คุณเป็นหนึ่งในผู้ใช้ที่ใช้อุปกรณ์ที่ผลิตโดย Apple หรือไม่? ถ้าใช่ ขอแสดงความยินดีที่คุณเลือก Apple เป็นหนึ่งในผู้นำที่ทรงพลังที่สุดในตลาดไอที แทนที่จะเป็นอุปกรณ์ Apple ได้พัฒนาระบบปฏิบัติการและแอปพลิเคชันของตนเอง แอปพลิเคชั่นที่เป็นหัวข้อของบทความนี้คือแอปพลิเคชั่นชื่อ iTunes iTunes เป็นแอปพลิเคชั่นที่จะช่วยคุณจัดระเบียบและเพลิดเพลินกับเพลง ภาพยนตร์ และรายการทีวีบนเครื่อง MAC หรือ Windows ของคุณ หากคุณเป็นผู้ใช้ Windows คุณสามารถดาวน์โหลดและติดตั้ง iTunes บนเครื่อง Windows ของคุณได้ การติดตั้งและใช้งาน iTunes เป็นกระบวนการที่ง่ายมาก
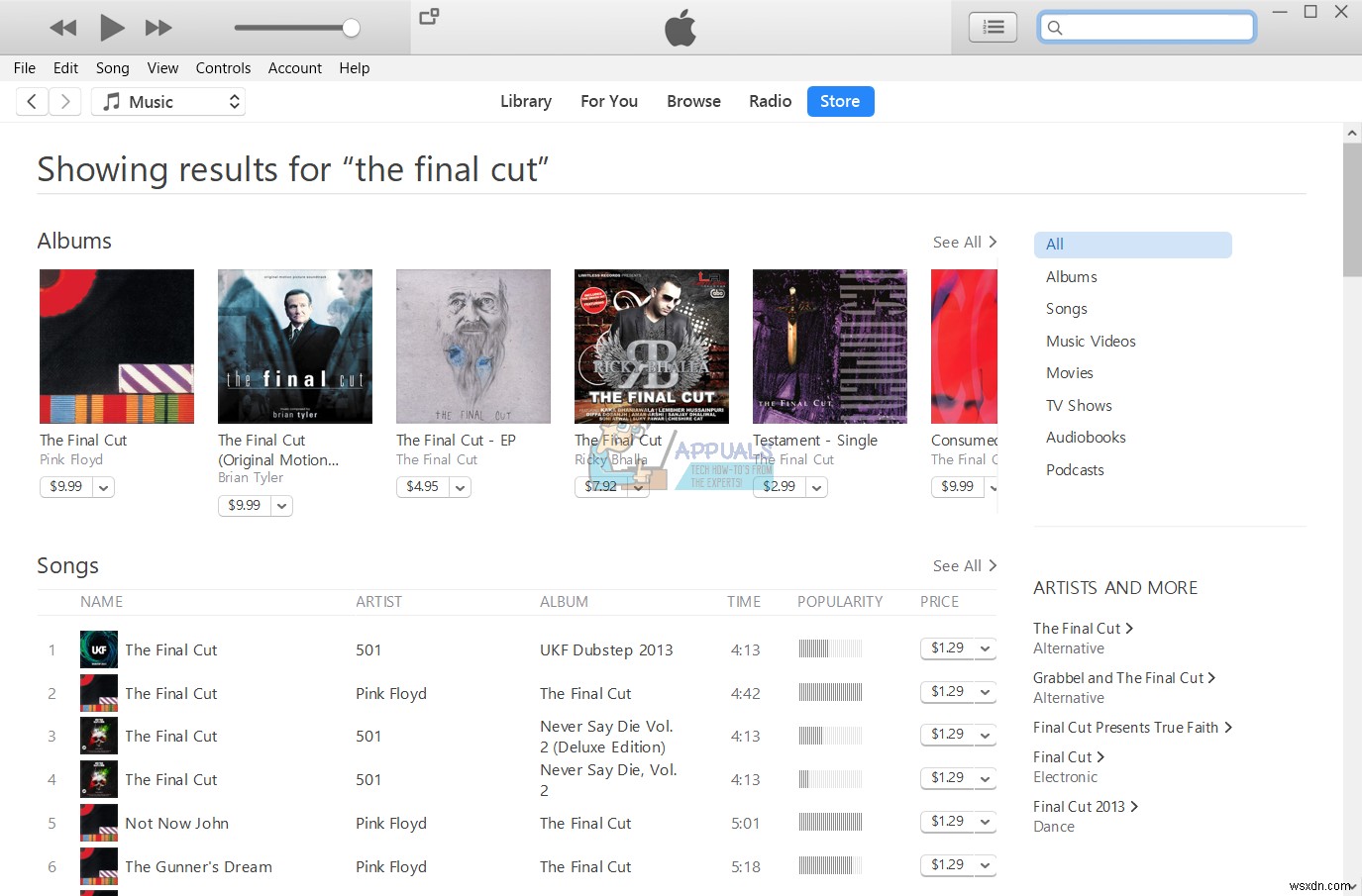
บางครั้ง การดำเนินการที่ง่ายกว่าที่สุดสามารถหยุดได้เนื่องจากปัญหาที่แตกต่างกัน ปัญหาหนึ่งคือความเป็นไปไม่ได้ที่จะเรียกใช้ iTunes เพราะมันหยุดทำงาน คุณจะเห็นข้อผิดพลาดดังต่อไปนี้:iTunes หยุดทำงาน ปัญหาทำให้โปรแกรมหยุดทำงานอย่างถูกต้อง Windows จะปิดโปรแกรมและแจ้งให้คุณทราบหากมีวิธีแก้ปัญหา
ดังนั้นสาเหตุของปัญหานี้คืออะไร? มีหลายสาเหตุ รวมถึงปัญหาของระบบหรือแอปพลิเคชัน โปรไฟล์ผู้ใช้ที่เสียหาย การติดมัลแวร์ และอื่นๆ ปัญหานี้เกิดขึ้นในระบบปฏิบัติการตั้งแต่ Windows Vista ถึง Windows 10
เราได้สร้างวิธีการสิบสองวิธีซึ่งจะช่วยคุณแก้ปัญหานี้ เริ่มกันเลย
วิธีที่ 1:ตัดการเชื่อมต่อเครื่อง Windows ของคุณจากอินเทอร์เน็ต
หากการสื่อสารระหว่างเครื่อง Windows ของคุณกับ iTunes Store ทำงานไม่ถูกต้อง ปัญหาการเริ่มต้น iTunes อาจเกิดขึ้นได้ จากนั้น คุณจะต้องเริ่มการเชื่อมต่ออินเทอร์เน็ตใหม่โดยยกเลิกการเชื่อมต่อเครื่อง Windows ของคุณจากอินเทอร์เน็ต ขั้นตอนอธิบายไว้ในขั้นตอนด้านล่าง:
- ปิด หน้าต่าง iTunes
- ยกเลิกการเชื่อมต่อ เครื่อง Windows ของคุณจากอินเทอร์เน็ต คุณทำได้โดยปิด Wi-Fi หรือคุณสามารถถอดปลั๊ก สายเคเบิลอีเธอร์เน็ต ขึ้นอยู่กับเทคโนโลยีที่คุณใช้
- รอ ไม่กี่วินาที
- เชื่อมต่อ เครื่อง Windows ของคุณบนอินเทอร์เน็ต คุณทำได้โดยเปิด Wi-Fi หรือคุณสามารถเสียบ สายอีเธอร์เน็ต กลับ.
- เปิด และ ทดสอบ iTunes
หากปัญหายังคงอยู่ โปรดอ่านวิธีถัดไป
วิธีที่ 2:เริ่ม iTunes ในเซฟโหมด
คุณสามารถเรียกใช้ iTunes ได้สองวิธี วิธีหนึ่งเป็นแบบเรียกใช้โดยดับเบิลคลิกที่แอปพลิเคชัน และอีกวิธีหนึ่งใช้ iTunes ในเซฟโหมด ในวิธีนี้ เราจะแสดงวิธีเรียกใช้ iTunes ในเซฟโหมดบน Windows 10 เหตุใดเราจึงควรเรียกใช้ iTunes ในเซฟโหมด เมื่อคุณเรียกใช้ iTunes ในเซฟโหมด คุณจะแยกซอฟต์แวร์ iTunes ออกจากการรบกวนใดๆ ที่เกิดจากปลั๊กอินหรือสคริปต์ของบริษัทอื่น ในการเริ่ม iTunes ในเซฟโหมด คุณจะต้องกดปุ่ม Shift และ Control ค้างไว้ และดับเบิลคลิกที่ iTunes หลังจากนั้น คุณจะเห็นข้อความว่า iTunes กำลังทำงานในเซฟโหมด .
- กดค้างไว้ แป้น Shift และปุ่มควบคุม บนแป้นพิมพ์ของคุณ
- ดับเบิลคลิก บน iTunes และคุณจะเห็นข้อความว่า iTunes กำลังทำงานในเซฟโหมด
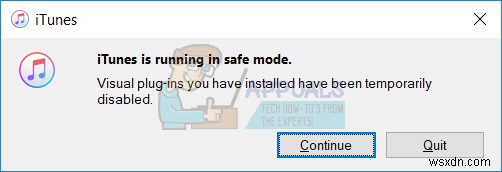
- คลิก ดำเนินการต่อ เพื่อเริ่ม iTunes ในเซฟโหมด
- ทดสอบ iTunes
หากปัญหายังคงอยู่ โปรดอ่านวิธีที่ 4 แต่ถ้าปัญหาไม่เกิดขึ้นใน Safe Mode คุณจะต้องลบปลั๊กอินของบุคคลที่สามโดยอ่านวิธีที่ 3
วิธีที่ 3:ลบปลั๊กอินของบุคคลที่สาม
ส่วนเสริมและสคริปต์ของบริษัทอื่นที่ไม่ได้พัฒนาโดย Apple อาจรบกวนวิธีที่คุณใช้ iTunes จากนั้นคุณจะต้องลบปลั๊กอินหรือสคริปต์ของบุคคลที่สามออกจาก iTunes เราจะแสดงวิธีการดำเนินการดังกล่าวใน Windows 8 ขั้นตอนเดียวกันนี้ใช้ได้กับระบบปฏิบัติการอื่น
- ถือ โลโก้ Windows แล้วกด E เพื่อเปิด File Explorer หรือ Windows Explorer
- ทางด้านขวา ของหน้าต่างคลิกที่ พีซีเครื่องนี้ หรือ คอมพิวเตอร์ของฉัน
- นำทางไปยังตำแหน่งต่อไปนี้: C:\Users\username\App Data\Roaming\Apple Computer\iTunes\iTunes Plug-ins และ C:\Program Files\iTunes\Plug-ins หากคุณติดตั้ง iTunes 32 บิตบน Windows x64 คุณจะต้องไปที่ตำแหน่ง C:\Program Files(86)\iTunes\Plug-ins
- ย้าย ปลั๊กอินไปยังตำแหน่งอื่น เช่น บนเดสก์ท็อป
- เปิด และ ทดสอบ iTunes
หากปัญหายังคงอยู่ โปรดอ่านวิธีถัดไป
วิธีที่ 4:ทำคลีนบูตใน Windows
นี่เป็นหนึ่งในวิธีที่ดีที่สุดในการตรวจสอบว่ามีข้อขัดแย้งระหว่างสองแอปพลิเคชันหรือมีปัญหากับบางแอปพลิเคชันหรือไม่ คลีนบูตให้การบูท Windows ของคุณโดยไม่ต้องใช้บริการแอพพลิเคชั่นหรือบริการไดรเวอร์ ดังนั้นจะกำจัดข้อขัดแย้งระหว่าง iTunes กับแอพพลิเคชั่นอื่นอย่างน่าสงสัย หลังจากคุณคลีนบูตแล้ว และปัญหายังคงอยู่ เราขอแนะนำให้คุณตรวจสอบวิธีอื่น เนื่องจาก iTunes กับแอปพลิเคชันอื่นไม่มีข้อขัดแย้งใดๆ หากไม่มีปัญหา แสดงว่าแอปพลิเคชั่นบางตัวขัดแย้งกับ iTunes คุณจะรู้ได้อย่างไรว่าแอพพลิเคชั่นใดที่ขัดแย้งกับ iTunes? เราขอแนะนำให้คุณทดสอบแอปพลิเคชันทีละตัวและรีสตาร์ท Windows ของคุณ คุณสามารถค้นหาข้อมูลเพิ่มเติมได้ในลิงก์ที่รวมอยู่ในข้อความด้านล่าง
คลีนบูต Windows 8 หรือ 10 -> https://appuals.com/how-to-clean-boot-windows-88-110/
วิธีที่ 5:ลบและติดตั้ง iTunes และส่วนประกอบซอฟต์แวร์ที่เกี่ยวข้องใหม่
ในวิธีนี้ คุณจะต้องติดตั้ง iTunes และส่วนประกอบซอฟต์แวร์ที่เกี่ยวข้องใหม่ ในตอนแรก คุณจะต้องลบ iTunes และส่วนประกอบซอฟต์แวร์ที่เกี่ยวข้อง และหลังจากนั้น คุณจะต้องดาวน์โหลดและติดตั้ง iTunes เวอร์ชันล่าสุด เราจะแสดงวิธีการดำเนินการดังกล่าวใน Windows 10 ขั้นตอนเดียวกันนี้ใช้ได้กับระบบปฏิบัติการก่อนหน้า
- ถือ โลโก้ Windows แล้วกด R
- พิมพ์ appwiz.cpl แล้วกด Enter เพื่อเปิด โปรแกรมและคุณลักษณะ
- นำทางบน iTunes
- คลิกขวา บน iTunes แล้วเลือก ถอนการติดตั้ง
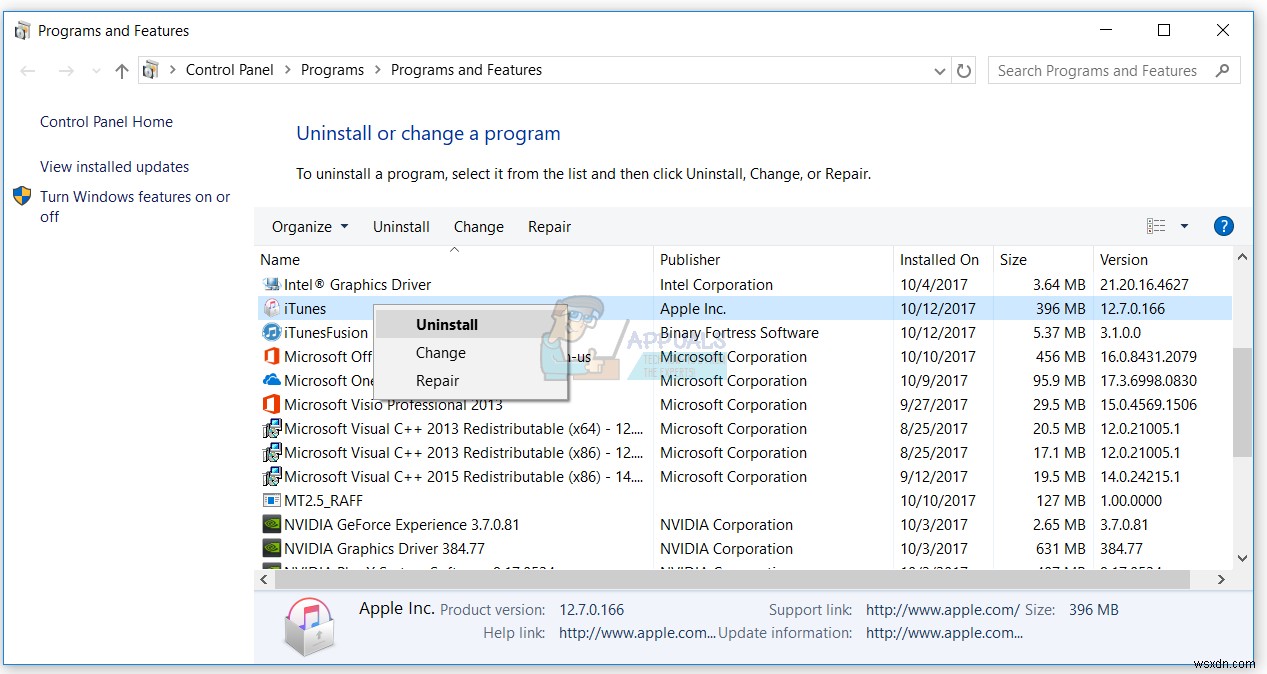
- รอ จนกว่า Windows จะเสร็จสิ้นขั้นตอน
- ถอนการติดตั้ง ส่วนประกอบซอฟต์แวร์ที่เกี่ยวข้อง ได้แก่ :
- iTunes
- อัปเดตซอฟต์แวร์ของ Apple
- รองรับอุปกรณ์พกพาของ Apple
- บงชูร์
- Apple Application รองรับ 32 บิต
- Apple Application รองรับ 64 บิต
- รอ จนกว่า Windows จะเสร็จสิ้นขั้นตอน
- เริ่มต้นใหม่ เครื่อง Windows ของคุณ
- เปิด อินเทอร์เน็ตเบราว์เซอร์ (Google Chrome, Mozilla Firefox, Edge หรืออื่นๆ)
- ดาวน์โหลด iTunes เวอร์ชันล่าสุดจากเว็บไซต์ Apple
- ติดตั้ง iTunes
- เปิด และ ทดสอบ iTunes
วิธีที่ 6:ตรวจสอบปัญหาเกี่ยวกับไฟล์เนื้อหา
ไฟล์เสียงในบางครั้งอาจทำให้ iTunes ปิดการทำงานโดยไม่คาดคิดหรือหยุดตอบสนองเมื่อโปรแกรมกำลังวิเคราะห์ข้อมูลการเล่น เราจะแสดงวิธีตรวจสอบเนื้อหาไลบรารีใน Windows 10 ขั้นตอนเดียวกันนี้ใช้ได้กับระบบปฏิบัติการก่อนหน้า
- ปิด iTunes
- นำทางไปยังตำแหน่งต่อไปนี้ C:\Users\Username\Music\iTunes
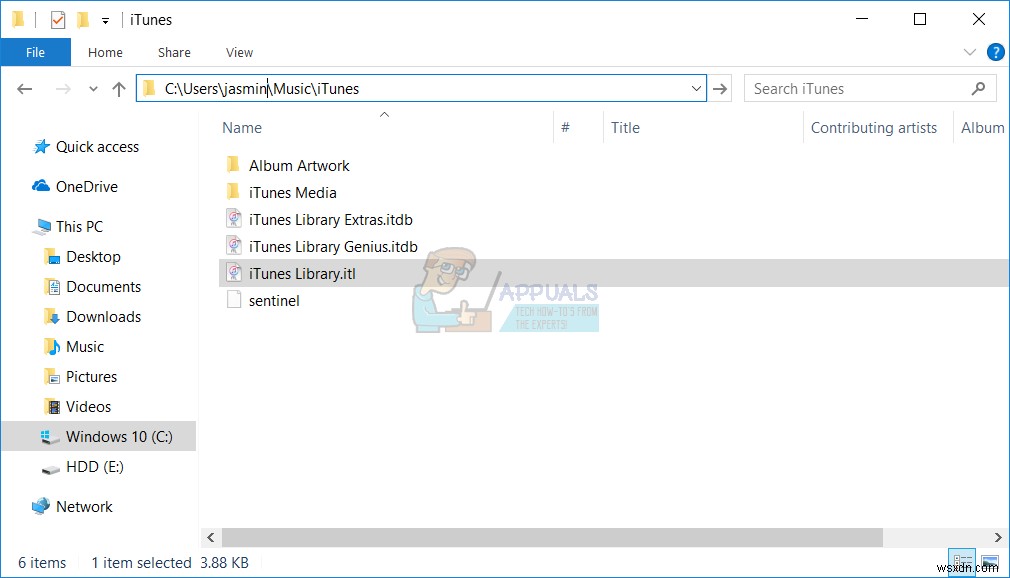
- ย้าย iTunes Library.itl ไฟล์ไปยัง เดสก์ท็อป . ของคุณ
- เปิด ไอทูนส์. ห้องสมุดของคุณจะว่างเปล่า
- กด CTRL และ ข ปุ่มบนแป้นพิมพ์ของคุณเพื่อเปิด แถบเมนู iTunes .
- เลือก ไฟล์ แล้ว เพิ่มโฟลเดอร์ในไลบรารี
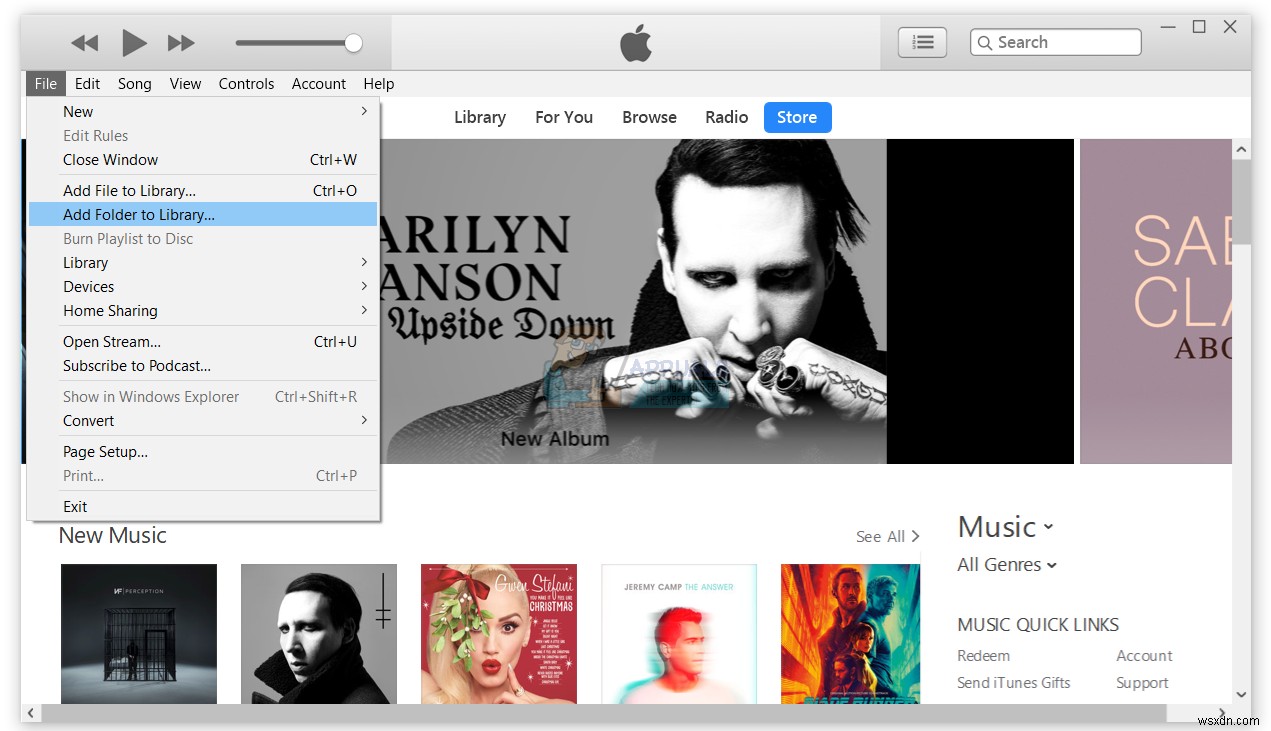
- เปิด โฟลเดอร์ที่มีเพลงของคุณอยู่:C:\Users\Username\My Music\iTunes\iTunes Media
- เลือก ศิลปิน อัลบั้ม หรือเพลงเพื่อเพิ่มลงในห้องสมุดแล้วลากไปที่หน้าต่าง iTunes
- รอ เพื่อให้ iTunes เพิ่มรายการไปยังคลังของคุณสำเร็จและทำการสแกนเล่นแบบไม่มีช่องว่าง
- หากการสแกนสำเร็จ ทำต่อ เพิ่มเพลงลงในห้องสมุดของคุณ
หากไฟล์ใดไฟล์หนึ่งของคุณมีปัญหา ปัญหาของคุณจะปรากฏขึ้นอีกครั้งหลังจากที่คุณเพิ่มลงในไลบรารี หากปรากฏขึ้นอีกครั้ง ให้เริ่มใหม่ด้วยขั้นตอนเหล่านี้ ระวังอย่าเพิ่มไฟล์ที่ทำให้เกิดปัญหา
วิธีที่ 7:ถอนการติดตั้ง QuickTime
ผู้ใช้ไม่กี่รายแก้ปัญหาด้วย iTunes โดยลบ Quick Time ตามนั้น เราขอแนะนำให้คุณถอนการติดตั้ง Quick Time จากเครื่อง Windows ของคุณ เราจะแสดงวิธีการดำเนินการดังกล่าวใน Windows 10 ขั้นตอนเดียวกันนี้ใช้ได้กับระบบปฏิบัติการก่อนหน้า
- ถือ โลโก้ Windows แล้วกด R
- พิมพ์ appwiz.cpl แล้วกด Enter เพื่อเปิด โปรแกรมและคุณลักษณะ
- นำทางใน QuickTime 7
- คลิกขวา ใน QuickTime 7 แล้วเลือก ถอนการติดตั้ง
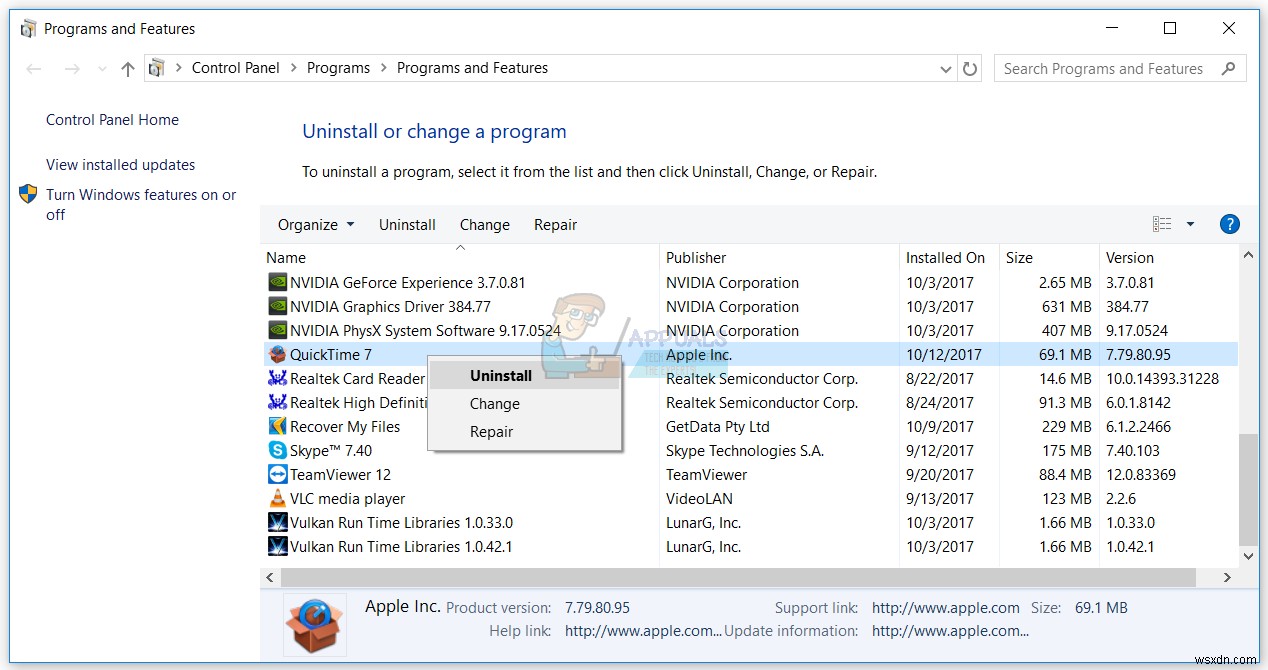
- รอ จนกว่า Windows จะเสร็จสิ้นขั้นตอนการถอนการติดตั้ง
- เริ่มต้นใหม่ เครื่อง Windows ของคุณ
- เปิด และ ทดสอบ iTunes
วิธีที่ 8:คัดลอก QTMovieWin.dll
ในวิธีนี้ คุณจะต้องคัดลอก QTMovieWin.dll ไฟล์ จาก C:\Program Files (x86)\Common Files\Apple\Apple Application Support เป็น C:\Program Files (x86)\iTunes. คุณจะทำได้ผ่าน Windows Explorer หรือ File Explorer เราจะแสดงวิธีการดำเนินการดังกล่าวใน Windows 10 ขั้นตอนเดียวกันนี้ใช้ได้กับระบบปฏิบัติการก่อนหน้า
- ถือ โลโก้ Windows แล้วกด E เพื่อเปิด File Explorer หรือ Windows Explorer
- ทางด้านขวา ของหน้าต่างคลิกที่ พีซีเครื่องนี้ หรือ ของฉัน คอมพิวเตอร์
- นำทางไปยังตำแหน่งต่อไปนี้ C:\Program Files\Common Files\Apple\Apple Application Support หากคุณติดตั้ง iTunes 32 บิตบน Windows 64 บิต คุณจะต้องไปที่ตำแหน่ง C:\Program Files (86)\Common Files\Apple\Apple Application Support
- คัดลอกไฟล์ QTMovieWin.dll
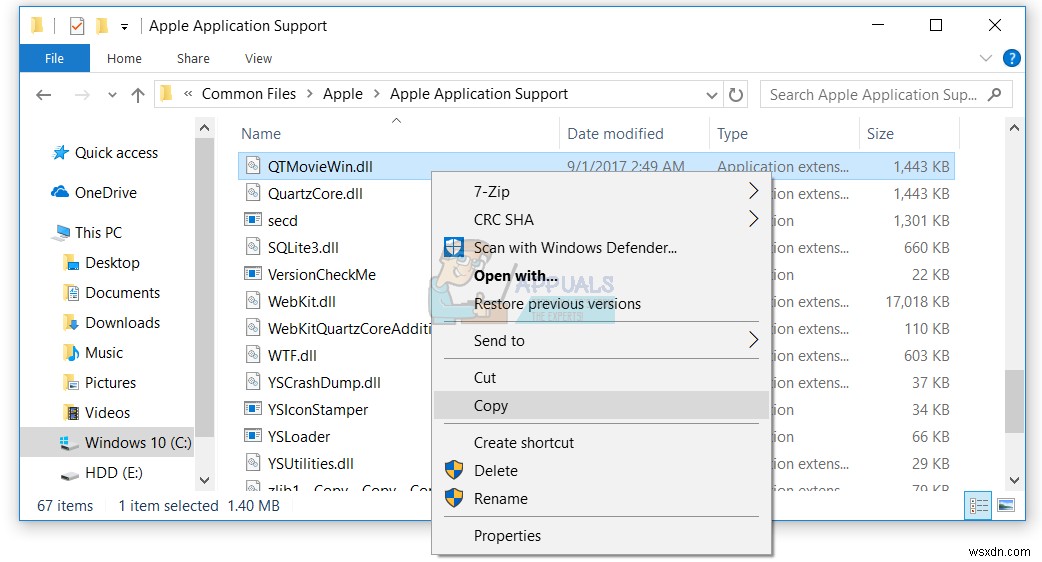
- นำทางบน ตำแหน่งต่อไปนี้ C:\Program Files\iTunes . หากคุณติดตั้ง iTunes 32 บิตบน Windows 64 บิต คุณจะต้องไปที่ตำแหน่ง C:\Program Files(86)\iTunes
- วาง ไฟล์ที่คัดลอก
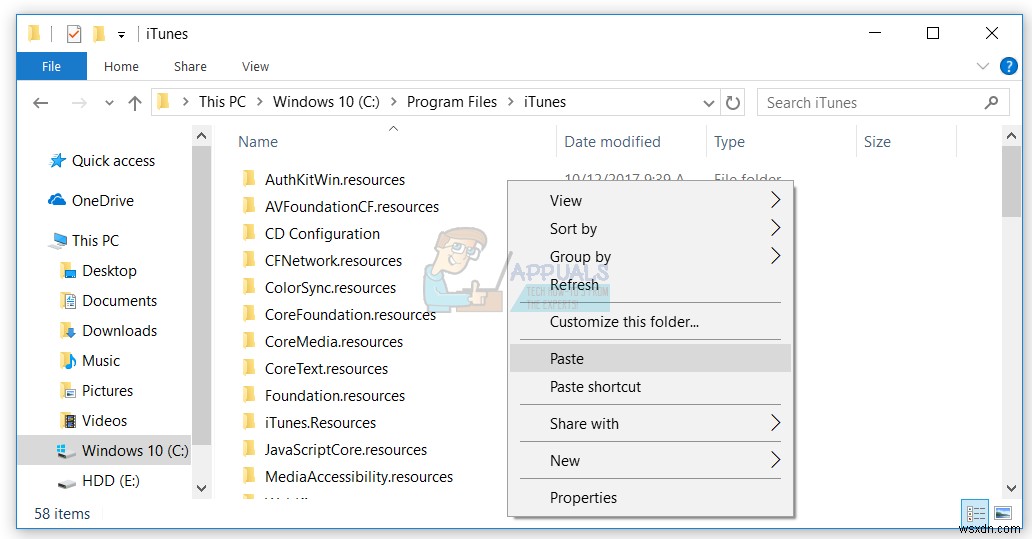
- ปิด File Explorer หรือ Windows Explorer
- เปิด และ ทดสอบ iTunes
วิธีที่ 9:เปลี่ยนเวอร์ชัน iTunes
ผู้ใช้ไม่กี่รายแก้ปัญหาได้โดยดาวน์เกรด iTunes เวอร์ชัน 12.7 เป็น 12.6.2 เกี่ยวกับเรื่องนั้น เราขอแนะนำให้คุณดาวน์โหลด iTunes เวอร์ชันเก่าและติดตั้งบนเครื่อง Windows ของคุณ ก่อนติดตั้ง iTunes เวอร์ชันเก่า คุณจะต้องลบเวอร์ชันปัจจุบันก่อน คุณจะต้องทำตามขั้นตอนในวิธีที่ 5 หลังจากเสร็จสิ้น คุณจะต้องดาวน์โหลดและติดตั้งเวอร์ชันเก่าจากเว็บไซต์ Apple
วิธีที่ 10:สแกนเครื่อง Windows ของคุณเพื่อหามัลแวร์
ไม่มีใครชอบมัลแวร์เพราะมันเป็นอันตรายและสามารถทำลายระบบปฏิบัติการ แอพพลิเคชั่น ไดรเวอร์ หรือข้อมูลได้อย่างมีประสิทธิภาพ ในวิธีนี้ คุณจะต้องสแกนฮาร์ดดิสก์ของคุณเพื่อหามัลแวร์โดยใช้ Malwarebytes หากคุณไม่ได้ใช้ Malwarebytes คุณจะต้องดาวน์โหลดและติดตั้งในเครื่อง Windows ของคุณ ใช้ลิงก์นี้เพื่อดูคำแนะนำในการกำจัดมัลแวร์ที่ https://appuals.com/remove-malwares-using-malwarebyte/ นอกจากนี้ เราขอแนะนำให้คุณสแกนฮาร์ดดิสก์ของคุณเพื่อหามัลแวร์โดยใช้ Avira Antivir หรือ Microsoft Defender
วิธีที่ 11:ทำการคืนค่าระบบ
เราได้พูดคุยเกี่ยวกับ System Restore หลายครั้งในบทความก่อนหน้านี้ การคืนค่าระบบสามารถช่วยคุณแก้ปัญหาด้วยการคืนค่าระบบของคุณเป็นสถานะก่อนหน้าเมื่อทุกอย่างทำงานอย่างถูกต้อง โปรดทราบว่าคุณไม่สามารถกู้คืนเครื่อง Windows ของคุณเป็นสถานะก่อนหน้าได้หากปิดการคืนค่าระบบ โปรดอ่านวิธีดำเนินการคืนค่าระบบโดยทำตามวิธีที่ 17
วิธีที่ 12:สร้างบัญชีผู้ใช้ใหม่
บัญชีผู้ใช้ของคุณอาจเสียหาย และหนึ่งในปัญหาที่อาจเกิดขึ้นคือปัญหาในการเริ่มต้น iTunes คุณสามารถแก้ปัญหานี้ได้โดยการสร้างบัญชีใหม่ คุณไม่จำเป็นต้องติดตั้งระบบปฏิบัติการใหม่เพื่อสร้างบัญชีผู้ใช้อื่น คุณสามารถทำได้โดยใช้บัญชีผู้ใช้ปัจจุบันของคุณ โปรดทราบว่า คุณจะต้องมีสิทธิ์ของผู้ดูแลระบบ เนื่องจากบัญชีผู้ใช้มาตรฐานไม่ได้รับอนุญาตให้สร้างบัญชีผู้ใช้ นอกจากนี้ คุณจะต้องย้ายข้อมูลของคุณไปยังบัญชีผู้ใช้ใหม่ อ่านวิธีการ 'สร้างบัญชีผู้ใช้' ได้ที่ https://appuals.com/fix-the-remote-procedure-call-failed/ โดยทำตามวิธีที่ 14 ขั้นตอนจะเหมือนหรือคล้ายกันในระบบปฏิบัติการอื่นจาก Windows Vista เป็น Windows 10


