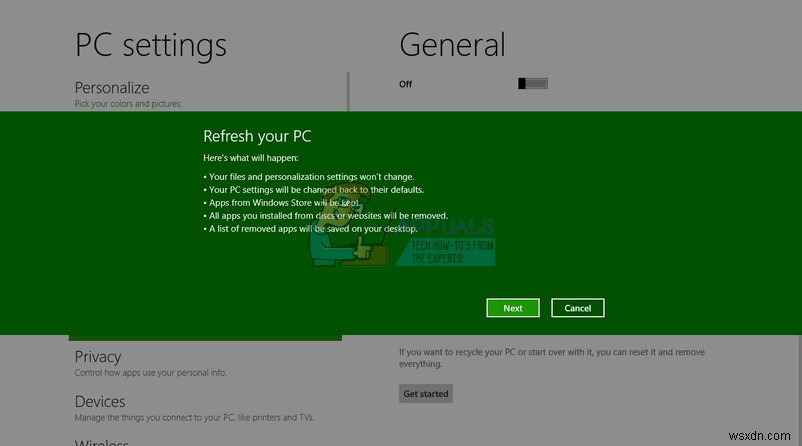ก่อนที่ Windows 10 จะปรากฎตัว Windows 8 ครองตลาดในฐานะระบบปฏิบัติการ OEM ล่าสุดจาก Microsoft ผู้ใช้หลายคนตกหลุมรักอินเทอร์เฟซใหม่และแอปเมโทร (แอปพลิเคชัน WinRT ที่แทนที่แอปพลิเคชัน win32) แอพ Metro สามารถจัดเรียงเป็นแท็บได้ ทำให้การใช้งานหน้าจอสัมผัสง่ายขึ้น โดยทั่วไปแล้ว แอปเหล่านี้สามารถดาวน์โหลดได้จากร้านแอปของ Microsoft นี่ไม่ได้หมายความว่า Windows 8 ไม่รองรับแอพพลิเคชั่น Win32; แต่ยังคงทำงานเหมือนบนคอมพิวเตอร์ที่ใช้ Windows 7
แม้ว่า Windows 8 จะได้รับไมล์สะสม ผู้ใช้หลายคนบ่นและยังคงบ่นเกี่ยวกับการทำงานผิดปกติของแอปพลิเคชัน Microsoft store (เมโทร) ที่ติดตั้งไว้ล่วงหน้าและดาวน์โหลด เมื่อใดก็ตามที่มีคนพยายามเปิดแอปพลิเคชัน (โดยปกติคือแอปรถไฟใต้ดินจากไทล์) แอปเหล่านั้นไม่สามารถเปิดได้อย่างสมบูรณ์ หรือหน้าจอกะพริบ จากนั้นแอปจะเปิดและปิดทันที ผู้ใช้รายอื่นรายงานว่าหน้าจอค้างจนต้องรีสตาร์ท แอพพลิเคชั่นเหล่านี้รวมถึง สภาพอากาศ, ภาพถ่าย, แผนที่, เบราว์เซอร์ และแม้แต่แอพสโตร์เอง ในบางกรณี แอปสโตร์อาจทำงานได้ แต่เมื่อคุณพยายามติดตั้งแอปพลิเคชันหรือถอนการติดตั้งแล้วติดตั้งแอปพลิเคชันที่มีปัญหาอีกครั้ง สิ่งที่คุณได้รับคือข้อผิดพลาด
บทความนี้จะอธิบายว่าเหตุใดจึงเกิดปัญหานี้ขึ้น และติดตามผลเพื่อแก้ไขปัญหาดังกล่าว
เหตุใดจึงไม่เปิดแอป Windows 8
ปัญหานี้มักเกิดจากไฟล์ที่เสียหาย นี่อาจเป็นไฟล์แอปพลิเคชันที่เสียหายซึ่งจำเป็นต่อการเปิดใช้แอพ หรือแม้แต่บัญชีผู้ใช้ที่เสียหาย ไฟล์แอปพลิเคชันที่เสียหายจะยุติแอปพลิเคชัน ในขณะที่บัญชีผู้ใช้ที่เสียหายจะไม่อนุญาตให้เปิดใช้แอป
นอกจากไฟล์จะเสียหายแล้ว แคชของแอปพลิเคชันร้านค้าอาจเสียหาย แอปพลิเคชันมักจะตรวจสอบใบอนุญาตจากร้านค้าผ่านแคช แคชของร้านค้าที่เสียหายจะบังคับให้แอปหยุดทำงานหรือหยุดทำงาน
ด้านล่างนี้เป็นวิธีแก้ไขปัญหานี้ หากวิธีแรกใช้ไม่ได้ผล ให้ย้ายไปที่วิธีถัดไป
วิธีที่ 1:สแกนหาและแก้ไขไฟล์ที่เสียหายโดยใช้พรอมต์คำสั่ง
การสแกนดิสก์ของคุณจะค้นหาและแก้ไขไฟล์ที่เสียหาย โดยทำได้ง่ายๆ:
- กด “Windows Key + C” เพื่อเปิด Charms Bar และคลิกที่ค้นหา
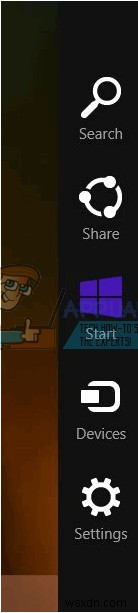
- พิมพ์ “cmd” โดยไม่ใส่เครื่องหมายคำพูดในช่องค้นหา
- ในบานหน้าต่างด้านซ้าย ให้คลิกขวาที่ตัวเลือก "cmd" และเลือก "Run as Administrator"
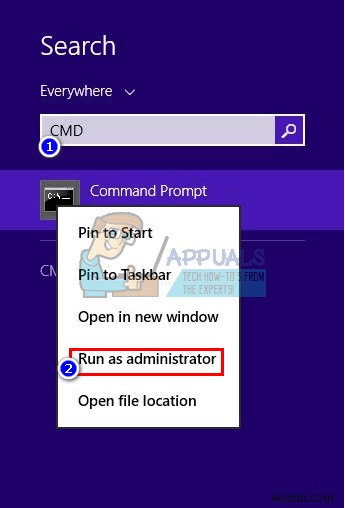
- พิมพ์ 'sfc /scannow' โดยไม่ใส่เครื่องหมายคำพูด แล้วกด Enter รอให้การสแกนเสร็จสิ้นและรีสตาร์ทคอมพิวเตอร์
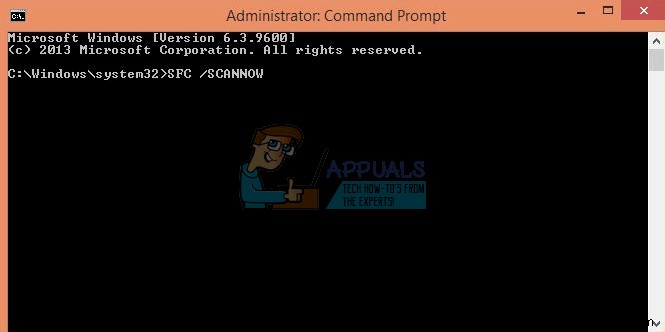
วิธีที่ 2:รีเซ็ตแคชของแอปสโตร์
แอพรถไฟใต้ดินทั้งหมดของคุณเชื่อมโยงกับแอพร้านค้าของคุณ หากต้องการรีเซ็ตแคชของแอปสโตร์ ให้ทำตามขั้นตอนด้านล่าง
- กดแป้น Windows + R เพื่อเปิดการทำงาน
- ในกล่องข้อความให้พิมพ์ WSReset.exe แล้วกด Enter
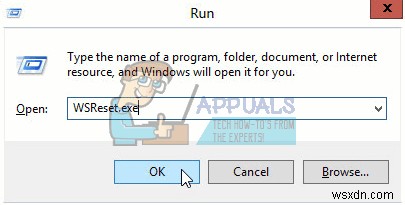
- ที่จะรีเซ็ตแคชของแอปในร้านค้าของคุณ คุณอาจต้องรีสตาร์ทพีซีและตรวจสอบว่าใช้งานได้หรือไม่ รีสตาร์ทแอปสโตร์เพื่อสร้างแคชใหม่ จากนั้นตรวจสอบว่าแอปของคุณทำงานหรือไม่
วิธีที่ 3:ออกจากระบบและกลับเข้าสู่บัญชีของคุณอีกครั้ง
Windows 8 และ 8.1 มีจุดบกพร่องที่ทราบซึ่งบัญชีไม่สามารถเริ่มต้นได้อย่างถูกต้อง ปัญหานี้ หากคุณยังไม่ได้อัปเดตระบบปฏิบัติการ ให้ลองออกจากระบบ (อย่าปิดเครื่องหรือพักเครื่อง) แล้วกลับเข้าสู่ระบบพีซีของคุณ
- กด Ctrl + Alt + Del เพื่อเปิดเมนูผู้ใช้
- คลิก “ออกจากระบบ”
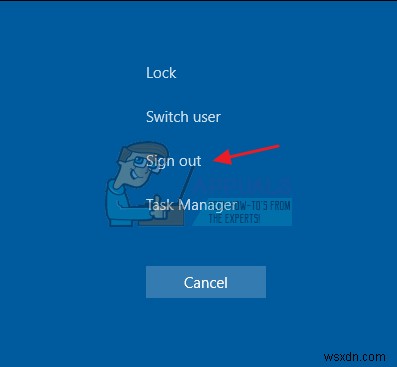
- ลงชื่อเข้าใช้อีกครั้งด้วยชื่อผู้ใช้และรหัสผ่านของคุณและตรวจสอบว่าแอปใช้งานได้หรือไม่
วิธีที่ 4:แก้ไขปัญหาและแก้ไขปัญหาแอป Store โดยใช้เครื่องมือ "AppDiagnostic"
เครื่องมือวินิจฉัยแอปจะค้นหาและพยายามแก้ไขปัญหาเกี่ยวกับแอปพลิเคชันของคุณ หากต้องการลองแก้ไข:
- ดาวน์โหลดเครื่องมือ apps.diagcab จากที่นี่หรือที่นี่
- ดับเบิลคลิกแอปพลิเคชันที่ดาวน์โหลดมาเพื่อเรียกใช้
- ในตัวแก้ไขปัญหาแอป Windows Store ให้คลิก/แตะที่ลิงก์ขั้นสูง
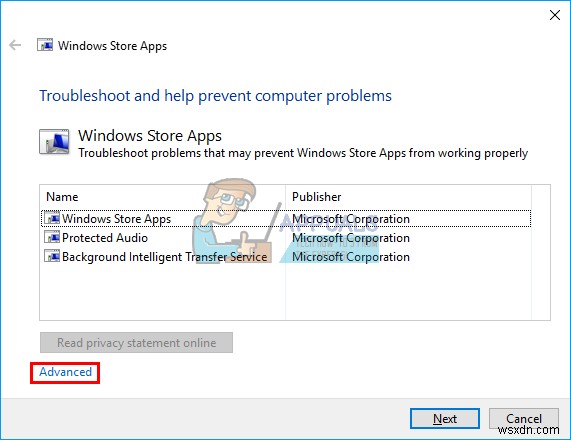
- คลิก/แตะที่เรียกใช้ในฐานะผู้ดูแลระบบ
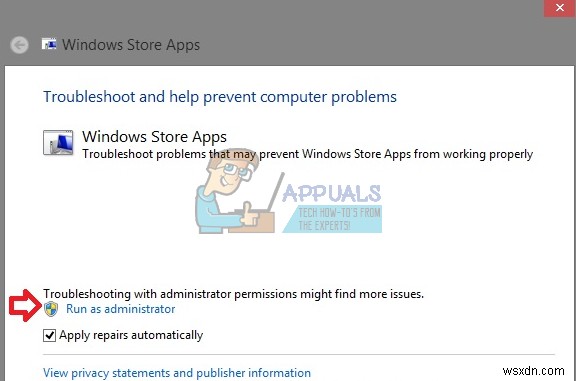
- หากได้รับแจ้งจาก UAC ให้คลิก/แตะที่ใช่
- คลิก/แตะที่ลิงก์ "ขั้นสูง" อีกครั้ง
- หากต้องการใช้การซ่อมแซมโดยอัตโนมัติ ให้เลือกช่อง "ใช้การซ่อมแซมโดยอัตโนมัติ" แล้วคลิก/แตะถัดไป หากต้องการเลือกการซ่อมแซมที่จะใช้ด้วยตนเอง ให้ยกเลิกการเลือกช่อง "ใช้การซ่อมแซมโดยอัตโนมัติ" แล้วคลิก/แตะที่ Next
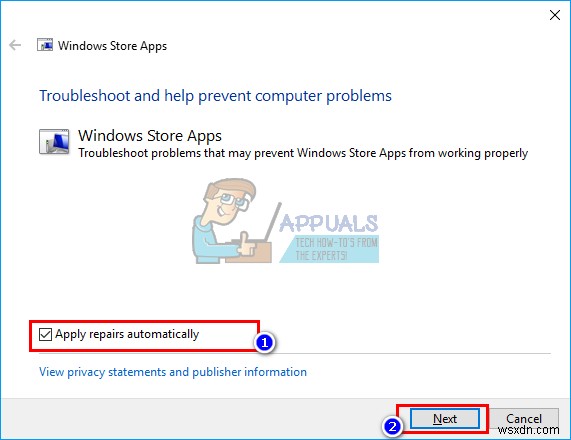
- ทำตามคำแนะนำบนหน้าจอเพื่อทำการสแกนและซ่อมแซมให้เสร็จสิ้น ขึ้นอยู่กับตัวเลือกของคุณในขั้นตอนที่ 7 ด้านบน
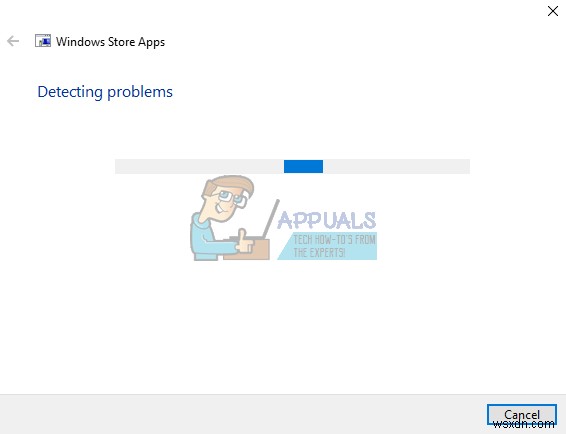
วิธีที่ 5:ลงทะเบียนและเริ่มต้น AppxManifest.XML โดยใช้ PowerShell
- กด “Windows Key + C” เพื่อเปิด Charms Bar และคลิกที่ค้นหา
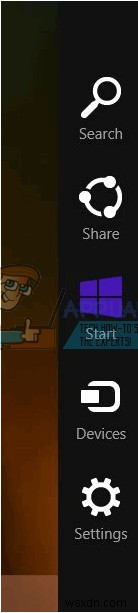
- พิมพ์ “cmd” โดยไม่ใส่เครื่องหมายคำพูดในช่องค้นหา
- ในบานหน้าต่างด้านซ้าย ให้คลิกขวาที่ตัวเลือก "cmd" และเลือก "Run as Administrator"
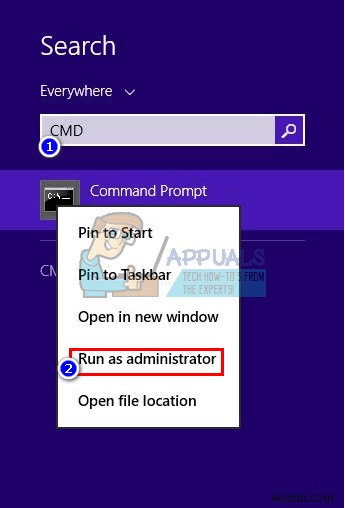
- คัดลอกและวางหรือพิมพ์สิ่งนี้ (โดยไม่ใส่เครื่องหมายคำพูด) “powershell -ExecutionPolicy Unrestricted Add–AppxPackage –DisableDevelopmentMode –Register $Env:SystemRoot\WinStore\AppxManifest.XML”
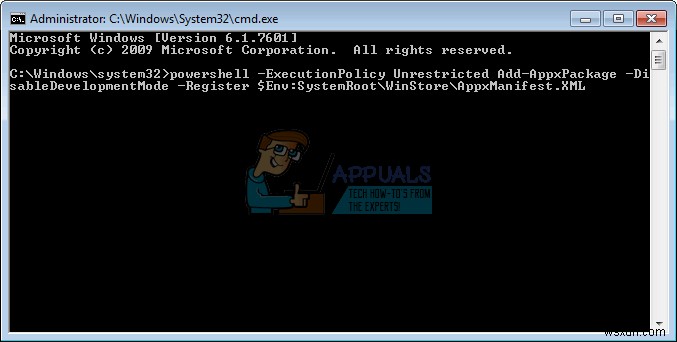
- กด Enter เพื่อเรียกใช้สคริปต์ รีสตาร์ทพีซีเพื่อให้เกิดผล
คุณยังสามารถเรียกใช้สคริปต์นี้ซึ่งใช้ได้กับผู้อื่น:“powershell -ExecutionPolicy Unrestricted Add-AppxPackage –DisableDevelopmentMode -Register $Env:SystemRoot\ImmersiveControlPanel\AppxManifest.xml”
วิธีที่ 6:อนุญาตแพ็คเกจแอปพลิเคชันทั้งหมดเพื่อเข้าถึงแอป windows
ในการอนุญาตให้เรียกใช้แอปทั้งหมด:
- ไปที่ “C:\program files” (ตรวจสอบให้แน่ใจว่า “แสดงโฟลเดอร์และไฟล์ที่ซ่อนอยู่เปิดอยู่”:เปิดโฟลเดอร์ใดก็ได้> มุมมอง> ตัวเลือก> เปลี่ยนตัวเลือกโฟลเดอร์และการค้นหา> มุมมอง> แสดงไฟล์ที่ซ่อน โฟลเดอร์และไดรฟ์> ตกลง )
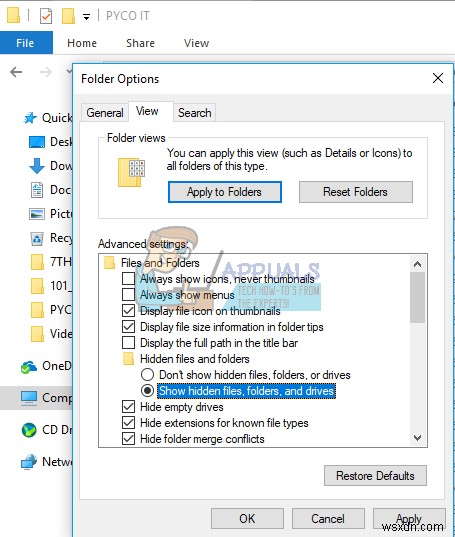
- คลิกขวาที่ 'windowsapps' และไปที่คุณสมบัติ -> แท็บความปลอดภัย -> ขั้นสูง
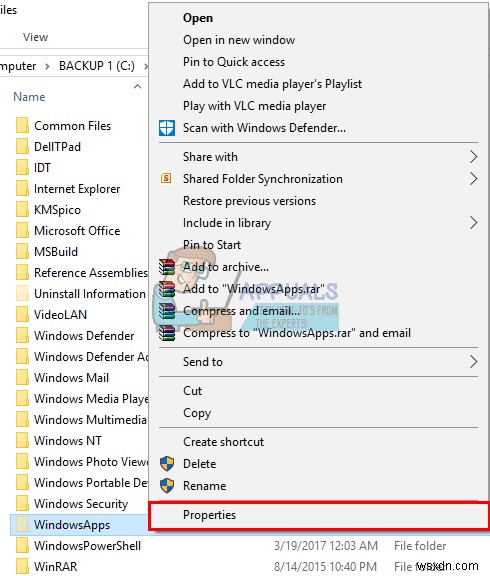
- คลิกที่ 'ต่อไป' เพื่อดูการอนุญาตของวัตถุ
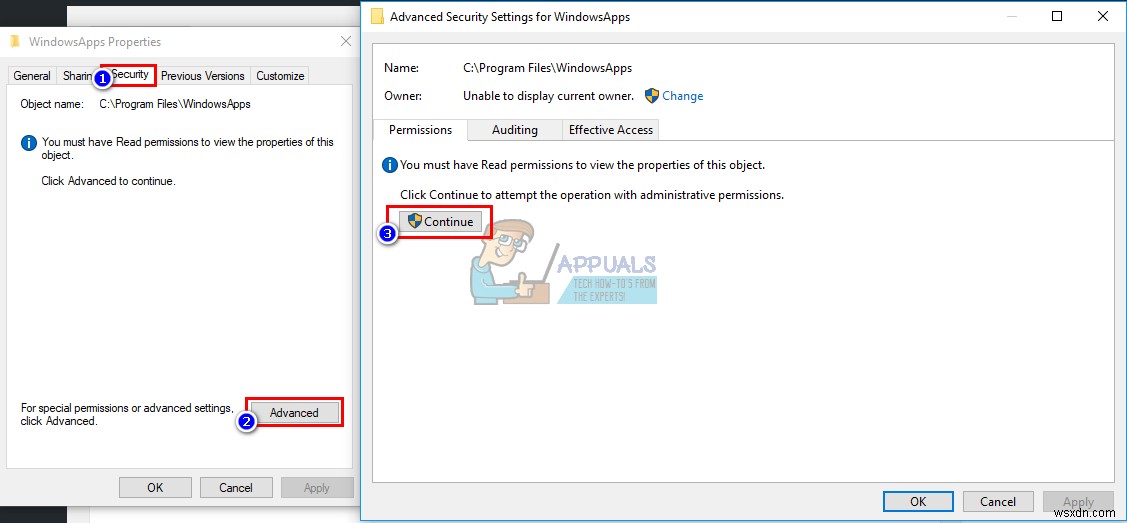
- สำหรับเจ้าของ จะแสดง TrustedInstaller; คลิกที่ 'เปลี่ยน'
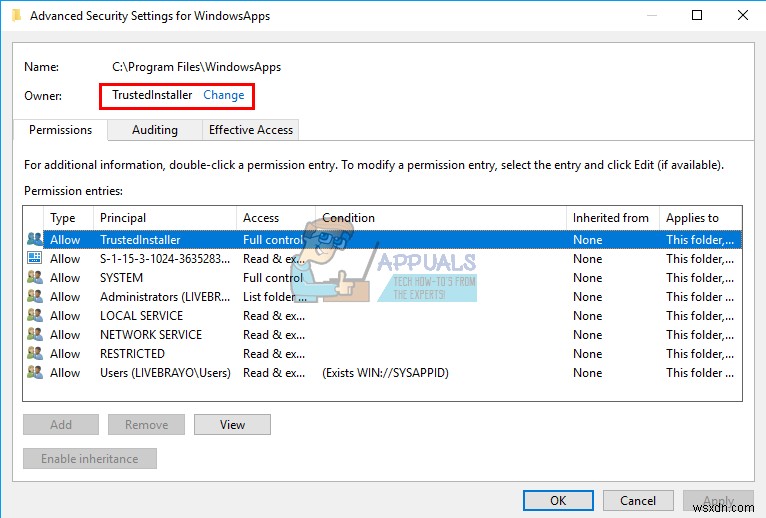
- หน้าต่างใหม่จะเปิดขึ้น เลือกประเภทวัตถุ -> เลือกกลุ่มแล้วคลิกตกลง
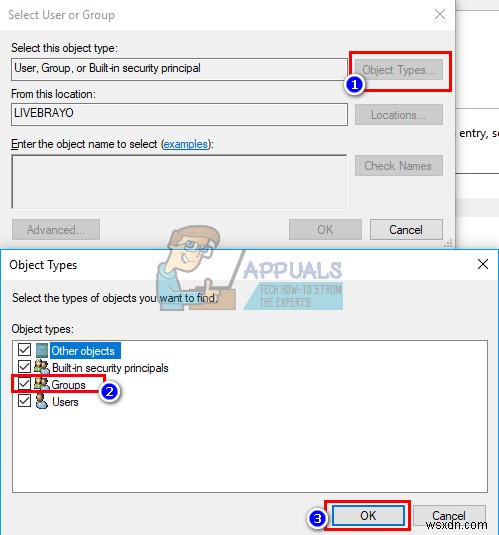
- ในช่องว่างด้านล่าง “Enter the object Name” ให้พิมพ์ ALL APPLICATION PACKAGES
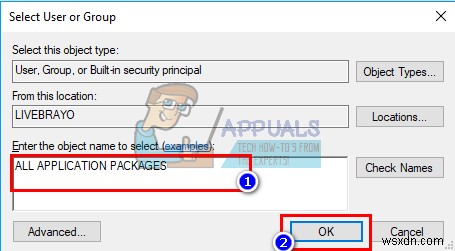
- ถัดไป กดตกลง จะใช้เวลาสักครู่ในการเปลี่ยนแปลงเจ้าของ
- สุดท้ายรีสตาร์ทระบบของคุณ
วิธีที่ 7:สร้างบัญชีผู้ใช้ใหม่
ในกรณีที่บัญชีของคุณเสียหาย วิธีนี้จะช่วยคุณสร้างบัญชีใหม่และย้ายข้อมูลของคุณไปยังบัญชีใหม่
- จดเส้นทางไลบรารีของผู้ใช้ภายใต้โฟลเดอร์ “ผู้ใช้” (มักจะคล้ายกับชื่อผู้ใช้ เช่น C:\Users\USERNAME1\);
ขั้นตอนที่ 1: เปลี่ยนบัญชีผู้ใช้ที่มีปัญหาเป็นภาษาท้องถิ่น
- กด Windows Key + C เพื่อเปิดแถบทางลัดและคลิกที่การตั้งค่า
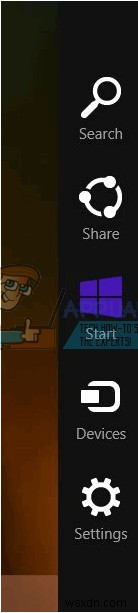
- จากเมนูการตั้งค่า ให้คลิกที่ “เปลี่ยนการตั้งค่าพีซี”
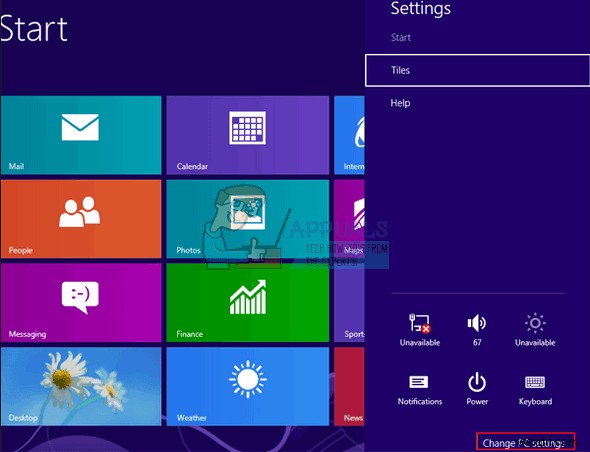
- คลิกที่ 'ผู้ใช้' จากนั้นไปที่ชื่อผู้ใช้ของคุณ หากมี ให้คลิกที่ “เปลี่ยนเป็นบัญชีท้องถิ่น”
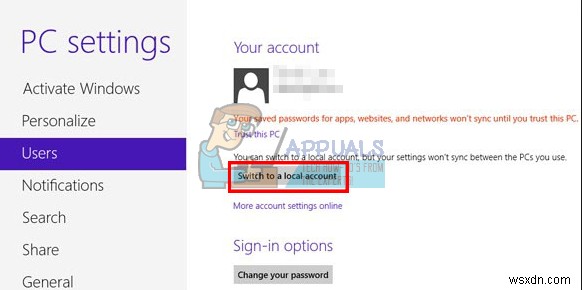
ขั้นตอนที่ 2: เปลี่ยนชื่อผู้ใช้
- กดคีย์ Windows + R แล้วพิมพ์ netplwiz ในกล่องโต้ตอบ เรียกใช้ แล้วคลิก ตกลง
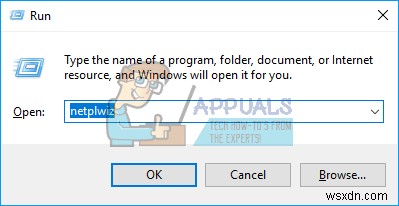
- คลิกที่ชื่อผู้ใช้ของคุณและคลิกคุณสมบัติ
- เปลี่ยนชื่อผู้ใช้เป็น สมมติว่า "ทดสอบ" (ไม่สำคัญกับชื่อ) แล้วคลิกตกลง
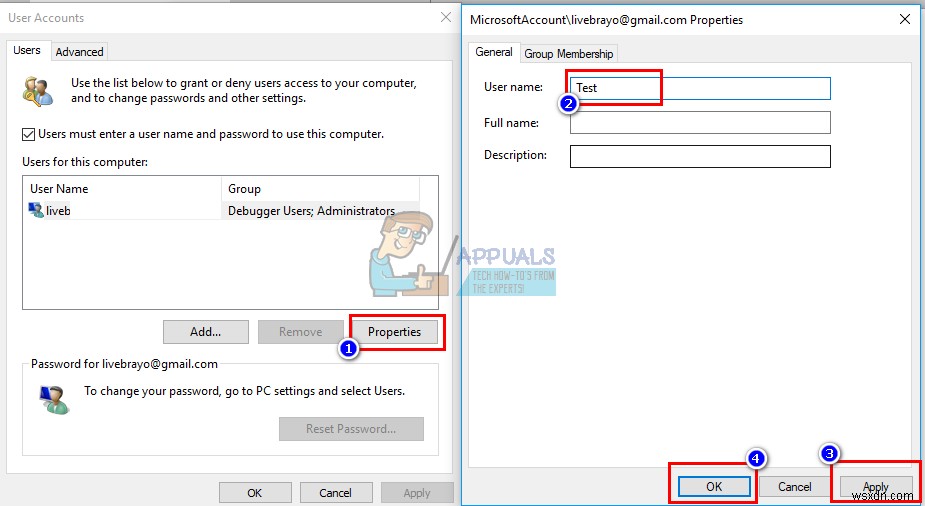
ขั้นตอนที่ 3: สร้างบัญชีใหม่
- กดปุ่ม Windows + C เพื่อเปิดแถบทางลัดและคลิกที่การตั้งค่า
- จากเมนูการตั้งค่า ให้คลิกที่ “เปลี่ยนการตั้งค่าพีซี”
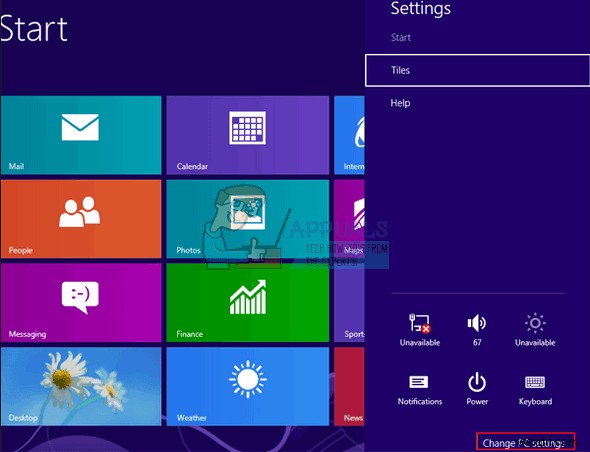
- คลิกที่ “เพิ่มผู้ใช้” ที่ด้านล่าง
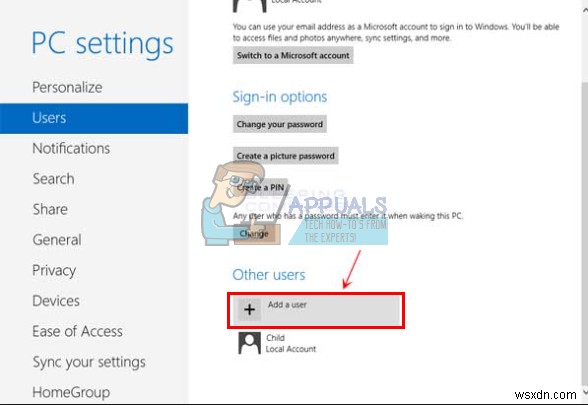
- สร้างบัญชี Microsoft ใหม่ด้วยชื่อผู้ใช้เดิมและทำให้เป็นประเภทผู้ดูแลระบบ
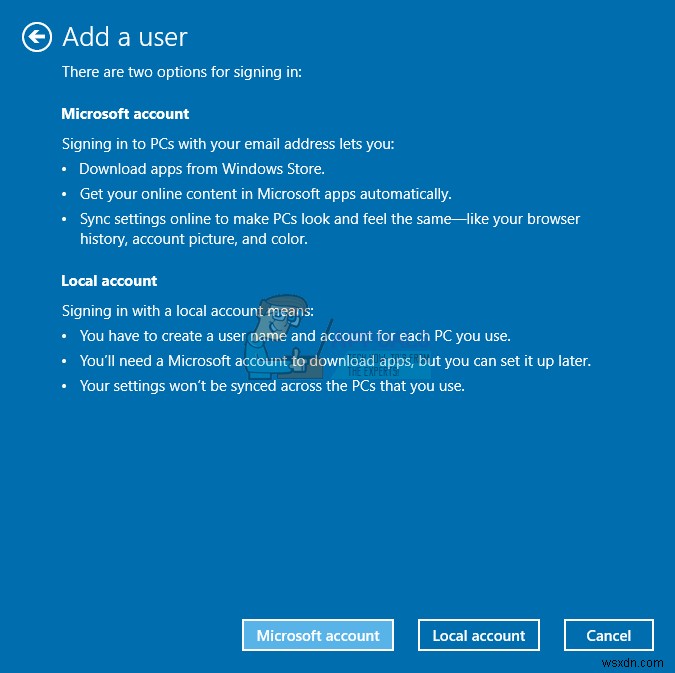
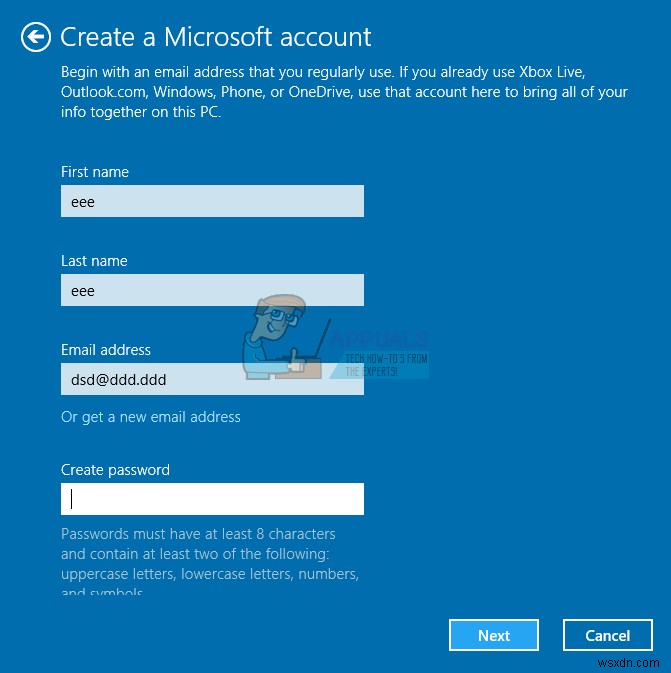
- ออกจากระบบผู้ใช้ “ทดสอบ” (Ctrl + Alt + Del -> ออกจากระบบ) และลงชื่อเข้าใช้ด้วยบัญชี Microsoft ที่สร้างขึ้นใหม่เพื่อสร้างการกำหนดค่าเริ่มต้นและโฟลเดอร์ทั้งหมด
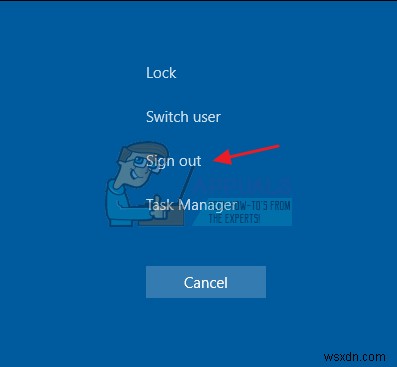
ขั้นตอนที่ 4: ย้ายไฟล์และลบบัญชีเก่า
- ย้ายไฟล์ทั้งหมดภายใต้เส้นทางที่คุณจดบันทึกไปยังไลบรารีที่สร้างขึ้นใหม่ (เช่น C:\Users\USERNAME1\Documents\ ไปยัง MyDocuments, C:\Users\USERNAME1\Desktop\ ไปยังเดสก์ท็อป เป็นต้น)
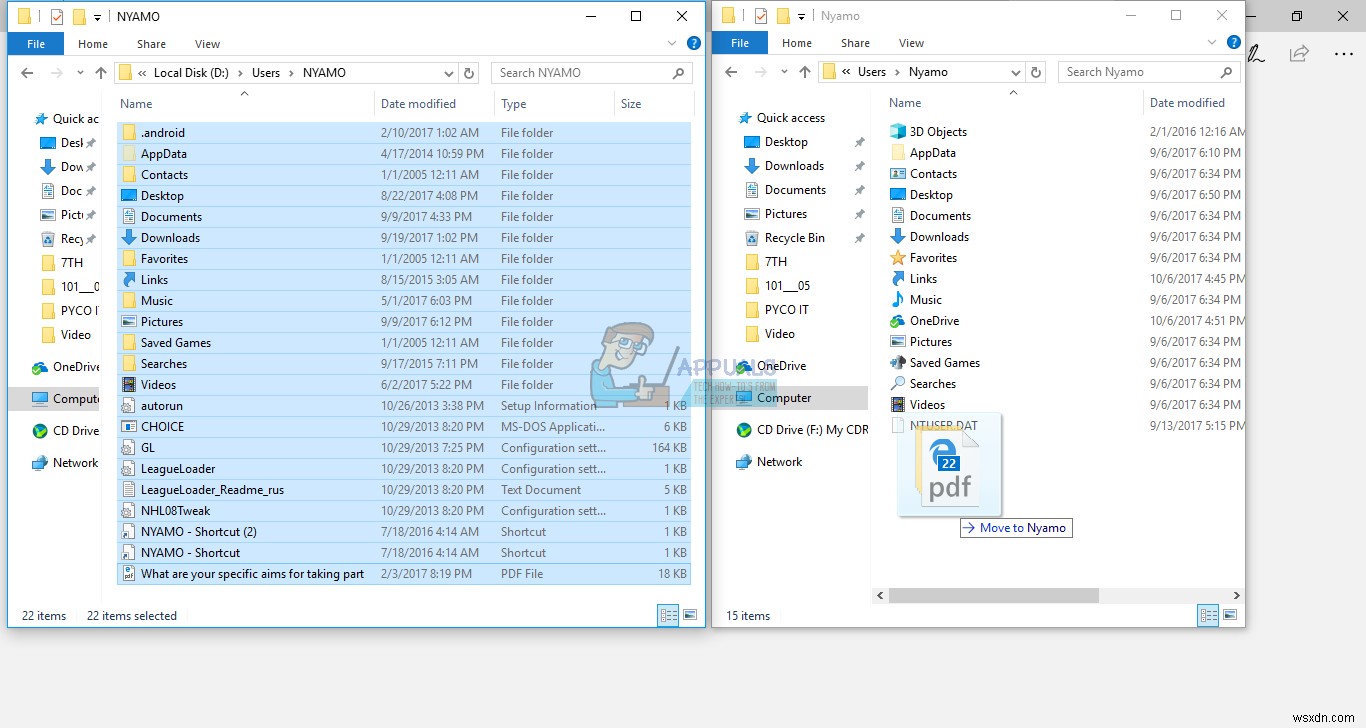
- ไปที่ Windows + C> การตั้งค่า> แผงควบคุม> บัญชีผู้ใช้> จัดการบัญชีอื่น เลือกผู้ใช้ “ทดสอบ” ลบและไฟล์ทั้งหมด
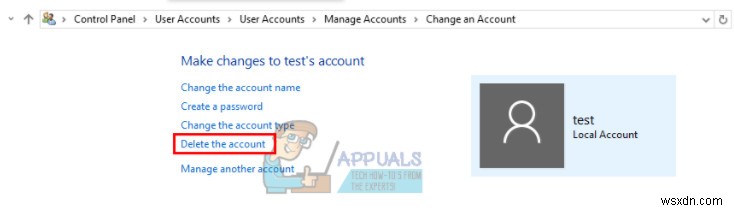
วิธีที่ 8:รีเฟรช Windows 8
การรีเฟรช Windows 8 จะคืนค่าระบบปฏิบัติการกลับเป็นการตั้งค่าและไฟล์เริ่มต้น การดำเนินการนี้จะแทนที่การกำหนดค่าที่ไม่ถูกต้องและไฟล์ที่เสียหาย ก่อนที่คุณจะรีเฟรช Windows 8 คุณต้องรู้สิ่งนี้ก่อน คุณจะสูญเสียบางโปรแกรมที่ติดตั้งไว้ แต่นั่นก็ดีกว่าแอปของคุณที่ไม่ทำงานเลย นี่คือสิ่งที่จะเกิดขึ้นเมื่อคุณรีเฟรชพีซีของคุณ:1. ไฟล์และการตั้งค่าส่วนบุคคลของคุณจะไม่เปลี่ยนแปลง 2. การตั้งค่าพีซีของคุณจะถูกเปลี่ยนกลับเป็นค่าเริ่มต้น 3. แอปจาก Windows Store จะถูกเก็บไว้ 4. แอปที่คุณติดตั้งจากแผ่นดิสก์หรือเว็บไซต์จะถูกลบออก 5 . รายการแอพที่ถูกลบจะถูกบันทึกไว้บนเดสก์ท็อปของคุณ ในการรีเฟรช windows 8:
- กดปุ่ม Windows + C บนแป้นพิมพ์เพื่อแสดงแถบ Charms (หากคุณใช้หน้าจอสัมผัส:แตะขอบด้านขวาของหน้าจอแล้วเลื่อนนิ้วไปทางซ้าย)
- คลิกการตั้งค่า
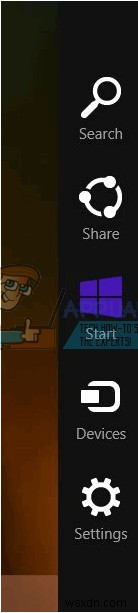
- คลิกเปลี่ยนการตั้งค่าพีซี
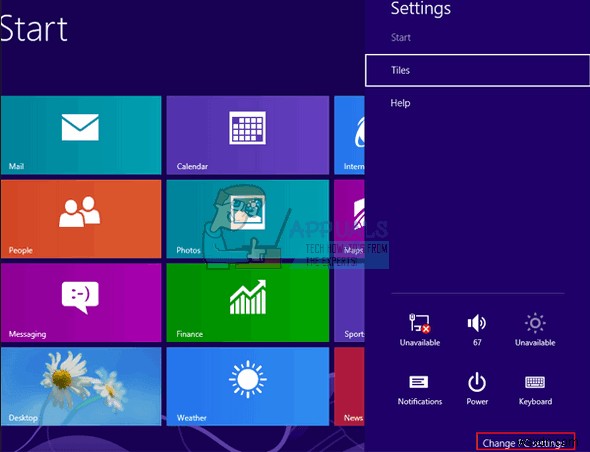
- คลิกทั่วไปในคอลัมน์ด้านซ้าย
- ภายใต้รีเฟรชพีซีของคุณโดยไม่ส่งผลต่อไฟล์ของคุณ ให้คลิกเริ่มต้น (จำไว้ว่านี่ไม่ใช่การรีเซ็ต แต่เป็นการรีเฟรช)
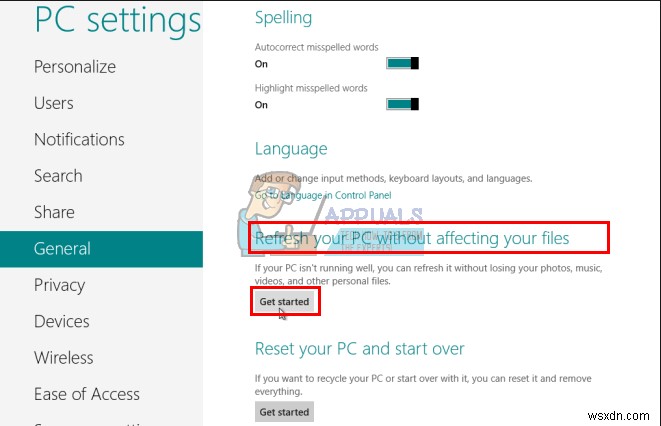
- กด 'ถัดไป' จากนั้นทำตามคำแนะนำบนหน้าจอเพื่อรีเฟรชพีซีของคุณ