สรุป:โพสต์นี้จะบอกวิธีการซ่อมแซม USB ที่ไม่สามารถอ่านได้บน Mac และสิ่งที่อาจทำให้แฟลชไดรฟ์ไม่ทำงานบน Mac คุณสามารถดาวน์โหลด iBoysoft Data Recovery for Mac เพื่อเอาไฟล์ของคุณออกจาก USB stick ก่อนเพื่อหลีกเลี่ยงการสูญเสียข้อมูล

แฟลชไดรฟ์ USB หรือ UDisks มีบทบาทสำคัญในการจัดเก็บและถ่ายโอนไฟล์ระหว่างคอมพิวเตอร์ แต่เช่นเดียวกับอุปกรณ์จัดเก็บข้อมูลอื่นๆ คุณอาจพบว่า USB ไม่สามารถอ่านได้บน Mac และบางครั้งแสดงข้อความแสดงข้อผิดพลาด USB Accessories Disabled บน Mac ในกรณีนี้ คุณต้องแก้ไขแฟลชไดรฟ์ USB ที่อ่านไม่ได้บน Mac และดึงข้อมูลจากมัน
คำแนะนำเกี่ยวกับแฟลชไดรฟ์ที่ไม่สามารถอ่านได้บน Mac:
- 1. สัญญาณบ่งชี้ความจำเป็นในการซ่อม USB ที่ไม่สามารถอ่านได้ใน Mac
- 2. จะแก้ไขแฟลชไดรฟ์ USB ที่อ่านไม่ได้บน Mac ได้อย่างไร
- 3. เหตุใด Mac ของฉันจึงอ่าน USB ไม่ได้
- 4. แฟลชไดรฟ์ไม่สามารถอ่านได้บน Mac? จะป้องกันได้อย่างไร
- 5. คำถามที่พบบ่อยเกี่ยวกับ USB ไม่สามารถอ่านได้ใน Mac
ก่อนที่จะไปเรียนรู้วิธีแก้ไขไดรฟ์ USB บน Mac มาดูสัญญาณที่กระตุ้นให้คุณซ่อมแซมไดรฟ์ USB บน Mac กันก่อน
สัญญาณบ่งชี้ความจำเป็นในการซ่อม USB ที่ไม่สามารถอ่านได้บน Mac

เหตุใด USB ของฉันไม่สามารถอ่านได้บน Mac การเชื่อมต่อที่ผิดพลาด ไม่มีระบบไฟล์ การเข้ารหัสดิสก์ที่ไม่รองรับ และข้อมูลเสียหายล้วนทำให้ Mac USB ไม่สามารถอ่านได้ ต่อไปนี้คือสัญญาณบางส่วนที่บ่งบอกว่าจำเป็นต้องซ่อมแซม USB บน Mac:
- แฟลชไดรฟ์ USB ไม่แสดงบน Mac
- คุณสามารถดูได้ แต่เข้าถึงไฟล์ในไดรฟ์ USB บน Mac ไม่ได้
- ไม่ได้ต่อไดรฟ์ USB บน Mac (เป็นสีเทาใน Disk Utility)
- คุณได้รับข้อความแสดงข้อผิดพลาดว่าคอมพิวเตอร์เครื่องนี้ไม่สามารถอ่านดิสก์ที่คุณใส่ได้
- ชื่อไฟล์ในไดรฟ์ภายนอกไม่ถูกต้องและเปิดไม่ได้
เป็นการยากที่จะระบุสาเหตุที่ทำให้แฟลชไดรฟ์ไม่ทำงานบน Mac แต่เราจะแก้ไขปัญหาและบอกวิธีแก้ไขไดรฟ์ USB ที่อ่านไม่ได้บน Mac อย่างมีประสิทธิภาพ
จะแก้ไข USB แฟลชไดรฟ์ที่อ่านไม่ได้บน Mac ได้อย่างไร
ก่อนเริ่มต้น เราต้องแยกแยะว่าสายเคเบิลและพอร์ต USB ไม่ทำงาน ใช้อุปกรณ์อื่นด้วยสายเคเบิลและพอร์ตที่คุณใช้กับอุปกรณ์ USB ที่อ่านไม่ได้หรือสื่อ UDisk ทั่วไป บน Mac หากคุณไม่มีปัญหากับสาย USB และพอร์ต USB ตอนนี้เราสามารถมุ่งเน้นไปที่อุปกรณ์จัดเก็บข้อมูลได้เอง

ตรวจสอบว่า Disk Utility ตรวจพบแท่ง USB หรือไม่ หากไม่รู้จักไดรฟ์ในยูทิลิตี้ดิสก์ และไม่ทำงานกับคอมพิวเตอร์เครื่องอื่น เป็นไปได้มากว่ามีปัญหาด้านฮาร์ดแวร์ คุณควรส่งไปยังผู้เชี่ยวชาญเพื่อทำการวัดและซ่อมแซมดิสก์เพิ่มเติม
หากยูทิลิตี้ดิสก์แสดงรายการ USB ของคุณที่แถบด้านข้างทางซ้าย คุณอาจยังคงมีโอกาสซ่อมแซมไดรฟ์ USB บน Mac ด้วยตนเอง ทำตามวิธีแก้ปัญหาด้านล่างเพื่อแก้ไขไดรฟ์ USB ที่ไม่สามารถอ่านได้บน Mac .
วิธีแก้ไขธัมบ์ไดรฟ์ USB หรือ UDisk ที่อ่านไม่ได้ 6 วิธี และทำให้ใช้งานได้บน Mac อีกครั้ง
- ตรวจสอบว่าแท่ง USB ได้รับการเข้ารหัสหรือไม่มีระบบไฟล์
- อัปเดตไดรเวอร์ USB
- ซ่อมแซมไดรฟ์ USB ที่เสียหายบน Mac ด้วย Disk Utility First Aid
- ซ่อมแซมฮาร์ดไดรฟ์ภายนอกด้วย Mac Terminal
- กู้คืนไฟล์และฟอร์แมตไดรฟ์ USB ที่เสียหายใหม่
- ค้นหาช่างซ่อม USB ใกล้บ้านคุณ
ตอนนี้คุณรู้วิธีแก้ไขแฟลชไดรฟ์ที่อ่านไม่ได้บน Mac แล้ว อย่าลืมแชร์กับเพื่อนที่อาจพบปัญหาเดียวกัน
แนวทางที่ 1:ตรวจสอบว่าอุปกรณ์ USB ได้รับการเข้ารหัสหรือไม่มีระบบไฟล์
คุณได้รับข้อความแสดงข้อผิดพลาดว่า "คอมพิวเตอร์เครื่องนี้ไม่สามารถอ่านดิสก์ที่คุณแนบได้" หรือ "คอมพิวเตอร์เครื่องนี้ไม่สามารถอ่านดิสก์ที่คุณใส่ได้" บน Monterey, Big Sur หรือ macOS อื่น? ข้อผิดพลาดยังให้ตัวเลือกสามอย่างแก่คุณ:นำออก เพิกเฉย และเริ่มต้น
หากนี่เป็นครั้งแรกที่คุณใช้ USB เป็นไปได้ว่า Mac จะไม่ได้กำหนดค่าเริ่มต้น ซึ่งหมายความว่าไม่มีระบบไฟล์ที่เหมาะสม ในกรณีนั้น คุณสามารถคลิก "เริ่มต้น" และเปิดยูทิลิตี้ดิสก์เพื่อฟอร์แมต USB ที่ยังไม่ได้กำหนดค่าบน Mac เมื่อกำหนดระบบไฟล์ที่เข้ากันได้กับ Mac ให้กับระบบ คุณจะอ่านและเขียนไฟล์ลงในไดรฟ์ได้
หากใช้ไดรฟ์บนพีซีที่ใช้ Windows ที่มีการเข้ารหัสด้วย BitLocker คุณสามารถลบการเข้ารหัสในคอมพิวเตอร์ Windows หรือใช้เครื่องมือ BitLocker สำหรับ Mac เพื่อแก้ไขไดรฟ์ที่อ่านไม่ได้บน Mac
แต่ถ้าแท่ง USB ของคุณไม่ได้เข้ารหัสด้วย BitLocker และมีรูปแบบไฟล์ที่ทำงานบน Mac แสดงว่าไดรฟ์เสียหาย โปรดอ่านวิธีแก้ปัญหาด้านล่างเพื่อแก้ไข USB ที่เสียหายบน Mac
แนวทางที่ 2:อัปเดตไดรเวอร์ USB
ไดรเวอร์อุปกรณ์ USB ที่ล้าสมัยเป็นหนึ่งในสาเหตุทั่วไปที่ทำให้ไม่สามารถอ่านไดรฟ์ USB บน Mac ได้ ดังนั้น การอัปเดตไดรเวอร์ซึ่งคืนค่าการโต้ตอบปกติระหว่าง Mac ของคุณและไดรฟ์ USB สามารถแก้ไขปัญหา "แฟลชไดรฟ์ที่ไม่สามารถอ่านได้ใน Mac" และปรับปรุงประสิทธิภาพ
ในการอัปเดตไดรเวอร์ USB คุณต้องอัปเดตระบบปฏิบัติการ Mac ทำตามขั้นตอนเหล่านี้เพื่อตรวจสอบว่ามีการอัปเดตสำหรับ Mac ของคุณหรือไม่:
- คลิกที่ Apple ที่มุมซ้ายบนของหน้าจอ
- เลือก "การตั้งค่าระบบ..."
- คลิก "อัปเดตซอฟต์แวร์"
หาก Mac แนะนำการอัปเดต macOS ใหม่ ให้ทำตามคำแนะนำเพื่ออัปเดต จากนั้นลองใช้แท่ง USB อีกครั้งเพื่อดูว่าคุณยังประสบปัญหา USB หรือฮาร์ดไดรฟ์ภายนอกที่ไม่สามารถอ่านได้ใน Mac
หาก Mac ของคุณเป็นเวอร์ชันล่าสุด คุณสามารถไปที่เว็บไซต์อย่างเป็นทางการของผู้ผลิต USB เพื่อดูว่ามีการอัปเดตไดรเวอร์หรือไม่ มิฉะนั้น ไดรฟ์อาจมีปัญหาระบบไฟล์ที่ทำให้เกิดข้อผิดพลาดในการอ่านว่าคอมพิวเตอร์เครื่องนี้ไม่สามารถอ่าน USB ที่คุณเสียบได้
ไปที่โซลูชัน 3 เพื่อเรียนรู้วิธีแก้ไขไดรฟ์ USB เมื่อ USB ไม่สามารถอ่านบนคอมพิวเตอร์ Mac ได้เนื่องจากข้อผิดพลาดของระบบไฟล์
แนวทางที่ 3:ซ่อมแซมไดรฟ์ USB ที่เสียหายบน Mac ด้วย Disk Utility First Aid
เมื่อดิสก์ประสบข้อผิดพลาดของระบบไฟล์ที่เกิดจากไฟล์ที่เสียหาย ความเสียหายของความสมบูรณ์ของดิสก์ เซกเตอร์เสีย ฯลฯ คุณจะไม่สามารถเข้าถึงไฟล์ได้ โชคดีที่มีเครื่องมือซ่อมแซม USB ในตัวบน Mac ที่เรียกว่า Disk Utility First Aid ซึ่งคุณสามารถใช้สแกนแฟลชไดรฟ์ที่เสียหายและแก้ไขระบบไฟล์ที่เสียหายได้
การสแกนด้วย Disk Utility First Aid ยังช่วยในกรณีที่ดิสก์ภายนอกของคุณเป็นที่รู้จักในฐานะ Generic Flash Disk Media ใน Disk Utility
นี่คือวิธีการซ่อมแซม USB ที่เสียหายบน Mac:
- เปิด Disk Utility (เครื่องมือจัดการดิสก์ของ Mac) จาก Launchpad> อื่นๆ> Disk Utility
- เลือกไดรฟ์ที่เสียหายหรือ Generic Flash Disk Media จากแถบด้านข้าง
- คลิกปฐมพยาบาลที่ด้านบนของหน้าต่าง แล้วคลิกเรียกใช้

- รอจนกว่ากระบวนการซ่อมแซมจะเสร็จสิ้น
หากยูทิลิตี้ดิสก์ซ่อมแซมธัมบ์ไดรฟ์ของคุณได้สำเร็จ และคุณไม่พบปัญหา "ไดรฟ์ปากกาที่ไม่สามารถอ่านได้ใน mac" อีกต่อไป คุณจะสามารถเข้าถึงไฟล์ในไดรฟ์ได้
หาก Disk Utility First Aid ล้มเหลวในฮาร์ดไดรฟ์ภายนอกหรือยังคงแสดงไดรฟ์ภายนอกของคุณเป็น Generic Flash Disk Media คุณสามารถซ่อมแซมแฟลชไดรฟ์ด้วย Mac Terminal
โซลูชันที่ 4:ซ่อมแซมฮาร์ดไดรฟ์ภายนอกด้วย Mac Terminal
การใช้คำสั่งโต้ตอบของแอพ Mac Terminal ช่วยให้คุณควบคุมการตรวจสอบและซ่อมแซมแฟลชไดรฟ์ได้มากกว่าการเรียกใช้ปฐมพยาบาลในยูทิลิตี้ดิสก์
นี่คือวิธีการซ่อมแซมแฟลชไดรฟ์ด้วย Mac Terminal:
1. เปิด Terminal จาก Launchpad> อื่นๆ> Terminal
2. ในหน้าต่างพรอมต์คำสั่ง ให้ป้อนคำสั่งต่อไปนี้เพื่อแสดงรายการอุปกรณ์ทั้งหมดที่เชื่อมต่อกับ Mac ของคุณ
รายการดิสก์
3. จดตัวระบุดิสก์ของไดรฟ์ภายนอกหรือสื่อ UDisk ทั่วไป เช่น ดิสก์ 2

4. ในอินเทอร์เฟซบรรทัดคำสั่ง ให้ป้อนคำสั่งด้านล่างเพื่อตรวจสอบดิสก์แล้วกด Enter
diskutil VerifyDisk /dev/disk identifier

5. หากรายงานข้อผิดพลาดเกี่ยวกับแผนที่พาร์ติชันหรือระบบไฟล์ ให้พิมพ์คำสั่งต่อไปนี้เพื่อซ่อมแซมดิสก์
diskutil repairDisk /dev/disk identifier

6. คุณจะได้รับข้อความเตือนว่า "การซ่อมแซมพาร์ติชั่นแมปอาจลบดิสก์" โดยปกติจะไม่ลบข้อมูลในอุปกรณ์ USB แต่คุณสามารถกู้คืนไฟล์ที่สำคัญกับคุณก่อนได้ พิมพ์ y ใน command prompt แล้วกด Enter
หวังว่า Terminal จะสามารถซ่อมแซมไดรฟ์ USB ที่เสียหายหรือ General UDisk Media บน Mac ได้ และคุณก็สามารถเข้าถึงได้อีกครั้ง หากคุณยังคงเผชิญกับแท่ง USB ที่อ่านไม่ได้บน Mac ให้ฟอร์แมตดิสก์แบบถอดได้ใหม่ด้วยยูทิลิตี้ดิสก์ (การจัดการดิสก์บน Mac)
แนวทางที่ 5:กู้คืนข้อมูลและฟอร์แมตไดรฟ์ USB ที่เสียหายใหม่
หากดิสก์แบบถอดได้มีข้อผิดพลาด การปฐมพยาบาลและเทอร์มินัลไม่สามารถซ่อมแซมได้ การฟอร์แมตใหม่จะเป็นตัวเลือกสุดท้าย การฟอร์แมตใหม่จะคืนค่าไดรฟ์ USB กลับเป็นสถานะดั้งเดิมบน Mac โดยการตั้งค่ารูปแบบไฟล์ที่ใช้งานได้ แต่จะลบข้อมูลทั้งหมดในนั้นด้วย ดังนั้นจึงต้องมีการกู้คืนข้อมูลล่วงหน้า

iBoysoft Mac Data Recovery เป็นเครื่องมือกู้คืน USB ที่ดีที่สุดที่รองรับการกู้คืนไฟล์ที่สูญหายจากแฟลชไดรฟ์ USB ที่อ่านไม่ได้, General UDisk Media หรือ Flash Disk Media ทั่วไปจาก Samsung, SanDisk, Toshiba, Lexar, PNY ฯลฯ เข้ากันได้กับ macOS 12 Monterey /macOS 11 Big Sur/Catalina 10.15 ขึ้นไปที่ทำงานบน Mac ที่ใช้ชิป Intel, T2, M1, M1 Pro และ M1 Max
ขั้นตอนในการกู้คืนข้อมูลที่สูญหายและแก้ไขไดรฟ์ USB ที่อ่านไม่ได้บน Mac โดยใช้ซอฟต์แวร์ iBoysoft Mac Data Recovery:
1. ตรวจสอบให้แน่ใจว่าไดรฟ์ USB หรือ UDisk ที่อ่านไม่ได้เชื่อมต่อกับ Mac ของคุณ
2. ดาวน์โหลดและติดตั้ง iBoysoft Data Recovery for Mac ฟรี โดยทำตามคำแนะนำบนหน้าจอ จากนั้นเปิดซอฟต์แวร์นี้บน Mac ของคุณ

3. เลือกไดรฟ์ USB ที่อ่านไม่ได้หรือสื่อ UDisk ทั่วไปในอินเทอร์เฟซผู้ใช้ แล้วคลิกปุ่ม ค้นหาข้อมูลที่สูญหาย ที่มุมล่างซ้าย โปรแกรมจะเริ่มสแกนหาไฟล์ที่สูญหาย
4. รอให้กระบวนการสแกนเสร็จสมบูรณ์ ขณะที่ดำเนินการอยู่ คุณสามารถหยุดชั่วคราว/หยุดการทำงาน และเริ่มกู้คืนไฟล์ของคุณที่จัดเก็บไว้ในไดรฟ์ USB ที่อ่านไม่ได้เมื่อใดก็ได้ แต่เพื่อผลลัพธ์การกู้คืนที่ดีที่สุด ขอแนะนำให้รอจนกว่ากระบวนการสแกนจะเสร็จสิ้น
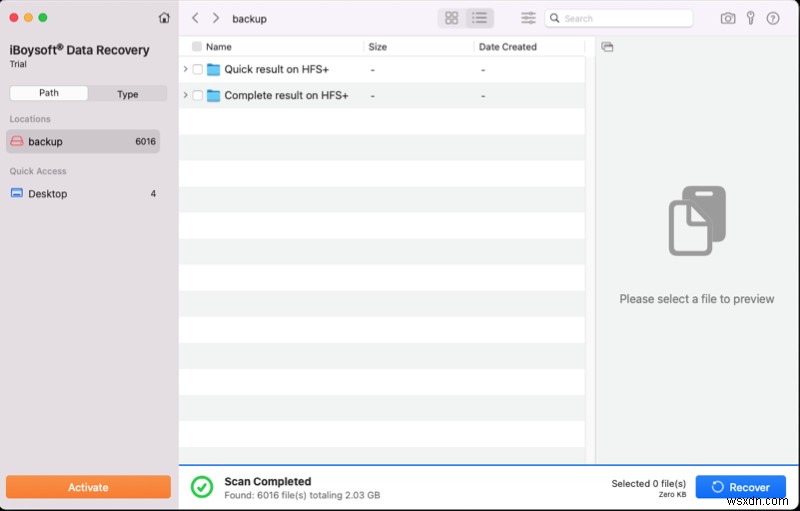
5. เมื่อการสแกนเสร็จสิ้น ให้เลือกไฟล์ที่คุณต้องการกู้คืน จากนั้นคลิกปุ่ม Preview เพื่อดูตัวอย่างและตรวจสอบว่าไฟล์เหล่านี้เสียหายหรือไม่
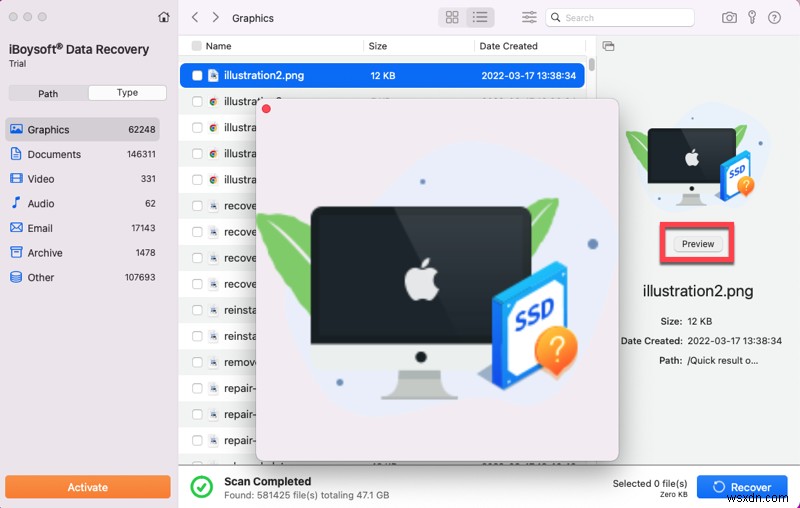
6. เลือกช่องทำเครื่องหมายข้างไฟล์ที่ต้องการ แล้วคลิกปุ่มกู้คืนเพื่อกู้คืนไฟล์ที่สูญหายจากไดรฟ์ USB ที่อ่านไม่ได้
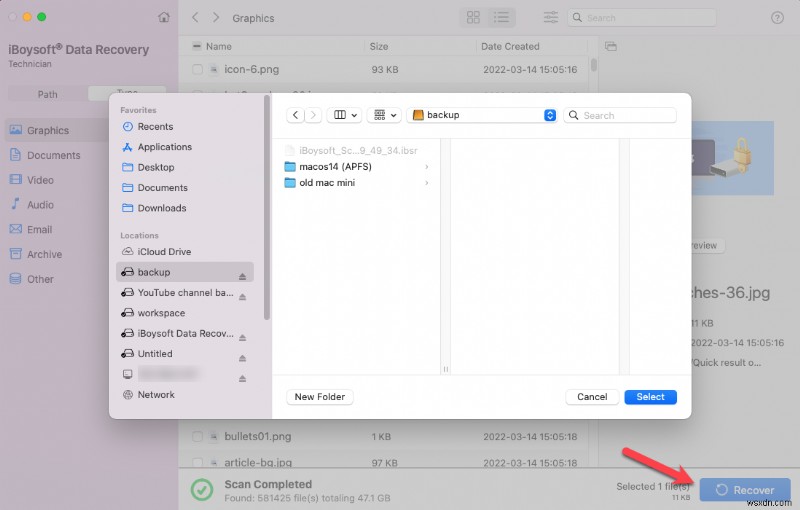
เมื่อคุณกู้คืนไฟล์แล้ว คุณสามารถฟอร์แมตไดรฟ์ USB บน Mac เพื่อให้สามารถอ่านได้อีกครั้ง นำไดรฟ์ออกอย่างปลอดภัยแล้วลองอีกครั้งหาก Disk Utility ไม่อนุญาตให้คุณลบไดรฟ์ USB บน Mac
หากคุณลองวิธีแก้ปัญหาทั้งหมดที่กล่าวมาข้างต้นแล้วแต่ยังซ่อมแซมแฟลชไดรฟ์ USB ที่อ่านไม่ได้ คุณจะต้องส่งไดรฟ์ USB ที่เสียหายไปให้ช่างเทคนิคในพื้นที่
แนวทางที่ 6:เยี่ยมชมศูนย์บริการซ่อมมืออาชีพ
หากไดรฟ์ USB ยังอ่านไม่ได้ อาจมีความเสียหายทางกายภาพที่คุณไม่สามารถซ่อมแซมได้ด้วยตนเอง เช่น ปัญหากับที่จัดเก็บข้อมูลภายในของไดรฟ์ คุณจะได้รับไดรฟ์ภายนอกใหม่หรือค้นหาผู้เชี่ยวชาญเพื่อกู้คืนข้อมูลที่มีค่าจากไดรฟ์ภายนอกที่ปิดกั้นแล้วแก้ไข
หวังว่าคุณจะได้แก้ไขปัญหา "ไดรฟ์หัวแม่มือไม่สามารถอ่านได้บน Mac" ด้วยวิธีแก้ปัญหาในโพสต์นี้ หากเป็นเช่นนั้น โปรดแชร์โพสต์นี้เพื่อช่วยเหลือผู้คนจำนวนมากขึ้น
ทำไม Mac ของฉันจึงอ่าน USB ไม่ได้
อะไรจะทำให้ไม่สามารถอ่านไดรฟ์หัวแม่มือบน Mac ได้ อันที่จริง อุปกรณ์ USB มีความเสี่ยงที่จะเกิดความเสียหาย เนื่องจากอุปกรณ์ USB เหล่านี้เสียบเข้าและออกอยู่ตลอดเวลา
หาก USB ของคุณไม่สามารถอ่านได้บน Mac แสดงว่าอาจมีปัญหาเหล่านี้:
ไดรฟ์ปากกา USB ติดไวรัส
ไวรัสหรือโทรจันอาจลบองค์ประกอบที่สำคัญของระบบ ดังนั้นจึงปิดการใช้งานระบบปฏิบัติการและทำให้อุปกรณ์ USB ไม่รู้จัก
USB แฟลชไดรฟ์ระบบไฟล์เสียหายหรือดิสก์ล้มเหลว
เมื่อธัมบ์ไดรฟ์ USB ถูกถอดออกจากคอมพิวเตอร์อย่างไม่เหมาะสมเนื่องจากไฟฟ้าดับกะทันหันหรือดึงออกโดยไม่ยกเลิกการต่อเชื่อม จะทำให้เกิดความเสียหายได้ง่าย
สายเคเบิลหรือพอร์ต USB ชำรุด
หากพอร์ต USB หรือสาย Thumb Drive ของคอมพิวเตอร์ทำงานไม่ถูกต้อง Mac ของคุณจะอ่าน USB ที่ไม่รู้จักได้
ไดรเวอร์ที่ล้าสมัย
หากไดรเวอร์อุปกรณ์ล้าสมัย จะส่งผลต่อความสามารถของไดรฟ์ปากกา USB ในการสื่อสารกับระบบปฏิบัติการ ทำให้ไม่สามารถอ่านได้
ไม่รองรับวิธีเข้ารหัสดิสก์บน Mac
หากใช้ไดรฟ์บน Windows เป็นหลัก คุณอาจเปิดใช้งานการเข้ารหัสด้วย BitLocker เพื่อเพิ่มความปลอดภัย แต่ macOS ไม่สามารถประมวลผลเลเยอร์พิเศษนี้ได้ คุณจึงประเมินไดรฟ์บน Mac ไม่ได้
ไม่มีระบบไฟล์
ระบบไฟล์ควบคุมวิธีการเก็บและดึงข้อมูล หากไม่มีสิ่งเหล่านี้ ไดรฟ์จะไม่สามารถเข้าถึงได้
ไดรฟ์เสียหายทางกายภาพ (อุปกรณ์ USB เสีย/เสียหาย)
หากไดรฟ์ USB ของคุณเสียหายอย่างหนักจากการกระแทก ตก เขย่า ฯลฯ ไม่มีเครื่องมือซ่อมแซม USB บน Mac หรือซอฟต์แวร์กู้คืนข้อมูลแฟลช USB สำหรับ Mac ที่สามารถช่วยคุณได้
ชิปหน่วยความจำ NAND ทำให้อุปกรณ์ USB ไม่สามารถอ่านได้และแสดงขนาดที่ไม่ถูกต้อง
คุณสงสัยว่าข้อใดเป็นสาเหตุที่ USB ของคุณไม่สามารถอ่านบน Mac ได้ คุณสามารถคลิกปุ่มด้านล่างเพื่อแบ่งปันความคิดของคุณ
แฟลชไดรฟ์ไม่สามารถอ่านได้บน Mac? จะป้องกันได้อย่างไร
ไม่ว่าคุณจะจัดการแก้ไขไดรฟ์ USB ที่อ่านไม่ได้บน Mac หรือไม่ คุณควรหลีกเลี่ยงปัญหาดังกล่าวในอนาคต นี่คือเคล็ดลับบางประการ:
ขั้นแรก ตรวจสอบให้แน่ใจว่าไดรฟ์ USB ของคุณไม่สามารถอ่านได้ในอนาคตโดยถอดดิสก์ออกอย่างถูกต้องทุกครั้งหลังใช้งาน
ประการที่สอง ดาวน์โหลดและติดตั้งโปรแกรมป้องกันไวรัสเพื่อตรวจสอบคอมพิวเตอร์และไดรฟ์ USB เพื่อหาไวรัสหรือมัลแวร์เป็นประจำ
สุดท้าย อัปเดตไดรเวอร์และคอมพิวเตอร์ Mac
นอกจากนี้ อย่าลืมสำรองไฟล์สำคัญเนื่องจากเป็นกฎทองเพื่อหลีกเลี่ยงการสูญหายของข้อมูล
น่าเสียดาย หากคุณมีข้อมูลสำคัญในไดรฟ์ USB ที่ใช้งานไม่ได้ คุณสามารถไว้วางใจ iBoysoft USB Data Recovery สำหรับ Mac เพื่อกู้คืนข้อมูลได้
บทสรุป
เราหวังว่าคุณจะได้แก้ไขแฟลชไดรฟ์ USB ที่ไม่สามารถอ่านได้ และตอนนี้มันทำงานได้อย่างสมบูรณ์บน Mac ของคุณ โซลูชันใดช่วยคุณได้บ้าง คุณมีวิธีแก้ปัญหาที่ยอดเยี่ยมอื่น ๆ ในการแก้ไข Mac USB ที่ไม่สามารถอ่านได้หรือไม่? โปรดอย่าลังเลที่จะแบ่งปันกับเรา
คำถามที่พบบ่อยเกี่ยวกับ USB ไม่สามารถอ่านได้ใน Mac
ถาม ค่าซ่อม USB มีค่าใช้จ่ายเท่าไร? อา
ค่าใช้จ่ายในการซ่อมแซมแฟลชไดรฟ์นั้นแตกต่างกันไป หากเกิดปัญหาซอฟต์แวร์เล็กน้อย คุณสามารถใช้เครื่องมือซ่อมแซม USB ฟรีบน Mac - Disk Utility First Aid เพื่อแก้ไขปัญหา ในกรณีที่จำเป็นต้องกู้คืนข้อมูล ซอฟต์แวร์กู้คืนข้อมูลแบบชำระเงินจะมีค่าใช้จ่ายต่ำกว่า 90 ดอลลาร์ หาก PSB (แผงวงจรพิมพ์) หรือแผ่นบัดกรีเสียหาย คุณจะต้องเสียค่าใช้จ่ายหลายร้อยเหรียญในการซ่อมแซมและกู้คืนข้อมูลจากไดรฟ์
ได้ ไดรฟ์ USB สามารถซ่อมแซมได้ คุณควรทำตามคำแนะนำในโพสต์นี้เพื่อแก้ไขปัญหา Mac USB ไม่สามารถอ่านได้ก่อน หากไดรฟ์ USB ยังคงใช้งานไม่ได้ ให้ขอความช่วยเหลือจากศูนย์ซ่อม USB มืออาชีพ


