สรุป:โพสต์นี้จะแนะนำให้คุณแก้ปัญหาฮาร์ดไดรฟ์ภายนอกของโตชิบาที่ไม่แสดงในปัญหา Mac คุณสามารถดาวน์โหลด iBoysoft Data Recovery for Mac เพื่อกู้คืนไฟล์สำคัญเมื่อทำการฟอร์แมตไดรฟ์ที่ไม่สามารถเข้าถึงได้

"ฮาร์ดไดรฟ์ภายนอกของโตชิบาไม่แสดงบน Mac" เป็นคำถามที่พบบ่อยในชุมชนสนับสนุนของ Apple นี่คือตัวอย่าง
โพสต์นี้จะครอบคลุม:
- 1. เหตุใดฮาร์ดไดรฟ์ภายนอกของโตชิบาจึงไม่แสดงบน Mac
- 2. วิธีแก้ไขฮาร์ดไดรฟ์ภายนอกของโตชิบาที่ไม่แสดงขึ้นบนข้อผิดพลาด Mac?
- 3. วิธีทำให้ฮาร์ดไดรฟ์ภายนอกของโตชิบาทำงานบน Mac ได้อย่างไร
เหตุใดฮาร์ดไดรฟ์ภายนอกของ Toshiba จึงไม่แสดงบน Mac
ที่จริงแล้ว มีสาเหตุหลายประการที่ Mac ไม่รู้จักฮาร์ดไดรฟ์ภายนอก ฮาร์ดไดรฟ์ภายนอกของโตชิบาที่ไม่ปรากฏขึ้นอาจเป็นผลมาจากความเสียหายของแคตตาล็อกไฟล์ ข้อผิดพลาดของระบบปฏิบัติการ ไวรัส ความเสียหายทางกายภาพ ฯลฯ นอกจากฮาร์ดไดรฟ์แบบพกพาของโตชิบาแล้ว ข้อผิดพลาดนี้ยังสามารถเกิดขึ้นได้กับฮาร์ดไดรฟ์ภายนอก WD ฮาร์ดไดรฟ์ภายนอกของ Seagate เป็นต้น
ไม่ว่าจะด้วยเหตุผลใดก็ตาม ฟีเจอร์นี้จะป้องกันไม่ให้คุณเข้าถึงไฟล์ที่จัดเก็บไว้ในนั้น
คุณตกอยู่ในอันไหน? แบ่งปันความคิดของคุณกับแพลตฟอร์มที่คุณชื่นชอบ
จะแก้ไขฮาร์ดไดรฟ์ภายนอกของ Toshiba ไม่แสดงข้อผิดพลาด Mac ได้อย่างไร
เมื่อเปรียบเทียบกับไดรฟ์ Toshiba Canvio สำหรับเดสก์ท็อป ฮาร์ดไดรฟ์แบบพกพาของโตชิบามีความเป็นไปได้มากกว่า ฮาร์ดไดรฟ์ภายนอกของโตชิบารุ่น Canvio ประกอบด้วย Slim, Alu, Advance, Premium, Basics และ Ready ฮาร์ดไดรฟ์แบบพกพาของโตชิบายังใช้งานไม่ได้ในบางครั้งด้วยคุณสมบัติพิเศษ
คุณสามารถลองใช้วิธีแก้ปัญหาเหล่านี้เมื่อดิสก์ไดรฟ์ของโตชิบาไม่แสดงบน Mac
แนวทางที่ 1:ตรวจสอบเบื้องต้น
หากฮาร์ดไดรฟ์ภายนอกของโตชิบาไม่ปรากฏขึ้นเมื่อเชื่อมต่อกับ Mac ผ่านพอร์ต USB ให้ทำตามแนวทางการแก้ปัญหาด้านล่าง
1. ฮาร์ดไดรฟ์ภายนอกของโตชิบาไม่ได้รับพลังงานอย่างถูกต้อง
แก้ไข:ลองเชื่อมต่อกับฮับ USB ที่จ่ายไฟภายนอก หรือลองเสียบอะแดปเตอร์ Multi-Port Type-C เข้ากับพอร์ต USB อื่นบน Mac ของคุณ
2. สาย USB ชำรุด
แก้ไข:ลองใช้สาย USB อื่น แต่ตรวจสอบให้แน่ใจว่าใช้งานได้กับฮาร์ดไดรฟ์ภายนอกของโตชิบา
3. พอร์ต USB เสียหาย
แก้ไข:ลองใช้พอร์ตอื่นบน Mac ของคุณ คอมพิวเตอร์เครื่องอื่น หรือแม้แต่พีซีเพื่อเชื่อมต่อฮาร์ดไดรฟ์ของโตชิบานี้
4. ฮาร์ดไดรฟ์ภายนอกของ Toshiba 3.0 ไม่ปรากฏขึ้น
แก้ไข:โปรดอัปเดตไดรเวอร์ USB 3.0 ของฮาร์ดไดรฟ์ Toshiba เป็นเวอร์ชันล่าสุดบน Mac
โดยส่วนใหญ่ คุณจะเห็นฮาร์ดไดรฟ์ภายนอกของโตชิบาปรากฏขึ้นบน Mac อีกครั้งหลังจากการตรวจสอบเหล่านี้ ถ้าไม่ก็ก้าวไปข้างหน้า
แนวทางที่ 2:แสดงฮาร์ดไดรฟ์ภายนอกของโตชิบาบนเดสก์ท็อป
โดยปกติ ฮาร์ดไดรฟ์ภายนอกที่เชื่อมต่ออย่างถูกต้องจะแสดงขึ้นบนเดสก์ท็อป ใน Finder และ Disk Utility หากมองไม่เห็น ให้ตรวจสอบการตั้งค่าของ Mac
- คลิก Finder บนแถบเมนู
- ไปที่การตั้งค่า> แท็บทั่วไป
- ตรวจสอบให้แน่ใจว่าได้เลือกตัวเลือก "ดิสก์ภายนอก" แล้ว ถ้าไม่ ให้ทำเครื่องหมายที่ช่องก่อนหน้านั้น
การดำเนินการนี้จะแสดงฮาร์ดไดรฟ์ภายนอกของโตชิบาบนเดสก์ท็อป Mac

แนวทางที่ 3:แสดงฮาร์ดไดรฟ์ภายนอกของโตชิบาใน Finder
- ไปที่ Finder> Preferences> แท็บ Sidebar> Locations
- ตรวจสอบให้แน่ใจว่าได้เลือกตัวเลือก "ดิสก์ภายนอก"

โซลูชันที่ 4:เมานต์ฮาร์ดไดรฟ์ภายนอกของโตชิบาใน Disk Utility
บางครั้ง ฮาร์ดไดรฟ์ภายนอกที่เชื่อมต่อแสดงขึ้น แต่จะไม่ทำงานบน Mac ในกรณีนี้ คุณสามารถตรวจสอบว่ารู้จักและติดตั้งในยูทิลิตี้ดิสก์หรือไม่ หากไม่ได้ติดตั้งฮาร์ดไดรฟ์ภายนอกของโตชิบาใน Disk Utility คุณสามารถต่อเชื่อมไดรฟ์ด้วยตนเอง
โดยเฉพาะอย่างยิ่ง คุณสามารถคลิกที่ปุ่ม Mount ที่ด้านบนของหน้าต่าง หรือกดไอคอน Mount ข้างไดรฟ์
แนวทางที่ 5:แก้ไขฮาร์ดไดรฟ์ภายนอกของโตชิบาใน Disk Utility
อย่างไรก็ตาม หากฮาร์ดไดรฟ์ภายนอกของโตชิบาไม่ต่อเชื่อมในยูทิลิตี้ดิสก์ ระบบไฟล์ของไดรฟ์อาจเสียหาย คุณต้องแก้ไขด้วยการปฐมพยาบาล
- ไปที่ Utilities> Disk Utility
- เลือกฮาร์ดไดรฟ์ภายนอกของโตชิบาที่ไม่ได้ต่อเชื่อม และคลิกปฐมพยาบาลที่ด้านบนของหน้าต่าง
- รอจนกว่ากระบวนการตรวจสอบและซ่อมแซมจะสิ้นสุดลง
โซลูชันที่ 6:ฟอร์แมตฮาร์ดไดรฟ์ภายนอกของโตชิบาใหม่
หากการปฐมพยาบาลล้มเหลวในฮาร์ดไดรฟ์ภายนอก ไดรฟ์จะต้องได้รับความเสียหายอย่างร้ายแรง ทางตรรกะหรือทางร่างกาย ในกรณีนี้ คุณสามารถลองแก้ไขไดรฟ์ก่อนโดยทำการฟอร์แมตใหม่ ซึ่งสามารถแก้ไขข้อผิดพลาดทางตรรกะ เช่น ระบบไฟล์เสียหาย ความเสียหายของตารางพาร์ติชั่น ฯลฯ
หมายเหตุ:การฟอร์แมตไดรฟ์ใหม่จะลบไฟล์ทั้งหมดที่เก็บไว้ เพื่อป้องกันการสูญหายของข้อมูลที่ไม่ต้องการ จำเป็นต้องกู้คืนข้อมูลที่สูญหายจากไดรฟ์ Toshiba ที่ไม่แสดงขึ้นล่วงหน้า
iBoysoft Data Recovery สำหรับ Mac เป็นซอฟต์แวร์กู้คืนข้อมูล Mac ที่น่าเชื่อถือและเป็นมืออาชีพ ซึ่งสามารถกู้คืนรูปภาพ วิดีโอ เอกสาร ไฟล์เพลงจากแฟลชไดรฟ์ USB ที่อ่านไม่ได้ การ์ด SD ที่ไม่สามารถต่อเชื่อม การ์ดหน่วยความจำ ฮาร์ดไดรฟ์ภายนอก และเสียหาย เสียหาย ฟอร์แมต ไดรฟ์ที่ไม่สามารถเข้าถึงได้บน macOS Monterey/macOS Big Sur/Catalina/Mojave/High Sierra/Sierra และ Mac OS X 10.11/10.10/10.9/10.8/10.7 รองรับการกู้คืนข้อมูลไดรฟ์ภายนอก HFS+, HFS, FAT32, exFAT และ APFS และทำงานได้ดีบน M1, M1 Pro และ M1 Max Mac
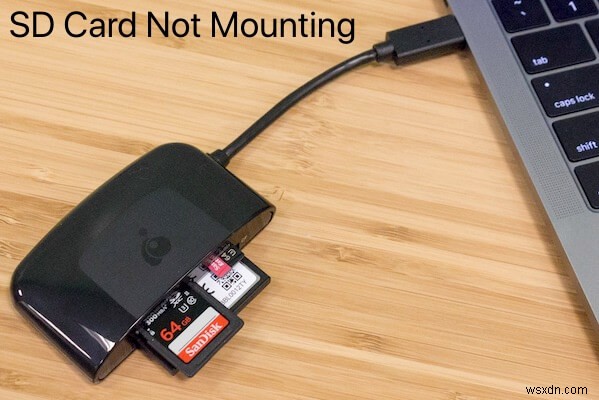
[แก้ไขแล้ว] วิธีแก้ไขการ์ด SD ที่ไม่ได้ต่อบน Mac
การ์ด SD ไม่ได้ต่อเชื่อมบน Mac หรือไม่เห็นการ์ด SD ในยูทิลิตี้ดิสก์? บทช่วยสอนในการติดตั้งการ์ด SD บน Mac และกู้คืนข้อมูลที่สูญหายจากการ์ด SD อ่านเพิ่มเติม>>
บทแนะนำการกู้คืนข้อมูลจากฮาร์ดไดรฟ์ภายนอกของโตชิบาด้วย iBoysoft Data Recovery for Mac
ขั้นตอนที่ 1:ดาวน์โหลด ติดตั้ง และเปิดใช้ iBoysoft Data Recovery for Mac สำหรับการติดตั้งครั้งแรก คุณต้องอนุญาตการเข้าถึงดิสก์แบบเต็มและเปิดใช้งานส่วนขยายระบบบน Mac หากคุณมีปัญหาในการทำเช่นนั้น ให้คลิกที่ไฮเปอร์ลิงก์เพื่อดูรายละเอียดเพิ่มเติม

ขั้นตอนที่ 2:เลือกฮาร์ดไดรฟ์ภายนอกของโตชิบาที่ไม่แสดงและคลิกปุ่ม "ค้นหาข้อมูลที่สูญหาย ปุ่ม " โปรแกรมนี้จะเริ่มสแกนหาข้อมูลที่สูญหาย
ขั้นตอนที่ 3:ในขณะที่การสแกนกำลังดำเนินอยู่ คุณสามารถหยุดหรือหยุดกระบวนการ และเริ่มการกู้คืนได้ทุกเมื่อ แต่หากต้องการกู้คืนได้มากเท่ากับข้อมูลจากไดรฟ์ที่มีปัญหา คุณควรรอจนกว่าการสแกนจะเสร็จสิ้น

ขั้นตอนที่ 4:จัดเรียงไฟล์ที่พบตามพารามิเตอร์ต่างๆ หากจำเป็น จากนั้นเลือกไฟล์ที่ต้องการ แล้วคลิก ดูตัวอย่าง ปุ่มเพื่อตรวจสอบว่าไฟล์ที่พบเสียหายหรือไม่

ขั้นตอนที่ 5:เลือกไฟล์หรือโฟลเดอร์ที่พบที่คุณต้องการกู้คืนโดยคลิกที่ช่องทำเครื่องหมายถัดจากไฟล์เหล่านั้น แล้วคลิก กู้คืน ปุ่ม. คุณไม่สามารถบันทึกไฟล์ที่กู้คืนกลับไปที่ฮาร์ดไดรฟ์ภายนอกของโตชิบาที่ไม่แสดง ซึ่งจะทำให้ข้อมูลสูญหายอย่างถาวร คุณสามารถบันทึกลงในไดรฟ์ภายในของ Mac หรือเชื่อมต่ออุปกรณ์จัดเก็บข้อมูลภายนอกเครื่องอื่นกับ Mac ของคุณได้หากจำเป็น

หลังจากกู้คืนข้อมูลจากฮาร์ดไดรฟ์ภายนอกของโตชิบา คุณสามารถรีเซ็ตฮาร์ดไดรฟ์ภายนอกของโตชิบาโดยฟอร์แมตฮาร์ดดิสก์ใน Disk Utility ทันที
ขั้นตอนที่ 1:เลือกฮาร์ดไดรฟ์ภายนอกของโตชิบาในแถบด้านข้างยูทิลิตี้ดิสก์
ขั้นตอนที่ 2:คลิกลบที่ด้านบนของหน้าต่าง
ขั้นตอนที่ 3:ทำตามคำแนะนำเพื่อสิ้นสุดกระบวนการฟอร์แมตใหม่ โดยเฉพาะอย่างยิ่ง คุณต้องระบุชื่อและรูปแบบตามที่คุณต้องการ

หลังจากกระบวนการเสร็จสิ้น หวังว่าคุณจะเห็นฮาร์ดไดรฟ์ภายนอกของโตชิบาแสดงขึ้นบน Mac อย่างถูกต้อง
โซลูชันที่ 7:ส่งไดรฟ์ไปยังศูนย์ซ่อมแซมดิสก์
หากคุณได้ลองใช้วิธีแก้ปัญหาทั้งหมดข้างต้นโดยไม่ได้ผล ฮาร์ดไดรฟ์ภายนอกของโตชิบาอาจเสียหายทางร่างกาย ในกรณีที่พีซีของคุณไม่รู้จัก Toshiba HDD ของคุณอีกต่อไปและไฟ LED สีฟ้าดับและไฟ LED สีแดงติดสว่าง จำเป็นต้องเปลี่ยน HDD คุณต้องส่งให้ผู้เชี่ยวชาญหรือเปลี่ยนใหม่
หวังว่าปัญหาของคุณจะได้รับการแก้ไขแล้ว ถ้าใช่ คุณสามารถแชร์โพสต์นี้เพื่อช่วยเหลือผู้อื่นได้
จะทำให้ฮาร์ดไดรฟ์ภายนอกของ Toshiba ทำงานบน Mac ได้อย่างไร
ฮาร์ดไดรฟ์ภายนอกของ Toshiba Canvio เกือบทั้งหมดได้รับการฟอร์แมตล่วงหน้าด้วยระบบไฟล์ NTFS ซึ่งหมายความว่าคุณไม่สามารถใช้งานได้โดยตรงบน Mac คุณไม่สามารถเขียนไปยัง NTFS ใน macOS โดยค่าเริ่มต้น หากคุณพยายามบันทึกไฟล์ ฮาร์ดไดรฟ์ภายนอกใหม่ของ Toshiba จะไม่ทำงาน แต่เป็นแบบอ่านอย่างเดียวใน Mac
หากต้องการใช้ฮาร์ดไดรฟ์ภายนอกของโตชิบาบน Windows และ Mac โดยไม่ต้องฟอร์แมต คุณต้องดาวน์โหลดซอฟต์แวร์ NTFS สำหรับ Mac คุณยังสามารถฟอร์แมตฮาร์ดไดรฟ์ภายนอกนี้ด้วย HFS+ สำหรับการใช้งาน Mac เท่านั้น แต่ใน Mac คุณจะไม่สามารถใช้งานคุณลักษณะต่างๆ ที่มีให้โดยซอฟต์แวร์ Toshiba เช่น การสำรองข้อมูลอัตโนมัติแบบปกติด้วยซอฟต์แวร์สำรองข้อมูลของ Toshiba และคุณสมบัติการล็อกรหัสผ่านด้วยซอฟต์แวร์ Toshiba Storage Security
บทสรุป:
ฮาร์ดไดรฟ์ภายนอกของโตชิบาใช้กันอย่างแพร่หลายในชีวิตประจำวันของเราเพื่อจัดเก็บไฟล์ต่างๆ มากมาย เมื่อไม่สามารถแสดงบน Mac ของคุณ มีวิธีแก้ไขปัญหาให้คุณกู้คืนข้อมูลที่สูญหายด้วยซอฟต์แวร์กู้คืนข้อมูล Mac เช่น iBoysoft Data Recovery for Mac ตลอดจนแก้ไขข้อผิดพลาดด้วยขั้นตอนง่ายๆ
หากคุณพบว่าโพสต์นี้มีประโยชน์ โปรดคลิกปุ่มด้านล่างเพื่อแชร์กับเพื่อนของคุณ


