สรุป:บทความนี้กล่าวถึงวิธีการบูตเครื่อง Mac ของคุณและเก็บไฟล์ Mac ของคุณให้ปลอดภัยเมื่อ Mac ของคุณไม่รู้จักฮาร์ดไดรฟ์ภายในระหว่างการเริ่มต้นระบบ เรียกใช้ iBoysoft Data Recovery สำหรับ Mac ใน macOS Recovery เลย

โดยปกติ ฮาร์ดไดรฟ์ภายในสำหรับ Mac จะเป็นดิสก์เริ่มต้นระบบหรือไดรฟ์สำหรับเริ่มระบบ มันไม่เพียงแต่โหลดระบบปฏิบัติการ แต่ยังเก็บข้อมูล ดังนั้นจึงเป็นเรื่องน่าหงุดหงิดหาก Mac ของคุณไม่รู้จักฮาร์ดไดรฟ์ภายใน .
เมื่อ Mac ไม่พบฮาร์ดไดรฟ์ภายใน คุณจะเห็นโฟลเดอร์ที่มีเครื่องหมายคำถามเมื่อเริ่มต้น Mac จากนั้น Mac ของคุณจะไม่เปิดเลย ดังนั้น คุณไม่สามารถเข้าถึงไฟล์สำคัญ เช่น เอกสาร อีเมล วิดีโอ บน Mac ของคุณได้ พวกเขากำลังเผชิญกับความเสี่ยงสูงที่จะสูญเสีย
ไม่ต้องกังวล. บทความนี้จะช่วยคุณกู้คืนข้อมูลจากฮาร์ดไดรฟ์ภายในของคุณ นอกจากนี้ยังมีวิธีแก้ปัญหาที่เป็นไปได้ 4 วิธีในการแก้ไข Mac ที่ไม่รู้จักปัญหาฮาร์ดไดรฟ์ภายใน
สารบัญ:
- 1. กู้คืนไฟล์จากฮาร์ดไดรฟ์ภายในของคุณที่ Mac ไม่รู้จัก
- 2. กรณีที่ 1:Disk Utility รู้จักฮาร์ดไดรฟ์ภายในในการกู้คืน macOS
- 3. กรณีที่ 2:Disk Utility ไม่รู้จักฮาร์ดไดรฟ์ภายในในการกู้คืน macOS
แบ่งปันกับคนอื่น ๆ เพื่อแก้ปัญหานี้ด้วยกัน!
กู้คืนไฟล์จาก Mac ไม่รู้จักฮาร์ดไดรฟ์ภายในของคุณ
หมายเหตุ:การดำเนินการใดๆ ที่คุณทำบน Mac เพื่อแก้ไขฮาร์ดไดรฟ์ภายในที่ไม่รู้จัก อาจเขียนข้อมูลใหม่ลงในไดรฟ์และเขียนทับข้อมูลเดิม ดังนั้นการกู้คืนข้อมูลจึงเป็นเรื่องสำคัญ
รีบขึ้น! ดูวิดีโอนี้เพื่อรับคำแนะนำที่เข้าใจง่ายสำหรับการกู้คืนข้อมูลจาก Mac ที่ไม่สามารถบู๊ตได้
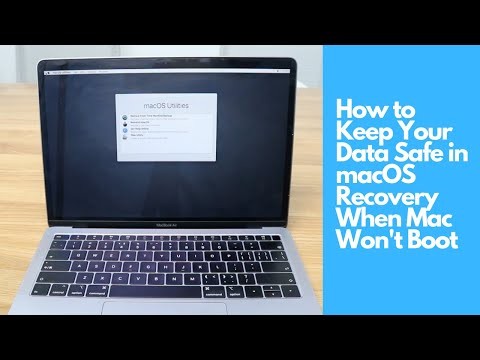
iBoysoft Mac Data Recovery เป็นซอฟต์แวร์กู้คืนข้อมูล Mac แบบมืออาชีพและปลอดภัย รองรับการกู้คืนข้อมูล เช่น วิดีโอ เอกสาร รูปภาพ อีเมล จาก Mac ที่ไม่สามารถบู๊ตได้ (รวมถึง Mac แบบ T2-secure)
ซอฟต์แวร์นี้เข้ากันได้กับ Monterey/Big Sur/Catalina/Mojave/High Sierra/Sierra และ OS X 10.11/10.10/10.9/10.8/10.7 และทำงานได้ดีบน M1, M1 Pro และ M1 Max Mac
เนื่องจาก Mac ไม่สามารถบูตได้ คุณต้องเรียกใช้ iBoysoft Data Recovery for Mac ในโหมดการกู้คืน macOS หากคุณไม่ต้องการดูขั้นตอนโดยละเอียด คุณสามารถดูวิดีโอด้านบนแทนได้
กรณีที่ 1:Disk Utility รู้จักฮาร์ดไดรฟ์ภายในในการกู้คืน macOS
หาก Mac ของคุณไม่รู้จักฮาร์ดไดรฟ์ภายในหรือหาไม่พบ โหมดการกู้คืน macOS สามารถช่วยคุณตรวจสอบและซ่อมแซมได้
การกู้คืน macOS เป็นส่วนหนึ่งของระบบการกู้คืนในตัวของ Mac ของคุณ เมื่อ Mac ไม่สามารถบู๊ตได้ โหมดการกู้คืน macOS จะให้คุณเข้าถึง macOS Utilities ได้

ในการบูตเครื่อง Mac ที่ใช้ Intel ให้เข้าสู่โหมดการกู้คืน macOS:
- กดปุ่มเปิด/ปิดค้างไว้ไม่กี่วินาทีเพื่อปิดเครื่อง Mac
- รีสตาร์ท Mac และในขณะเดียวกัน ให้กดปุ่ม Command + R ค้างไว้ ปล่อยปุ่มจนกว่าคุณจะเห็นโลโก้ Apple
หมายเหตุ:หากคีย์ผสมด้านบนไม่ทำงาน ให้เชื่อมต่อ Mac ของคุณกับอินเทอร์เน็ต คุณสามารถกดปุ่ม Option + Command + R ค้างไว้เมื่อรีสตาร์ท Mac เพื่อเข้าสู่โหมดการกู้คืนอินเทอร์เน็ต คุณจะเห็นลูกโลกหมุนแทนโลโก้ Apple
สำหรับ Mac M1 วิธีเข้าสู่โหมดการกู้คืน macOS บน M1 Mac จะแตกต่างออกไป
ภายใต้โหมดการกู้คืน Mac ให้ตรวจสอบว่าคุณพบฮาร์ดไดรฟ์ในยูทิลิตี้ดิสก์หรือไม่
สิ่งนี้สำคัญมากเพราะหากคุณเห็นฮาร์ดไดรฟ์ภายในในยูทิลิตี้ดิสก์ แสดงว่าฮาร์ดไดรฟ์ภายในของคุณไม่มีปัญหาด้านฮาร์ดแวร์ จากนั้น คุณสามารถลองใช้วิธีแก้ปัญหาต่อไปนี้เพื่อแก้ไขฮาร์ดไดรฟ์ภายในที่ Mac ไม่รู้จัก
- ซ่อมแซมฮาร์ดไดรฟ์ภายในด้วยการปฐมพยาบาล
- ลองบู๊ต Mac ในเซฟโหมด
- กู้คืนข้อมูล ลบฮาร์ดไดรฟ์ภายใน และติดตั้ง macOS ใหม่
- เปลี่ยนฮาร์ดดิสก์ภายในถ้ามันตาย
แนวทางที่ 1:ซ่อมแซมฮาร์ดไดรฟ์ภายในด้วยการปฐมพยาบาล
ในการกู้คืน macOS คุณสามารถใช้ยูทิลิตี้การปฐมพยาบาลเพื่อแก้ไขข้อผิดพลาดทางตรรกะบางอย่างบนฮาร์ดไดรฟ์ภายในที่อาจทำให้ระบบไม่รู้จักหรือค้นหาไม่พบ
- ไปที่ macOS/Mac OS X Utilities เลือก Disk Utility จากนั้นคลิก Continue
- เลือกฮาร์ดไดรฟ์ภายในที่ Mac ไม่รู้จัก และคลิกปฐมพยาบาลเพื่อตรวจสอบและซ่อมแซมข้อผิดพลาดในไดรฟ์นี้ คุณยังตรวจสอบระดับเสียงในไดรฟ์ได้ทีละรายการ

แนวทางที่ 2:เลือกดิสก์เริ่มต้นใหม่ในโหมดการกู้คืน macOS
โหมดการกู้คืน macOS ซึ่งเป็นระบบการกู้คืนในตัวของ Mac ช่วยให้คุณเลือกวอลลุมสำหรับบูทใหม่ได้เมื่อ Mac ไม่รู้จักฮาร์ดไดรฟ์ในตอนแรก
- คลิกที่โลโก้ Apple ที่ด้านบนซ้าย จากนั้นเลือก Startup Disk
- เลือกดิสก์เริ่มต้นระบบ Mac ที่ถูกต้องอีกครั้งซึ่งมี macOS อยู่
- คลิกรีสตาร์ท

จากนั้นรอสักครู่เพื่อตรวจสอบว่า Mac ของคุณสามารถรีบูตได้หรือไม่
โซลูชันที่ 3:กู้คืนข้อมูล ลบฮาร์ดไดรฟ์ภายใน และติดตั้ง macOS ใหม่
หาก Mac ของคุณยังไม่รู้จักฮาร์ดไดรฟ์ภายใน แสดงว่าระบบไฟล์ของฮาร์ดไดรฟ์ภายในนี้อาจเสียหายได้
เนื่องจากไม่พบฮาร์ดไดรฟ์ภายใน มีวิธีอื่นใดที่คุณสามารถเข้าถึงข้อมูลบนฮาร์ดดิสก์ที่ไม่รู้จักนี้ได้หรือไม่
แน่นอน. คุณสามารถกู้คืนข้อมูลที่สูญหายจากฮาร์ดดิสก์ภายในที่ไม่รู้จักนี้ด้วย iBoysoft Data Recovery Software สำหรับ Mac วิธีนี้แนะนำเป็นอย่างยิ่งเพราะเป็นวิธีที่ง่ายกว่าและมีประสิทธิภาพมากกว่า
หลังจากกู้คืนไฟล์แล้ว ก็ถึงเวลาลบ Mac ของคุณ
- คลิก Disk Utility ในโหมดการกู้คืน macOS
- เลือกโวลุ่ม macOS แล้วคลิกลบ
หมายเหตุ:สำหรับ macOS Catalina / macOS Big Sur คุณควรคลิกขวาที่โวลุ่ม Macintosh HD - Data (หรือ macOS - Data) แล้วคลิก "ลบโวลุ่ม APFS" จากนั้นเลือกโวลุ่ม Macintosh HD (หรือ macOS) แล้วคลิก "ลบ"
- ตั้งชื่อ เลือก APFS ในกล่องรูปแบบ:จากนั้นคลิกลบ
ไม่ต้องทำอะไรกับ Mac ของคุณจนกว่ากระบวนการลบจะเสร็จสิ้น
หลังจากลบดิสก์เริ่มต้นระบบแล้ว ให้ติดตั้ง macOS ใหม่อีกครั้ง
- กลับไปที่หน้าต่างยูทิลิตี้ macOS/Mac OS X แล้วเลือกติดตั้ง macOS อีกครั้ง
- ทำตามคำแนะนำบนหน้าจอเพื่อติดตั้ง macOS ใหม่
การติดตั้ง macOS ใหม่จะใช้เวลาพอสมควร จากนั้นระบบจะจดจำฮาร์ดไดรฟ์ภายในของคุณและ Mac ของคุณสามารถบู๊ตได้อีกครั้ง แน่นอน ฮาร์ดไดรฟ์ภายในจะปรากฏขึ้นบน Mac อีกครั้ง
โซลูชั่นใช้งานได้จริงหรือ แบ่งปันกับเพื่อนของคุณตอนนี้!
กรณีที่ 2:ฮาร์ดไดรฟ์ภายในไม่สามารถ Disk Utility รู้จักในการกู้คืน macOS
อย่างไรก็ตาม หาก Mac ของคุณไม่พบฮาร์ดไดรฟ์หรือไม่รู้จักฮาร์ดไดรฟ์แม้ว่าจะอยู่ในโหมดการกู้คืน macOS คุณจะไม่พบฮาร์ดไดรฟ์ของ Mac ในยูทิลิตี้ดิสก์ ฮาร์ดไดรฟ์ภายในนี้อาจมีปัญหาด้านฮาร์ดแวร์
วิธีเดียวคือส่งไปที่ร้านซ่อมในพื้นที่ เนื่องจากฮาร์ดไดรฟ์ภายในที่ Mac ไม่รู้จักมีปัญหาด้านฮาร์ดแวร์ คุณจึงไม่สามารถกู้คืนข้อมูลได้ ดังนั้น การสำรองข้อมูล Mac ของคุณเป็นระยะจึงจำเป็นอย่างยิ่ง
บทสรุป
เมื่อ Mac ของคุณไม่รู้จักฮาร์ดไดรฟ์ภายใน คุณจะไม่สามารถเข้าถึง Mac ของคุณได้ ในขณะนั้น ข้อมูลทั้งหมดบน Mac ของคุณมีความเสี่ยงสูงที่จะสูญหาย รีบกู้คืนไฟล์จาก Mac ของคุณด้วยซอฟต์แวร์ iBoysoft Mac Recovery จากนั้นลองใช้วิธีแก้ปัญหาที่กล่าวถึงในโพสต์นี้เพื่อแก้ไข Mac ของคุณ


