แม้ว่า Chrome จะเป็นหนึ่งในเบราว์เซอร์ที่ได้รับความนิยมมากที่สุดในโลก แต่ก็มีความอ่อนไหวต่อปัญหาทั่วไปที่คู่แข่งเห็น ปัญหาทั่วไปโดยเฉพาะที่คุณอาจพบขณะใช้ Chrome คือข้อความ "ตรวจพบการเปลี่ยนแปลงเครือข่าย"
นี่อาจเป็นปัญหาที่น่าผิดหวังอย่างยิ่งและสามารถหยุดความสามารถในการใช้เบราว์เซอร์ของคุณโดยสิ้นเชิง ดังนั้น วิธีที่ดีที่สุดในการแก้ไขปัญหานี้คืออะไร
1. ปิดเครื่องและเปิด Chrome ใหม่อีกครั้ง

การแก้ไขด่วนครั้งแรกในรายการนี้น่าจะง่ายที่สุด แม้ว่าวิธีนี้จะไม่ได้ผล 100% แต่บางครั้งอาจเป็นวิธีแก้ไขปัญหาเบราว์เซอร์ที่ดูเหมือนซับซ้อน เช่น ข้อความการเปลี่ยนแปลงเครือข่าย ดังนั้น ก่อนเปลี่ยนการตั้งค่าเบราว์เซอร์หรืออุปกรณ์ใดๆ ของคุณ ให้ลองปิดเบราว์เซอร์ Chrome อย่างรวดเร็วและเปิดใหม่หลังจากนั้นไม่นาน
2. ล้างประวัติการเรียกดูของคุณ
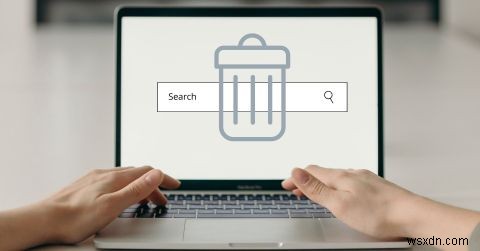
การล้างข้อมูลการท่องเว็บมักเป็นการแก้ไขที่ไม่คาดคิดสำหรับปัญหาต่างๆ ที่คุณอาจพบขณะใช้ Chrome หรือเบราว์เซอร์ทั่วไป ดังนั้นจึงเป็นการดีที่สุดที่จะเริ่มต้นด้วยการล้างข้อมูลการท่องเว็บเพื่อขจัดปัญหาที่อาจแฝงอยู่
คุณสามารถทำได้โดยคลิกที่จุดแนวตั้งสามจุดที่ด้านบนขวาของหน้าต่าง Chrome ก่อน จากนั้นเลื่อนลงมาที่แท็บ "ประวัติ" และคลิกแท็บ "ประวัติ" ถัดไปที่ด้านบนของหน้าต่างที่มาพร้อมกัน
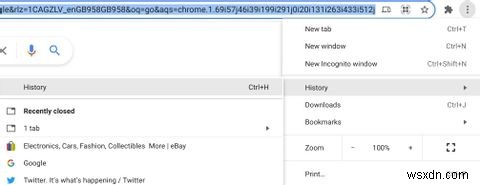
หลังจากคลิกที่แท็บนี้ คุณจะถูกนำไปที่หน้าในการตั้งค่า Chrome ซึ่งคุณสามารถดูประวัติของคุณได้ ทางด้านซ้ายของรายการค้นหา คุณจะเห็นปุ่มชื่อ "ล้างข้อมูลการท่องเว็บ" คลิกที่นี่ และหน้าต่างจะปรากฏขึ้นเพื่อให้คุณเลือกได้ว่าต้องการลบข้อมูลการค้นหาประเภทใด และย้อนเวลากลับไปได้ไกลเพียงใด
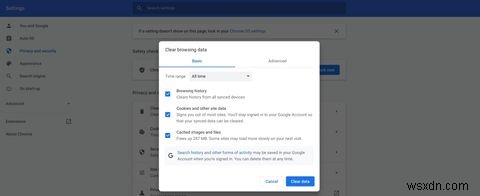
เราขอแนะนำให้คุณลบประวัติการค้นหา คุกกี้ และแคชทั้งหมดเพื่อให้มีโอกาสแก้ไขข้อผิดพลาดเครือข่ายนี้ได้ดีที่สุด
3. ตรวจสอบการตั้งค่าพร็อกซีของคุณ

พูดง่ายๆ ก็คือ พร็อกซีเซิร์ฟเวอร์เป็นเกตเวย์หรือตัวกลางระหว่างคุณกับอินเทอร์เน็ต สิ่งเหล่านี้มักใช้เพื่อเหตุผลด้านความปลอดภัยและความเป็นส่วนตัว แต่อาจทำให้เกิดปัญหากับการเชื่อมต่อเครือข่ายและเบราว์เซอร์ของคุณ ดังนั้น หากคุณต้องการตรวจสอบการตั้งค่าพร็อกซี่ของคุณ หรือปิดใช้งานพร็อกซีเซิร์ฟเวอร์ ขั้นตอนมีดังนี้
ประการแรก คุณต้องเข้าถึงการตั้งค่า Chrome ซึ่งทำได้โดยคลิกจุดแนวตั้งสามจุดที่ด้านขวาบนของหน้าจอ จากนั้น คลิกแท็บ "การตั้งค่า" ในรายการดรอปดาวน์ จากนั้น คุณจะต้องคลิกแท็บ "ขั้นสูง" ทางด้านซ้ายมือของหน้าต่างการตั้งค่า

จากนั้นในแท็บ "ระบบ" ให้คลิก "เปิดการตั้งค่าพร็อกซีของคอมพิวเตอร์" หรือคุณสามารถเข้าไปที่การตั้งค่าอุปกรณ์ของคุณและพิมพ์ "proxy" ลงในแถบค้นหาของคุณ ซึ่งจะทำให้คุณมีการตั้งค่าพร็อกซี่
ที่นี่ คุณจะสามารถดูว่าคุณกำลังใช้พร็อกซีเซิร์ฟเวอร์หรือไม่ และคุณจะสามารถปิดใช้งานการใช้พร็อกซีได้หากคุณใช้งานอยู่แล้ว
4. อัปเดตซอฟต์แวร์ของอุปกรณ์ของคุณ

บ่อยครั้งการเพิกเฉยต่อการแจ้งเตือน "จำเป็นต้องอัปเดต" นั้นมักเป็นเรื่องที่ดึงดูดใจมาก ซึ่งเรามักจะเห็นป๊อปอัปบนอุปกรณ์ของเรา เนื่องจากการอัปเดตอาจใช้เวลาถึงหนึ่งชั่วโมงในบางครั้ง และพวกเราไม่มีใครต้องการต้องรอ อย่างไรก็ตาม การอัปเดตซอฟต์แวร์ของอุปกรณ์อาจหมายถึงความแตกต่างระหว่างความสามารถในการใช้เบราว์เซอร์ของคุณกับไม่สามารถใช้ได้
หากคุณไม่แน่ใจว่าอุปกรณ์ของคุณครบกำหนดการอัปเดตหรือไม่ คุณสามารถตรวจสอบได้โดยไปที่การตั้งค่าและดูที่ส่วน "การอัปเดตซอฟต์แวร์" บน iOS หรือส่วน "การอัปเดตและความปลอดภัย" บนพีซีที่ใช้ Windows หากคุณเป็นเจ้าของแบรนด์ที่แตกต่างจากที่ระบุไว้ในที่นี้ การค้นหาโดย Google อย่างรวดเร็วควรให้ขั้นตอนที่จำเป็นแก่คุณในการตรวจสอบว่าอุปกรณ์ของคุณจำเป็นต้องอัปเดตหรือไม่
5. รีสตาร์ทเราเตอร์ Wi-Fi

เมื่อพูดถึงปัญหาที่เกี่ยวข้องกับเครือข่าย การรีสตาร์ทเราเตอร์ของคุณสามารถช่วยได้บ่อยกว่าไม่ ดังนั้น หากเบราว์เซอร์ของคุณแสดงข้อความ "ตรวจพบการเปลี่ยนแปลงเครือข่าย" ให้ลองปิดเราเตอร์ของคุณประมาณหนึ่งนาทีแล้วรีบูตเครื่องใหม่
ทำได้ง่ายๆ เพียงถอดสายไฟออกจากด้านหลังของโมเด็มแล้วเสียบกลับเข้าไปใหม่หลังจากนั้นไม่นาน
6. ปิดใช้งานส่วนขยาย Chrome ของคุณ

บางครั้งส่วนขยายของ Chrome อาจรบกวนการทำงานของเบราว์เซอร์ของคุณ และอาจมีส่วนขยายที่ทำงานอยู่บางรายการในเบราว์เซอร์ของคุณ ซึ่งคุณไม่ทราบด้วยซ้ำว่าคุณมี ในกรณีที่มีการกล่าวถึงข้อผิดพลาดของเครือข่ายที่นี่ การปิดใช้งานส่วนขยาย Chrome ของคุณชั่วคราวอาจเป็นวิธีแก้ไขที่รวดเร็วและมีประสิทธิภาพ
คุณสามารถเข้าถึงส่วนขยายของคุณโดยคลิกที่จุดแนวตั้งสามจุดที่ด้านบนขวาของหน้าต่าง Chrome แล้วคลิกแท็บ "เครื่องมือเพิ่มเติม" ใกล้กับด้านล่างสุดของรายการแบบเลื่อนลง จากนั้นจะสร้างเมนูแบบเลื่อนลงมาพร้อมกัน ซึ่งจะมีแท็บ "ส่วนขยาย"

หลังจากคลิกที่แท็บนี้ คุณจะสามารถดูส่วนขยายทั้งหมดที่ดาวน์โหลดลงในเบราว์เซอร์ของคุณได้ สามารถปิดใช้งานและเปิดใช้งานได้โดยใช้แถบสลับที่ด้านล่างขวาของแท็บส่วนขยายแต่ละแท็บ
7. ล้างการตั้งค่า DNS ของคุณ

นี่เป็นวิธีแก้ปัญหาที่ซับซ้อนกว่าเล็กน้อยสำหรับปัญหานี้ แต่ก็ไม่ยากที่จะดำเนินการ การล้างหรือล้าง DNS ของคุณสามารถแก้ไขข้อผิดพลาดในการเชื่อมต่อเครือข่ายได้หลากหลาย และดำเนินการเพียงไม่กี่ขั้นตอน
ขั้นตอนอาจแตกต่างกันเล็กน้อยขึ้นอยู่กับอุปกรณ์ที่คุณใช้ แต่วิธีการนั้นเกี่ยวข้องกับการกดปุ่ม Window และ R พร้อมกันบนอุปกรณ์ Windows หรือปุ่ม Command และ Space พร้อมกันบนอุปกรณ์ iOS ซึ่งจะนำคุณไปยังกล่องโต้ตอบเรียกใช้ใน Windows หรือการค้นหาโดย Spotlight ใน macOS
ถ้าใช้ Mac ก็ต้องพิมพ์ "Terminal" ในแถบข้อความ แล้วคลิกโปรแกรม Terminal หลังจากนี้ พิมพ์ “sudo dscacheutil -flushcache;sudo killall -HUP mDNSResponder” ตามด้วยรหัสผ่านผู้ดูแลระบบของคุณ
ถ้าใช้ Windows ต้องเปิด Command Prompt แล้ววาง "ipconfig /flushdns" ลงในหน้าต่าง Command Prompt จากนั้นกด Enter และ DNS ของคุณจะถูกล้างโดยอัตโนมัติ
8. อัปเดต Google Chrome

เช่นเดียวกับการอัปเดตอุปกรณ์ การอัปเดตแอปพลิเคชัน Chrome ของคุณสามารถแก้ปัญหาได้มากมาย รวมถึงข้อผิดพลาดของเครือข่าย นี่เป็นกระบวนการที่ง่ายมาก และเกี่ยวข้องกับการไปที่ร้านค้าแอปพลิเคชันของอุปกรณ์ ค้นหา Chrome และคลิกปุ่ม "อัปเดต" แต่ถ้าเบราว์เซอร์ Chrome ของคุณไม่มีการอัปเดต คุณอาจเห็นปุ่ม "ติดตั้งแล้ว" แทน ในกรณีนี้ ไม่ใช่ซอฟต์แวร์ที่ล้าสมัยที่ทำให้เกิดข้อผิดพลาดของเครือข่ายโดยเฉพาะ
9. ลบการเชื่อมต่อเครือข่ายที่ไม่ต้องการ

โดยทั่วไป คุณจะต้องใช้การเชื่อมต่อเครือข่ายกับเราเตอร์ Wi-Fi หรือฮอตสปอตของคุณเอง ดังนั้นการมีรายการการเชื่อมต่อเพิ่มเติมในการตั้งค่าของคุณจะทำให้เกิดข้อผิดพลาดต่างๆ ของเครือข่ายได้
คุณสามารถทำสิ่งนี้ได้ง่ายๆ โดยเข้าไปที่การตั้งค่าอุปกรณ์ของคุณ คลิกแท็บ "เครือข่าย" หรือ "การเชื่อมต่อ" จากนั้นลบการเชื่อมต่อใดๆ และทั้งหมดที่คุณไม่ต้องการหรือจำเป็นต้องบันทึกลงในอุปกรณ์ของคุณอีกต่อไป ขั้นตอนเฉพาะที่จำเป็นสำหรับการดำเนินการนี้จะแตกต่างกันไปตามประเภทของระบบปฏิบัติการที่อุปกรณ์ของคุณใช้ ไม่ว่าจะเป็น iOS, Windows หรืออื่นๆ แต่โดยทั่วไป คุณควรจะสามารถค้นหารายการคนรู้จักของคุณได้ในส่วน "เครือข่าย" หรือ "เครือข่ายและการแบ่งปัน" ของการตั้งค่าของคุณ
คุณยังสามารถรีเซ็ตเครือข่ายได้ในส่วนการตั้งค่าเครือข่ายเดียวกัน หากคุณต้องการล้างการเชื่อมต่อที่บันทึกไว้ทั้งหมดและเริ่มต้นใหม่ทั้งหมด
10. รีเซ็ตการตั้งค่า Chrome ของคุณ

การรีเซ็ตการตั้งค่า Chrome เป็นวิธีที่สะดวกในการแก้ไขข้อผิดพลาดในการเปลี่ยนแปลงเครือข่ายโดยไม่ต้องเสียเวลามากเกินไป ในการดำเนินการนี้ คุณจะต้องคลิกที่จุดแนวตั้งสามจุดที่ด้านบนขวาของหน้าต่าง Chrome ก่อน จากนั้น คลิกแท็บ "การตั้งค่า" ที่ด้านล่างของเมนูแบบเลื่อนลง

เมื่อคุณเข้าถึงหน้าต่างการตั้งค่าของคุณแล้ว ให้พิมพ์ "รีเซ็ต" ในแถบค้นหาด้านบน จากนั้นคุณจะได้รับ "รีเซ็ตการตั้งค่า" เป็นตัวเลือกที่แนะนำ เมื่อคุณคลิกที่แท็บนี้ หน้าต่างอื่นจะปรากฏขึ้น ซึ่งคุณสามารถยืนยันการรีเซ็ตการตั้งค่าของคุณ

ข้อผิดพลาดของเครือข่ายทำให้หงุดหงิด แต่มักจะมีการแก้ไขง่ายๆ
แม้ว่าบางครั้งอาจรู้สึกว่าคุณไม่สามารถเอาชนะข้อผิดพลาดของเครือข่ายได้ แต่บางครั้งอาจใช้เวลาเพียงเล็กน้อยและพยายามหลายครั้งเพื่อให้เบราว์เซอร์ของคุณกลับมาใช้งานได้ตามปกติ ดังนั้น หากคุณกำลังจัดการกับข้อผิดพลาด "ตรวจพบการเปลี่ยนแปลงเครือข่าย" ในเบราว์เซอร์ Chrome ให้ลองใช้วิธีแก้ไขด่วนเหล่านี้ดู คุณสามารถกลับมาออนไลน์ได้ในเวลาไม่นาน


