ไม่ใช่เรื่องแปลกที่เบราว์เซอร์จะหยุดทำงานเมื่อเปิดเว็บไซต์ใดเว็บไซต์หนึ่ง แสดงรูปภาพ หรือเล่นวิดีโอ ข้อผิดพลาดทั่วไปที่อาจพบระหว่างการเล่นวิดีโอในเบราว์เซอร์ Chrome คือ "ไม่สามารถโหลดสื่อได้ เนื่องจากเซิร์ฟเวอร์หรือเครือข่ายล้มเหลว หรือเนื่องจากไม่รองรับรูปแบบ ."
ข้อผิดพลาดเกิดขึ้นจากเบราว์เซอร์ของคุณแทนที่จะเป็นเว็บไซต์ที่คุณพยายามดูวิดีโอ เราได้รวบรวมรายการการแก้ไขที่คุณสามารถใช้เพื่อแก้ไขปัญหาหากคุณประสบปัญหาเดียวกัน
1. ขจัดปัญหาอินเทอร์เน็ต
ขั้นแรกให้แยกแยะปัญหาอินเทอร์เน็ต ลองเล่นอย่างอื่นในเบราว์เซอร์เดียวกันเพื่อดูว่าใช้งานได้หรือไม่ ในกรณีที่ผู้ร้ายคืออินเทอร์เน็ต การรีสตาร์ทเราเตอร์ เชื่อมต่ออินเทอร์เน็ตใหม่ หรือติดต่อ ISP สำหรับปัญหาการเชื่อมต่อที่สำคัญจะช่วยแก้ปัญหาได้
เริ่มดำเนินการแก้ไขด้านล่างเมื่อไม่ใช่ปัญหาอินเทอร์เน็ตและเกิดขึ้นในหน้าเว็บเดียวเท่านั้น
2. รีเฟรชหน้าเว็บ
รีเฟรชหน้าเว็บที่คุณเห็นข้อผิดพลาดนี้ ให้วิดีโอเริ่มต้นใหม่หลังจากรีเฟรช หากข้อผิดพลาดยังคงอยู่หลังจากรีเฟรชหน้าเว็บและรีสตาร์ทวิดีโอ อาจเป็นปัญหาร้ายแรงและต้องมีการตรวจสอบเพิ่มเติม ดำเนินการแก้ไขที่เหลือในกรณีนั้น
3. อัปเดต Chrome
เบราว์เซอร์ที่ล้าสมัยมักจะนำไปสู่ปัญหาที่เป็นปัญหา ดังนั้น หากคุณปิดการตั้งค่าการอัปเดตอัตโนมัติของ Chrome ไว้ อาจถึงเวลาที่ต้องเปิดใช้งานและอัปเดตเบราว์เซอร์ของคุณด้วยตนเอง
หากคุณไม่แน่ใจว่าเบราว์เซอร์ของคุณได้รับการอัปเดตหรือไม่ ให้คลิกที่จุดแนวตั้งสามจุด ที่มุมขวาบนของ Chrome ไปที่ ความช่วยเหลือ> เกี่ยวกับ Google Chrome .

หากเบราว์เซอร์ไม่อัปเดตโดยไม่ได้ปิดการอัปเดตอัตโนมัติ เบราว์เซอร์จะค้นหาการอัปเดตที่มีอยู่โดยอัตโนมัติและอัปเดตตัวเองเป็นเวอร์ชันล่าสุด
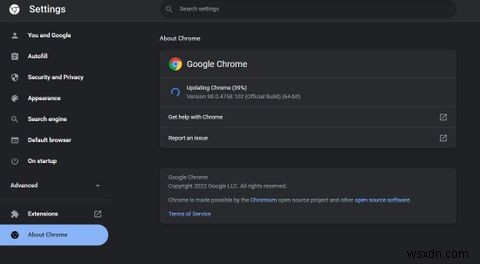
เปิดใช้งานการอัปเดตอัตโนมัติของ Chrome เพื่อป้องกันไม่ให้ปัญหาเดิมเกิดขึ้นอีก หาก Chrome เป็นเวอร์ชันล่าสุดแล้ว คุณจะเห็นข้อความว่า "Chrome เป็นเวอร์ชันล่าสุด"

ข้อความช่วยให้แน่ใจว่า Chrome ที่ล้าสมัยจะไม่ก่อให้เกิดปัญหา ขั้นตอนต่อไปคือการตรวจสอบว่าคุณกำลังเข้าถึงวิดีโอบนหน้าเว็บโดยใช้ VPN หรือไม่
4. ปิดใช้งานหรือเปิดใช้งาน VPN
แม้ว่า VPN จะปกป้องความเป็นส่วนตัวของคุณ แต่บางครั้งมันก็ขัดขวางประสบการณ์การท่องเว็บของคุณ ดังนั้น หากคุณกำลังเข้าถึงวิดีโอในขณะที่เปิดใช้งาน VPN บนเบราว์เซอร์ของคุณ ให้ปิดการใช้งาน การแก้ไขนี้ใช้วิธีอื่นด้วย คุณจึงเข้าถึงวิดีโอได้โดยใช้ VPN หากไม่เคยใช้มาก่อน
บางครั้ง การเข้าถึงสื่อที่ฝังไว้บางตำแหน่งจะถูกจำกัด การใช้การเชื่อมต่อ VPN จะขจัดความเป็นไปได้นี้ เมื่อปิดใช้งานหรือเปิดใช้งาน VPN ไม่สามารถแก้ไขปัญหาได้ ก็ถึงเวลาล้างแคชและประวัติของเบราว์เซอร์
5. ล้างแคชและประวัติของเบราว์เซอร์
ข้อมูลที่แคชไว้ช่วยเพิ่มความเร็วในการโหลดหน้าเว็บโดยการจัดเก็บองค์ประกอบภายในไซต์บางส่วนจากการเข้าชมครั้งก่อน อย่างไรก็ตาม จะเกิดกองขึ้นเมื่อปล่อยทิ้งไว้โดยไม่ได้เลือก และส่งผลเสียต่อประสิทธิภาพของเบราว์เซอร์ ดังนั้นจึงจำเป็นต้องล้างแคชเพื่อป้องกันการอนุมานแคช
หากต้องการล้างแคชและประวัติของ Chrome ให้ทำตามขั้นตอนเหล่านี้:
- กด CTRL + H เพื่อเปิดหน้าประวัติของ Chrome
- คลิกที่ ล้างข้อมูลการท่องเว็บ บนแถบด้านซ้าย
- เลือกช่องทำเครื่องหมายสำหรับประวัติการท่องเว็บ คุกกี้และข้อมูลไซต์อื่นๆ และรูปภาพและไฟล์ที่แคชไว้ .
- กดปุ่ม ล้างข้อมูล ปุ่ม.

นอกจากนี้ยังสามารถล้างประวัติในเบราว์เซอร์อื่นได้เช่นเดียวกัน หลังจากล้างข้อมูลแล้ว ให้เข้าถึงวิดีโอบนหน้าเว็บอีกครั้ง ข้อผิดพลาดยังคงมีอยู่หรือไม่? หากเป็นเช่นนั้น ขั้นตอนต่อไปคือการปิดการใช้งานตัวบล็อกโฆษณา
6. ปิดใช้งานส่วนขยายตัวบล็อกโฆษณา
ส่วนขยายตัวบล็อกโฆษณาบล็อกโฆษณาบนเว็บไซต์โดยรบกวนสคริปต์ของไซต์โดยตรง การรบกวนดังกล่าวอาจส่งผลให้เนื้อหาไซต์บางส่วนโหลดไม่ถูกต้องหรือขัดขวางแท็ก HTML เช่น ไม่ทำงาน ส่งผลให้เกิดข้อผิดพลาดที่เรากำลังพูดถึง การปิดใช้งานส่วนขยายดังกล่าวชั่วคราวอาจช่วยแก้ปัญหาได้
หากต้องการปิดใช้งานส่วนขยายตัวบล็อกโฆษณา ให้ทำตามขั้นตอนเหล่านี้:
- คลิกที่ จุดแนวตั้งสามจุด ที่มุมบนขวา
- ไปที่ เครื่องมือเพิ่มเติม> ส่วนขยาย .
- ค้นหาส่วนขยายตัวบล็อกโฆษณาในส่วนขยายที่ติดตั้ง
- ใช้ปุ่มสลับเพื่อปิดใช้งานส่วนขยาย หรือกด ลบ เพื่อถอนการติดตั้งจาก Chrome

หากการปิดใช้งานส่วนขยาย adblocker ไม่สามารถแก้ปัญหาได้ คุณควรทำการรีเซ็ตเบราว์เซอร์
7. รีเซ็ต Chrome
หากวิธีแก้ไขข้างต้นไม่ได้ผล ทางที่ดีควรรีเซ็ต Chrome มันจะยกเลิกการเปลี่ยนแปลงทั้งหมดที่คุณได้ทำกับการตั้งค่าจนถึงตอนนี้ ขจัดความเป็นไปได้ที่การปรับแต่งการเปลี่ยนแปลงเหล่านี้จะเป็นสาเหตุของปัญหา อย่างไรก็ตาม มันจะคืนค่าการปรับแต่งทั้งหมดกลับคืน ดังนั้น คุณจะต้องเริ่มตั้งค่าเบราว์เซอร์ตั้งแต่เริ่มต้น ระวังความเสี่ยงนั้นก่อนที่จะรีเซ็ต
หากต้องการรีเซ็ต Chrome ให้ทำตามขั้นตอนเหล่านี้:
- คลิกที่ จุดแนวตั้งสามจุด ที่มุมบนขวา
- ไปที่ การตั้งค่า .
- ที่แถบด้านข้างด้านซ้าย ให้คลิกปุ่ม ขั้นสูง เมนูแบบเลื่อนลง
- คลิกที่ รีเซ็ตและล้าง ปุ่ม.
- คลิกที่ คืนค่าการตั้งค่าเป็นค่าเริ่มต้นดั้งเดิม .
- จากนั้นคลิกที่ รีเซ็ตการตั้งค่า .
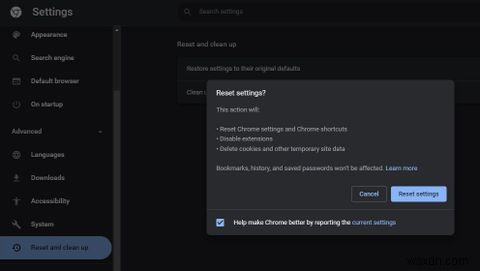
ในทำนองเดียวกัน คุณสามารถรีเซ็ต Firefox และ Microsoft Edge ได้ เมื่อรีเซ็ตเบราว์เซอร์ไม่ได้ผล ให้ลองติดตั้งเบราว์เซอร์ใหม่ตั้งแต่ต้นเพื่อเป็นทางเลือกสุดท้าย
8. ติดตั้งเบราว์เซอร์ใหม่
แม้ว่าการรีเซ็ตเบราว์เซอร์จะทำให้เป็นการเริ่มต้นใหม่ แต่การติดตั้งใหม่จะทำให้ข้อจำกัดของทั้งเบราว์เซอร์และระบบปฏิบัติการเป็นโมฆะ แต่ก่อนที่คุณจะดำเนินการดังกล่าว ให้ถอนการติดตั้งอย่างถูกต้อง
ทำตามขั้นตอนเหล่านี้เพื่อถอนการติดตั้ง Chrome ใน Windows:
- เปิด Windows การตั้งค่า แอป.
- ไปที่ Apps ส่วน.
- ใน แอปและคุณลักษณะ การตั้งค่า พิมพ์ Chrome ในช่องค้นหา
- คลิกที่มันและกด ถอนการติดตั้ง .

การปฏิบัติตามบทความนี้เกี่ยวกับการถอนการติดตั้ง Chrome ใน macOS สามารถช่วยให้ผู้ใช้ Mac ติดตั้ง Chrome ใหม่ได้
หลังจากที่คุณถอนการติดตั้ง Chrome แล้ว ให้หยิบสำเนาใหม่ของเบราว์เซอร์และติดตั้งอีกครั้ง การติดตั้งใหม่อาจช่วยแก้ปัญหาและปรับปรุงประสิทธิภาพของเบราว์เซอร์โดยรวม
ยังไม่สามารถแก้ไขข้อผิดพลาดได้หรือไม่
หวังว่าคุณจะแก้ไขปัญหาเบราว์เซอร์และดูวิดีโอที่คุณพยายามเล่นด้วยการแก้ไขเหล่านี้ หากขั้นตอนการแก้ไขปัญหาไม่สามารถแก้ไขปัญหาได้ ให้ลองเปลี่ยนไปใช้เบราว์เซอร์อื่นเป็นทางเลือกสุดท้าย คุณอาจพิจารณาเปลี่ยนจาก Chrome อย่างถาวรหากวิดีโอของหน้าเว็บทำงานได้ดีในเบราว์เซอร์อื่น
เบราว์เซอร์ Chrome ของคุณล้าหลังเสมอหรือไม่ การปรับแต่งการตั้งค่าสถานะ Chrome บางส่วน รวมถึงการแรสเตอร์ GPU และแรสเตอร์ที่ไม่มีสำเนา ช่วยให้คุณเร่งความเร็วได้


