แอพ Photos ที่เปิดตัวครั้งแรกใน Windows 8 เป็นแอพเริ่มต้นใน Windows 10 สำหรับการเปิดไฟล์รูปภาพทุกประเภท ตั้งแต่เริ่มก่อตั้ง แอพรูปภาพเริ่มต้นนี้ได้รับการปรับปรุงอย่างมาก นอกจากนี้ เมื่อเทียบกับโปรแกรม Windows Photo Viewer ที่ใช้จนถึง Windows 7 แอป Photos ก็อัดแน่นไปด้วยฟีเจอร์ดีๆ มากมาย ต่างจาก Window Photo Viewer ตรงที่ตอนนี้คุณสามารถครอบตัด หมุนรูปภาพ เปลี่ยนความสว่าง/ความคมชัดพร้อมกับเพิ่มเอฟเฟกต์ต่างๆ ให้กับรูปภาพของคุณ
นอกเหนือจากคุณสมบัติที่น่าสนใจเหล่านี้แล้ว ผู้ใช้มักพบว่าบ่นเกี่ยวกับปัญหาที่พวกเขาประสบกับแอพ Photos บางส่วนรวมถึง แอปขัดข้องขณะเปิดรูปภาพหรือปิดทันทีหลังจากเปิดตัว สถานการณ์นี้อาจต้องใช้ความอุตสาหะอย่างยิ่ง เนื่องจากเป็นแอปเริ่มต้นในการเปิดรูปภาพใดๆ ใน Windows
ดังนั้น หากคุณคนใดประสบปัญหากับแอพ Photos และกำลังมองหาวิธีแก้ไข ในบทความนี้ เราได้สรุปการแก้ไขบางอย่างเพื่อแก้ไขปัญหานี้
วิธีแก้ไขแอพ Photos ไม่ทำงานใน Windows 8 และ 10
เนื่องจากแอป Photos เป็นแอปเริ่มต้นของ Windows ในการเปิดไฟล์รูปภาพ ดังนั้นหากแอปไม่ทำงาน คุณจะไม่สามารถเปิดภาพใดๆ ได้ ดังนั้น เพื่อแก้ไขปัญหานี้ เราจึงได้ระบุวิธีแก้ไขด่วนไว้ด้านล่าง
รีเซ็ตแอปรูปภาพ
นี่เป็นวิธีแก้ปัญหาแรกที่ต้องลองทุกครั้งที่ประสบปัญหา Windows Photos App ไม่ทำงาน วิธีรีเซ็ตแอปรูปภาพมีดังนี้
1. คลิกที่ปุ่ม Windows Start และคลิกที่ Settings (ไอคอนรูปเฟือง) ที่มุมล่างซ้าย

2. ในหน้าต่างการตั้งค่าที่เปิดขึ้น ให้คลิกที่แอป
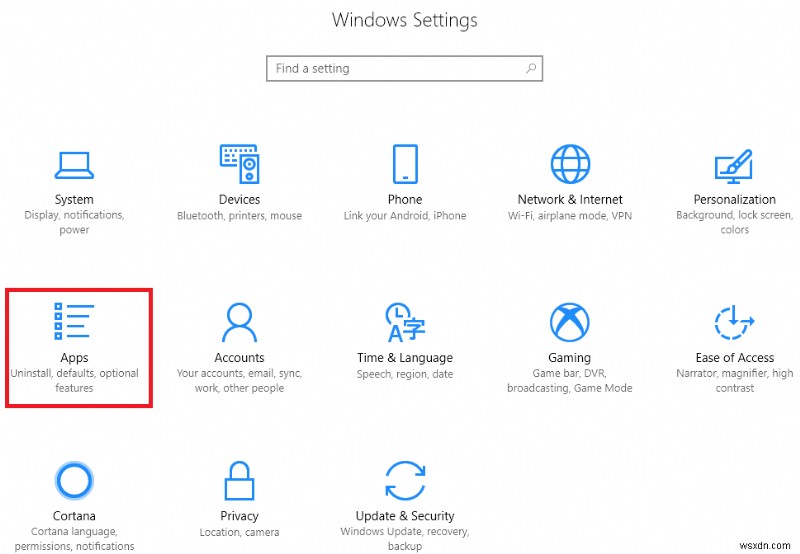
3. ในหน้าต่าง App &features ให้คลิกที่ Apps &features และค้นหา Photos App.
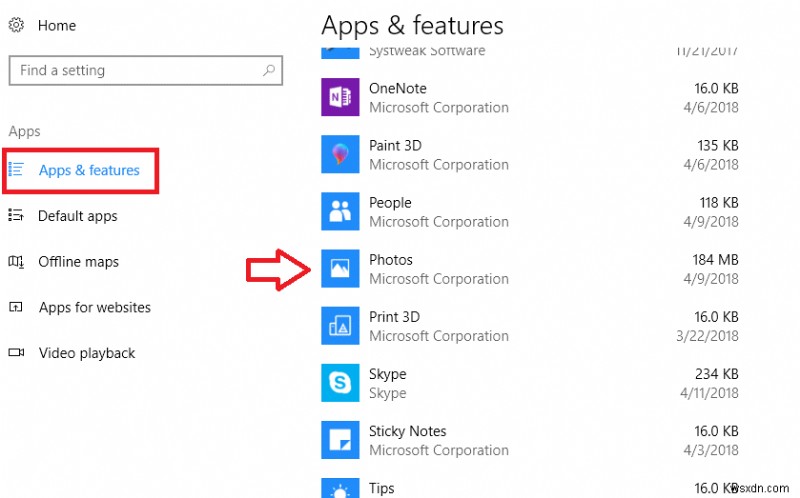
4. ตอนนี้คลิกที่แอพ Photos แล้วเลือกตัวเลือกขั้นสูง

5. ในหน้าต่างแอพ Photos ให้คลิกที่ปุ่มรีเซ็ต
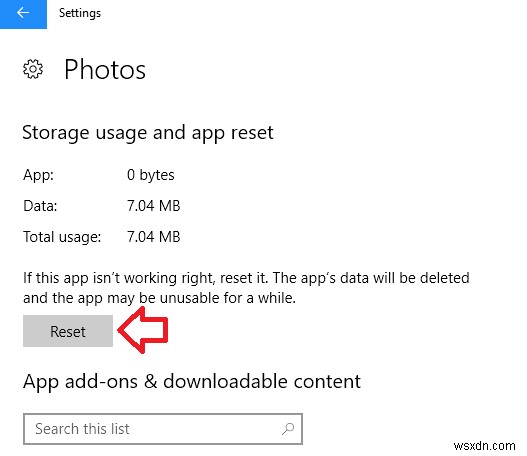
6. ในข้อความแจ้งที่ปรากฏขึ้นอีกครั้ง ให้คลิกปุ่มรีเซ็ตเพื่อรีเซ็ตแอป
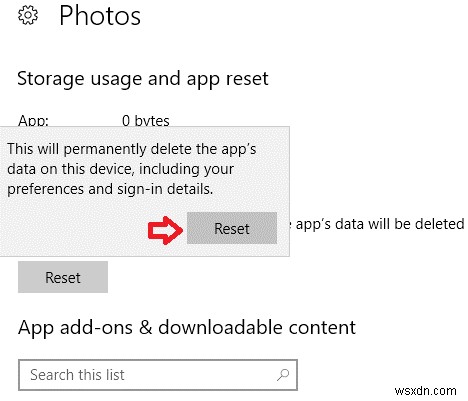
โปรดทราบว่าระบบจะลบการตั้งค่าที่คุณกำหนดเองทั้งหมดออก
ในกรณีที่แอพ Photos ยังคงใช้งานไม่ได้ให้ไปที่ขั้นตอนต่อไป
อ่านเพิ่มเติม: วิธีแก้ไขข้อผิดพลาดที่ไม่รู้จักอุปกรณ์ USB ใน Windows 10
เรียกใช้ตัวแก้ไขปัญหาสำหรับแอป Windows
ตัวแก้ไขปัญหาของ Windows เป็นเครื่องมือ Windows ที่ยอดเยี่ยมในการแก้ไขปัญหา Windows ขั้นพื้นฐานและแบบเข้มข้น คุณสามารถใช้ตัวแก้ไขปัญหาของ Windows เพื่อแก้ไขปัญหาที่คุณกำลังเผชิญในแอป Windows ต่างๆ ในการเริ่มต้น ให้ทำตามขั้นตอนด้านล่าง:
1. คลิกที่ปุ่มเริ่มต้นของ Windows และเลือกการตั้งค่า (ไอคอนรูปเฟือง)

2. ในหน้าต่างการตั้งค่าที่เปิดขึ้น ให้คลิกที่อัปเดตและความปลอดภัย
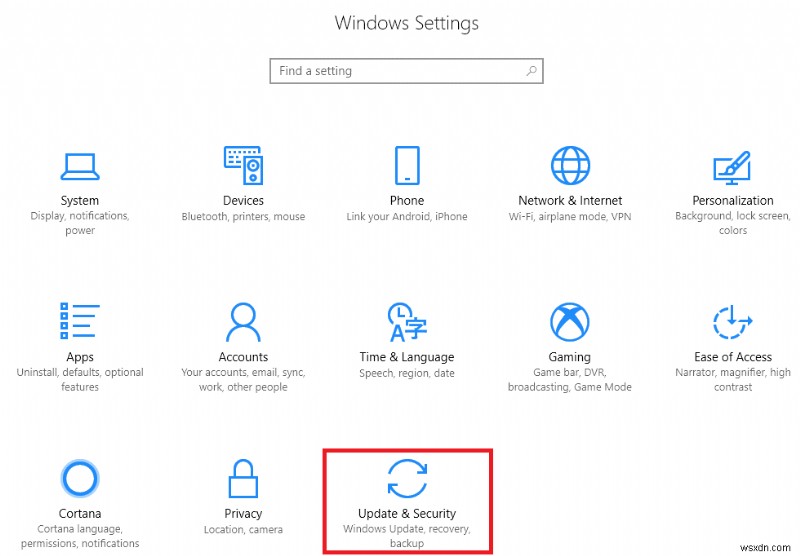
3. ตอนนี้ในแผงด้านซ้าย ให้คลิกที่ Troubleshoot

4. เลื่อนลงมาด้านล่าง เลือกแอพ Windows Store และคลิกเรียกใช้ตัวแก้ไขปัญหา

5. ทำตามคำแนะนำบนหน้าจอเพื่อดำเนินการต่อ เครื่องมือแก้ปัญหาของ Windows จะวินิจฉัยและแก้ไขปัญหาหากพบปัญหาในแอป Photos
ติดตั้งรูปภาพอีกครั้ง
คุณได้รีเซ็ตแอพ Photos และเรียกใช้ตัวแก้ไขปัญหาของ Windows แต่ปัญหาของแอพ Photos ยังไม่ได้รับการแก้ไข จากนั้นคุณต้องติดตั้งใหม่ เนื่องจากไม่สามารถถอนการติดตั้งแอพ Photos เช่นเดียวกับโปรแกรมอื่นๆ ดังนั้นคุณต้องใช้ PowerShell เพื่อลบแอพ
1. หากต้องการเปิด PowerShell ให้คลิกขวาที่ปุ่มเริ่มของ Windows แล้วเลือก Windows PowerShell (ผู้ดูแลระบบ)
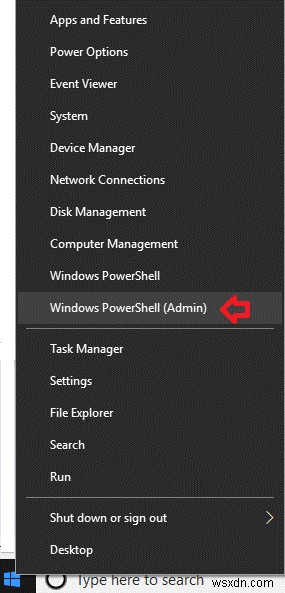
2. ใน UAC ที่แจ้ง ให้คลิกใช่

3. ตอนนี้ให้ป้อนคำสั่งต่อไปนี้ใน PowerShell

get-appxpackage *Microsoft.Windows.Photos* | remove-appxpackage
4. เมื่อคุณลบแอพ Photos โดยใช้คำสั่งด้านบนแล้ว ให้ดาวน์โหลดอีกครั้งและดูว่าปัญหาของแอพ Photos ได้รับการแก้ไขหรือไม่
อ่านเพิ่มเติม: เคล็ดลับซ่อนเร้นที่ดีที่สุดสำหรับ Windows 10
ลองกู้คืนระบบเป็นวันที่ก่อนหน้านี้
แม้ว่าสามขั้นตอนข้างต้นจะช่วยแก้ไขปัญหาของแอพ Photos ได้อย่างแน่นอน แต่ถ้าปัญหายังไม่ได้รับการแก้ไข คุณสามารถกู้คืนระบบของคุณเป็นวันที่ก่อนหน้าซึ่งแอพ Photos ทำงานอยู่

แต่จะใช้ได้ก็ต่อเมื่อคุณได้สร้างจุดคืนค่าระบบแล้ว เรียนรู้วิธีสร้างจุดคืนค่าระบบ
โปรดทราบว่าโปรแกรมทั้งหมดที่ติดตั้งหลังจากวันที่กู้คืนระบบที่เลือกจะถูกถอนการติดตั้ง แม้ว่าไฟล์ส่วนตัวของคุณ เช่น รูปภาพ เอกสาร เพลง จะไม่ได้รับผลกระทบ
ลองใช้แอปรูปภาพอื่น
หากคุณได้ลองใช้วิธีการทั้งหมดที่กล่าวมาข้างต้นแล้วแต่แอป Photos ยังคงใช้งานไม่ได้ แสดงว่าถึงเวลาที่ต้องบอกลาแอป Windows ที่เป็นค่าเริ่มต้นนี้แล้วจึงเลือกแอปดูรูปภาพอื่น
IrfanView, XnView, FastStone Image Viewer, Fotor, Windows Live Photo Gallery เป็นโปรแกรมบางโปรแกรมที่คุณสามารถเลือกแทนที่แอป Windows Photos ได้
นั่นคือมันมาจากด้านข้างของเรา หวังว่าวิธีแก้ปัญหาใด ๆ ที่ระบุไว้ข้างต้นจะช่วยแก้ปัญหาที่คุณประสบกับแอพ Photos นอกจากนี้ โปรดอย่าลืมพูดถึงวิธีแก้ปัญหาในช่องแสดงความคิดเห็นด้านล่างหากคุณมีปัญหาใดๆ ในการแก้ไขปัญหาด้วยแอพ Photos


