อินเทอร์เน็ตให้เครื่องมือแก่ผู้คนเพื่อให้มีประสิทธิผลมากขึ้น แต่คุณจะทำอย่างไรเมื่อจำนวนเครื่องมือเหล่านั้นเริ่มทำให้สิ่งต่าง ๆ ซับซ้อนขึ้นจริง ๆ คำตอบคือการบูรณาการเข้าด้วยกัน
ตรงประเด็น เครื่องมือของ Google Google มีแหล่งข้อมูลและแอปฟรีมากมายให้คุณเข้าใจยากว่าจะทำธุรกิจอย่างไร อย่างไรก็ตาม ผู้คนจำนวนนับไม่ถ้วนในทุกวันนี้พึ่งพาบริการต่างๆ เช่น Gmail และ Google Drive เพื่อสนับสนุนธุรกิจของพวกเขา การศึกษาของพวกเขา หรือความต้องการด้านประสิทธิภาพการทำงานอื่นๆ ที่ขับเคลื่อนโดย Google ไดรฟ์ที่คุณคิดได้
ปัญหาคือเมื่อคุณมีที่สำหรับเก็บของมากมาย การพยายามจดจำว่าคุณจัดเก็บข้อมูลบางอย่างไว้ที่ไหนอาจเป็นเรื่องยาก อาจทำให้สับสนในการค้นหาเครื่องมือที่จะใช้สำหรับความต้องการที่แตกต่างกัน
โชคดีที่มีหลายวิธีที่คุณสามารถผสานรวม Gmail และ Google ไดรฟ์ เพื่อให้ทำหน้าที่เป็นเครื่องมือเดียวที่ขาดไม่ได้
กำลังค้นหาข้อมูล
สิ่งแรกที่ผู้คนมักพบเจอเมื่อเริ่มใช้บริการออนไลน์ต่างๆ มากมายคือการติดตามว่าสิ่งต่างๆ อยู่ที่ไหน วิธีแก้ไขง่ายๆ วิธีหนึ่งคือเชื่อมต่อการค้นหา Gmail ของคุณเพื่อรวมทั้ง Gmail และ GDrive หากต้องการเปิดใช้งานคุณลักษณะนี้ เพียงไปที่การตั้งค่า Gmail ของคุณ คลิกลิงก์เมนู "Labs" และเปิดใช้งานคุณลักษณะ "Apps Search"
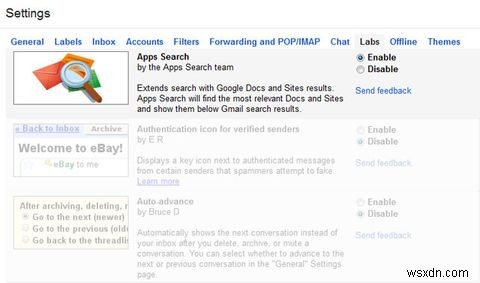
เมื่อคุณเปิดใช้งานคุณลักษณะนี้แล้ว การค้นหาในช่องค้นหาของ Gmail จะแสดงผลลัพธ์จากบัญชี Google ไดรฟ์ของคุณที่ด้านล่างของรายการค้นหาแบบเลื่อนลง
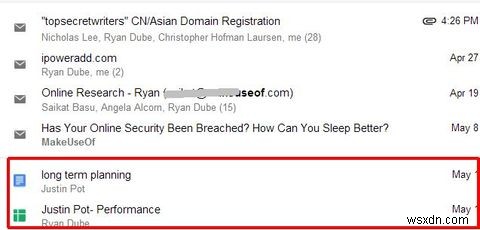
เมื่อคุณทำการค้นหา ผลลัพธ์สำหรับ Google ไดรฟ์จะถูกแบ่งออกเป็นส่วนด้านล่างผลการค้นหาของ Gmail
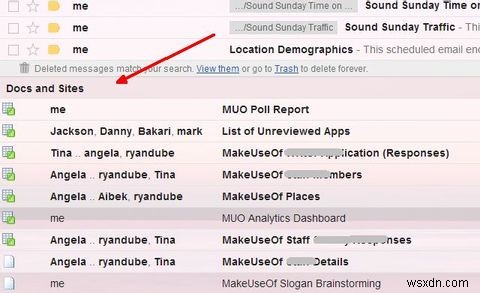
อย่างที่คุณจินตนาการได้ ความสามารถในการค้นหาสิ่งของของคุณจากช่องค้นหาเดียวช่วยลดความยุ่งยากในกระบวนการค้นหาข้อมูลสำคัญของคุณ
คลิกเดียวส่งไปยัง Google ไดรฟ์
อีกวิธีในการบันทึกการคลิกเมื่อคุณรีบคือส่งไฟล์แนบที่สำคัญใน Gmail ไปยัง Google Drive ของคุณโดยตรง ใครอยากดาวน์โหลด บันทึก เข้าสู่ระบบ GDrive แล้วอัพโหลดไฟล์ ? เจ็บจริงมั้ย
ทำได้ในคลิกเดียว เลื่อนไปที่ด้านล่างของอีเมลที่แสดงไฟล์แนบ จากนั้นเลื่อนเมาส์ไปที่ไอคอนไฟล์แนบ
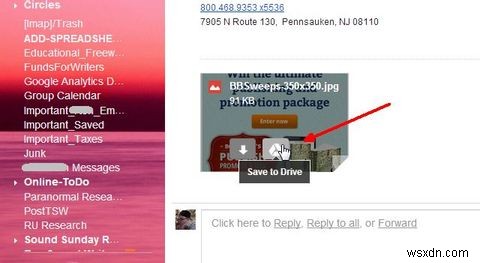
คุณจะเห็นไอคอน Google ไดรฟ์สีขาวเล็กๆ ข้างไอคอนดาวน์โหลด คลิกที่ไอคอนนั้นและ Gmail จะโอนไฟล์แนบไปยังบัญชี Google Drive ของคุณโดยอัตโนมัติ
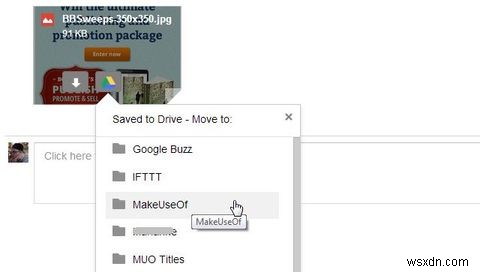
จากนั้นรายการแบบเลื่อนลงจะให้คุณย้ายไฟล์ไปยังไดเรกทอรีย่อยใน Google ไดรฟ์ได้ทันที
แนบไฟล์ Google ไดรฟ์
แล้วในทางกลับกันล่ะ? จะทำอย่างไรถ้าคุณต้องการแนบไฟล์ Google ไดรฟ์ของคุณกับอีเมล คุณจะดีใจที่รู้ว่ามันง่ายเหมือนกัน เมื่อคุณเขียนอีเมลใหม่ใน Gmail ให้วางเมาส์เหนือไอคอน Google ไดรฟ์ใกล้กับปุ่ม "ส่ง" สีฟ้า
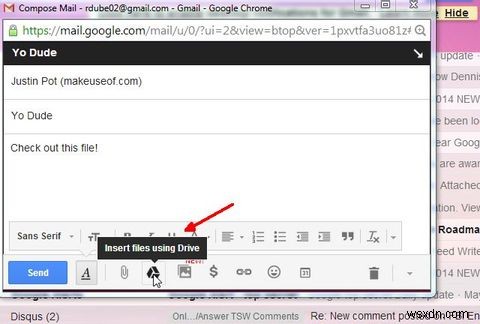
ซึ่งจะเป็นหน้าต่างป๊อปอัปที่คุณสามารถเลือกหนึ่งหรือหลายไฟล์จากบัญชี Google ไดรฟ์ของคุณเพื่อแนบไปกับอีเมลของคุณ
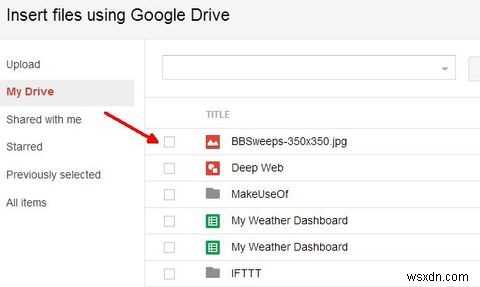
เพียงคลิกเดียวหรือสองครั้ง ไฟล์ก็จะถูกโอนไปยังอีเมลที่คุณกำลังเขียนโดยตรง ง่ายไปไหม
รับการแจ้งเตือนการเปลี่ยนแปลงของ Google ไดรฟ์
รับรู้ข่าวสารเมื่อทำงานร่วมกับทีมโดยใช้ Google ไดรฟ์ ตัวอย่างเช่น ขณะทำงานบนสเปรดชีตที่แชร์ จำเป็นต้องได้รับการแจ้งเตือนเมื่อมีผู้อื่นแก้ไขแผ่นงาน คุณสามารถตั้งค่าการแจ้งเตือนเหล่านั้นในสเปรดชีตของ Google ไดรฟ์ได้เอง
เปิดสเปรดชีต แล้วคลิก "เครื่องมือ" ในเมนู จากนั้นเลือก "กฎการแจ้งเตือน..."
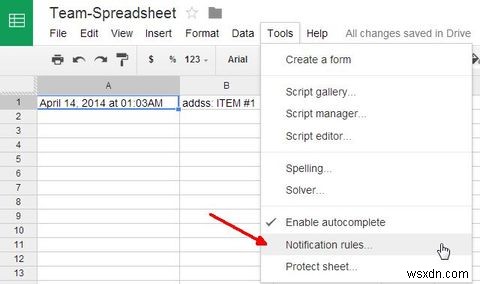
คุณสามารถตั้งค่ากฎการแจ้งเตือนเพื่อออกอีเมลเมื่อมีการเปลี่ยนแปลงในส่วนใดส่วนหนึ่งของสเปรดชีต แต่ละชีต แต่ละเซลล์ได้รับการแก้ไข แผ่นงานถูกแชร์กับทุกคน หรือมีคนส่งข้อมูลจากแบบฟอร์ม
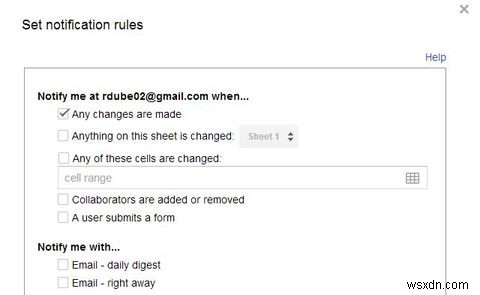
ตั้งค่านี้เป็นช่องทางให้พนักงานของคุณกรอกข้อมูลหรือให้ข้อเสนอแนะ จากนั้นคุณไม่ต้องกังวลกับการจดจำที่จะตรวจสอบเอกสารนั้นเป็นระยะๆ เพื่อค้นหาข้อมูลอัปเดต แต่คุณจะได้รับการแจ้งเตือนโดยอัตโนมัติทุกครั้งที่มีคนอัปเดต - ไม่ต้องกังวลใจและทำให้คุณมีอิสระในการทำงานมากขึ้น เพื่อให้คุณทำงานให้เสร็จได้มากขึ้น
กำหนดเวลาอีเมลด้วย Google ชีต
หากคุณมีอีเมลรายสัปดาห์หรือรายเดือนที่คุณส่งถึงทีมหรือผู้จัดการของคุณ ทำไมไม่รวบรวมข้อความเหล่านั้นใน Google ชีตและให้อีเมลเหล่านั้นออกไปตามกำหนดเวลาโดยไม่ต้องจำให้ส่ง ฉันรู้ นิยายวิทยาศาสตร์แนวเขตใช่ไหม การกำหนดเวลาอีเมลด้วยวิธีนี้ไม่ใช่เรื่องยาก
แผ่นงาน Gmail Scheduler ที่สร้างไว้ล่วงหน้าได้รับความอนุเคราะห์จาก Amit Agarwal จาก Digital Inspiration คุณสามารถเข้าถึงแผ่นงาน Gmail Scheduler ได้ฟรี และทำสำเนาในบัญชี GDrive ของคุณเอง สิ่งแรกที่คุณต้องทำคือไปที่เมนู Gmail Scheduler และอนุญาตให้แผ่นงานเข้าถึงบัญชี Gmail ของคุณ
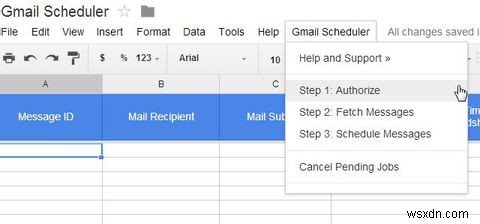
ถัดไป คุณจะต้องสร้างร่างข้อความที่คุณต้องการกำหนดเวลาใน Gmail (เพียงแค่เริ่มเขียนอีเมล และเมื่อเสร็จแล้ว ให้ปิดอีเมลโดยไม่ส่ง) เมื่อคุณเลือกตัวเลือก "ดึงข้อความ" จากเมนูตัวกำหนดตารางเวลาของ Gmail ระบบจะนำเข้าอีเมลฉบับร่างใหม่ทั้งหมดลงในสเปรดชีตนี้ ถัดไป สิ่งที่คุณต้องทำคือเลือกวันที่ที่คุณต้องการให้ส่งอีเมลในคอลัมน์ "เวลาที่กำหนด"
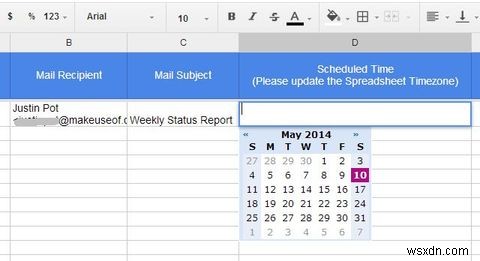
เมื่อคุณเลือก "จัดกำหนดการข้อความ" จากเมนูตัวกำหนดเวลาของ Gmail แล้ว คุณจะเห็นสถานะ "กำหนดเวลาแล้ว" แสดงในคอลัมน์สถานะ
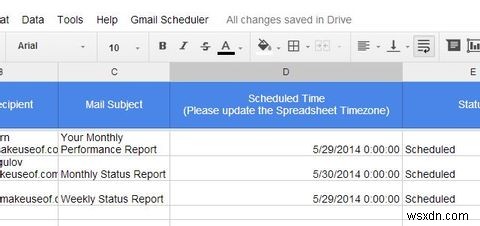
ข้อบกพร่องเล็กๆ น้อยๆ ในเครื่องมือนี้ที่คุณควรจำไว้ก็คือ หากคุณมีอีเมลที่กำหนดเวลาไว้แล้วซึ่งยังไม่หมดไป และคุณเลือกที่จะนำเข้าฉบับร่างใหม่ โปรแกรมจะลบวันที่ตามกำหนดเวลาของอีเมลตามกำหนดเวลาที่มีอยู่ออก และคุณ จะต้องกำหนดเวลาใหม่พร้อมกับอีเมลที่นำเข้าใหม่ ไม่ใช่เรื่องใหญ่ แต่เป็นสิ่งที่ควรคำนึงถึง
รวมอีเมล Gmail
เมื่อพูดถึงสคริปต์เจ๋ง ๆ จาก Amit อีกหนึ่งสิ่งที่น่าสังเกตคือเครื่องมือ Gmail Mail Merge ซึ่งเขาเสนอให้ฟรีด้วย
เช่นเดียวกับแผ่นงานกำหนดการ คุณต้องคัดลอกแผ่นจดหมายเวียนไปยังบัญชี Google ไดรฟ์และอนุญาตให้เข้าถึงบัญชี Gmail ของคุณภายใต้เมนูจดหมายเวียน เพียงคลิกที่ตัวเลือกขั้นตอนที่ 1 (รีเซ็ต) จากนั้น ขั้นตอนที่ 2 ให้ตัวเลือกแก่คุณในการนำเข้ารายการที่อยู่อีเมลจากกลุ่มที่มีอยู่ของคุณใน Google Contacts
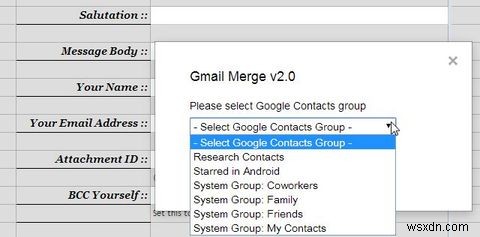
ที่อยู่อีเมลจะปรากฏใต้คอลัมน์ "ชื่อผู้รับ" และ "ที่อยู่อีเมลของผู้รับ" หรือแทนที่จะนำเข้ากลุ่ม คุณสามารถกรอกคอลัมน์เหล่านี้ด้วยตนเองได้ตลอดเวลา ทั้งสองวิธีใช้งานได้!
จากนั้นคุณสามารถกรอกข้อมูลในฟิลด์ที่เหลือเพื่อรวบรวมอีเมลกลุ่มของคุณ ฟิลด์เด่นในที่นี้รวมถึงเนื้อหาข้อความ ซึ่งช่วยให้คุณเขียนอีเมล HTML แบบข้อความที่มีรูปแบบสมบูรณ์ในช่องนี้ได้ ใช้เครื่องมือ WYSIWYG ใดๆ เพื่อสร้าง HTML สำหรับอีเมลของคุณ (หรือเขียนด้วยตนเองหากคุณมีทักษะเช่นนั้น) รวมไฟล์แนบโดยเพิ่มรหัสเอกสาร (จาก URL ของ Google Drive เมื่อคุณดูเอกสาร)
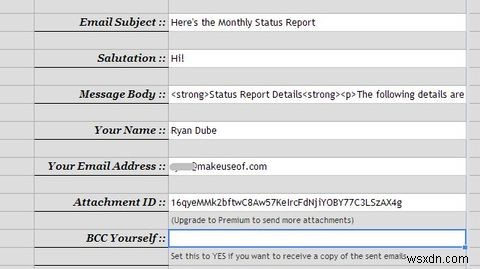
สุดท้าย คลิก "เริ่ม Mail Merge" จากเมนู Mail Merge แล้วอีเมลจำนวนมากของคุณจะถูกส่งไปพร้อมกับไฟล์แนบ
โฮสต์ลายเซ็น Gmail ของคุณบน Google ไดรฟ์
เคยเห็นใครที่มีภาพโลโก้เจ๋งๆ เหล่านั้นในลายเซ็นอีเมลไหม คุณก็สามารถทำได้เช่นกัน หากคุณรวมภาพที่จัดเก็บไว้ในโฟลเดอร์สาธารณะในบัญชี Google ไดรฟ์ของคุณเข้ากับลายเซ็น Gmail ของคุณ ง่ายกว่าเสียงมาก
ขั้นแรก สร้างโฟลเดอร์ใหม่ในบัญชี GDrive ของคุณที่ชื่อว่า "สาธารณะ" และตั้งค่าให้เปิดเผยต่อสาธารณะและเข้าถึง "ทุกคนสามารถดูได้"
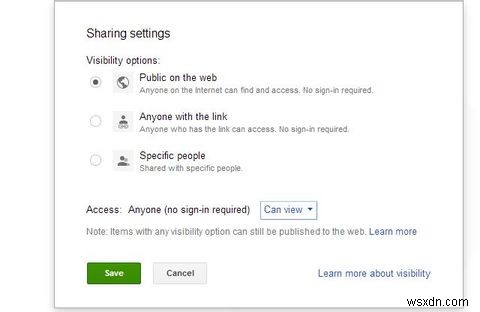
ถัดไป อัปโหลดไฟล์ภาพโลโก้ไปยังไดเร็กทอรีที่ใช้ร่วมกันนั้น รูปภาพจะใช้การตั้งค่าการแชร์เดียวกันกับตัวโฟลเดอร์เอง สุดท้าย รับ URL สาธารณะของรูปภาพของคุณโดยระบุสตริง ID สำหรับโฟลเดอร์ในมุมมองที่แชร์ จากนั้น ให้ใส่ ID และชื่อรูปภาพลงในสตริง URL ต่อไปนี้:
https://googledrive.com/host/folder-ID-string/name-of-image.jpgเมื่อคุณได้สตริงที่ถูกต้องแล้ว คุณควรจะสามารถวาง URL ลงในเบราว์เซอร์และเห็นภาพในเบราว์เซอร์ของคุณได้
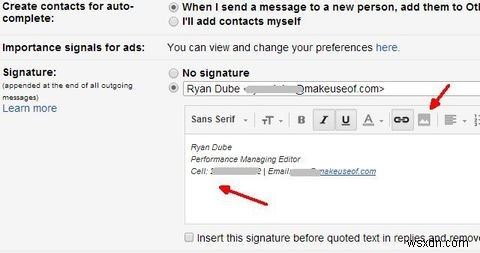
พิมพ์ลายเซ็นของคุณ จากนั้นวางเคอร์เซอร์ในตำแหน่งที่คุณต้องการฝังรูปภาพ แล้วคลิกไอคอนรูปภาพ จากนั้นวาง URL ที่คุณสร้างไว้ด้านบนลงในช่อง URL รูปภาพ Viola - ตอนนี้รูปภาพลายเซ็นของคุณจะแสดงพร้อมลายเซ็นอีเมลทุกฉบับ
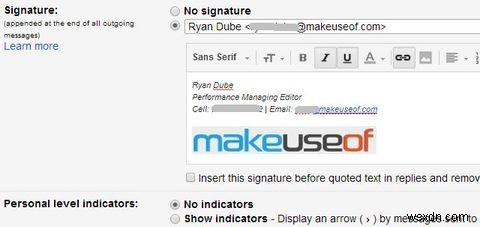
สิ่งต่างๆ จะมีประโยชน์มากและราบรื่นเมื่อคุณเริ่มเชื่อมต่อบริการต่างๆ ของ Google เช่น Gmail และ Google Drive ใช่ไหม แทบจะทำให้ใครหลายคนสงสัยว่าคุณสามารถทำอะไรได้อีกมากเมื่อเริ่มผสานรวมแอปกับ Google ไดรฟ์
คุณรู้จักสิ่งดีๆ อื่นๆ ที่คุณสามารถทำได้ด้วย Gmail และ Google ไดรฟ์ไหม โปรดแบ่งปันความคิดสร้างสรรค์ของคุณเองในส่วนความคิดเห็นด้านล่าง มาคลั่งไคล้ Google Drive และ Gmail กันเถอะ


