Google ปฏิทินอาจเป็นเครื่องมือที่ดีที่สุดในการแชร์ปฏิทินออนไลน์ อินเทอร์เฟซทางเว็บนั้นยอดเยี่ยม แต่ถ้าคุณต้องการประสิทธิภาพ คุณจะต้องรวม Google ปฏิทินเข้ากับเครื่องมือที่คุณใช้อยู่
ในขณะเดียวกัน Thunderbird มาพร้อมกับ Lighting Calendar . ที่ติดตั้งไว้ล่วงหน้า . คุณสามารถเพิ่มปฏิทินบนเครือข่ายไปยัง Lightning ได้ แต่ปฏิทินนี้ไม่รองรับการเข้าถึงแบบอ่านและเขียนปฏิทินภายนอก
มาดูกันว่าคุณจะผสานรวม Google ปฏิทินกับ Thunderbird ได้อย่างไร
สิ่งที่คุณต้องการ
การรวม Google ปฏิทินต้องใช้ส่วนเสริมของ Thunderbird สองตัว:
- สายฟ้า (บรรจุไว้ล่วงหน้า ณ ธันเดอร์เบิร์ด 38) เพิ่มปฏิทินประเภท Sunbird ให้กับธันเดอร์เบิร์ด
- ผู้ให้บริการสำหรับ Google ปฏิทิน เชื่อมต่อ Lightning กับ Google ปฏิทินเพื่อการเข้าถึงการอ่านและเขียนแบบสองทิศทาง
หมายเหตุ: หากคุณต้องการเข้าถึงปฏิทินสาธารณะเพื่ออ่านข้อมูล คุณเพียงแค่ต้องใช้ Lightning
ขั้นแรก เปิด เมนูเครื่องมือ Thunderbird (ไอคอนแฮมเบอร์เกอร์) และภายใต้ ส่วนเสริม> ส่วนขยาย ตรวจสอบว่าคุณยังจำเป็นต้องติดตั้ง Lightning หรือไม่ ดาวน์โหลดโปรแกรมเสริมที่คุณต้องการ ขยายไอคอนฟันเฟือง เลือก ติดตั้งส่วนเสริมจากไฟล์... , เรียกดูตำแหน่งดาวน์โหลด เปิด ไฟล์การติดตั้งส่วนเสริม และคลิก ติดตั้งทันที . เพื่อให้การติดตั้งเสร็จสมบูรณ์ คุณจะต้อง รีสตาร์ท ธันเดอร์เบิร์ด
เมื่อติดตั้ง Lightning แล้ว คุณจะเห็นไอคอน Lightning Calendar ที่ด้านบนขวา ถัดจากไอคอน Tasks คลิกไอคอนปฏิทินเพื่อเปิดแท็บ Lightning Calendar

วิธีเพิ่มปฏิทิน
ตามค่าเริ่มต้น คุณจะเห็น หน้าแรก ปฏิทินในสายฟ้า หากต้องการเพิ่มปฏิทินใหม่ ให้คลิกขวาในพื้นที่ว่างด้านล่างปฏิทินที่มีอยู่และเลือก ปฏิทินใหม่... คุณสามารถเลือกได้ระหว่าง บนคอมพิวเตอร์ของฉัน หรือ ในเครือข่าย . เลือกอันหลังเพื่อเพิ่ม Google ปฏิทิน .
เพิ่ม Google ปฏิทินส่วนตัว
เลือก บนเครือข่าย> Google ปฏิทิน เพื่อเพิ่ม Google ปฏิทินของคุณเองหรือ Google ปฏิทินที่แชร์กับคุณ

หมายเหตุ: Google ปฏิทิน ตัวเลือกจะใช้ได้เฉพาะหลังจากติดตั้ง ผู้ให้บริการสำหรับ Google ปฏิทิน . คุณยังคงเพิ่ม Google ปฏิทินสาธารณะได้โดยใช้รูปแบบ iCalendar (ICS) ซึ่งให้การเข้าถึงแบบอ่านอย่างเดียว (ดูด้านล่าง)
ในหน้าต่างต่อไปนี้ (ค้นหาปฏิทินของคุณ ) คุณต้องระบุที่อยู่อีเมล Google ของคุณ ลงชื่อเข้าใช้บัญชีของคุณ และให้สิทธิ์ผู้ให้บริการสำหรับ Google ปฏิทินในการจัดการปฏิทินของคุณ หรือ -- หากคุณเคยทำมาแล้ว -- คุณสามารถเลือกเซสชัน Google ที่มีอยู่ได้ เมื่อคุณลงชื่อเข้าใช้บัญชี Google แล้ว คุณจะเห็นรายการ Google ปฏิทินของคุณ
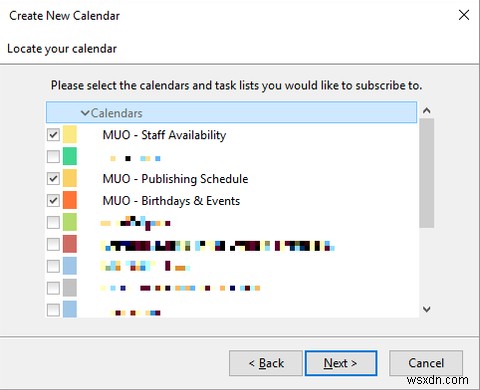
ตรวจสอบปฏิทินที่คุณต้องการเพิ่ม คลิกถัดไป ให้รอการยืนยันว่า ปฏิทินของคุณถูกสร้างขึ้นแล้ว และคลิก เสร็จสิ้น .
ตอนนี้คุณควรเห็น Lightning เติมด้วยกิจกรรม Google ปฏิทินของคุณ

วิธีเพิ่ม Google ปฏิทินสาธารณะ
ดังที่กล่าวไว้ข้างต้น คุณไม่จำเป็นต้องให้ผู้ให้บริการสำหรับ Google ปฏิทินเพิ่มปฏิทินสาธารณะ อย่างไรก็ตาม คุณจะต้องใช้ที่อยู่ iCal ของปฏิทิน
สมมติว่าคุณต้องการดู Google ปฏิทินรายการใดรายการหนึ่งของคุณ เปิดอินเทอร์เฟซเว็บ Google ปฏิทิน ขยายปฏิทินของฉัน คลิกหัวลูกศรถัดจากปฏิทินใดปฏิทินหนึ่ง แล้วเลือก การตั้งค่าปฏิทิน .
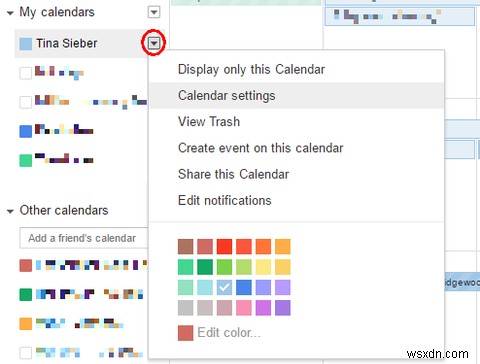
ตอนนี้มองหา ที่อยู่ปฏิทิน และคลิกปุ่ม ICAL ปุ่ม.

ถัดไป คัดลอกที่อยู่ ICAL นั่นคือลิงก์ที่ลงท้ายด้วย .ics .
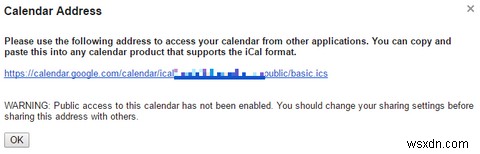
หมายเหตุ: ลิงก์ ICAL ICS ใช้ได้เฉพาะเมื่อปฏิทินเป็นแบบสาธารณะ ในตัวอย่างข้างต้น ปฏิทินนั้นเป็นแบบส่วนตัวจริง ๆ
เมื่อคุณกลับมาที่ Thunderbird ให้เลือก ในเครือข่าย> iCalendar (ICS) ป้อนตำแหน่ง เช่น ลิงก์ ICS แล้วคลิกถัดไป .
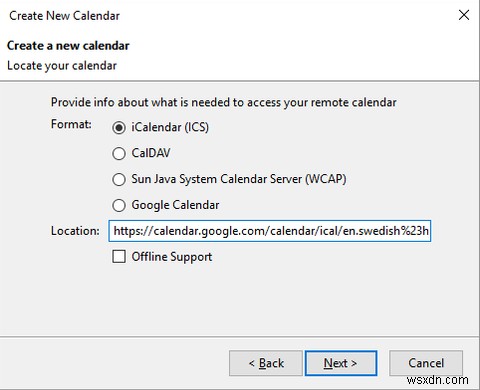
ตั้งค่าปฏิทินให้เสร็จสิ้น เช่น ชื่อ สี การช่วยเตือน และที่อยู่อีเมลที่เกี่ยวข้อง คลิกถัดไป อีกครั้ง และสุดท้ายคลิก เสร็จสิ้น , ถ้าทุกอย่างออกมาดี
Google ปฏิทินรวมอยู่ในสายฟ้า
เท่านี้คุณก็รวม Google ปฏิทินของคุณเข้ากับธันเดอร์เบิร์ดสำเร็จแล้ว การแก้ไขปฏิทินทำได้ทั้งสองวิธี หมายความว่าคุณสามารถเพิ่มและแก้ไขกิจกรรมผ่านทางเว็บไซต์หรือใน Thunderbird ได้ และปฏิทินจะซิงค์โดยอัตโนมัติในทิศทางใดทิศทางหนึ่ง
Mozilla Wiki มีหน้าที่ครอบคลุมผู้ให้บริการ Google ปฏิทิน รวมถึงส่วนเกี่ยวกับจุดบกพร่องและข้อจำกัด คุณยังสามารถเข้าไปที่ Google Group เพื่อพูดคุยคำถามเพิ่มเติมได้
สำหรับรายละเอียดเพิ่มเติมเกี่ยวกับ Lightning Calendar โปรดอ่านเอกสารประกอบของ Lightning Calendar ของ Mozilla
เพิ่มอินเทอร์เฟซเว็บ Google ปฏิทิน
หากคุณไม่ต้องการใช้ปฏิทินแบบสายฟ้า คุณสามารถใช้แท็บ Google ปฏิทินเพื่อนำอินเทอร์เฟซทางเว็บของ Google ปฏิทินมาที่ธันเดอร์เบิร์ดได้ โดยพื้นฐานแล้ว คุณกำลังเพิ่มหน้าต่างเบราว์เซอร์ที่ใช้ Google ปฏิทิน
เมื่อติดตั้งแล้ว ไอคอน Google ปฏิทินที่คุ้นเคยจะปรากฏขึ้นที่ด้านบนขวา คลิกไอคอนเพื่อลงชื่อเข้าใช้บัญชี Google และเข้าถึงเว็บแอป Google ปฏิทิน ตอนนี้คุณแก้ไขปฏิทินได้เหมือนในเบราว์เซอร์
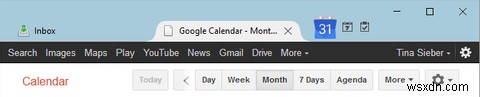
ในตัวเลือกเสริม คุณสามารถสลับระหว่าง Google ปฏิทิน และ Google Apps สำหรับโดเมนของคุณ . ซึ่งจะเป็นประโยชน์หากคุณมีบัญชี Google Apps
Google ปฏิทินพบกับธันเดอร์เบิร์ด
เราได้แสดงวิธีเพิ่ม Google ปฏิทินใน Thunderbird โดยการรวมเข้ากับ Lightning Calendar หรือโดยการเพิ่มอินเทอร์เฟซทางเว็บของ Google ปฏิทินในแท็บ Thunderbird แยกต่างหาก
ถึงคุณ! วิธีใดที่คุณชอบ? คุณใช้โปรแกรมเสริม Thunderbird อื่นๆ สำหรับ Google ปฏิทินหรือไม่ คุณช่วยแนะนำปฏิทินสาธารณะที่ควรค่าแก่การเพิ่มได้ไหม
โปรดแสดงความคิดเห็น เราหวังว่าจะได้รับการติดต่อจากคุณ!


