ลองนึกดูว่าอินเทอร์เน็ตมีการเปลี่ยนแปลงไปมากเพียงใดในทศวรรษที่ผ่านมา การออกแบบเว็บที่ตอบสนอง ใช้งาน Wi-Fi ได้ทุกที่ ผลผลิตเปลี่ยนจากแอปเดสก์ท็อปเป็นเว็บแอป เว็บทั้งหมดพกติดตัวไปในกระเป๋าของเราโดยไม่ต้องคิดเลย
แต่มีสิ่งหนึ่งที่ยังไม่เปลี่ยนแปลง:อีเมล อันที่จริง อีเมลที่เราส่งวันนี้ค่อนข้างคล้ายกับอีเมลฉบับแรกที่ส่งในปี 1971 ความแตกต่างหลักคือจำนวนอีเมลที่เราต้องจัดการ คุณรู้หรือไม่ว่ามีการส่งอีเมล 2.4 ล้านฉบับทุก ๆ วินาที
แน่นอนคุณทำ คุณสามารถ รู้สึก หมายเลขนั้นทุกครั้งที่คุณเปิดกล่องจดหมายและถอนหายใจด้วยจำนวนสแปม งาน และการติดต่อโต้ตอบที่ล้นหลาม แต่ยังมีอีกสิ่งหนึ่งที่ไม่เปลี่ยนแปลง:วิธีที่ Bill Gates จัดการกับอีเมลของเขาในปี 2006 ยังคงมีความเกี่ยวข้องและมีผลในปัจจุบัน
วิธีที่ Bill Gates จัดการกับอีเมลนับร้อยในแต่ละวัน
ในบทความที่เขาเขียนให้กับ CNN เกตส์ได้นำเสนอสิ่งที่เรียกว่า "รูปแบบการทำงานดิจิทัล" ของเขา และวิธีที่เขาจัดการเพื่อทำสิ่งต่างๆ ให้เสร็จทันเวลาและเป็นระเบียบเรียบร้อย กิจวัตรเต็มรูปแบบของเขาเกี่ยวข้องกับเครื่องมืออย่าง SharePoint และ OneNote แต่เราจะดูขั้นตอนอีเมลของเขา ซึ่งมีสามส่วน:
- จอภาพคู่ -- อันที่จริง เกทส์บอกว่ามี สาม ตรวจสอบในการตั้งค่าเวิร์กสเตชันของเขา แต่มีเพียงสองรายการเท่านั้นที่เกี่ยวข้องกับอีเมล จอภาพด้านซ้ายทุ่มเทเพื่อแสดงกล่องจดหมายของเขาเสมอ จอภาพด้านขวาใช้สำหรับอ่านและตอบกลับอีเมล
- ตัวกรองและรายการที่อนุญาต -- Gates มีอีเมลเพียง "หลายร้อย" ได้อย่างไร? ด้วยระดับความโดดเด่นของเขา มันควรจะเป็นมากกว่า "พัน" มิใช่หรือ? เคล็ดลับของเขานั้นง่ายมาก เขากรองกล่องจดหมายโดยใช้รายการที่อนุญาตพิเศษเพื่อให้แน่ใจว่าเขาจะได้รับอีเมลจากภายในบริษัท จากบริษัทพันธมิตร และจากผู้ช่วยเท่านั้น ทุกสิ่งทุกอย่างถูกกวาดไปหมดก่อนที่เขาจะมีโอกาสได้ดู
- อินบ็อกซ์เป็นรายการสิ่งที่ต้องทำ -- แม้ว่าเราได้แสดงให้คุณเห็นว่าแอปรายการสิ่งที่ต้องทำสามารถ มีประโยชน์ เกทส์บอกว่าเขา "ไม่ใช่รายการสิ่งที่ต้องทำ" แต่เขากลับมองว่าอีเมลเป็นงานประจำวัน ทำเครื่องหมายและจัดเรียงอีเมลลงในโฟลเดอร์ตามเนื้อหาและลำดับความสำคัญ เขากล่าวว่า:"เราอยู่ในจุดที่ความท้าทายไม่ใช่วิธีการสื่อสารอย่างมีประสิทธิภาพด้วยอีเมล แต่เป็นการรับรองว่าคุณ ใช้เวลากับอีเมลที่สำคัญที่สุด ."
แค่นั้นแหละ. ไม่มีมนต์ลับหรือขั้นตอนลึกลับ ไม่มีเครื่องมือหรือบริการที่ต้องชำระเงิน ไม่มีแนวคิดที่ปฏิวัติ หาก Bill Gates สามารถควบคุมกล่องจดหมายของเขาได้โดยไม่ต้องใช้อะไรซับซ้อนกว่าตัวกรองอีเมล คุณก็ทำได้
การตั้งค่ากล่องจดหมายของคุณเหมือน Bill Gates
กระบวนการนี้ทำได้ง่ายและรวดเร็ว หากคุณมีตัวกรองจำนวนมากที่ต้องตั้งค่า ก็ไม่ควรใช้เวลาเกิน 30 นาที สำหรับผู้ใช้ส่วนใหญ่ คุณสามารถพร้อมใช้งานได้ภายใน 10 นาที นี่คือสิ่งที่คุณทำ
การจัดจอภาพของคุณ
พนักงานออฟฟิศที่จริงจังทุกคนควรมีจอภาพอย่างน้อยสองจอ สามเหมาะแต่อาจไม่สามารถทำได้เนื่องจากข้อจำกัดในงบประมาณหรือพื้นที่เวิร์กสเตชัน เกินสามรายการมากเกินไปและไม่น่าจะเพิ่มผลผลิตของคุณอีกต่อไป แต่สองก็เกินพอ แล็ปท็อปและจอภาพก็ใช้งานได้เช่นกัน
ไม่มีจอภาพสองจอ? ไม่เป็นไร! ไม่ทั้งหมดจะหายไป โปรดอ่านต่อไปเพราะเรามีวิธีอื่นอยู่ใกล้ตัว
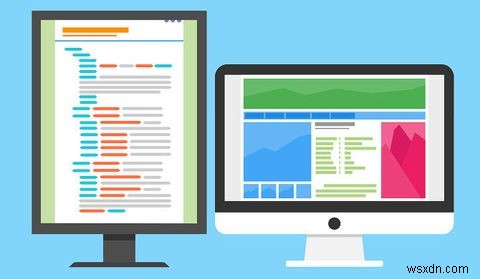
มีการตั้งค่าหลักสองแบบสำหรับจอภาพคู่ หากจอภาพทั้งสองเหมือนกันทุกประการ คุณสามารถวางจอภาพทั้งสองข้างหรือวางชิดขอบตากันโดยวางขอบตาไว้ตามแนวแบ่ง หากจอภาพทั้งสองจอไม่สมมาตร ให้วางหน้าจอที่ใหญ่กว่าไว้ข้างหน้าคุณ (ตามปกติ) และตั้งค่าหน้าจอที่เล็กกว่าไว้ด้านข้าง ในกรณีนี้ โปรแกรมรับส่งเมลของคุณควรอยู่ในหน้าจอที่เล็กกว่า
ดูเคล็ดลับของเราสำหรับเวิร์กโฟลว์สองจอภาพที่มีประสิทธิผล นอกจากนี้ ฉันขอแนะนำเป็นอย่างยิ่งให้เปลี่ยนไปใช้แถบงานแนวตั้ง ซึ่งอาจมีประสิทธิภาพมากกว่าในการตั้งค่าหลายจอภาพ ทั้งในแง่ของประสิทธิภาพการทำงานและพื้นที่หน้าจอ
การกรองอีเมลของคุณ
ไคลเอนต์อีเมลและบริการอีเมลที่ทันสมัยทุกรูปแบบมีการกรองและรายการที่อนุญาตพิเศษบางรูปแบบ หากคุณไม่เป็นเช่นนั้น คุณควรพิจารณาเปลี่ยนไปใช้ตัวเลือกที่ใช่จริงๆ การขาดการกรองไม่ใช่ตัวทำลายข้อตกลง แต่อาจบ่งชี้ว่าลูกค้าหรือบริการของคุณล้าสมัยในด้านอื่นๆ (เช่น ความปลอดภัย)
- ใช้บริการอีเมลทางเว็บหรือไม่ เรามีคำแนะนำในการตั้งค่าตัวกรองใน Gmail, Yahoo และ Outlook.com สิ่งสำคัญเท่าเทียมกันคือการตั้งค่ารายการที่อนุญาต:Gmail, Yahoo และ Outlook.com
- กำลังใช้ไคลเอ็นต์เดสก์ท็อป Outlook อยู่หรือไม่ เรามีคำแนะนำในการตั้งค่าตัวกรองอีเมลและรายการที่อนุญาตพิเศษ ซึ่งเป็นส่วนหนึ่งของชุดคำแนะนำในการจัดระเบียบ Outlook ให้ความสนใจเป็นพิเศษกับเคล็ดลับ #4 และ #5
- กำลังใช้ไคลเอ็นต์เดสก์ท็อปของ Thunderbird หรือไม่ เรายังมีคำแนะนำสำหรับตัวกรองอีเมลในธันเดอร์เบิร์ดและรายการที่อนุญาตพิเศษในธันเดอร์เบิร์ด อย่างไรก็ตาม เนื่องจากการพัฒนาบน Thunderbird ได้หยุดลงแล้ว คุณอาจต้องการพิจารณาเปลี่ยนไปใช้ไคลเอนต์อื่น
คุณควรสร้างตัวกรองประเภทใด
อย่างแรกเลย ตรวจสอบให้แน่ใจว่าคุณใช้คุณลักษณะสแปมหรือขยะของโปรแกรมรับส่งเมลของคุณ หากคุณได้รับสแปม ให้ทำเครื่องหมายว่าเป็นสแปม! ซึ่งจะช่วยให้บริการอีเมลของคุณจดจำสแปมได้ดีขึ้นในอนาคต หรือในกรณีของลูกค้าอย่าง Postbox การทำเครื่องหมายว่าเป็นขยะช่วยกรองข้อความขยะที่อาจเกิดขึ้นโดยอัตโนมัติ
ถัดไป เพิ่มผู้ติดต่อที่บ่อยและสำคัญลงในรายการที่อนุญาตพิเศษของคุณ วิธีนี้จะช่วยป้องกันไม่ให้อีเมลที่มาจากผู้ติดต่อเหล่านี้ถูกทำเครื่องหมายว่าเป็นสแปมหรือขยะโดยไม่ได้ตั้งใจ เนื่องจากตัวกรองสแปมจำเป็นต้องเข้มงวดจึงจะมีประสิทธิภาพ นี่เป็นขั้นตอนสำคัญที่คุณไม่ควรข้าม
สุดท้าย ใช้ตัวกรองเพื่อจัดเรียงอีเมลใหม่ลงในโฟลเดอร์ ตัวอย่างเช่น อีเมลทั้งหมดจาก @makeuseof.com จะเข้าไปในโฟลเดอร์งานของฉัน ในขณะที่อีเมลจากพันธมิตรจะเข้าไปในโฟลเดอร์ผู้สนับสนุน คุณยังสร้างตัวกรองเฉพาะสำหรับอีเมลที่เลี่ยงผ่านตัวกรองสแปมได้อีกด้วย
การใช้อีเมลเป็นงานที่ต้องทำ
ดูแลไม่ให้ถูกหลอกโดยการเคลื่อนไหว "inbox zero" ที่ทันสมัย แม้ว่าการล้างกล่องจดหมายเข้าทุกวันอาจดูเหมือนเป็นความคิดที่ดี แต่อาจไม่สามารถแก้ปัญหาความบ้าคลั่งของกล่องจดหมายได้จริงๆ อันที่จริง Bill Gates ไม่ใช่คนเดียวที่แนะนำให้ใช้กล่องจดหมายของคุณเป็นรายการสิ่งที่ต้องทำ
สมมติว่าคุณตั้งค่าตัวกรองอย่างถูกต้อง ตอนนี้อีเมลของคุณจะถูกจัดเรียงโดยอัตโนมัติในโฟลเดอร์ที่เกี่ยวข้อง ตอนนี้คุณเพียงแค่ต้องผ่านและทำเครื่องหมาย เก็บถาวร หรือลบทิ้ง
- การทำเครื่องหมาย -- ใน Gmail และ Yahoo คุณสามารถ "ติดดาว" อีเมลได้ ในตู้ไปรษณีย์ คุณสามารถ "ทำเครื่องหมายเป็นการเตือนความจำ" ซึ่งโดยพื้นฐานแล้วเป็นสิ่งเดียวกัน ไม่ว่าจะด้วยวิธีใด เอฟเฟกต์จะเหมือนกัน:คุณสามารถดูได้อย่างรวดเร็วว่าอีเมลใดยังต้องการความสนใจจากคุณ นอกจากนี้ คุณยังสามารถกรองตาม "ติดดาว" หรือ "เตือนความจำ" -- บูม ตอนนี้คุณมีรายการสิ่งที่ต้องทำแล้ว
- การเก็บถาวร -- หากคุณชอบมากที่สุด คุณอาจเก็บอีเมลที่ทำเครื่องหมายว่าอ่านแล้วไว้ในกล่องจดหมายเพื่อใช้อ้างอิงหรือเก็บไว้อย่างปลอดภัย ขออภัย นี่เป็นแหล่งใหญ่ของความยุ่งเหยิง และคุณควรเก็บถาวรอีเมลเหล่านั้นแทน อีเมลที่เก็บถาวรจะถูกเก็บไว้ในโฟลเดอร์พิเศษ ทำให้คุณสามารถกลับไปดูซ้ำได้เมื่อจำเป็น โดยไม่ทำให้กล่องจดหมายของคุณเกะกะ
- กำลังลบ -- อีเมลใดๆ ที่คุณไม่ต้องการบันทึกควรถูกลบ หากคุณไม่แน่ใจว่าจำเป็นต้องใช้ในภายหลังหรือไม่ ให้เก็บถาวร มิฉะนั้น ให้ลบออก การรักษากล่องขาเข้าของคุณให้สะอาดอยู่เสมอช่วยลดความเครียดในการจัดการงานที่รอคุณอยู่อย่างเต็มที่
จะเกิดอะไรขึ้นถ้าคุณมีจอภาพเพียงจอเดียว
คุณสามารถใช้เดสก์ท็อปเสมือนแทนได้เสมอ
เดสก์ท็อปเสมือน โดยพื้นฐานแล้วจะเป็นพื้นที่ทำงานแยกต่างหากใน Windows ที่จัดการชุดแอปที่เปิดอยู่ของตัวเอง ในกรณีนี้ คุณสามารถมีเดสก์ท็อปเสมือนหนึ่งเครื่องสำหรับไคลเอนต์อีเมลของคุณโดยเฉพาะ และอีกเครื่องหนึ่งสำหรับการเรียกดูหรือทำงาน การสลับไปมาระหว่างสิ่งเหล่านี้ทำได้ง่ายเพียงแค่ใช้แป้นพิมพ์ลัด และคุณสามารถมีเดสก์ท็อปเสมือนได้มากเท่าที่คุณต้องการ
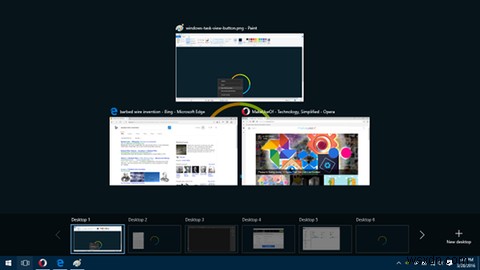
ในการเริ่มต้น โปรดดูข้อมูลเบื้องต้นเกี่ยวกับเดสก์ท็อปเสมือนและเคล็ดลับในการเพิ่มประสิทธิภาพการทำงานของเดสก์ท็อปเสมือนของคุณให้สูงสุด มีประโยชน์มากและฉันถือว่าเป็นหนึ่งในคุณสมบัติที่ทำให้การอัพเกรดเป็น Windows 10 คุ้มค่า
ในบางแง่ ฉันคิดว่าเส้นทางเดสก์ท็อปเสมือนมีประสิทธิภาพมากกว่าการตั้งค่าจอภาพสองจอ ด้วยจอภาพสองจอ คุณจะถูกโจมตีด้วยอีเมลอย่างต่อเนื่อง ด้วยเดสก์ท็อปเสมือน คุณสามารถมุ่งความสนใจไปที่สิ่งใดสิ่งหนึ่งได้ทีละอย่าง และอย่างที่เราทราบกันดีว่าการทำงานหลายอย่างพร้อมกันนั้นส่งผลเสียต่อประสิทธิภาพการทำงาน
ตอนนี้คุณรู้วิธีจัดการอีเมลอย่าง Bill Gates แล้ว โปรดแจ้งให้เราทราบว่าอีเมลนี้ใช้ได้ผลสำหรับคุณอย่างไร หากคุณใช้เทคนิคอื่น เรายินดีรับฟัง แบ่งปันกับเราในความคิดเห็นด้านล่าง!


