หากคุณพบว่าตัวเองเขียนอีเมลเดิมซ้ำแล้วซ้ำอีก และต้องการตั้งเวลาเตือนความจำและติดตามผล อาจถึงเวลาที่ต้องตั้งค่าการตอบกลับอัตโนมัติและอีเมลตามกำหนดเวลา เราจะแสดงวิธีดำเนินการนี้ใน Mozilla Thunderbird ซึ่งเป็นโปรแกรมรับส่งอีเมลบนเดสก์ท็อปข้ามแพลตฟอร์ม ฟรี และเป็นโอเพนซอร์ส
หมายเหตุ: เราใช้ธันเดอร์เบิร์ดเวอร์ชัน Windows อย่างไรก็ตาม คำแนะนำของเราใช้ได้กับเวอร์ชัน Mac และ Linux เท่ากัน แม้ว่าอินเทอร์เฟซอาจแตกต่างกันเล็กน้อย
ตัวกรองการตอบกลับอัตโนมัติ
ตัวกรองการตอบกลับอัตโนมัติช่วยให้คุณกำหนดตัวกรองสำหรับอีเมลขาเข้าและจับคู่กับข้อความเทมเพลต เมื่ออีเมลทริกเกอร์ตัวกรอง ผู้ส่งจะได้รับการตอบกลับเทมเพลตโดยอัตโนมัติ ต่อไปนี้คือตัวอย่างที่ระบบตอบกลับอัตโนมัติอาจมีประโยชน์:
- ตอบคำถามทั่วไป
- ตั้งค่าการตอบกลับเมื่อไม่อยู่ที่สำนักงานในขณะที่คุณลาพักร้อน (วิธีการดำเนินการนี้ใน Outlook)
- ยืนยันว่าคุณได้รับอีเมลและจะตอบกลับโดยเร็วที่สุด
ตอนนี้เรามาดูกันว่าคุณจะสร้างการตอบกลับอัตโนมัติใน Mozilla Thunderbird ได้อย่างไร
ตั้งค่าเทมเพลตข้อความของคุณ
ในการสร้างเทมเพลตของคุณ ใช้แถบเมนูเพื่อไปที่ ไฟล์> ใหม่> ข้อความ หรือ -- หากคุณใช้ Mail Toolbar -- ให้คลิก เขียน เพื่อเริ่มอีเมลใหม่หรือเพียงแค่กดแป้นพิมพ์ลัด CTRL + N (Command + N บน Mac)
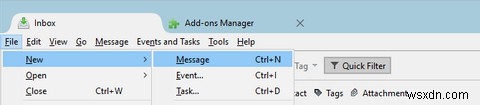
ถัดไป เขียนข้อความราวกับว่าคุณกำลังเขียนอีเมลธรรมดา อย่าลืมเพิ่มหัวเรื่อง!
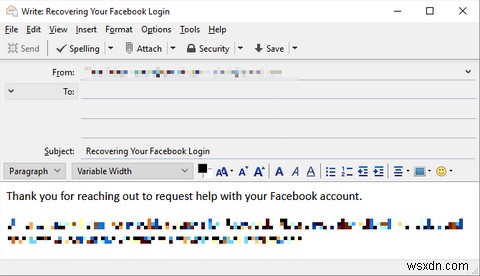
ตอนนี้บันทึกข้อความของคุณเป็นเทมเพลต ในแถบเมนูของอีเมล ให้ไปที่ ไฟล์> บันทึกเป็น> เทมเพลต . หรือ -- ภายในแถบเครื่องมือการเรียบเรียง -- ขยาย บันทึก แบบเลื่อนลงแล้วคลิก เทมเพลต .
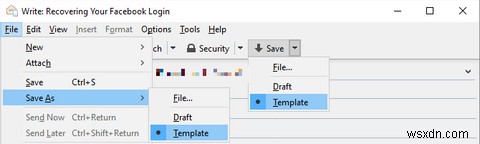
เขียนเทมเพลตได้มากเท่าที่คุณต้องการ จากนั้นดำเนินการสร้างตัวกรองของคุณ
เคล็ดลับ: หากคุณไม่เห็นเมนูหรือแถบเครื่องมือใด ๆ ที่กล่าวถึงข้างต้น ให้คลิกขวาที่จุดว่างของแถบเครื่องมือที่มองเห็นได้เพื่อดูว่ามีเมนูเพิ่มเติมใดบ้าง ทำเครื่องหมายถูกข้างแถบเครื่องมือที่คุณขาดหายไปเพื่อให้ปรากฏขึ้น
ตั้งค่าตัวกรองข้อความของคุณ
กลับไปที่แถบเมนูของธันเดอร์เบิร์ด ไปที่ เครื่องมือ> ตัวกรองข้อความ... เพื่อเปิดหน้าต่างที่เกี่ยวข้อง
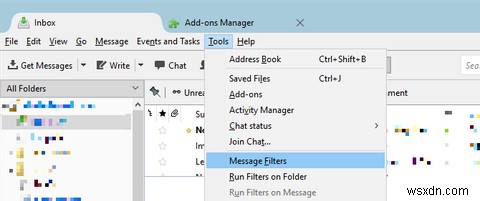
ในหน้าต่างตัวกรองข้อความ ให้คลิกปุ่ม ใหม่... เพื่อเริ่มตั้งค่าตัวกรองใหม่

หมายเหตุ: หากคุณใช้บัญชีอีเมลหลายบัญชีในธันเดอร์เบิร์ด อย่าลืมตั้งค่าที่อยู่อีเมลที่ตัวกรองของคุณควรนำไปใช้กับ ตัวกรองสำหรับ .
เริ่มต้นด้วยการตั้งค่า ชื่อตัวกรอง . สิ่งนี้ควรเป็นสิ่งที่คุณสามารถจดจำได้ง่าย ในกรณีที่คุณจำเป็นต้องแก้ไขตัวกรองของคุณในภายหลัง
ภายใต้ ใช้ตัวกรองเมื่อ แจ้งธันเดอร์เบิร์ดเมื่อเรียกใช้ตัวกรอง ตัวอย่างเช่น หากคุณต้องการดูอีเมลทั้งหมดก่อนที่จะส่งการตอบกลับอัตโนมัติ ให้เลือก เรียกใช้ด้วยตนเอง . ข้อดีของการเรียกใช้ตัวกรองด้วยตนเองคือคุณสามารถนำไปใช้กับโฟลเดอร์ที่เลือกเท่านั้น ในการกรองจดหมายขาเข้าทั้งหมด ให้เลือก การรับจดหมายใหม่ . ไม่ว่าสิ่งนี้จะทำก่อนหรือหลังการจำแนกประเภทขยะก็ตาม เว้นแต่ว่าคุณจะไม่สามารถให้ธันเดอร์เบิร์ดกรองร่างกายได้อย่างถูกต้อง ในกรณีนั้น ให้ไปที่ ตัวกรองหลังการจำแนกประเภทขยะ .
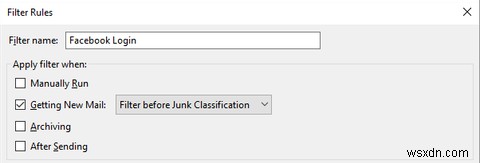
หมายเหตุ: คุณยังสามารถตั้งค่าตัวกรองให้ทำงานเมื่อเก็บถาวร หรือ หลังจากส่ง อีเมล หมายความว่าคุณสามารถใช้ตัวกรองเพื่อจัดระเบียบอีเมลของคุณได้ สำหรับผู้ตอบกลับอัตโนมัติ ตัวเลือกเหล่านี้ไม่ค่อยน่าสนใจ
ถึงเวลาตั้งกฎของคุณแล้ว ขั้นแรก ตัดสินใจว่าตัวกรองควร จับคู่ ทั้งหมด . หรือไม่ ดังต่อไปนี้ หรือ จับคู่ ใดๆ ของกฎต่อไปนี้ . จากนั้นเขียนกฎของคุณ เกณฑ์การกรองสามารถนำไปใช้กับอะไรก็ได้ตั้งแต่หัวเรื่องอีเมลว่าใครถูก CCed และคุณยังสามารถสร้างเกณฑ์ที่กำหนดเองได้อีกด้วย เพื่อจุดประสงค์ของเรา เรื่อง และ ร่างกาย น่าจะเพียงพอ คลิก + ไอคอนเพื่อเพิ่มกฎเพิ่มเติม คลิกที่ปุ่ม -- ปุ่มจะลบกฎที่เกี่ยวข้อง
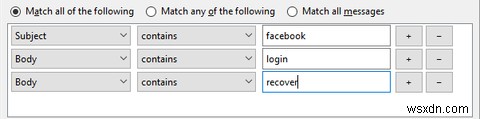
หมายเหตุ: คุณยังสามารถทำให้ Thunderbird จับคู่ข้อความทั้งหมด ซึ่งจะไม่อนุญาตให้คุณตั้งกฎเกณฑ์ใดๆ คุณลักษณะนี้มีประโยชน์หากคุณต้องการประมวลผลอีเมลขาเข้าจำนวนมากจากที่อยู่เฉพาะ (เลือกไว้ในขั้นตอนแรก) ตัวอย่างเช่น คุณอาจมีบัญชีอีเมลสแปมและต้องการลบอีเมลขาเข้าทั้งหมดโดยอัตโนมัติ
สุดท้าย ธันเดอร์เบิร์ดจำเป็นต้องรู้ว่าต้องทำอย่างไรกับข้อความที่ตรงกับกฎของคุณ ภายใต้ดำเนินการเหล่านี้ คุณสามารถเลือก ตอบกลับด้วยเทมเพลต จากนั้นเลือกแม่แบบของคุณ คุณยังตั้งกฎเพิ่มเติมได้ เช่น การย้ายข้อความไปยังโฟลเดอร์เฉพาะ
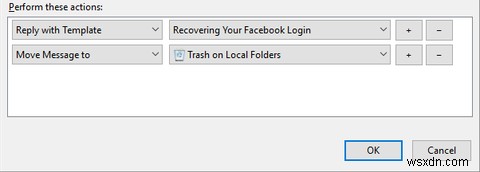
เมื่อคุณพอใจกับตัวกรองแล้ว คลิกตกลง เพื่อประหยัด
เคล็ดลับ: คุณสามารถตั้งค่าตัวกรองหลายขั้นตอนเพื่อทำงานร่วมกันได้ ด้านล่างนี้คือภาพหน้าจอของเกณฑ์และการดำเนินการของตัวกรองที่มีอยู่ทั้งหมด ตัวอย่างเช่น คุณสามารถตั้งค่าตัวกรองอัตโนมัติเพื่อย้ายข้อความขาเข้าทั้งหมดไปยังโฟลเดอร์ต่างๆ ตามกฎของคุณ แต่จะไม่ทริกเกอร์การตอบกลับอัตโนมัติ ตอนนี้คุณมีเวลาตรวจสอบอีกครั้งว่ามีอะไรอยู่ในโฟลเดอร์เหล่านั้น และย้ายจดหมายเข้าและออกจากโฟลเดอร์ตามต้องการ สุดท้าย คุณสามารถเรียกใช้ตัวกรองการตอบกลับอัตโนมัติต่างๆ ด้วยตนเองในโฟลเดอร์เฉพาะ

การสร้างอีเมลตามกำหนดการ
คุณสมบัติพิเศษอีกอย่างที่คุณสามารถเปิดใช้งานในธันเดอร์เบิร์ดคือการสร้างอีเมลตามกำหนดเวลา หมายความว่าธันเดอร์เบิร์ดจะส่งอีเมลเหล่านั้นในเวลาที่กำหนดในอนาคต คุณลักษณะนี้จะเป็นประโยชน์อย่างยิ่งในการส่งการเตือนความจำ ทั้งถึงตัวคุณเอง เพื่อน หรือกลุ่มบุคคล
เนื่องจากนี่ไม่ใช่คุณสมบัติเริ่มต้นของธันเดอร์เบิร์ด เราจึงต้องสมัครใช้โปรแกรมเสริมที่เรียกว่าส่งภายหลัง ส่วนเสริมนี้คล้ายกับ Boomerang สำหรับ Gmail ยกเว้นว่าฟรีและไม่จำกัด
การตั้งค่าส่งภายหลัง
วิธีที่ง่ายที่สุดในการติดตั้งโปรแกรมเสริมของธันเดอร์เบิร์ดคือผ่านโปรแกรมจัดการส่วนเสริมโดยตรง คลิกไอคอนเมนูธันเดอร์เบิร์ด (สามเส้นแนวตั้ง) และเลือกส่วนเสริม . ใน ตัวจัดการส่วนเสริม , สลับไปที่ ส่วนขยาย แท็บ ค้นหาช่องค้นหาที่ด้านบนขวาและค้นหาส่วนเสริมทั้งหมดสำหรับ ส่งภายหลัง . คลิก ติดตั้ง ข้างคู่ต่อสู้ของคุณ
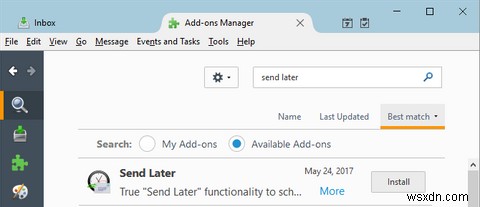
โปรแกรมเสริมของคุณจะดาวน์โหลดและติดตั้งในขั้นตอนเดียว คลิก เริ่มต้นใหม่ทันที เพื่อทำการติดตั้งให้เสร็จสิ้น

ก่อนที่คุณจะออกไปใช้ส่วนเสริม ให้กลับไปที่ ตัวจัดการส่วนเสริม> ส่วนขยาย และเปิด ตัวเลือกส่งภายหลัง . คุณสามารถตั้งค่าค่ากำหนดส่งภายหลัง .ได้ที่นี่ รวมถึง Genera l การตั้งค่า แป้นพิมพ์ที่กำหนดเอง ทางลัด สำหรับความล่าช้าในการส่งที่แตกต่างกัน และขั้นสูง ตัวเลือก

เคล็ดลับ: เลือก "ส่ง" ไม่ "ส่งภายหลัง" หากคุณต้องการยกเลิกข้อความที่คุณส่งโดยไม่ได้ตั้งใจ
ใช้ส่งภายหลัง
ครั้งต่อไปที่คุณเขียนอีเมลที่ต้องการส่งภายหลัง ให้ไปที่ ไฟล์> ส่งภายหลัง หรือกด CTRL + SHIFT + RETURN .

ใน ส่งอีเมลนี้ภายหลัง หน้าต่างที่ปรากฏขึ้น ตั้งค่าวันและเวลาภายใต้ ส่งที่ , เลือก ซ้ำ โหมด หากคุณต้องการให้อีเมลนี้ซ้ำ และเลือกตัวเลือกอื่นตามต้องการ
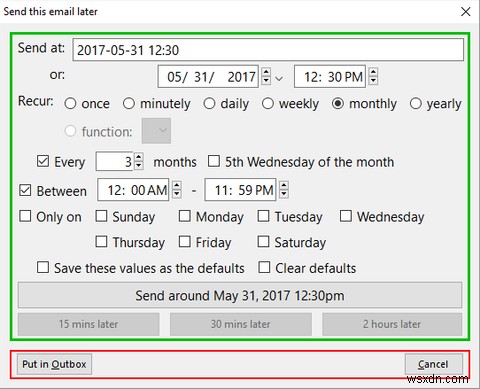
อีเมลของคุณอยู่ภายใต้การควบคุม
คุณสมบัติทั้งสองนี้จะช่วยให้คุณควบคุมอีเมลได้ พวกเขายังเน้นถึงข้อได้เปรียบที่ยิ่งใหญ่ของธันเดอร์เบิร์ดเหนือไคลเอนต์เว็บเมล:ที่เก็บส่วนเสริมที่กว้างขวางซึ่งมีโซลูชันสำหรับสิ่งที่คุณต้องการทำ
คุณใช้ตัวกรองและส่วนเสริมเพื่อจัดระเบียบอีเมลในธันเดอร์เบิร์ดอย่างไร แบ่งปันลูกเล่นของคุณและส่วนเสริมที่คุณชอบมากที่สุดในความคิดเห็นด้านล่าง!
เขียนต้นฉบับโดย Jeffry Thurana เมื่อวันที่ 19 มกราคม 2011


