อาจเป็นความคิดที่ไม่ดีที่จะรวมอีเมลและสิ่งที่ต้องทำ แต่เราทุกคนรู้ดีว่าการแยกทั้งสองออกจากกันนั้นแทบจะเป็นไปไม่ได้เลย เรามาตั้งเป้าให้มีความสุขกันเถอะ
ลองเอาอีเมลออกไปโดยเปลี่ยนให้เป็นงานไหม ทำได้ง่ายมาก เนื่องจากแอปการจัดการงานจำนวนมากในปัจจุบันมีระบบในการเปลี่ยนอีเมลเป็นสิ่งที่ต้องทำโดยไม่ต้องออกจากกล่องจดหมายของคุณ และหากแอปเหล่านั้นซิงค์กับอุปกรณ์ทุกเครื่องของคุณ คุณก็นำรายการสิ่งที่ต้องทำไปได้ทุกที่
มาดูกันว่าฟังก์ชันอีเมลถึงงานทำงานอย่างไรในแอปจัดการงานยอดนิยมบางแอป
1. Trello
หากคุณต้องการส่งอีเมลเป็นงานไปยังบอร์ดใดๆ ใน Trello ก่อนอื่นคุณต้องค้นหาที่อยู่อีเมลเฉพาะของบอร์ดนั้นๆ ในการทำเช่นนั้น ให้เปิดกระดานแล้วคลิก แสดงเมนู ที่ด้านขวาสุด คุณจะเห็น เมนู . ที่ซ่อนอยู่ แถบด้านข้างบินออกไป คลิก เพิ่มเติม> การตั้งค่าอีเมลถึงบอร์ด เพื่อเปิดเผยที่อยู่อีเมลที่ Trello กำหนดให้กับบอร์ดปัจจุบัน
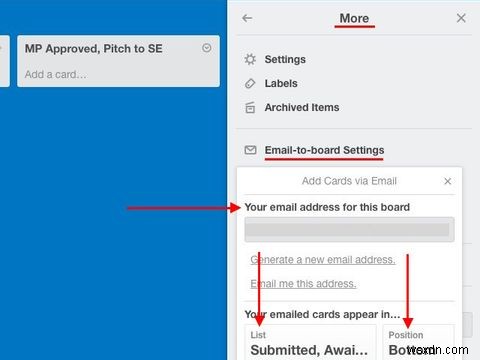
พบรหัสอีเมล? ยอดเยี่ยม! บันทึกเป็นผู้ติดต่อในสมุดที่อยู่ของคุณ ตอนนี้คุณสามารถส่งอีเมลไปยังที่อยู่นั้นได้ทุกเมื่อ และให้ Trello เปลี่ยนเป็นงานที่ด้านล่างสุดในรายการเริ่มต้นบนกระดานนั้น
หัวเรื่องของอีเมลจะกลายเป็นชื่องานในการ์ดใหม่และเนื้อหาเนื้อหาจะถูกเพิ่มเป็นคำอธิบาย หากคุณได้เพิ่มไฟล์แนบในอีเมล ไฟล์เหล่านั้นก็จะถูกแนบไปกับการ์ดด้วย
นั่นไม่ใช่ทั้งหมด. คุณสามารถมอบหมายการ์ดนั้นให้กับสมาชิกในทีมของคุณโดยเพิ่ม @mentions ใน ถึง หรือ CC ช่อง หัวเรื่อง หรือแม้แต่ในเนื้อหาของอีเมล
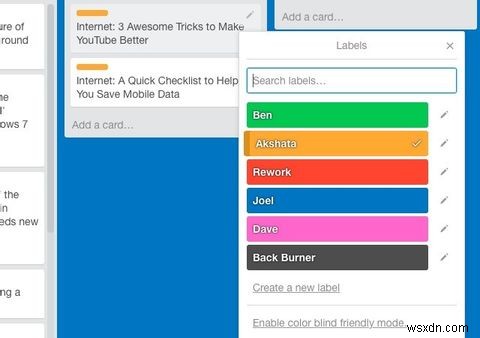
คุณยังใช้แฮชแท็กเพื่อเพิ่มป้ายกำกับตามสี ตัวเลข หรือชื่อได้อีกด้วย ดูภาพหน้าจอด้านบน ตัวอย่างเช่น ถ้าฉันต้องการกำหนดป้ายกำกับ Akshata สำหรับการ์ดใบใดใบหนึ่ง ฉันสามารถใช้ไวยากรณ์ #akshata , #สีส้ม หรือ #2 ในหัวเรื่องของอีเมล
ต้องการเปลี่ยนตำแหน่งที่การ์ดที่สร้างทางอีเมลสิ้นสุดลงหรือไม่? คุณสามารถระบุรายการเริ่มต้นและตำแหน่งการ์ดเริ่มต้นได้จากการตั้งค่าอีเมลถึงบอร์ด .
การ์ดแต่ละใบยังมีที่อยู่อีเมลที่ไม่ซ้ำกัน ซึ่งคุณจะพบได้ในแบ่งปันและอื่นๆ … เมื่อคุณเปิดการ์ด อีเมลที่คุณส่งไปยังที่อยู่นี้จะกลายเป็นความคิดเห็นบนการ์ด
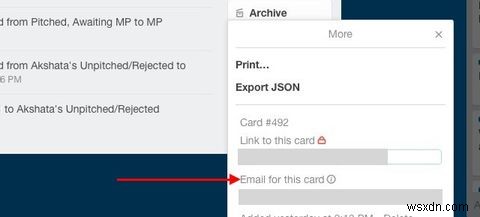
หากคุณเป็นผู้ใช้ Chrome คุณอาจต้องการติดตั้ง Gmail ลงใน Trello ส่วนขยายนี้ให้คุณลักษณะที่มีประโยชน์บางอย่างแก่คุณ เช่น เพิ่มการ์ด ปุ่มใน Gmail เพื่อสร้างการ์ดจากอีเมลปัจจุบัน
2. รายการมหัศจรรย์
ก่อนที่คุณจะเริ่มเปลี่ยนอีเมลเป็นงาน Wunderlist คุณจะต้องเปิดใช้งานการเข้าถึงอีเมลสำหรับบัญชีของคุณโดยไปที่ Mail to Wunderlist และทำเครื่องหมายที่ช่องถัดจาก เปิดใช้งาน Mail to Wunderlist สำหรับบัญชีของคุณ .
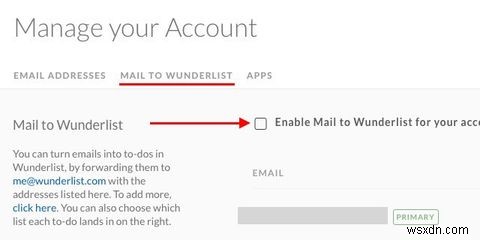
เมื่อเสร็จแล้ว คุณสามารถส่งหรือส่งต่ออีเมลตามงานไปที่ me@wunderlist.com และกลายเป็นงานในกล่องจดหมาย Wunderlist ของคุณ แน่นอน เพื่อให้ใช้งานได้ คุณจะต้องส่งอีเมลจากที่อยู่ที่เชื่อมโยงกับบัญชี Wunderlist ของคุณ
หัวเรื่องอีเมลจะกลายเป็นชื่องาน เนื้อหาของอีเมลได้รับการแนบเป็นบันทึกย่อ ไฟล์แนบของอีเมลก็ถูกยกไปด้วยเช่นกัน โปรดทราบว่าคุณจะต้องใช้ข้อความธรรมดาในเนื้อหาของอีเมล เนื่องจาก Wunderlist ไม่รองรับ HTML
เคล็ดลับเด็ด: คุณนำหน้าหัวข้ออีเมลด้วยเครื่องหมายดอกจัน (*) ตามด้วยเว้นวรรคเพื่อสร้างงานที่ติดดาวได้
Wunderlist อนุญาตให้คุณสร้างงานโดยส่งอีเมลจากที่อยู่อื่น แต่หลังจากที่คุณเพิ่มที่อยู่เหล่านั้นภายใต้ที่อยู่อีเมลในการตั้งค่าบัญชีของคุณ คุณยังสามารถเชื่อมโยงแต่ละที่อยู่ไปยังรายการเริ่มต้นที่แตกต่างกันได้ เช่น คุณสามารถเลือกรายการที่คุณต้องการวางงานที่ส่งจากที่อยู่อีเมลหนึ่งๆ
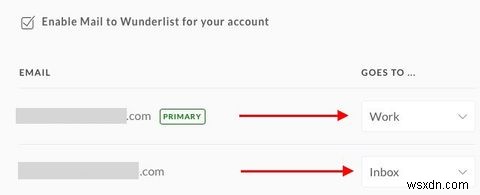
แน่นอนว่ามีสูตร IFTTT ในการสร้างงาน Wunderlist ใหม่ เราดีใจมากที่คุณถาม! สูตรจะทำงานทุกครั้งที่คุณติดป้ายกำกับอีเมลว่า "รายการมหัศจรรย์"
3. จดจำนม
เปิดบัญชี Remember The Milk คลิกที่รูปโปรไฟล์ที่ด้านบนขวา แล้วไปที่ การตั้งค่า> งานอีเมล ดูที่อยู่ถัดจาก อีเมลกล่องจดหมาย ? นั่นคืออีเมลเฉพาะที่คุณสามารถใช้เพื่อส่งต่องานจากกล่องจดหมายของคุณ นอกจากนี้ คุณยังจะพบที่อยู่นั้นในอีเมลต้อนรับจาก Remember The Milk
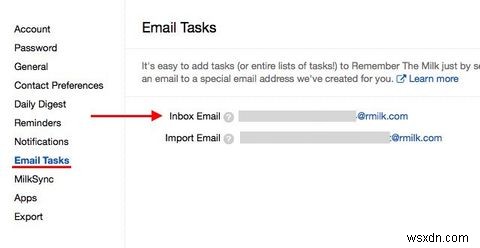
ตามปกติ หัวเรื่องจะเปลี่ยนเป็นชื่องานและเนื้อหาเนื้อหาจะถูกเพิ่มเป็นบันทึกย่อตามปกติ หากคุณต้องการเพิ่มโน้ตหลายรายการ ให้แยกแต่ละโน้ตในส่วนเนื้อหาด้วยขีดกลาง 3 ตัว (---) ดังนี้:
หมายเหตุ 1
----
หมายเหตุ 2
----
หมายเหตุ 3
คุณสามารถเพิ่มคุณสมบัติของงานในส่วนเนื้อหาของอีเมลได้ดังนี้:
ลำดับความสำคัญ:2
Tags:จองการเดินทาง
รายการ:ส่วนบุคคล
ตรวจสอบให้แน่ใจว่าคุณไม่ได้เพิ่มข้อความใด ๆ หลังชื่องานในหัวเรื่อง
หากคุณสะดวกที่จะใช้คุณลักษณะเพิ่มอัจฉริยะของ Remember The Milk คุณสามารถเพิ่มคุณสมบัติของงานหลังชื่องานในบรรทัดเรื่องได้
ดูคำแนะนำโดยละเอียดเกี่ยวกับการเพิ่มงานผ่านอีเมลและการนำเข้ารายการผ่านอีเมลจาก Remember The Milk ได้โดยตรง
4. Todoist
ใน Todoist ฟีเจอร์งานอีเมลมีไว้สำหรับสมาชิกพรีเมียมเท่านั้น หากคุณเป็นหนึ่งเดียวกัน คุณสามารถใช้ได้โดยคลิกขวาที่ชื่อโครงการในแถบด้านข้างและเลือก ส่งอีเมลงานไปยังโครงการนี้ จากเมนูแบบเลื่อนลง คุณจะพบตัวเลือกเดียวกันที่ซ่อนอยู่หลังไอคอนรูปประแจที่ด้านขวาสุดของชื่อโครงการในโครงการที่เปิดอยู่
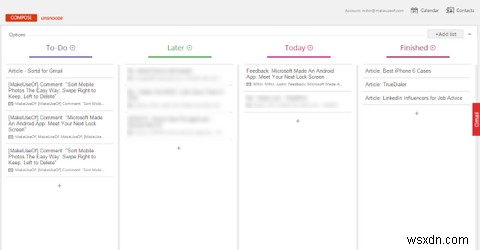
เมื่อคุณเลือกตัวเลือกนี้ คุณจะเห็นป๊อปอัปพร้อมที่อยู่อีเมลเฉพาะที่กำหนดให้กับโครงการนั้น คุณยังจะพบตัวเลือกเพิ่มเติมอีกสองสามตัวเลือกในป๊อปอัปนี้:
- ไวยากรณ์สำหรับเพิ่มคุณสมบัติของงาน (เช่น ป้ายกำกับและการเตือนความจำ) ผ่านอีเมล และ
- ตัวเลือกในการเพิ่มที่อยู่อีเมลอื่นที่คุณต้องการมอบหมายงาน
อีเมลใดๆ ที่คุณส่งไปยังที่อยู่อีเมลของโครงการจะกลายเป็นงานที่มีหัวเรื่องของอีเมลเป็นชื่องานและเนื้อหาอีเมลเป็นบันทึกย่อ รวมไฟล์แนบขนาดไม่เกิน 10 MB ด้วย
Todoist ยังมีปลั๊กอินสำหรับลิงก์ข้อความกับงาน [Broken URL Removed] ผ่านโปรแกรมรับส่งเมลและเบราว์เซอร์ยอดนิยม ทำให้กล่องจดหมายเป็นศูนย์ดูง่าย!
5. Evernote
หากคุณใช้ Evernote แอพจดบันทึกอเนกประสงค์สำหรับจัดการรายการสิ่งที่ต้องทำ คุณสามารถส่งอีเมลเป็นงานไปยัง Evernote พร้อมชื่องานในหัวเรื่องได้ แน่นอน คุณจะต้องเข้าถึงรหัสอีเมล Evernote ของคุณเพื่อส่งอีเมลถึง คุณสามารถค้นหาได้ในการตั้งค่าบัญชี ข้าง ส่งอีเมลหมายเหตุถึง .
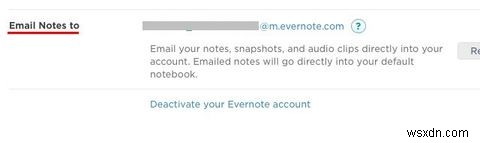
ต้องการเพิ่มแท็กหรือการเตือนความจำในงานหรือไม่? คุณสามารถทำได้โดยใช้ไวยากรณ์พิเศษ (#Tag และ !เตือนความจำ ตามลำดับ) หลังชื่องานในหัวเรื่องของอีเมล
ตัวอย่างเช่น หากคุณต้องการเพิ่มสิ่งที่ต้องทำเพื่อจองตั๋วเครื่องบินในวันพรุ่งนี้ หัวข้ออีเมลของคุณควรมีลักษณะดังนี้:จองเที่ยวบิน #travel !tomorrow @personal โดยที่ ส่วนตัว คือสมุดบันทึกที่คุณต้องการเพิ่มงานเข้าไป คุณสามารถเปลี่ยน !พรุ่งนี้ กับบางอย่างเช่น !15/02/16 ถ้าคุณต้องการระบุวันที่สำหรับการเตือนความจำ
ให้ความรู้สึกเหมือนเป็นงานของบันทึกย่อโดยไปที่ Evernote และเพิ่มช่องทำเครื่องหมายในรายการบันทึก
6. อาสนะ
เมื่อคุณส่งอีเมลงานไปที่ x@mail.asana.com ด้วยชื่องานในหัวเรื่อง Asana จะส่งไปยังรายการงานของฉันในองค์กรหรือพื้นที่ทำงานเริ่มต้น ซึ่งคุณสามารถตั้งค่าได้ภายใต้ การตั้งค่าโปรไฟล์ของฉัน> จากอีเมล .
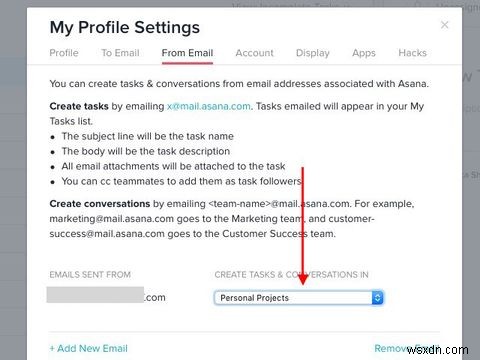
เนื้อหาในอีเมลของคุณจะกลายเป็นบันทึกย่อของงาน และไฟล์แนบในอีเมลจะเปลี่ยนเป็นไฟล์แนบของงาน คุณสามารถ CC สมาชิกในทีมของคุณเพื่อเพิ่มพวกเขาให้เป็นผู้ติดตามงานได้
หากคุณต้องการส่งอีเมลถึง Asana และเปลี่ยนเป็นงานภายใต้โครงการหรือแท็กเฉพาะ ก็สามารถทำได้ คุณเพียงแค่ต้องปรับแต่งที่อยู่อีเมลสำหรับส่งไปยังอาสนะเพื่อต่อท้าย ID เฉพาะของโปรเจ็กต์ดังนี้:x+projectID@mail.asana.com
หากต้องการค้นหา ID ของโปรเจ็กต์ ให้เปิดโปรเจ็กต์และค้นหาชุดตัวเลขใน URL ของโปรเจ็กต์ในแถบที่อยู่ นั่นคือรหัส (ตัวเลข) ของโครงการ ตัวอย่างเช่น ใน URL โปรเจ็กต์ https://app.asana.com/0/88153235502733/list รหัสโปรเจ็กต์จะเป็น 88153235502733
มีวิธีอื่นในการค้นหารหัสโปรเจ็กต์:เลือกโปรเจ็กต์ในแถบด้านข้าง คลิกลูกศรเล็กๆ ถัดจากชื่อโปรเจ็กต์ในส่วนหลัก จากนั้นคลิก เพิ่มงานทางอีเมล ในเมนูแบบเลื่อนลง
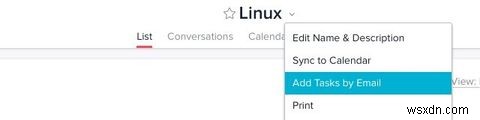
เช่นเดียวกับใน Wunderlist คุณสามารถเพิ่มที่อยู่อีเมลสำหรับส่งที่แตกต่างกันไปยังบัญชี Asana และจับคู่แต่ละรายการกับพื้นที่ทำงานหรือองค์กรเฉพาะเพื่อสร้างงาน
คุณสามารถทำสิ่งต่างๆ ได้มากขึ้นในแง่ของการผสานรวม Asana กับอีเมล เช่น สร้างงานด้วยการส่งต่ออีเมลอัตโนมัติและโพสต์การสนทนาไปยังทีมของคุณผ่านอีเมล อ่านคำแนะนำเกี่ยวกับงานส่งอีเมลของอาสนะ
หมายเหตุ: x ในรหัสอีเมล send-to-Asana (x@mail.asana.com) ไม่ใช่ตัวแปร ปล่อยไว้อย่างนั้น
7. ทูเดิ้ลโด
เพื่อให้สามารถส่งอีเมลเป็นงานไปยังบัญชี Toodledo ของคุณได้ คุณจะต้องสร้างที่อยู่อีเมลลับของคุณ ในการทำเช่นนั้น ก่อนอื่นให้คลิกที่รูปโปรไฟล์ของคุณที่ด้านบนขวา คุณจะเห็นรายการแบบเลื่อนลงในขณะนี้
มองหา เพิ่มเติม… ใต้ลิงก์ (ส่วนกลาง) เครื่องมือ คอลัมน์ในรายการแบบเลื่อนลง ซึ่งจะนำคุณไปยัง เครื่องมือและบริการ ส่วนที่คุณต้องคลิก กำหนดค่า… ในแผงการเข้าถึงอีเมล
ในหน้าจอถัดไป ภายใต้ บริการอีเมล ให้ทำเครื่องหมายที่ช่องถัดจาก เปิดใช้งานการนำเข้าอีเมล และกด บันทึกการเปลี่ยนแปลง ปุ่ม. จากนั้นคุณจะเห็นที่อยู่อีเมลลับของคุณ
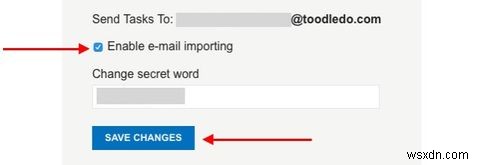
อีเมลใดๆ ที่คุณส่งไปยังที่อยู่นี้จะกลายเป็นงานใน Toodledo โดยมีเนื้อหาในหัวเรื่องเพิ่มขึ้นเป็นสองเท่าตามชื่องานตามปกติ และเนื้อหาเนื้อหาเป็นบันทึกย่อ หากคุณเป็นสมาชิกระดับ Gold คุณจะมีตัวเลือกในการเพิ่มไฟล์แนบอีเมลในงาน Toodledo
คุณสามารถปรับแต่งพารามิเตอร์งานได้ค่อนข้างน้อยโดยใช้ไวยากรณ์พิเศษ เช่น % แท็ก สำหรับชื่อแท็ก :ตัวเตือน เพื่อเตือนความจำ และ &ย้ำ สำหรับงานที่เกิดซ้ำ ดูคุณสมบัติของงานทั้งหมดที่คุณปรับแต่งได้อย่างรวดเร็ว รายการค่อนข้างยาว
หากคุณเป็นผู้ใช้ 2Do ด้วย งานใดๆ ที่คุณสร้างทางอีเมลใน Toodledo จะซิงค์กับแอป 2Do บนอุปกรณ์ทั้งหมดของคุณโดยอัตโนมัติ วิธีนี้ใช้ไม่ได้ผล เนื่องจาก 2Do ไม่มีฟีเจอร์เนทีฟที่ให้คุณเปลี่ยนอีเมลเป็นงานได้
8. อะไรก็ได้
การเปลี่ยนอีเมลเป็นงาน Any.do นั้นตรงไปตรงมา คุณส่งอีเมลไปที่ do@any.do ด้วยชื่องานที่เหมาะสมในหัวเรื่องและบันทึกงานในเนื้อหา และ Any.do จะแปลงอีเมลเป็นงาน คุณจะต้องส่งอีเมลจากที่อยู่ที่คุณใช้สมัคร Any.do
หากคุณเป็นผู้ใช้ Gmail ให้ติดตั้งส่วนขยาย Any.do Chrome ช่วยให้คุณมีตัวเลือกที่ยอดเยี่ยมในการจัดการงาน Any.do จากภายใน Gmail ผู้ใช้บางคนรายงานปัญหาการซิงค์กับส่วนขยายนี้ จึงไม่รับประกันว่าส่วนขยายนี้จะใช้ได้ผลสำหรับคุณ แต่ก็ยังคุ้มค่าที่จะลอง!
9. ภายใน Gmail
แทนที่จะส่งอีเมลเพื่อสร้างสิ่งที่ต้องทำในแอปการจัดการงานโดยอัตโนมัติ คุณยังนำการตั้งค่าการจัดการงานมาไว้ใน Gmail ได้ด้วยแอปต่อไปนี้
1. เรียงลำดับ: ส่วนขยาย Chrome นี้จะเพิ่มบอร์ดสไตล์ Kanban ให้กับ Gmail และจัดเรียงอีเมลของคุณในรายการที่กำหนดไว้อย่างดี คุณจะพบว่าการจัดเรียงงานใหม่ทำได้ง่ายด้วยการตั้งค่าแบบลากและวาง
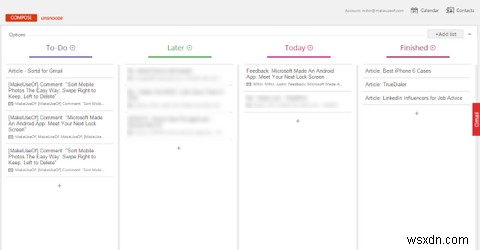
2. ActiveInbox: นี่เป็นส่วนขยายอื่นของ Chrome และช่วยให้คุณสามารถเปลี่ยนอีเมลแต่ละฉบับเป็นงานและกำหนดวันครบกำหนดใน Gmail คุณสามารถเพิ่มสิ่งที่ต้องทำและบันทึกลงในอีเมลขาออกเพื่อใช้อ้างอิงได้ ข้อมูลเหล่านี้จะปรากฏแก่คุณเท่านั้น และไม่ปรากฏแก่ผู้รับอีเมล
หากคุณกำลังมองหาทางเลือกที่เหมาะสมสำหรับ ActiveInbox ให้ลองใช้ Taskforce [Broken URL Removed]
3. Google Tasks: เราจะลืมคุณลักษณะการจัดการงานของ Google ที่มีอยู่ใน Gmail ได้อย่างไร มันซ่อนคุณสมบัติที่ทรงพลังบางอย่างไว้ใต้ภายนอกที่เรียบง่าย ดูห้าวิธีที่นักฆ่าเหล่านี้ใช้ Google Tasks และใช่ มีส่วนขยายของ Chrome เพื่อทำให้ Google Tasks ดียิ่งขึ้น!
วิธีที่ง่ายที่สุดในการส่งงานจากอีเมลไปยัง Google Tasks คือการกด Shift + T เมื่อคุณเปิดอีเมลใน Gmail ซึ่งจะสร้างงานใหม่โดยมีหัวเรื่องของอีเมลเป็นชื่องานและลิงก์ไปยังการสนทนาทางอีเมลในรายละเอียดงาน
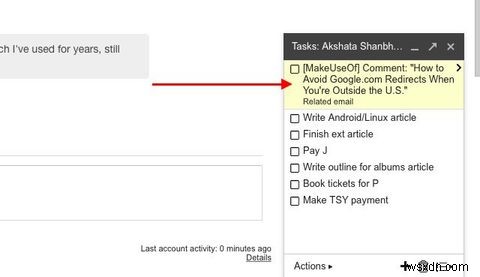
ข้อสังเกตบางประการ
1. ถ้าคุณใช้ OneNote เป็นรายการสิ่งที่ต้องทำ คุณต้องมีคำแนะนำในการรวมงาน Outlook เข้ากับ OneNote
2. Google Keep ซึ่งเป็นเครื่องมือจดบันทึกของ Google ไม่รองรับการตั้งค่าตัวจัดการอีเมลต่องาน คุณไม่สามารถสร้างโดยใช้สูตร IFTTT ได้เช่นกัน เนื่องจากไม่มีช่อง Google Keep บน IFTTT
3. เก็บที่อยู่อีเมลเฉพาะที่สร้างโดยแอปการจัดการงานของคุณเป็นความลับ เว้นแต่คุณต้องการอนุญาตให้ผู้อื่นส่งงานไปยังรายการสิ่งที่ต้องทำของคุณ
4. เป็นเรื่องปกติที่งานที่ส่งทางอีเมลจะใช้เวลาสักครู่เพื่อแสดงในตัวจัดการงานของคุณ
5. แอปอีเมลจำนวนมากบน Android และ iOS มีการผสานรวมกับแอปรายการสิ่งที่ต้องทำ คุณอาจต้องการตรวจสอบว่ามีการผสานรวมสำหรับคอมโบตัวจัดการงานอีเมลเฉพาะที่คุณใช้หรือไม่
6. คุณอาจเรียกข้อมูลงานผ่านอีเมลได้ ทั้งนี้ขึ้นอยู่กับแอปรายการสิ่งที่ต้องทำที่คุณใช้ ไปที่ส่วนวิธีใช้หรือการสนับสนุนของแอปเพื่อดูว่าอนุญาตหรือไม่
กล่องจดหมายของคุณเป็นรายการที่ต้องทำ:ไม่แย่อย่างที่คิด
อีเมลไม่ได้เกี่ยวกับการโต้ตอบเสมอไป บ่อยครั้งที่พวกเขากำลังพูดคุย มอบหมาย และติดตามงาน คุณไม่สามารถหยุดอีเมลที่ต้องทำดังกล่าวไม่ให้ไปอยู่ในกล่องจดหมายของคุณ แต่คุณสามารถเปลี่ยนให้เป็นงานเพื่อจัดการได้ดียิ่งขึ้น เป็นวิธีที่ยอดเยี่ยมเพื่อให้แน่ใจว่าคุณจะไม่ลืมงานใด ๆ อีกเพียงเพราะว่าคุณลืมหรือวางอีเมลผิดที่
คุณใช้แอปพลิเคชันการจัดการงานใด มันช่วยให้รวมเข้ากับอีเมลได้ง่ายหรือไม่ และคุณใช้ประโยชน์จากสิ่งนั้นหรือไม่ เราต้องการทราบว่าคุณยินดีที่จะใช้อีเมลเพื่อจัดการรายการสิ่งที่ต้องทำของคุณ


