เมื่อคุณพยายามเชื่อมต่ออุปกรณ์ Bluetooth กับพีซี Windows ของคุณ คุณต้องมองหาวิธีแก้ปัญหา ผู้ที่พยายามแก้ไขสิ่งต่าง ๆ ด้วยตนเองจะไปหาตัวจัดการอุปกรณ์ แต่น่าหงุดหงิดไหมเมื่อบลูทูธไม่แสดงในตัวจัดการอุปกรณ์บนคอมพิวเตอร์ของคุณ สิ่งนี้สามารถสร้างปัญหาให้กับผู้ที่พยายามแก้ไขบลูทูธ บทความนี้จะบอกคุณถึงวิธีแก้ปัญหานี้ ซึ่งจะช่วยให้คุณเชื่อมต่ออุปกรณ์บลูทูธกับคอมพิวเตอร์ได้อีกครั้ง
เหตุใดบลูทูธจึงไม่แสดงในตัวจัดการอุปกรณ์
ปัญหาส่วนใหญ่เกิดขึ้นเนื่องจากโปรแกรมควบคุมอุปกรณ์ที่ล้าสมัย ไดรเวอร์อุปกรณ์เป็นส่วนสำคัญของคอมพิวเตอร์ที่ช่วยให้ฮาร์ดแวร์สื่อสารกับระบบ หากไดรเวอร์อุปกรณ์หายไปหรือเข้ากันไม่ได้กับระบบ แสดงว่าอุปกรณ์ของคุณทำงานผิดปกติไม่ทางใดก็ทางหนึ่ง ดังนั้นในการอัปเดตไดรเวอร์ เราจึงค้นหาไดรเวอร์ในตัวจัดการอุปกรณ์ในตัว เนื่องจากในกรณีนี้ ตัวเลือก Bluetooth จะหายไปจากรายการ มันสร้างปัญหาต่อไป
อย่าลืมอัปเดตไดรเวอร์อุปกรณ์บน Windows เสมอเพื่อให้ทำงานได้อย่างราบรื่น หากสิ่งนี้ดูเหมือนเป็นงานที่คุณจะลืม จากนั้นให้ดาวน์โหลดตัวอัปเดตอัตโนมัติสำหรับพีซีของคุณ เราขอแนะนำให้ใช้ Smart Driver Care สำหรับระบบของคุณ ซึ่งจะทำงานเพื่อการดูแลไดรเวอร์อุปกรณ์อย่างสมบูรณ์ การอัปเดตอย่างทันท่วงทีจะช่วยในประสิทธิภาพโดยรวมของระบบ เนื่องจากช่วยขจัดปัญหาต่างๆ ไปได้
วิธีแก้ไขบลูทูธไม่หว่านในตัวจัดการอุปกรณ์
Bluetooth เป็นหนึ่งในคุณสมบัติที่มีประโยชน์ ซึ่งเมื่อใช้งานไม่ได้ อาจทำให้งานของคุณถูกระงับได้ ใช้วิธีการเหล่านี้เพื่อแก้ไขปัญหาของคุณกับ Windows PC
วิธีที่ 1:ด้วยตนเอง
บางครั้งเราตื่นตระหนกเพราะไม่เห็นของในที่ของมัน แต่แก้ไขได้ด้วยขั้นตอน ดังนั้นเราจึงควรตรวจสอบวิธีแก้ปัญหาอย่างรวดเร็วด้วยความช่วยเหลือดังต่อไปนี้-
- การรีบูตเครื่องคอมพิวเตอร์ของคุณเพื่อการเปลี่ยนแปลงอย่างรวดเร็วอาจกำหนดสิ่งที่ถูกต้องสำหรับบางคน
- อัปเดต Windows ของคุณเป็นเวอร์ชันล่าสุด บางครั้งมันทำให้การทำงานบางอย่างทำงานผิดปกติ หากต้องการตรวจหาการอัปเดต Windows ให้เปิด การตั้งค่า (กด Windows และ I พร้อมกัน) . ไปที่ การอัปเดตและความปลอดภัย และตัวเลือกแรกจะแสดงการอัปเดตของ Windows คุณจะเห็นเวอร์ชันของ Windows และหากมีการอัปเดตใดๆ ที่รอดำเนินการด้วยปุ่ม ตรวจหาการอัปเดต Windows ถ้าใช่ ให้อัปเดตระบบของคุณและมองหาบลูทูธในตัวจัดการอุปกรณ์หลังจากที่พีซีของคุณรีสตาร์ท
- ไปที่ ตัวจัดการอุปกรณ์ ให้คลิกดู จากเมนูด้านบน ที่นี่คลิกที่ แสดงอุปกรณ์ที่ซ่อนอยู่ ซึ่งอาจทำให้ตัวเลือก Bluetooth ของคุณมองเห็นได้ นอกจากนี้ ให้ตรวจสอบบลูทูธใต้อุปกรณ์อื่นๆ เนื่องจากบางครั้งมีอยู่ในนั้น
- ใช้ Troubleshooter ไปที่ Start Menu และพิมพ์ Troubleshoot Bluetooth คลิกที่ตัวเลือกชื่อ Find and fix problems with Bluetooth devices หลังจากนั้น ให้ทำตามคำแนะนำบนหน้าจอเพื่อให้ Windows ค้นหาวิธีแก้ปัญหา
วิธีที่ 2:ใช้ Smart Driver Care
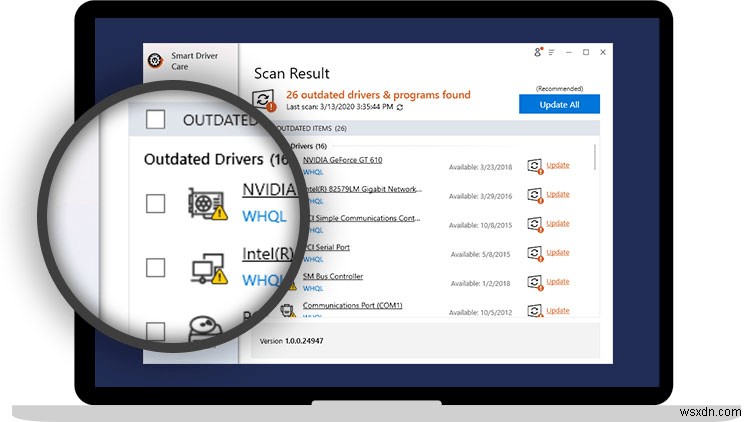
การดูแลผู้ขับขี่อย่างชาญฉลาด เป็นวิธีแก้ปัญหาสำหรับคุณหากคุณไม่สามารถแก้ไขปัญหาบลูทูธไม่แสดงในตัวจัดการอุปกรณ์ ด้วยวิธีการข้างต้นเป็นวิธีแก้ปัญหาทั่วไปสำหรับระบบ แต่ดูเหมือนปัญหาเกี่ยวกับไดรเวอร์อุปกรณ์ ดังนั้นนี่จึงเป็นทางออกสำหรับคุณ สิ่งที่คุณต้องทำคือดาวน์โหลดเครื่องมือของบุคคลที่สามในระบบของคุณ โชคดีที่ Smart Driver care มีให้สำหรับ Windows หลายเวอร์ชัน เนื่องจากมีฐานข้อมูลขนาดใหญ่ของไดรเวอร์อุปกรณ์ที่ใช้ในการแก้ไขปัญหาเกี่ยวกับอุปกรณ์ Windows จึงเป็นเครื่องมือที่สมบูรณ์แบบในการอัปเดตโปรแกรมอื่นๆ พร้อมด้วยคุณลักษณะการสำรองข้อมูลและการย้อนกลับสำหรับไดรเวอร์
ทำตามขั้นตอนง่ายๆ เหล่านี้เพื่อให้บลูทูธกลับมาใช้งานได้บน Windows-
ขั้นตอนที่ 1: รับเครื่องมือจากปุ่มดาวน์โหลดด้านล่าง-
ขั้นตอนที่ 2: ให้สิทธิ์ที่จำเป็นเพื่อเรียกใช้การตั้งค่าในระบบของคุณ จากนั้นรอให้ Smart Driver Care ติดตั้งสำเร็จ
ขั้นตอนที่ 3: เมื่อเสร็จสิ้นการติดตั้งนี้ คุณจะเห็นซอฟต์แวร์เรียกใช้การสแกนระบบ เมื่อผลการสแกนปรากฏขึ้นในไม่กี่นาที คุณสามารถดูได้ในรูปแบบของรายการ
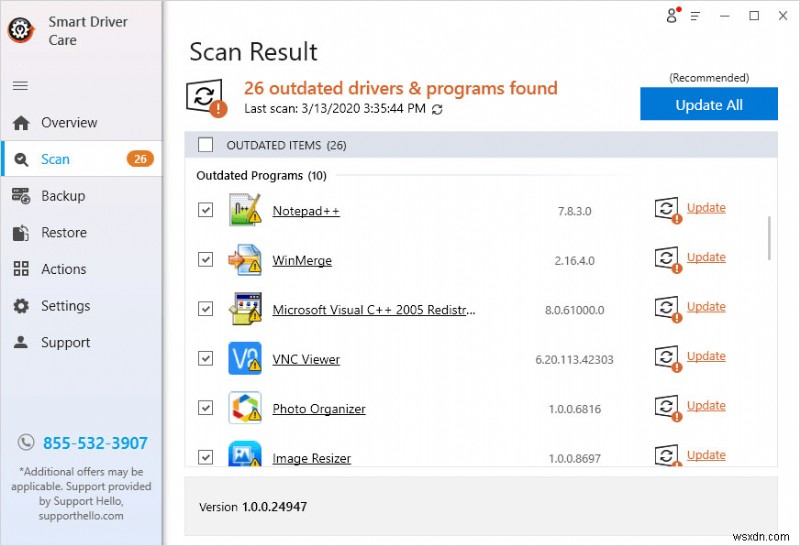
ขั้นตอนที่ 4: ตอนนี้ คุณสามารถค้นหาไดรเวอร์ Bluetooth จากไดรเวอร์ดังกล่าวและเลือก หรือคุณสามารถเลือกทั้งหมดแล้วคลิกที่ Update All กระบวนการนี้จะเริ่มดึงข้อมูลไดรเวอร์ทั้งหมดสำหรับไดรเวอร์อุปกรณ์ที่ขาดหายไป ไม่สมบูรณ์ ไม่เข้ากัน และล้าสมัยสำหรับระบบ
ขั้นตอนที่ 5: เมื่อกระบวนการนี้เสร็จสิ้น คุณจะเห็นกล่องโต้ตอบปรากฏขึ้นโดยขออนุญาตจากคุณ ให้สิทธิ์ซอฟต์แวร์ในการรีสตาร์ทคอมพิวเตอร์เพื่อให้การเปลี่ยนแปลงมีผลสำเร็จ
โดยสรุป:
นี่เป็นวิธีที่ถูกต้องในการอัปเดตไดรเวอร์ Bluetooth บน Windows 10 ดังนั้นในครั้งต่อไปที่มีคนประสบปัญหาในการเชื่อมต่ออุปกรณ์ผ่าน Bluetooth เพียงแนะนำ Smart Driver Care มีประสิทธิภาพในการรับการอัปเดตอัตโนมัติสำหรับไดรเวอร์อุปกรณ์บนพีซีที่ใช้ Windows ของคุณ บลูทูธที่ไม่แสดงใน Device Manager อาจสร้างความรำคาญได้ แต่ด้วยโซลูชันนี้ คุณจะสบายใจได้
เราหวังว่าบทความนี้จะเป็นประโยชน์กับคุณในขณะที่คุณกำลังพยายามแก้ไขอุปกรณ์ Bluetooth ของคุณที่ไม่เชื่อมต่อกับคอมพิวเตอร์ของคุณ เราต้องการทราบความคิดเห็นของคุณเกี่ยวกับโพสต์นี้เพื่อให้มีประโยชน์มากขึ้น ข้อเสนอแนะและความคิดเห็นของคุณยินดีต้อนรับในส่วนความคิดเห็นด้านล่าง แบ่งปันข้อมูลกับเพื่อนและคนอื่นๆ ของคุณด้วยการแบ่งปันบทความบนโซเชียลมีเดีย
เราชอบที่จะได้ยินจากคุณ!
เราอยู่บน Facebook, Twitter, LinkedIn และ YouTube สำหรับข้อสงสัยหรือข้อเสนอแนะใด ๆ โปรดแจ้งให้เราทราบในส่วนความคิดเห็นด้านล่าง เราชอบที่จะติดต่อกลับหาคุณพร้อมวิธีแก้ปัญหา เราโพสต์เคล็ดลับและคำแนะนำเป็นประจำ พร้อมวิธีแก้ไขปัญหาทั่วไปที่เกี่ยวข้องกับเทคโนโลยี สมัครรับจดหมายข่าวของเราเพื่อรับข้อมูลอัปเดตเกี่ยวกับโลกแห่งเทคโนโลยีเป็นประจำ
หัวข้อที่เกี่ยวข้อง:
วิธีอัปเดตไดรเวอร์กราฟิกใน Windows 10
วิธีอัปเดตไดรเวอร์วิดีโอใน Windows 10
วิธีอัปเดตไดรเวอร์เครื่องพิมพ์ Epson ใน Windows
วิธีอัปเดตไดรเวอร์ Dell Wifi สำหรับ Windows 10 และ 7


