คุณพบการแจ้งเตือน "OneDrive เต็ม" อยู่เรื่อยๆ แม้ว่าคุณจะมีพื้นที่เก็บข้อมูลเหลือเฟือบนอุปกรณ์ของคุณหรือไม่ ใช่ มันอาจจะน่ารำคาญ แต่ไม่ต้องกังวล! คุณสามารถแก้ไขปัญหานี้ได้ง่ายๆ โดยทำตามวิธีแก้ไขปัญหาชั่วคราวสองสามข้อที่เราจะพูดถึงต่อไปในโพสต์ของเรา
OneDrive พัฒนาโดย Microsoft Corporation มอบพื้นที่เก็บข้อมูลบนคลาวด์ที่คุณสามารถจัดเก็บรูปภาพ วิดีโอ เพลง เอกสาร เข้าถึงได้ผ่านอุปกรณ์ทุกชนิด แชร์กับเพื่อนหรือเพื่อนร่วมงาน และทำงานร่วมกันบนเนื้อหาได้อย่างง่ายดาย ทันทีที่คุณลงชื่อสมัครใช้บัญชี Microsoft คุณจะได้รับสิทธิ์เข้าถึง OneDrive จากอุปกรณ์ทั้งหมดของคุณเพื่อซิงค์ข้อมูลอย่างง่ายดายและทำงานได้ทุกที่!

ดังนั้น หากคุณยังประสบปัญหาใดๆ ของ OneDrive อยู่ ต่อไปนี้เป็นวิธีแก้ปัญหาชั่วคราวบางส่วนที่จะช่วยคุณแก้ไขข้อผิดพลาดของ OneDrive ใน Windows 10
วิธีแก้ไข OneDrive เป็นข้อผิดพลาดแบบเต็มใน Windows 10
#1 ยกเลิกการเชื่อมโยงบัญชี Microsoft ของคุณ
ข้อผิดพลาด “OneDrive เต็ม” สามารถแก้ไขได้ง่ายๆ โดยยกเลิกการเชื่อมโยงบัญชี Microsoft ของคุณ ดังนั้น เรามาเรียนรู้วิธีปรับแต่งการตั้งค่านี้ใน Windows 10 กันอย่างรวดเร็ว
แตะที่ไอคอน “OneDrive” ที่วางอยู่บนแถบงาน เลือก “การตั้งค่า”
สลับไปที่แท็บ "บัญชี" แตะที่ตัวเลือก “ยกเลิกการเชื่อมโยงพีซีเครื่องนี้”

ป้อนข้อมูลประจำตัวของคุณและลงทะเบียนสำหรับบัญชี Microsoft ของคุณ เรียกดูตำแหน่งของโฟลเดอร์ OneDrive และทำตามคำแนะนำบนหน้าจอเพื่อยกเลิกการเชื่อมโยงบัญชีของคุณ
การยกเลิกการเชื่อมโยงบัญชีเป็นหนึ่งในวิธีแก้ปัญหาที่ดีที่สุดในการแก้ไขข้อผิดพลาดของ OneDrive หากคุณยังคงพบปัญหาใดๆ ให้ไปที่วิธีแก้ปัญหาถัดไปของเรา
#2 เปลี่ยนตำแหน่งโฟลเดอร์
ตอนนี้เราจะพยายามเปลี่ยนตำแหน่งของโฟลเดอร์การซิงค์ OneDrive เพื่อดูว่าจะช่วยได้หรือไม่ ด้วยวิธีนี้ เราสามารถทราบได้ว่ามีดิสก์ไดร์ฟใดรบกวนการทำงานของ OneDrive หรือไม่
คลิกขวาที่ไอคอน OneDrive แล้วเลือก “การตั้งค่า”
สลับไปที่แท็บ "บัญชี" แตะปุ่ม “ยกเลิกการเชื่อมโยงพีซีเครื่องนี้” ลงชื่อสมัครใช้บัญชี Microsoft เพื่อตรวจสอบตัวตนของคุณ

ตอนนี้คุณจะต้องเปลี่ยนตำแหน่งของโฟลเดอร์ซิงค์ เลือกโฟลเดอร์อื่น (นอกเหนือจากโฟลเดอร์ที่คุณกำลังใช้อยู่) เพื่อจัดเก็บไฟล์และข้อมูล OneDrive
ทำตามคำแนะนำบนหน้าจอและรอสักครู่จนกว่ากระบวนการซิงค์จะเสร็จสมบูรณ์
#3 รีเซ็ตแคช OneDrive
ในการแก้ปัญหาครั้งต่อไป เราจะรีเซ็ตแคช OneDrive และโหลดเป็นการตั้งค่าเริ่มต้น นี่คือสิ่งที่คุณต้องทำ
กดคีย์ผสม Windows + R เพื่อเปิดกล่องโต้ตอบเรียกใช้
พิมพ์คำสั่งต่อไปนี้ในกล่องข้อความแล้วกด Enter
%localappdata%\Microsoft\OneDrive\onedrive.exe /reset

เมื่อรีเซ็ตการตั้งค่า OneDrive แล้ว คุณจะต้องลงชื่อสมัครใช้บัญชี Microsoft อีกครั้งเพื่อตรวจสอบว่าคุณยังคงพบข้อผิดพลาด "OneDrive เต็ม" บนอุปกรณ์ Windows ของคุณหรือไม่
#4 ติดตั้งแอป OneDrive อีกครั้ง
กดไอคอน Windows ที่วางบนแถบงาน แตะไอคอนรูปเฟืองเพื่อเปิดการตั้งค่า
ในหน้าต่างการตั้งค่า เลือก “แอปและคุณลักษณะ”
เลื่อนลงไปตามรายการแอพเพื่อค้นหา "OneDrive" แตะที่มันแล้วกดปุ่ม “ถอนการติดตั้ง” ที่อยู่ข้างใต้
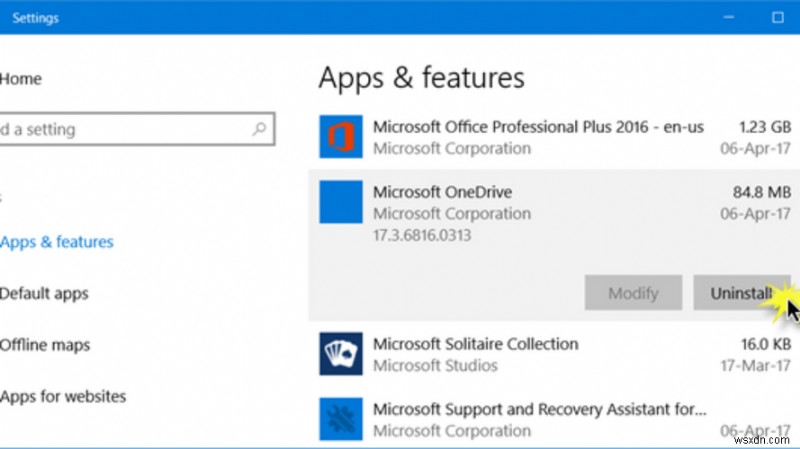
เมื่อกระบวนการถอนการติดตั้งเสร็จสิ้น ให้กลับไปที่หน้าเว็บอย่างเป็นทางการของ Microsoft OneDrive และดาวน์โหลดไฟล์ตัวติดตั้ง
เรียกใช้ไฟล์การติดตั้งและติดตั้งแอป OneDrive อีกครั้งเพื่อเริ่มต้นใหม่
#5 ดาวน์โหลดและติดตั้ง Advanced System Optimizer
ข้อผิดพลาดแบบเต็มของ OneDrive มักพบเนื่องจากพื้นที่เก็บข้อมูลไม่เพียงพอ หากคุณได้ลองใช้วิธีแก้ไขปัญหาข้างต้นแล้วและยังคงประสบปัญหานี้อยู่ เราขอแนะนำให้คุณใช้เครื่องมือทำความสะอาดและเพิ่มประสิทธิภาพของบริษัทอื่น
ดาวน์โหลดเครื่องมือเพิ่มประสิทธิภาพระบบขั้นสูง

ดาวน์โหลดและติดตั้งเครื่องมือยูทิลิตี้ Advanced System Optimizer บนอุปกรณ์ Windows ของคุณเพื่อให้แน่ใจว่าพีซีของคุณทำงานในสถานะที่เหมาะสม Advanced System Optimizer ทำงานได้อย่างยอดเยี่ยมในการลบไฟล์ขยะ ข้อมูลที่แคช จัดเรียงข้อมูลบนฮาร์ดดิสก์ของคุณเพื่อการจัดสรรข้อมูลที่ดีขึ้น และปรับปรุงประสิทธิภาพโดยรวมของเครื่องของคุณ เครื่องมือที่ดีนี้เป็นยูทิลิตี้ที่ต้องมีสำหรับอุปกรณ์ Windows ของคุณ หากคุณกำลังมองหาเครื่องมือทำความสะอาดและเครื่องมือเพิ่มประสิทธิภาพที่เชื่อถือได้ซึ่งกำจัดไฟล์ที่ไม่ต้องการได้อย่างปลอดภัย
บทสรุป
ต่อไปนี้เป็นวิธีแก้ปัญหาบางอย่างที่คุณสามารถลองแก้ไขข้อผิดพลาด “OneDrive เต็ม” บน Windows 10 ได้ เพียงตรวจสอบให้แน่ใจว่าคุณตรวจสอบความจุของพื้นที่เก็บข้อมูลที่มีอยู่ของดิสก์ทั้งหมดก่อนที่จะเริ่มกระบวนการแก้ไขปัญหา หากต้องการเพิ่มพื้นที่ว่างบนอุปกรณ์ของคุณในทันที คุณสามารถดาวน์โหลดเครื่องมือ Advanced System Optimizer ที่จะล้างข้อมูลในดิสก์ไดรฟ์และขจัดสิ่งยุ่งเหยิงที่ไม่ต้องการด้วยการคลิกเพียงไม่กี่ครั้ง!


