Microsoft Store เป็นตลาดอย่างเป็นทางการสำหรับดาวน์โหลดและติดตั้งแอป เกมบน Windows 10 แต่บางครั้งคุณอาจไม่สามารถดาวน์โหลดแอป เกมจาก Microsoft Store หรือแม้แต่อัปเดตแอป Store ที่ออกจาก Windows 10 ไม่ได้ ผู้ใช้จำนวนหนึ่งรายงานว่า ปัญหาที่คล้ายกัน Microsoft Store จะไม่ดาวน์โหลดอะไรเลย หรือได้รับข้อผิดพลาด” เกิดข้อผิดพลาดที่ไม่คาดคิด…”
มีหลายปัจจัยที่ทำให้เกิดปัญหานี้ การกำหนดค่าระบบไม่ถูกต้อง ฐานข้อมูล Store cache เสียหาย ซอฟต์แวร์รักษาความปลอดภัยปิดกั้นการเชื่อมต่อ และอื่นๆ ไม่ว่าด้วยเหตุผลใดก็ตาม เราได้แสดงรายการวิธีแก้ไขปัญหาต่างๆ ไว้ที่นี่
ติดตั้งแอปจาก Microsoft Store ไม่ได้
- ก่อนใช้วิธีแก้ไขปัญหาอื่นๆ เราขอแนะนำให้รีสตาร์ทเครื่องคอมพิวเตอร์ของคุณ ซึ่งจะแก้ไขปัญหาได้หากเกิดความผิดพลาดชั่วคราวซึ่งเป็นสาเหตุของปัญหา
- ตรวจสอบและตรวจสอบให้แน่ใจว่าคุณมีการเชื่อมต่ออินเทอร์เน็ตที่เสถียรเพื่อดาวน์โหลดแอป เกม หรือการอัปเดตแอปจากเซิร์ฟเวอร์ Microsoft
- ปิดใช้งานซอฟต์แวร์รักษาความปลอดภัยและยกเลิกการเชื่อมต่อ VPN (หากกำหนดค่าไว้) เพื่อเลี่ยงผ่านหากการบล็อกทางภูมิศาสตร์ทำให้เกิดปัญหา
- หากคุณได้รับข้อผิดพลาดขณะดาวน์โหลดหรือติดตั้งแอปพลิเคชันใดๆ ให้ออกจากระบบจาก Microsoft Store แล้วเข้าสู่ระบบอีกครั้งด้วยบัญชี Microsoft ของคุณ
ตรวจสอบการตั้งค่าวันที่และเวลา
เนื่องจากการแก้ไขปัญหาเบื้องต้น โปรดตรวจสอบว่าวันที่และเวลาของ windows ถูกต้อง บางครั้ง Microsoft Store จะไม่อัปเดตหากการตั้งค่าเวลาและวันที่ของคุณไม่ถูกต้อง เพื่อให้แน่ใจว่าถูกต้อง
- คลิกที่เวลาและวันที่ที่มุมขวาสุดของแถบงาน
- ในแผงที่ปรากฏขึ้น เลือก การตั้งค่าวันที่และเวลา ซึ่งจะเปิดแอปการตั้งค่า
- ที่ด้านบน ตรวจสอบว่าเวลาถูกต้อง
- หากผิด ให้ตรวจสอบว่าแถบเลื่อนสำหรับตั้งเวลาอัตโนมัติและตั้งเขตเวลาอัตโนมัติเปิดอยู่
ล้างแคชของ Windows Store
แอป Microsoft Store เก็บแคชเพื่อประสิทธิภาพที่เร็วขึ้น แต่บางครั้งแคชจำนวนมากที่ทำให้แอพ Windows Store ของคุณบวมอาจทำให้ไม่ทำงาน การล้างแคชของ Store สามารถแก้ไขปัญหาต่างๆ ของ Windows ปัญหาเกี่ยวกับการติดตั้งหรืออัปเดตแอป รวมแอป Store ที่ไม่เปิด Windows 10 Store ไม่ทำงาน หรือรหัสข้อผิดพลาดต่างๆ ขณะติดตั้งแอป
- การล้างแคชของ Store ทำได้ง่ายมาก กดแป้น Windows + R เพื่อเปิด Run
- จากนั้นป้อน wsreset.exe แล้วคลิกตกลง
- หน้าต่างพร้อมรับคำสั่งว่างเปล่าจะเปิดขึ้น แต่โปรดวางใจได้ว่ามันกำลังล้างแคชอยู่
- หลังจากนั้นประมาณ 10 วินาที หน้าต่างจะปิดและ Store จะเปิดโดยอัตโนมัติ
ติดตั้งการอัปเดตล่าสุดของ Windows
Microsoft เผยแพร่การอัปเดตความปลอดภัยอย่างสม่ำเสมอพร้อมการแก้ไขข้อบกพร่องและการปรับปรุงต่างๆ และการติดตั้งการอัปเดต Windows ล่าสุดก็เป็นวิธีแก้ปัญหาที่ดีในการรักษาความปลอดภัยและทำให้ Windows ปราศจากข้อผิดพลาด
- กด Windows + I เพื่อเปิดแอปการตั้งค่า
- คลิกอัปเดตและความปลอดภัยแทนการอัปเดต windows
- กดปุ่มตรวจสอบการอัปเดตเพื่ออนุญาตให้ดาวน์โหลดการอัปเดตจากเซิร์ฟเวอร์ Microsoft
- เมื่อเสร็จแล้ว คุณต้องรีสตาร์ท Windows เพื่อใช้งาน
เปลี่ยนที่อยู่ DNS
หากไม่สามารถดาวน์โหลดหรืออัปเดตแอปใน Microsoft Store ได้ ให้เปลี่ยนไปใช้ที่อยู่ DNS สาธารณะอาจช่วยได้ โดยเฉพาะอย่างยิ่งหากคุณได้รับข้อผิดพลาดในการเชื่อมต่อ Microsoft Store หรือเกิดข้อผิดพลาดที่ไม่คาดคิด เป็นต้น
- กดแป้นพิมพ์ลัด Windows + R พิมพ์ ncpa.cpl แล้วคลิกตกลง
- จะเปิดหน้าต่างการเชื่อมต่อเครือข่าย
- คลิกขวาที่การเชื่อมต่อเครือข่ายที่ใช้งาน คลิก คุณสมบัติ
- ในหน้าต่างใหม่ให้เลื่อนลงและดับเบิลคลิกที่ “Internet Protocol Version 4 (TCP/IPv4)”
- เลือกปุ่มตัวเลือก ใช้ที่อยู่เซิร์ฟเวอร์ DNS ต่อไปนี้และตั้งค่าเซิร์ฟเวอร์ DNS ที่ต้องการ 8.8.8.8 เซิร์ฟเวอร์ DNS สำรอง 8.8.4.4
- ทำเครื่องหมายบนการตรวจสอบความถูกต้องของการตั้งค่าเมื่อออก และคลิกใช้ตกลง

ตรวจสอบการตั้งค่าพร็อกซีของคุณ
ขอให้การเชื่อมต่อพร็อกซีป้องกันการดาวน์โหลดแอปจากเซิร์ฟเวอร์ Microsoft มาล้างพร็อกซีสำหรับเครือข่ายของคุณกันเถอะ
- ค้นหาและเลือกตัวเลือกอินเทอร์เน็ต
- ย้ายไปที่แท็บการเชื่อมต่อ จากนั้นคลิกการตั้งค่า LAN
- ยกเลิกการเลือกที่นี่ ใช้พร็อกซีเซิร์ฟเวอร์สำหรับ LAN ของคุณ
- และตรวจสอบให้แน่ใจว่าได้ทำเครื่องหมายที่ตัวเลือก ตรวจหาการตั้งค่าโดยอัตโนมัติ
- คลิกใช้และตกลงเพื่อบันทึกการเปลี่ยนแปลง

เรียกใช้ตัวแก้ไขปัญหาแอป Windows Store
เรียกใช้ตัวแก้ไขปัญหาแอพ Windows Store ในตัวที่จะวินิจฉัยและแก้ไขปัญหาโดยอัตโนมัติที่อาจทำให้ Microsoft จัดเก็บแอพดาวน์โหลดจากเซิร์ฟเวอร์ Microsoft
- คลิกขวาที่เมนูเริ่มของ Windows 10 เลือกการตั้งค่า
- คลิกอัปเดตและความปลอดภัย จากนั้นแก้ไขปัญหา
- เลื่อนลงและค้นหาที่เก็บ Windows โดยคลิกที่มัน
- ตอนนี้คลิกตัวเลือก เรียกใช้ตัวแก้ไขปัญหา เพื่อเริ่มกระบวนการวิเคราะห์
- หน้าต่างจะเปิดขึ้นซึ่งจะเริ่มตรวจพบปัญหา
- หากตรวจพบปัญหา เครื่องมือแก้ปัญหาจะพยายามแก้ไขปัญหาเหล่านี้
- เมื่อกระบวนการวินิจฉัยเสร็จสิ้นให้รีสตาร์ทพีซีของคุณ และตรวจสอบว่าปัญหาได้รับการแก้ไขแล้วหรือไม่

รีเซ็ต Microsoft App Store
ยังคงต้องการความช่วยเหลือ มารีเซ็ตแอป Microsoft Store ที่ล้างแคชและข้อมูล โดยทำให้เหมือนใหม่ เป็นตัวเลือกขั้นสูงกว่าตัวเลือก “WS Reset” เล็กน้อย เนื่องจากตัวเลือกนี้จะล้างค่ากำหนด รายละเอียดการเข้าสู่ระบบ การตั้งค่า และอื่นๆ ทั้งหมดของคุณ (ไม่ต้องกังวล คุณจะยังคงเก็บแอปที่คุณติดตั้งจาก Microsoft Store ไว้
- คลิกขวาที่เมนูเริ่ม เลือกแอปและคุณสมบัติ
- ค้นหาและเลือก Windows Store ในรายการแอปและคุณลักษณะของคุณ
- คลิกลิงก์ตัวเลือกขั้นสูงถัดไป

- หน้าต่างใหม่จะเปิดขึ้นพร้อมกับตัวเลือกในการรีเซ็ต Microsoft Store ให้คลิกหน้าต่างนั้น
- คุณจะได้รับคำเตือนว่าคุณจะสูญเสียข้อมูลในแอปนี้ คลิก “รีเซ็ต” อีกครั้ง เป็นอันเสร็จสิ้น
- รีสตาร์ทพีซีของคุณ เปิด Microsoft Store และลองดาวน์โหลดแอปหรือเกมใดๆ
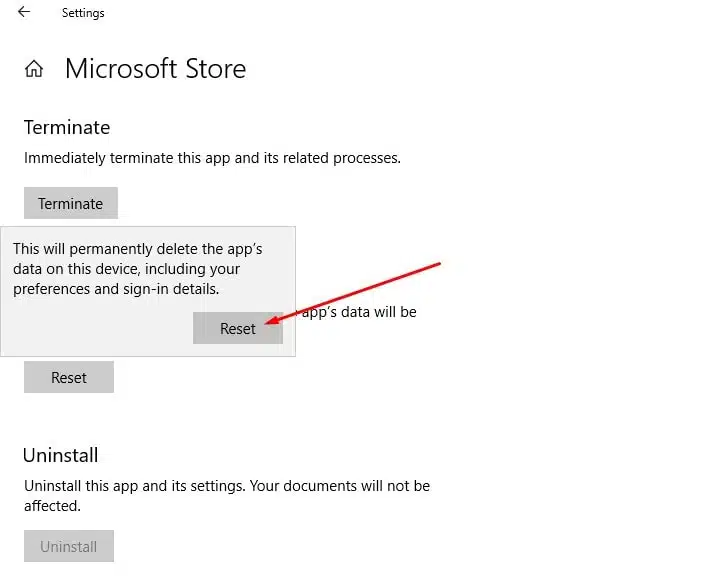
ลงทะเบียน Microsoft Store อีกครั้ง
อีกรูปแบบหนึ่งของการรีเซ็ต Microsoft Store คือการลงทะเบียนใหม่บนพีซีของคุณ
คลิกขวาที่เมนูเริ่มแล้วเลือก powershell (ผู้ดูแลระบบ)
ตอนนี้คัดลอกคำสั่งต่อไปนี้ที่ระบุด้านล่างและวางบนเชลล์พลังงาน จากนั้นกดปุ่ม Enter เพื่อดำเนินการคำสั่ง
&{$manifest =(Get-AppxPackage Microsoft.WindowsStore).InstallLocation + '\AppxManifest.xml'; Add-AppxPackage -DisableDevelopmentMode -ลงทะเบียน $manifest}
หลังจากนั้นให้ปิด PowerShell แล้วรีสตาร์ทคอมพิวเตอร์ที่ใช้ Windows จากนั้นตรวจสอบ หวังว่าปัญหาของคุณจะได้รับการแก้ไข
ปรับแต่งรีจิสทรีเพื่อแก้ไขข้อผิดพลาดในการเชื่อมต่อ
หากคุณพบข้อผิดพลาดในการเชื่อมต่อขณะเปิดใช้ Store ดาวน์โหลดแอป หรืออัปเดตแอป คุณสามารถปรับแต่งไฟล์ Registry บางไฟล์เพื่อกำจัดปัญหานี้ได้
- กดแป้นพิมพ์ลัด Windows Key + R Input Regedit แล้วคลิก ตกลง
- ซึ่งจะเป็นการเปิด Windows Registry Editor
- ตอนนี้ ใช้โฟลเดอร์ทางด้านซ้าย นำทางไปยังเส้นทางโฟลเดอร์ต่อไปนี้:
HKEY_LOCAL_MACHINE\SOFTWARE\Microsoft\WindowsNT\CurrentVersion\NetworkList\Profiles

- คลิกขวาที่ โปรไฟล์ ให้เลือกสิทธิ์ จากนั้นคลิกขั้นสูง .
- ทำเครื่องหมายแทนที่รายการสิทธิ์วัตถุย่อยทั้งหมดด้วยรายการสิทธิ์ที่สืบทอดได้จากวัตถุนี้ แล้วคลิกตกลง
- รีสตาร์ทระบบของคุณตอนนี้และตรวจสอบว่าปัญหาของคุณจะได้รับการแก้ไข
โซลูชันเหล่านี้ช่วยแก้ไขไม่สามารถติดตั้งแอปจาก Microsoft Store บน Windows 10 ได้หรือไม่ แจ้งให้เราทราบในความคิดเห็นด้านล่าง
- แก้ไขแล้ว:แล็ปท็อปค้างแบบสุ่มหลังจากติดตั้งการอัปเดต Windows 10
- แก้ไข Microsoft Edge ขัดข้องหรือไม่ทำงานหลังจากอัปเดต Windows 10 !!!
- วิธีแก้ปัญหาอุปกรณ์และเครื่องพิมพ์ไม่โหลดบน Windows
- หน้าจอเป็นสีดำเมื่อเล่นเกมบน Windows 10? ลองวิธีแก้ปัญหาเหล่านี้
- แอปรูปภาพเปิดช้ามากใน Windows 10 หรือไม่ ใช้โซลูชันเหล่านี้


