ผู้ใช้ Windows หลายคนเห็นการขัดข้องที่สำคัญของ BSOD โดยมีรหัสข้อผิดพลาด 0x1000007e ผู้ใช้ที่ได้รับผลกระทบส่วนใหญ่รายงานว่าสำหรับพวกเขา ดูเหมือนว่าปัญหาจะเกิดขึ้นแบบสุ่มโดยไม่มีตัวกระตุ้นที่ชัดเจน สิ่งที่น่ารำคาญยิ่งกว่าคือข้อเท็จจริงที่ว่าพวกเขาพบข้อขัดข้องที่สำคัญเพียงไม่กี่นาทีหลังจากที่พวกเขาเริ่มพีซี ตามที่ปรากฏ ปัญหานี้ไม่ได้เกิดขึ้นเฉพาะกับ Windows บางรุ่นเท่านั้น เนื่องจากพบปัญหาใน Windows 7, Windows 8.1 และ Windows 10
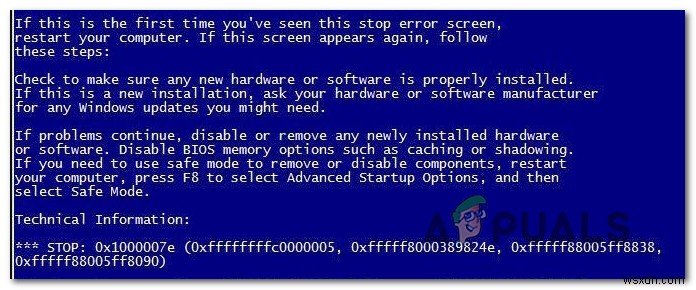
อะไรทำให้เกิดรหัสข้อผิดพลาด 0x1000007e
เราตรวจสอบรหัสข้อผิดพลาดนี้โดยดูจากรายงานผู้ใช้ต่างๆ และวิเคราะห์การแก้ไขต่างๆ ที่ผู้ใช้รายอื่นแนะนำซึ่งพบปัญหานี้เช่นกัน ตามที่ปรากฏ สาเหตุที่แตกต่างกันหลายประการอาจทำให้เกิดข้อผิดพลาด 0x1000007e . นี่คือรายชื่อผู้กระทำผิดที่อาจต้องรับผิดชอบต่อ BSOD แบบสุ่ม:
- เวอร์ชัน Silverlight ล้าสมัย – ตามที่ปรากฏ ความผิดพลาดนี้อาจเกิดขึ้นได้เนื่องจากเวอร์ชัน Silverlight ที่ล้าสมัยอย่างรุนแรง โชคดีที่ Microsoft ได้เปิดตัวโปรแกรมแก้ไขด่วนสำหรับปัญหาดังกล่าว ซึ่งช่วยแก้ปัญหาด้วยการติดตั้งเวอร์ชันเสถียรล่าสุด หากต้องการใช้ประโยชน์จากการแก้ไข คุณจะต้องติดตั้งการอัปเดตที่รอดำเนินการทั้งหมด เนื่องจากการอัปเดตดังกล่าวจะรวมอยู่ในการอัปเดตแบบสะสมตัวใดตัวหนึ่ง
- ข้อขัดแย้ง AV บุคคลที่สาม – ตามรายงานของผู้ใช้หลายฉบับ ปัญหานี้อาจเกิดขึ้นเนื่องจากความขัดแย้งระหว่างชุดโปรแกรมป้องกันไวรัสที่มีการป้องกันมากเกินไปและกระบวนการเคอร์เนล ในสถานการณ์เช่นนี้ วิธีที่ง่ายที่สุดในการแก้ไขปัญหาคือเพียงแค่ย้ายออกจากชุด AV ที่ทำให้เกิดปัญหาและเปลี่ยนกลับเป็นชุดความปลอดภัยเริ่มต้น (Windows Defender)
- ไฟล์ระบบเสียหาย – อีกสถานการณ์หนึ่งที่อาจเกิดขึ้นซึ่งรหัสข้อผิดพลาดนี้จะเกิดขึ้นคือไฟล์ระบบเสียหาย หาก Windows บางตัวได้รับผลกระทบจากความเสียหาย อาจทำให้ระบบไม่เสถียรซึ่งอาจทำให้เกิด BSOD ประเภทนี้ได้ ในกรณีนี้ คุณควรจะสามารถแก้ไขปัญหาได้ด้วยการเรียกใช้ยูทิลิตี้สองสามตัวที่สามารถแก้ไขปัญหาความเสียหายของระบบปฏิบัติการ (DISM และ SFC)
- การรบกวนบริการของบุคคลที่สาม – อาจเป็นไปได้ว่าบริการหรือกระบวนการเริ่มต้นบางประเภทกำลังรบกวนส่วนประกอบระบบปฏิบัติการ ซึ่งทำให้ระบบหยุดทำงานเมื่อตรงตามสถานการณ์บางอย่าง หากสถานการณ์นี้ใช้ได้ คุณสามารถแก้ไขปัญหาได้โดยบรรลุสถานะคลีนบูตและระบุกระบวนการที่ทำให้เกิดปัญหา
- ไฟล์ระบบที่เสียหาย – ในบางกรณีที่พบไม่บ่อย การทุจริตที่ก่อให้เกิดรหัสข้อผิดพลาดนี้รุนแรงมากจนไม่สามารถแก้ไขได้ตามปกติ ในสถานการณ์เช่นนี้ การแก้ไขที่เป็นไปได้เพียงอย่างเดียวคือรีเซ็ตทุกองค์ประกอบของระบบปฏิบัติการหรือเปลี่ยนกลับเป็นช่วงเวลาที่ดีในเวลาที่เหมาะสม ในการดำเนินการนี้ คุณสามารถใช้จุดคืนค่าระบบที่ใช้งานได้ หรือจะไปติดตั้งซ่อมแซมหรือติดตั้งใหม่ทั้งหมด
- ปัญหาเกี่ยวกับฮาร์ดแวร์ – ผู้ใช้หลายคนยืนยันว่ารหัสข้อผิดพลาดนี้สามารถเกิดขึ้นได้เนื่องจากปัญหาฮาร์ดแวร์บางอย่างที่ก่อให้เกิดความไม่เสถียรทั่วไปของระบบ ในกรณีนี้ วิธีแก้ไขที่เป็นไปได้เพียงอย่างเดียวคือการทดสอบส่วนประกอบต่างๆ เพื่อค้นหาผู้กระทำผิด หรือนำพีซีของคุณไปพบช่างเทคนิคที่ผ่านการรับรองโดยตรง
หากคุณกำลังดิ้นรนหาวิธีที่จะแก้ไขข้อผิดพลาด 0x1000007e และอนุญาตให้คุณใช้คอมพิวเตอร์ได้ตามปกติโดยไม่มี BSOD ที่น่ารำคาญ บทความนี้จะให้คำแนะนำเกี่ยวกับกลยุทธ์ในการแก้ไขปัญหา ด้านล่างนี้ คุณจะพบกับกลยุทธ์การซ่อมแซมที่ได้รับการยืนยันว่ามีประสิทธิภาพโดยผู้ใช้ที่ได้รับผลกระทบรายอื่นซึ่งพบว่าตนเองอยู่ในสถานการณ์ที่คล้ายคลึงกัน
เพื่อผลลัพธ์ที่ดีที่สุด เราขอแนะนำให้คุณปฏิบัติตามวิธีแก้ไขที่เป็นไปได้ด้านล่างในลำดับเดียวกันกับที่เราจัดเรียงไว้ (ผ่านประสิทธิภาพและความยากง่าย) ในที่สุด คุณจะสะดุดกับวิธีการที่จะนำไปใช้ได้โดยไม่คำนึงถึงสถานการณ์ที่คุณกำลังประสบปัญหา
เริ่มกันเลย!
วิธีที่ 1:ติดตั้งทุก Windows Update ที่รอดำเนินการ
ตามที่ปรากฏ สาเหตุหนึ่งที่ทำให้ BSOD ขัดข้องด้วย รหัสข้อผิดพลาด 0x1000007e เป็นสถานการณ์จำลองที่ไม่ได้ติดตั้ง Silverlight เวอร์ชันล่าสุดบนเครื่องที่ได้รับผลกระทบ นี่เป็นเรื่องแปลกเมื่อพิจารณาว่า Silverlight กำลังจะหมดหนทาง เนื่องจากเทคโนโลยีใหม่กำลังเข้ามาแทนที่อย่างช้าๆ แต่ดูเหมือนว่า Microsoft ได้เปิดตัวการอัปเดตที่แก้ไขความไม่เสถียรที่เกิดจากเวอร์ชันเก่าแล้ว
หากต้องการใช้ประโยชน์จากการแก้ไข คุณจะต้องติดตั้งการอัปเดตที่รอดำเนินการทั้งหมดที่ Windows จัดเตรียมให้คุณ (สำคัญและไม่สำคัญ)
ผู้ใช้หลายคนที่ประสบปัญหานี้ได้รายงานว่าปัญหาได้รับการแก้ไขแล้วหลังจากที่ติดตั้งการอัปเดตที่รอดำเนินการทุกครั้งและรีสตาร์ทคอมพิวเตอร์
ต่อไปนี้คือคำแนะนำโดยย่อเกี่ยวกับการติดตั้งทุกการอัปเดตที่รอดำเนินการบนคอมพิวเตอร์ Windows ของคุณ:
หมายเหตุ: คู่มือนี้จะใช้งานได้ไม่ว่าคุณจะใช้ Windows เวอร์ชันใดก็ตาม
- กด แป้น Windows + R เพื่อเปิด วิ่ง กล่องโต้ตอบ ถัดไป พิมพ์ “ms-settings:windowsupdate” ในกล่องข้อความแล้วกด Enter เพื่อเปิด Windows Update แท็บของ การตั้งค่า แอป.
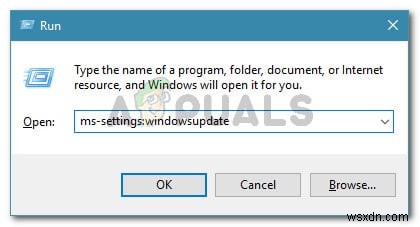
หมายเหตุ: หากคุณไม่ได้ใช้ Windows 10 ให้พิมพ์ “wuapp” แทนที่จะเป็น “ms-settings:windowsupdate”
- เมื่อคุณอยู่ใน Windows Update หน้าจอ เลื่อนไปที่บานหน้าต่างด้านขวาแล้วคลิก ตรวจสอบการอัปเดต จากนั้นทำตามคำแนะนำบนหน้าจอเพื่อติดตั้งทุกการอัปเดตที่รอดำเนินการ
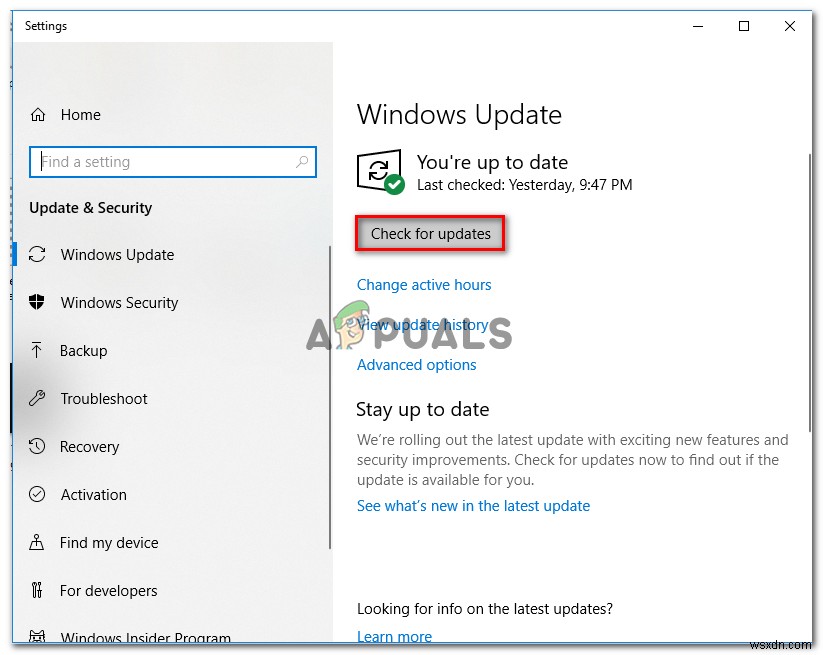
หมายเหตุ: หากในระหว่างขั้นตอนการติดตั้งการอัปเดตที่รอดำเนินการ คุณได้รับแจ้งให้รีสตาร์ท ให้ดำเนินการดังกล่าว แต่อย่าลืมกลับไปที่หน้าจอเดียวกันนี้ในลำดับการเริ่มต้นถัดไป เพื่อให้แน่ใจว่าคุณได้ติดตั้งทุกการอัปเดต
- หลังจากติดตั้งการอัปเดต Windows แต่ละครั้ง ให้รีสตาร์ทคอมพิวเตอร์อีกครั้งและดูว่าปัญหาได้รับการแก้ไขหรือไม่โดยมองหา 0x1000007e BSOD เมื่อลำดับการเริ่มต้นถัดไปเสร็จสมบูรณ์
หากยังคงเกิดข้อผิดพลาดร้ายแรงเหมือนเดิม ให้เลื่อนลงไปที่วิธีถัดไปด้านล่าง
วิธีที่ 2:การถอนการติดตั้งชุดความปลอดภัยของบุคคลที่สาม (ถ้ามี)
ตามที่ปรากฎ 0x1000000e ข้อผิดพลาดอาจเกิดขึ้นได้เนื่องจากความขัดแย้งระหว่างชุดความปลอดภัยบุคคลที่สามกับกระบวนการเคอร์เนล เราจัดการเพื่อระบุรายงานผู้ใช้หลายฉบับที่ตำหนิ Comodo AV สำหรับปัญหานี้ แต่อาจมีชุดอื่นๆ ที่ทำให้เกิดพฤติกรรมเดียวกัน
หากสถานการณ์นี้ใช้ได้และคุณกำลังใช้ชุดความปลอดภัยของบุคคลที่สาม คุณควรปิดใช้งานการป้องกันไวรัสแบบเรียลไทม์และดูว่าปัญหาหยุดเกิดขึ้นหรือไม่ แต่เพื่อให้แน่ใจว่าชุด AV บุคคลที่สามของคุณไม่มีบทบาทในการปรากฏตัวของ BSOD ที่น่ารำคาญ คุณจะต้องถอนการติดตั้งโปรแกรมความปลอดภัยและลบไฟล์ที่เหลือออก
แต่ก่อนอื่น ให้เริ่มต้นด้วยการปิดการป้องกันตามเวลาจริง – ขั้นตอนนี้แตกต่างไปจากชุดโปรแกรม AV ของบริษัทอื่น แต่โดยทั่วไปแล้วคุณสามารถทำได้ผ่านเมนูแถบงานเฉพาะ
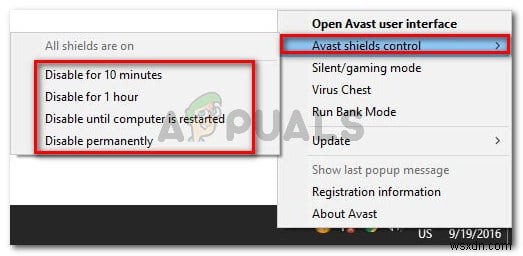
ปล่อยให้การป้องกันตามเวลาจริงปิดใช้งานชั่วขณะหนึ่งและดูว่าปัญหายังคงเกิดขึ้นหรือไม่ หากใช่ ให้ลองถอนการติดตั้งโปรแกรมความปลอดภัยทั้งหมด และลบไฟล์ที่เหลือที่อาจทำให้เกิดปัญหานี้ ในกรณีที่คุณตัดสินใจไปเส้นทางนี้ ให้ทำตามบทความนี้ (ที่นี่ ) สำหรับคำแนะนำทีละขั้นตอนในการถอนการติดตั้งชุดความปลอดภัยบุคคลที่สามและลบไฟล์ที่เหลือทั้งหมด
หากวิธีนี้ใช้ไม่ได้หรือคุณดำเนินการแล้ว และข้อผิดพลาดที่สำคัญของ BSOD ยังคงเกิดขึ้น ให้เลื่อนลงไปที่วิธีถัดไปด้านล่าง
วิธีที่ 3:การแก้ไขไฟล์ระบบเสียหาย
ในกรณีเอกสารส่วนใหญ่ ข้อผิดพลาด 0x1000000e เกิดขึ้นเนื่องจากไฟล์ระบบเสียหายบางประเภทซึ่งจบลงด้วยการหยุดทำงานขององค์ประกอบที่สำคัญบางอย่างซึ่งจะทำให้ระบบไม่เสถียร ผู้ใช้ที่ได้รับผลกระทบบางรายซึ่งพบว่าตัวเองอยู่ในสถานการณ์ที่คล้ายคลึงกันได้รายงานว่าในที่สุดพวกเขาก็จัดการปัญหาได้ด้วยการเรียกใช้ชุดยูทิลิตี้ที่สามารถแก้ไขข้อผิดพลาดเชิงตรรกะและความเสียหายของไฟล์ระบบ
เราขอแนะนำให้หลีกเลี่ยงการใช้โซลูชันของบริษัทอื่นและใช้เครื่องมือซ่อมแซมที่ Microsoft – DISM และ SFC นำเสนอ ทั้ง DISM (การให้บริการและการจัดการอิมเมจการปรับใช้) และ SFC (ตัวตรวจสอบไฟล์ระบบ) ได้รับการติดตั้งเพื่อจัดการกับไฟล์ระบบที่เสียหาย แต่จะทำหน้าที่นี้แตกต่างออกไป
DISM เป็นเครื่องมือที่ทันสมัยกว่าซึ่งอาศัยองค์ประกอบ WU (Windows Update) เพื่อแทนที่อินสแตนซ์ที่เสียหายด้วยสำเนาที่มีประสิทธิภาพ ในขณะที่ SFC ไม่ต้องการการเชื่อมต่ออินเทอร์เน็ตเนื่องจากใช้ไฟล์เก็บถาวรที่จัดเก็บไว้ในเครื่องเพื่อจัดการกับไฟล์ระบบที่เสียหาย
สิ่งสำคัญ: เราขอแนะนำให้คุณเรียกใช้ยูทิลิตี้ทั้งสองเพื่อให้แน่ใจว่าคุณเพิ่มโอกาสในการแก้ไขปัญหาไฟล์ระบบของคุณ
ต่อไปนี้คือคำแนะนำโดยย่อเกี่ยวกับการเรียกใช้การสแกนทั้งสองเพื่อแก้ไขความเสียหายของไฟล์ระบบและแก้ไขข้อผิดพลาด 0x1000007e:
- กด แป้น Windows + R เพื่อเปิดกล่องโต้ตอบเรียกใช้ จากนั้นพิมพ์ “cmd” ในกล่องข้อความแล้วกด Ctrl + Shift + Enter เพื่อเปิดพรอมต์คำสั่งด้วยการเข้าถึงของผู้ดูแลระบบ เมื่อคุณเห็น UAC (พร้อมท์บัญชีผู้ใช้) คลิก ใช่ เพื่อให้สิทธิ์การเข้าถึงระดับผู้ดูแลระบบ
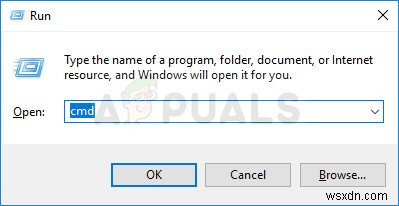
- เมื่อคุณจัดการเพื่อเข้าไปใน Command Prompt ที่ยกระดับได้แล้ว ให้พิมพ์คำสั่งต่อไปนี้แล้วกด Enter เพื่อเริ่มการสแกน SFC:
sfc /scannow
หมายเหตุ: เมื่อคุณเริ่มกระบวนการนี้ ห้ามขัดจังหวะ (โดยปิดหน้าต่าง CMD หรือรีสตาร์ทคอมพิวเตอร์) จนกว่าการดำเนินการจะเสร็จสิ้น การทำเช่นนี้อาจทำให้เกิดข้อผิดพลาดเชิงตรรกะเพิ่มเติมซึ่งอาจทำให้เกิดปัญหาเพิ่มเติมกับพีซีของคุณ
- เมื่อการสแกน SFC เสร็จสิ้น ให้ปิดหน้าต่าง CMD ที่ยกระดับและรีสตาร์ทคอมพิวเตอร์ของคุณ ในระหว่างการเริ่มต้นครั้งถัดไป ให้รอจนกว่าระบบปฏิบัติการของคุณจะโหลดจนเต็ม จากนั้นทำตามขั้นตอนที่ 1 อีกครั้งเพื่อเปิด CMD ที่ยกระดับขึ้นมาใหม่ หลังจากที่คุณทำเสร็จแล้ว ให้พิมพ์คำสั่งต่อไปนี้แล้วกด Enter หลังจากแต่ละคำสั่งเพื่อเริ่มการสแกน DISM:
Dism.exe /online /cleanup-image /scanhealth Dism.exe /online /cleanup-image /restorehealth
หมายเหตุ: ก่อนที่คุณจะเริ่มการสแกน DISM ตรวจสอบให้แน่ใจว่าคุณมีการเชื่อมต่ออินเทอร์เน็ตที่เสถียร ไม่เช่นนั้นยูทิลิตี้จะไม่สามารถดาวน์โหลดสำเนาใหม่ที่จำเป็นเพื่อแทนที่ความเสียหายได้ คำสั่งแรก (scanhealth) จะสแกนหาความไม่สอดคล้องกันในขณะที่(ฟื้นฟูสุขภาพ) secondที่สอง จะแก้ไขการทุจริตทุกประเภทที่พบ
- เมื่อการสแกน DISM เสร็จสิ้น ให้รีสตาร์ทคอมพิวเตอร์อีกครั้งและดูว่าปัญหาได้รับการแก้ไขหรือไม่ในการเริ่มต้นระบบครั้งถัดไป
หากคุณยังคงพบข้อผิดพลาด BSOD แบบสุ่มโดยมีข้อผิดพลาด 0x1000007e เลื่อนลงไปที่วิธีถัดไปด้านล่าง
วิธีที่ 4:บรรลุสถานะคลีนบูต
หากคุณทำตามขั้นตอนที่เหมาะสมเพื่อทำความสะอาดระบบโดยปราศจากความเสียหาย และคุณยังพบข้อผิดพลาด 0x1000007e บริการหรือกระบวนการของบุคคลที่สามบางประเภทมีแนวโน้มที่จะรบกวนองค์ประกอบของระบบปฏิบัติการ ซึ่งทำให้ระบบขัดข้องในบางสถานการณ์
ผู้ใช้ที่ได้รับผลกระทบบางรายกล่าวโทษชุดรักษาความปลอดภัยของบุคคลที่สาม ในขณะที่ผู้ใช้รายอื่นๆ ได้แยกซอฟต์แวร์แบ่งพาร์ติชันออกจากกันเพื่อทำให้เกิดปัญหานี้ เนื่องจากเราไม่สามารถครอบคลุมทุกแอปพลิเคชันที่อาจเรียกใช้ 0x1000007e BSOD แนวทางปฏิบัติที่ดีที่สุดคือกำหนดค่าคอมพิวเตอร์ของคุณให้เริ่มทำงานในสถานะคลีนบูต
การดำเนินการนี้จะป้องกันไม่ให้บริการหรือกระบวนการเริ่มต้นของบุคคลที่สามทำงาน ป้องกันการหยุดทำงานของ BSOD ที่เกิดจากการรบกวนจากบุคคลที่สามได้อย่างมีประสิทธิภาพ หากข้อขัดข้องไม่เกิดขึ้นในขณะที่ระบบของคุณคลีนบูต เป็นที่ชัดเจนว่าโปรแกรมของบุคคลที่สามบางโปรแกรมเคยก่อให้เกิด BSOD ที่น่ารำคาญ
ทำตามคำแนะนำด้านล่างเพื่อให้ได้สถานะคลีนบูต จากนั้นระบุโปรแกรมของบุคคลที่สามที่ทำให้เกิดข้อผิดพลาด 0x1000007e :
- เปิด วิ่ง กล่องโต้ตอบโดยกด แป้น Windows + R . จากนั้นพิมพ์ “msconfig” แล้วกด Enter เพื่อเปิด การกำหนดค่าระบบ เมนู. เมื่อคุณอยู่ที่ UAC (พร้อมท์บัญชีผู้ใช้) คลิก ใช่ เพื่อให้สิทธิ์ของผู้ดูแลระบบ
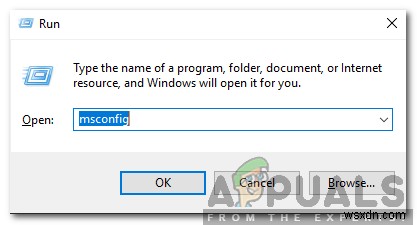
- หลังจากที่คุณจัดการเพื่อเข้าสู่ การกำหนดค่าระบบ หน้าต่าง คลิกที่ บริการ จากด้านบนของเมนู จากนั้นทำเครื่องหมายที่ช่องที่เกี่ยวข้องกับ “ซ่อนบริการของ Microsoft ทั้งหมด " ตัวเลือก. เมื่อคุณทำเสร็จแล้ว บริการ Windows ทั้งหมดจะถูกลบออกจากรายการ ซึ่งจะป้องกันไม่ให้คุณปิดใช้งานบริการ Windows โดยไม่ได้ตั้งใจ
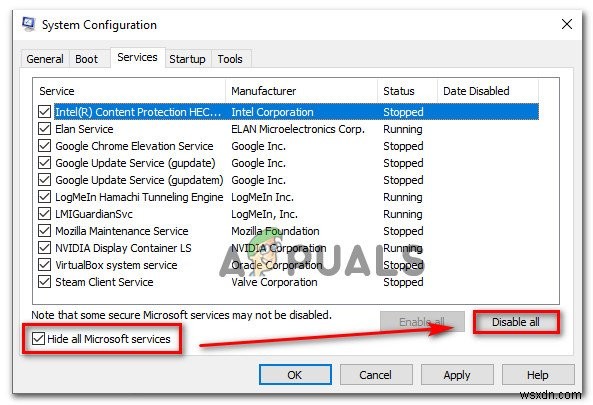
- เมื่อบริการ Windows ทั้งหมดไม่รวมอยู่ในรายการนั้น ให้คลิก ปิดใช้งานทั้งหมด ปุ่มเพื่อป้องกันไม่ให้บริการของบุคคลที่สามถูกเรียกใช้ในการเริ่มทำงานเครื่องครั้งถัดไปอย่างมีประสิทธิภาพ
- หลังจากที่คุณทำสิ่งนี้เสร็จแล้ว ให้เลือก เริ่มต้น แท็บแล้วคลิกเปิดตัวจัดการงาน จากเมนูที่ปรากฏใหม่
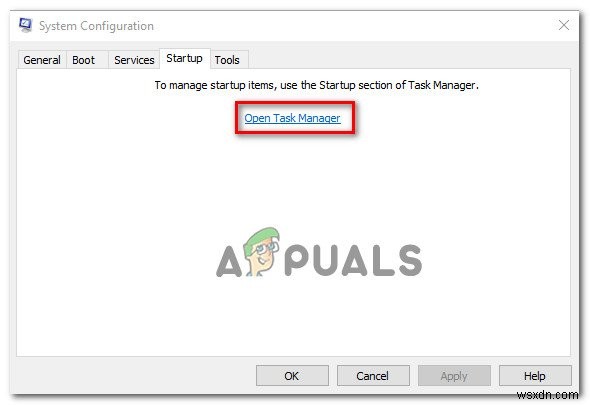
- เมื่อคุณอยู่ในแท็บ Startup ของ Task Manager แล้ว ให้เริ่มเลือกบริการเริ่มต้นแต่ละรายการอย่างเป็นระบบ จากนั้นคลิกที่ ปิดใช้งาน ปุ่มที่ด้านล่างของหน้าจอ ขั้นตอนนี้จะตรวจสอบให้แน่ใจว่าไม่มีการเรียกบริการเริ่มต้นในการเริ่มต้นระบบครั้งถัดไป
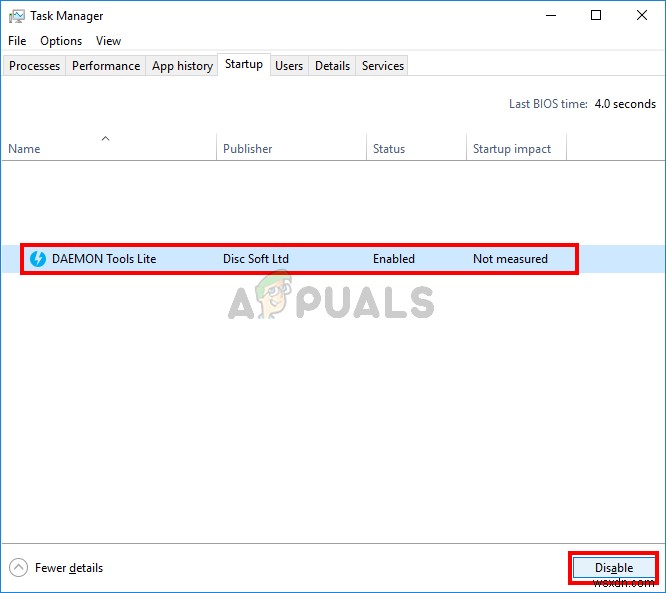
- เมื่อคุณทำตามขั้นตอนข้างต้นเสร็จแล้ว คุณได้ปิดการใช้งานทุกบริการหรือกระบวนการที่อาจส่งผลต่อ 0x1000007e อย่างมีประสิทธิภาพ บขส. สิ่งที่ต้องทำตอนนี้คือใช้ประโยชน์จากสถานะคลีนบูตโดยการรีสตาร์ทคอมพิวเตอร์
- ในการเริ่มต้นครั้งถัดไป คอมพิวเตอร์ของคุณจะบู๊ตโดยตรงในสถานะคลีนบูต ซึ่งจะทำให้คุณสามารถดูได้ว่าบริการหรือกระบวนการของบุคคลที่สามเป็นสาเหตุของปัญหาหรือไม่
- หากการแครชไม่เกิดขึ้นอีกขณะอยู่ในคลีนบูต ให้ทำวิศวกรรมย้อนกลับตามขั้นตอนด้านบนและเปิดใช้งานบริการที่ปิดใช้งานก่อนหน้านี้อีกครั้งทีละรายการพร้อมกับการรีสตาร์ทแบบสุ่ม จนกว่าคุณจะรู้ว่ารายการใดเป็นสาเหตุของการแครช เมื่อคุณค้นพบมันได้แล้ว ให้ปิดการใช้งานเพื่อหลีกเลี่ยงปัญหาประเภทนี้อีก
หากคุณทำตามคำแนะนำด้านบนและยืนยันว่าปัญหาไม่ได้เกิดขึ้นจากบริการหรือกระบวนการของบุคคลที่สาม ให้เลื่อนลงไปที่วิธีถัดไปด้านล่าง
วิธีที่ 5:การใช้การคืนค่าระบบ
หากวิธีการข้างต้นไม่ได้ช่วยให้คุณกำจัด 0x1000007e BSODs ที่น่ารำคาญ และปัญหาเพิ่งเริ่มต้นขึ้นเมื่อเร็วๆ นี้ คุณอาจสามารถแก้ไขปัญหาได้ทันทีโดยใช้ยูทิลิตี้ System Restore เพื่อกู้คืนคอมพิวเตอร์ของคุณกลับสู่จุดที่ปกติดีเมื่อไม่มีสถานการณ์ที่ทราบแล้วว่าก่อให้เกิดปัญหา
ยูทิลิตี System Restore ใช้สแนปชอตเพื่อกู้คืนเครื่องเป็นสถานะที่แน่นอนเหมือนในช่วงเวลาก่อนหน้านั้น ตามค่าเริ่มต้น Windows จะสร้างสแน็ปช็อตใหม่ในทุกเหตุการณ์สำคัญ (การติดตั้งแอป การอัปเดตที่สำคัญ ฯลฯ ดังนั้น หากคุณไม่ได้เปลี่ยนการทำงานเริ่มต้น คุณควรมีสแน็ปช็อตมากมายให้เลือก
แต่ก่อนที่คุณจะเริ่มใช้การคืนค่าระบบเพื่อกู้คืนสถานะคอมพิวเตอร์ของคุณไปยังจุดก่อนหน้า โปรดทราบว่าการเปลี่ยนแปลงทั้งหมดที่เกิดขึ้นหลังจากสร้างสแน็ปช็อตจะสูญหายไป ซึ่งหมายความว่าการติดตั้งแอป การตั้งค่าผู้ใช้ที่กำหนดไว้ และสิ่งอื่นใดที่บังคับใช้ในช่วงเวลานั้นจะถูกเปลี่ยนกลับ
หากคุณตัดสินใจที่จะลองแก้ไขข้อผิดพลาด 0x1000007e ด้วยการกู้คืนระบบ นี่คือคำแนะนำทีละขั้นตอนในการดำเนินการทั้งหมด:
- เปิด วิ่ง กล่องโต้ตอบโดยกด แป้น Windows + R . ในกล่องข้อความ ให้พิมพ์ “rstrui” แล้วกด Enter เพื่อเปิด การคืนค่าระบบ ตัวช่วยสร้าง
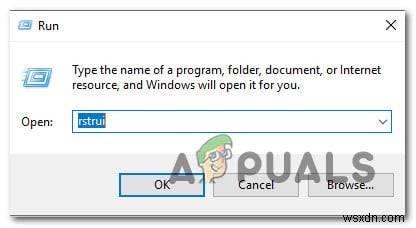
- เมื่อคุณอยู่ใน การคืนค่าระบบ วิซาร์ด คลิก ถัดไป ที่พรอมต์เริ่มต้นเพื่อไปยังเมนูถัดไป
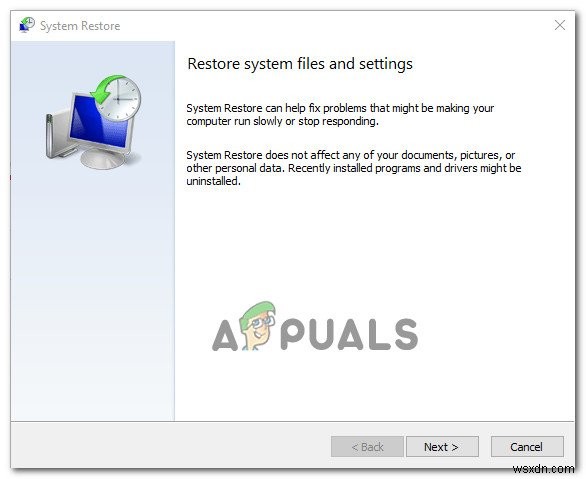
- ต่อไป ให้ดำเนินการโดยเลือกจุดคืนค่าที่ลงวันที่ก่อนเกิดข้อผิดพลาด 0x1000007e ที่น่ารำคาญ และคลิก ถัดไป เพื่อเข้าสู่เมนูสุดท้าย
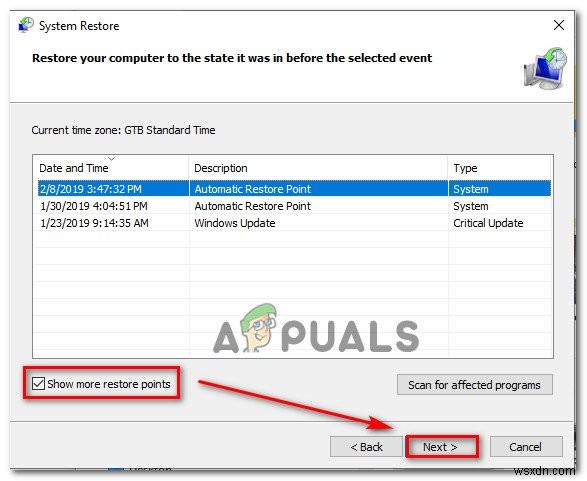
หมายเหตุ: การเปลี่ยนแปลงทั้งหมดที่คุณทำหลังจากสร้างสแนปชอตจะสูญหายไปหากคุณดำเนินการในขั้นตอนต่อไป
- หากต้องการเริ่มกระบวนการกู้คืน ให้คลิก เสร็จสิ้น จากนั้นคลิก ใช่ ที่ข้อความยืนยันเพื่อเริ่มกระบวนการกู้คืน
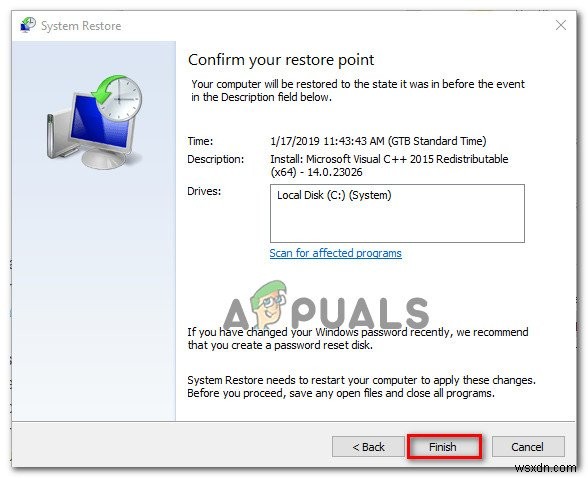
- หลังจากผ่านไปหลายวินาที คอมพิวเตอร์ของคุณจะรีสตาร์ทและสถานะใหม่จะถูกบังคับใช้ในการเริ่มต้นระบบครั้งถัดไป เมื่อบังคับใช้สถานะเดิมแล้ว ให้ดูว่าข้อผิดพลาด 0x1000007e เดียวกัน . เหมือนกันหรือไม่ ยังคงเกิดขึ้น
หากคุณยังคงพบ BSOD แบบสุ่มแม้หลังจากใช้ System Restore แล้ว ให้เลื่อนลงไปที่วิธีถัดไปด้านล่าง
วิธีที่ 6:ดำเนินการซ่อมแซม/ติดตั้งใหม่ทั้งหมด
หากไม่มีวิธีการใดด้านล่างที่อนุญาตให้คุณแก้ไขข้อขัดข้อง BSOD ที่ชี้ไปยัง 0x1000007e ข้อผิดพลาด เป็นที่ชัดเจนว่าระบบของคุณกำลังประสบปัญหาพื้นฐานที่ไม่สามารถแก้ไขได้ตามอัตภาพ ในกรณีนี้ วิธีแก้ไขที่ได้ผลเพียงอย่างเดียวที่จะจัดการกับปัญหาในทุกสถานการณ์ที่ปัญหาเกิดขึ้นเนื่องจากส่วนประกอบซอฟต์แวร์คือการรีเซ็ตทุกองค์ประกอบของระบบปฏิบัติการ
ผู้ใช้ Windows หลายคนที่พบว่าตัวเองอยู่ในสถานการณ์ที่คล้ายคลึงกันได้รายงานว่าในที่สุดพวกเขาก็จัดการเพื่อแก้ไขปัญหาได้ด้วยการ ติดตั้งใหม่ทั้งหมด หรือโดยดำเนินการ ซ่อมแซมในสถานที่ (ติดตั้งซ่อมแซม) .
ซ่อมแซมการติดตั้ง (การซ่อมแซมในสถานที่) เป็นขั้นตอนที่ยาวกว่า โดยมีข้อได้เปรียบหลักที่ทำให้คุณสามารถเก็บข้อมูลทั้งหมดของคุณ รวมถึงแอปพลิเคชัน เกม ค่ากำหนดของผู้ใช้ และสื่อส่วนบุคคล
ในทางกลับกัน การติดตั้งใหม่ทั้งหมด ง่ายและมีประสิทธิภาพ แต่เตรียมพร้อมสำหรับการสูญเสียข้อมูลทั้งหมด เว้นแต่ว่าคุณจะไม่สำรองข้อมูลของคุณก่อนที่จะเริ่มขั้นตอนนี้ ไฟล์ส่วนตัวทั้งหมดของคุณ (สื่อส่วนบุคคล แอปพลิเคชัน เกม การตั้งค่าของผู้ใช้ ฯลฯ) จะสูญหายไปหลังจากการติดตั้งใหม่ทั้งหมด
หากคุณได้ดำเนินการตามขั้นตอนใดขั้นตอนหนึ่งข้างต้นแล้ว และยังคงพบปัญหา BSOD ประเภทเดียวกัน คุณสามารถสรุปได้ว่าปัญหาเกิดขึ้นเนื่องจากส่วนประกอบฮาร์ดแวร์ ในกรณีนี้ วิธีที่เหมาะสมที่สุดในการแก้ไขปัญหาคือการนำพีซีของคุณไปหาช่างเทคนิคที่ผ่านการรับรอง


