GeForce Experience เป็นแอปที่สร้างโดย NVIDIA ที่ใช้เพื่อให้ไดรเวอร์ NVIDIA ของคุณอัปเดตอยู่เสมอ ปรับการตั้งค่ากราฟิกให้เหมาะสม และจัดเตรียมภาพหน้าจอในเกมและคุณสมบัติการบันทึก ตามค่าเริ่มต้น มันควรจะโหลดรายชื่อเกมทั้งหมดที่ติดตั้งบนคอมพิวเตอร์ของคุณ แต่ผู้ใช้บ่นว่าไม่สามารถทำได้ บางครั้งมีเกมที่มีปัญหาอยู่หลายเกมและบางครั้งก็ไม่พบเกมเลย

ผู้ใช้หลายคนติดอยู่กับปัญหานี้และหลายคนสามารถหาวิธีแก้ไขปัญหาได้ เราได้รวบรวมวิธีแก้ปัญหาเหล่านั้นไว้ในบทความเดียว และตัดสินใจนำเสนอให้คุณทีละขั้นตอนในบทความนี้ โปรดปฏิบัติตามคำแนะนำอย่างระมัดระวัง!
อะไรทำให้ประสบการณ์ GeForce ไม่พบปัญหาเกมบน Windows
ก่อนที่คุณจะเริ่มแก้ไขปัญหานี้ ตรวจสอบให้แน่ใจว่าคุณได้ตรวจสอบว่าเกมที่มีปัญหาซึ่งไม่พบได้รับการสนับสนุนโดย GeForce Experience หรือไม่ คุณสามารถหาลิงค์แบบเต็มได้โดยเปิดลิงค์นี้ หากเกมได้รับการสนับสนุนและคุณยังพบปัญหาเดิม ตรวจสอบให้แน่ใจว่าคุณได้ตรวจสอบรายการสาเหตุที่เป็นไปได้ทั้งหมดของเรา การระบุสาเหตุที่ถูกต้องนั้นยอดเยี่ยมเพราะจะช่วยให้คุณเลือกวิธีที่ถูกต้องได้ง่ายขึ้น!
- ขาดปัญหาผู้ดูแลระบบ – หากเกมอยู่ในโฟลเดอร์ที่ไม่สามารถเข้าถึงได้อย่างถูกต้องโดยปราศจากการอนุญาตของผู้ดูแลระบบ สิ่งที่ดีที่สุดที่คุณสามารถทำได้คือเพียงแค่ให้การอนุญาตเหล่านี้แก่โปรแกรมสั่งการ GeForce Experience
- ไม่มีการระบุตำแหน่งเกม – ประสบการณ์ GeForce จะค้นหาเฉพาะเกมในโฟลเดอร์ที่คุณตั้งค่าเป็นตำแหน่งเกมภายในการตั้งค่าของลูกค้าเท่านั้น หากคุณได้ติดตั้งเกมใดๆ นอกเหนือจากโฟลเดอร์นั้น ตรวจสอบให้แน่ใจว่าคุณได้เพิ่มโฟลเดอร์เหล่านี้เพื่อแก้ไขปัญหา
- ขาดความเป็นเจ้าของและการควบคุม – หากโฟลเดอร์ที่เป็นที่ตั้งของเกมถูกจำกัดการเข้าถึง คุณสามารถแก้ไขปัญหาได้อย่างง่ายดายโดยการให้สิทธิ์ความเป็นเจ้าของและการอนุญาตแก่บัญชีทุกคน
- ถูกบล็อกโดยไฟร์วอลล์ – GeForce Experience จำเป็นต้องเชื่อมต่ออินเทอร์เน็ตอย่างถูกต้องเพื่อตรวจสอบข้อมูลเกมเพื่อค้นหาว่าติดตั้งแล้ว ไฟร์วอลล์ Windows Defender อาจบล็อกไม่ให้ทำเช่นนั้น ตรวจสอบให้แน่ใจว่าคุณอนุญาตผ่าน
- ปัญหาเกี่ยวกับการติดตั้ง – ไคลเอนต์ GeForce Experience ของคุณอาจทำงานผิดปกติ ดังนั้นคุณจะต้องแก้ไข คุณสามารถทำได้โดยเปิดใช้งานคุณลักษณะทดลอง ลบแคช หรือติดตั้งใหม่และอัปเดตเป็นเวอร์ชันล่าสุด
- ปัญหาเกี่ยวกับไดรเวอร์ – หากไคลเอนต์ของคุณเป็นเวอร์ชั่นล่าสุดและไดรเวอร์กราฟิกของคุณเก่า ปัญหานี้อาจปรากฏขึ้น ตรวจสอบให้แน่ใจว่าคุณติดตั้งไดรเวอร์ NVIDIA ล่าสุดโดยใช้ GeForce Experience!
โซลูชันที่ 1:เรียกใช้ GeForce Experience ในฐานะผู้ดูแลระบบ
นี่อาจเป็นวิธีที่ง่ายที่สุดในการทดลองใช้ในบทความนี้ และให้ผลลัพธ์ที่ยอดเยี่ยมแก่ผู้ใช้ที่ประสบปัญหานี้ คำอธิบายคืออาจมีการติดตั้งเกมในโฟลเดอร์ที่ไม่สามารถเข้าถึงได้โดยสมบูรณ์หากไม่มีการอนุญาตจากผู้ดูแลระบบ การให้สิทธิ์การเข้าถึงนี้สามารถช่วยให้ GeForce Experience ค้นหาเกมและรวมเกมไว้ได้
- ก่อนอื่น คุณต้องค้นหา GeForce Experience ปฏิบัติการได้ อาจอยู่บนเดสก์ท็อปของคุณ หากไม่ใช่ ตรวจสอบให้แน่ใจว่าคุณลองค้นหาในเมนูเริ่ม คลิกขวาที่ผลลัพธ์แรกและเลือก เปิดตำแหน่งไฟล์ . ทางลัดในเมนูเริ่มควรปรากฏในโฟลเดอร์ คลิกขวาอีกครั้งและเลือก เปิดตำแหน่งไฟล์ อีกครั้ง
- หรือคุณจะตรวจสอบโฟลเดอร์ด้านล่างซึ่งเป็นโฟลเดอร์การติดตั้งเริ่มต้นสำหรับ GeForce Experience:
C:\Program Files (x86)\NVIDIA Corporation\NVIDIA GeForce Experience
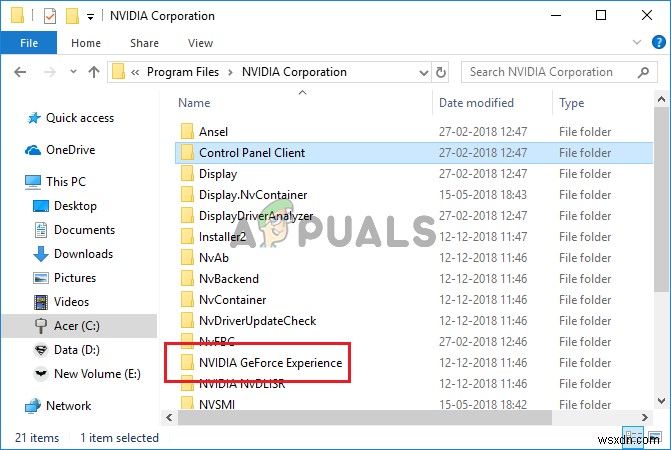
- เมื่อคุณพบมัน ให้คลิกขวาที่ไฟล์ปฏิบัติการ NVIDIA GeForce Experience และเลือก คุณสมบัติ จากเมนูบริบทที่จะปรากฏขึ้น ตรวจสอบให้แน่ใจว่าคุณไปที่ความเข้ากันได้
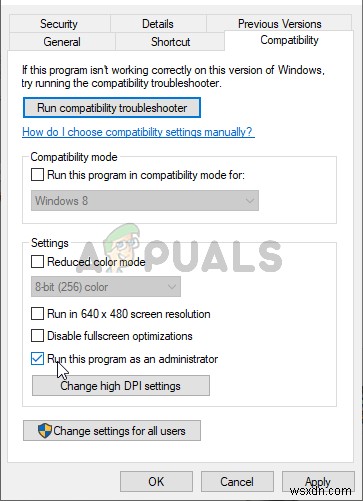
- ทำเครื่องหมายที่ช่องถัดจาก เรียกใช้โปรแกรมนี้ในฐานะผู้ดูแลระบบ ตัวเลือกแล้วคลิกปุ่ม ตกลง ปุ่มเพื่อใช้การเปลี่ยนแปลงที่คุณทำ เปิด GeForce Experience อีกครั้งและดูว่าปัญหายังคงปรากฏอยู่หรือไม่!
แนวทางที่ 2:เพิ่มโฟลเดอร์ที่เหมาะสมเป็นตำแหน่งเกม
เป็นไปได้มากทีเดียวที่คุณติดตั้งเกมในตำแหน่งอื่นซึ่งปกติติดตั้งไว้และ GeForce Experience ไม่ได้มองหาเกมนั้น คุณต้องตั้งค่าตำแหน่งเพื่อค้นหาในคุณสมบัติ GeForce Experience สามารถทำได้โดยทำตามขั้นตอนที่เราให้ไว้ด้านล่าง!
- ก่อนอื่น คุณต้องค้นหาโปรแกรมสั่งการ GeForce Experience อาจอยู่บนเดสก์ท็อปของคุณ หากไม่เป็นเช่นนั้น อย่าลืมพยายามค้นหาในเมนูเริ่ม . ไม่ว่าจะด้วยวิธีใด เปิดมันและตรวจสอบให้แน่ใจว่าคุณได้ไปที่ ค่ากำหนด จากแถบเมนูด้านบน
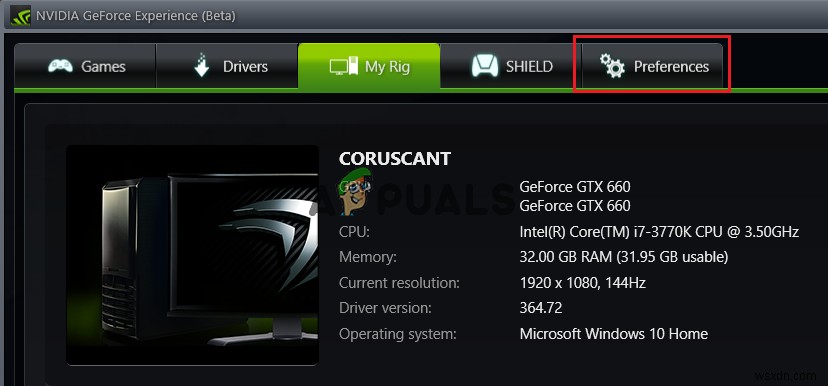
- หลังจากนั้น ไปที่ เกม ส่วนภายใต้ค่ากำหนด และทำเครื่องหมายที่ สแกนหาเกม หากโฟลเดอร์ที่มีเกมที่มีปัญหาของคุณหายไป ให้คลิกปุ่มบวกทางด้านขวาแล้วไปที่โฟลเดอร์ที่เกมของคุณตั้งอยู่
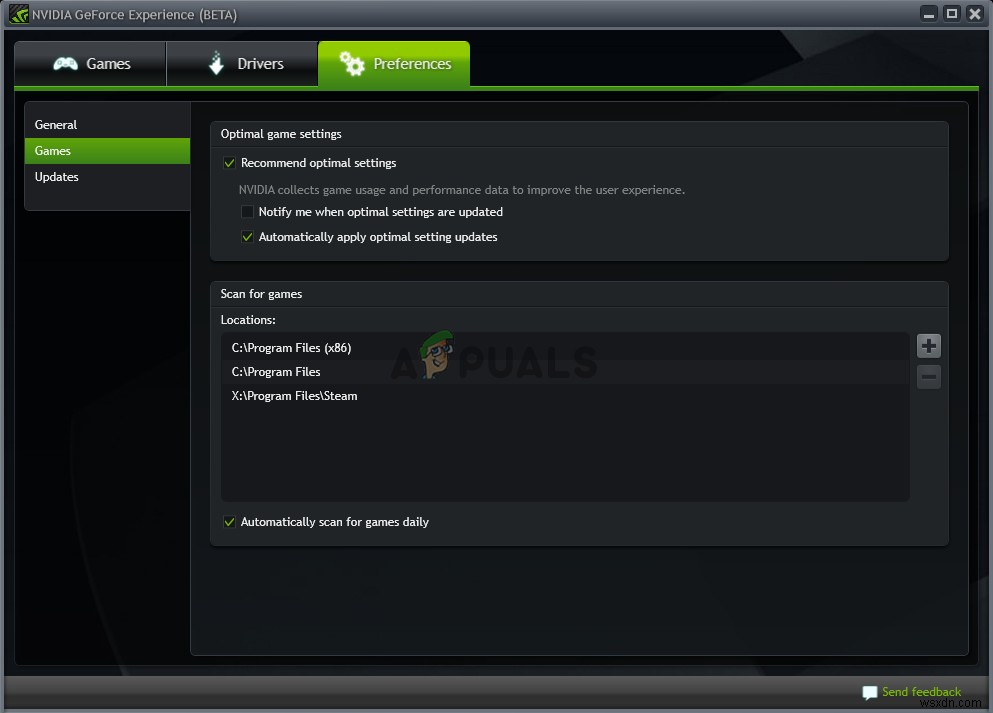
- ตรวจดูว่าปัญหาของคุณได้รับการแก้ไขหรือไม่หลังจากที่ GeForce เริ่มสแกนหาเกมที่คุณติดตั้งไว้
โซลูชันที่ 3:เป็นเจ้าของและให้การควบคุมเต็มรูปแบบสำหรับโฟลเดอร์ที่มีเกมอยู่ใน
หากปัญหาปรากฏขึ้นเฉพาะกับเกมที่อยู่ในโฟลเดอร์ใดโฟลเดอร์หนึ่งบนคอมพิวเตอร์ของคุณที่ติดตั้งเกมไว้ คุณควรพิจารณาเพิ่มบัญชี Everyone เป็นเจ้าของและให้การควบคุมทั้งหมด ด้วยวิธีนี้ ลูกค้าจะสามารถเข้าถึงได้และจะสามารถค้นหาเกมได้ ทำตามคำแนะนำด้านล่าง!
- ก่อนอื่น คุณต้องค้นหา โฟลเดอร์ของเกม . ควรเป็นโฟลเดอร์ที่มีโฟลเดอร์การติดตั้งต่างๆ มากมายสำหรับเกมต่างๆ ที่คุณเป็นเจ้าของ หากเกมที่มีปัญหาอยู่ในโฟลเดอร์ที่ต่างกัน ให้ทำตามขั้นตอนนี้ซ้ำสำหรับแต่ละเกม!
- หรือคุณจะตรวจสอบโฟลเดอร์ด้านล่างซึ่งเป็นโฟลเดอร์การติดตั้งเริ่มต้นสำหรับโปรแกรมทั้งหมดบนคอมพิวเตอร์ของคุณ
C:\Program Files (x86)
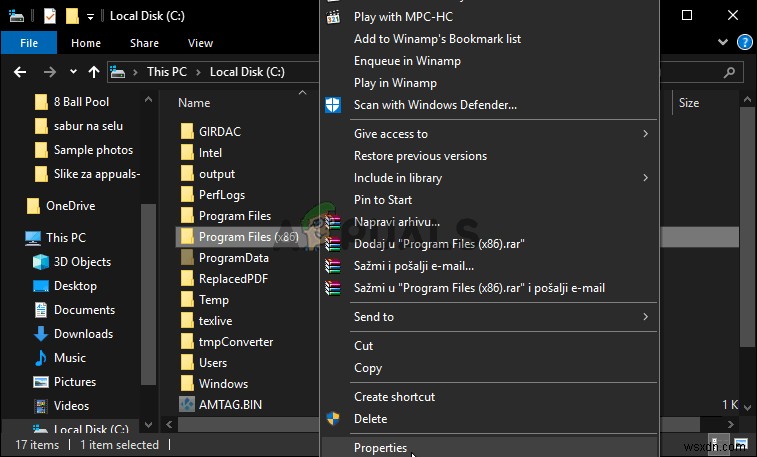
- เมื่อคุณพบมัน ให้คลิกขวาที่โฟลเดอร์ที่มีเกมอยู่และเลือก คุณสมบัติ จากเมนูบริบทที่จะปรากฏขึ้น ตรวจสอบให้แน่ใจว่าคุณไปที่ความปลอดภัย
- คลิกปุ่ม ขั้นสูง ปุ่มที่ด้านล่างของหน้าต่าง ใน การตั้งค่าความปลอดภัยขั้นสูง หน้าต่าง คลิกที่ เปลี่ยน . สีน้ำเงิน ปุ่มถัดจาก เจ้าของ ที่ด้านบนสุด
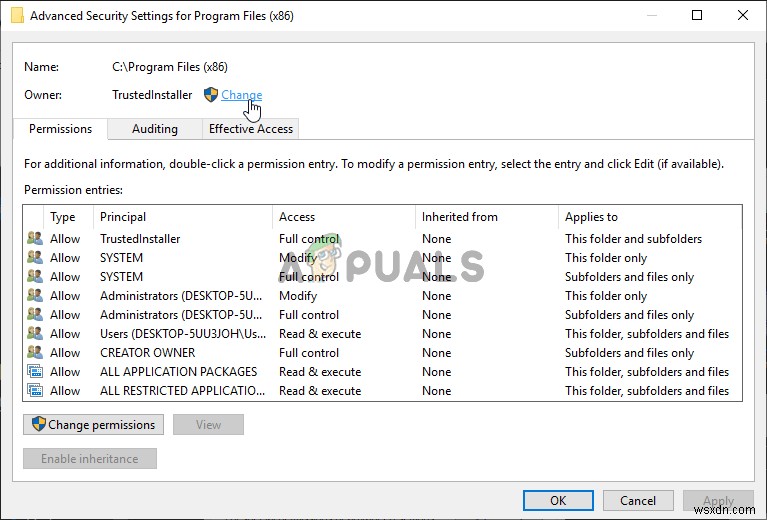
- ในการป้อนชื่อวัตถุเพื่อเลือก พิมพ์ ทุกคน และคลิกปุ่ม ตรวจสอบชื่อ ข้อความควรขีดเส้นใต้ คลิก ตกลง ปุ่มเพื่อเพิ่มทุกคน ในฐานะเจ้าของโฟลเดอร์
- ใน การตั้งค่าความปลอดภัยขั้นสูง หน้าต่าง คลิก เพิ่ม ปุ่มเพื่อเพิ่มสิทธิ์ใหม่ คลิกสีน้ำเงิน เลือกหลัก ปุ่มที่ด้านบน อีกครั้ง พิมพ์ ทุกคน และคลิก ตรวจสอบชื่อ . คลิกตกลง ตรวจสอบให้แน่ใจว่า ประเภท ถูกตั้งค่าเป็น อนุญาต .
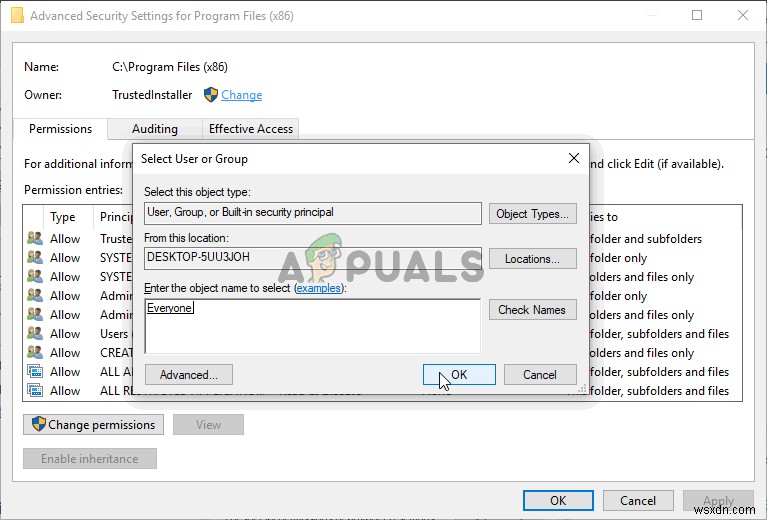
- ใน การอนุญาตพื้นฐาน ให้ทำเครื่องหมายที่ช่องถัดจากการควบคุมทั้งหมด คลิก ตกลง ปุ่มเพื่อเพิ่มสิทธิ์แบบเต็ม คลิกตกลงอีกสองครั้งเพื่อปิดหน้าต่างทั้งหมดซึ่งจะปรากฏขึ้นและเปิด GeForce Experience อีกครั้งเพื่อตรวจสอบว่าสามารถค้นหาเกมทั้งหมดที่คุณติดตั้งได้หรือไม่
โซลูชันที่ 4:อนุญาตประสบการณ์ GeForce ในไฟร์วอลล์ Windows Defender
อีกด้านหนึ่งของปัญหาอาจเป็นความจริงที่ว่า GeForce Experience กำลังดิ้นรนเพื่อเชื่อมต่ออินเทอร์เน็ตอย่างถูกต้อง นี่อาจเป็นปัญหาเนื่องจากประสบการณ์ GeForce จำเป็นต้องเชื่อมต่ออินเทอร์เน็ตเพื่อค้นหาสิ่งที่ต้องค้นหาเพื่อจดจำเกม ตรวจสอบให้แน่ใจว่าคุณอนุญาตในไฟร์วอลล์ Windows Defender เพื่อแก้ไขปัญหานี้!
- ค้นหา แผงควบคุม ในเมนู Start แล้วคลิกผลลัพธ์แรกที่ปรากฏขึ้น หรือใช้ คีย์ Windows + R คีย์ผสมเพื่อเปิด เรียกใช้ พิมพ์ “control.exe ” ในกล่องและคลิกปุ่มตกลง
- อย่างไรก็ตาม เปลี่ยน ดูโดย ตัวเลือก ใหญ่ หรือ ไอคอนขนาดเล็ก จากมุมบนขวาของหน้าต่างแผงควบคุม คลิก ไฟร์วอลล์ Windows Defender ที่ด้านล่างของหน้าต่าง
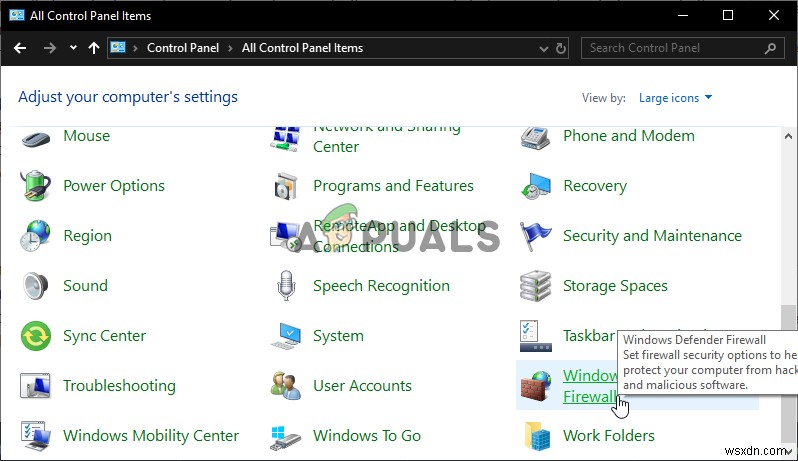
- หลังจากหน้าต่างเปิดขึ้น ให้ตรวจสอบเมนูด้านซ้ายสำหรับ อนุญาตแอปหรือคุณสมบัติผ่านไฟร์วอลล์ Windows Defender ตัวเลือกและคลิก คลิก เปลี่ยนการตั้งค่า ที่ด้านบนของหน้าต่างและให้สิทธิ์การเข้าถึงของผู้ดูแลระบบหากจำเป็น
- ตรวจสอบรายการแอปและคุณลักษณะที่อนุญาต สำหรับประสบการณ์ GeForce หากคุณหาไม่พบ ให้คลิก อนุญาตแอปอื่น จากด้านล่างของหน้าต่าง
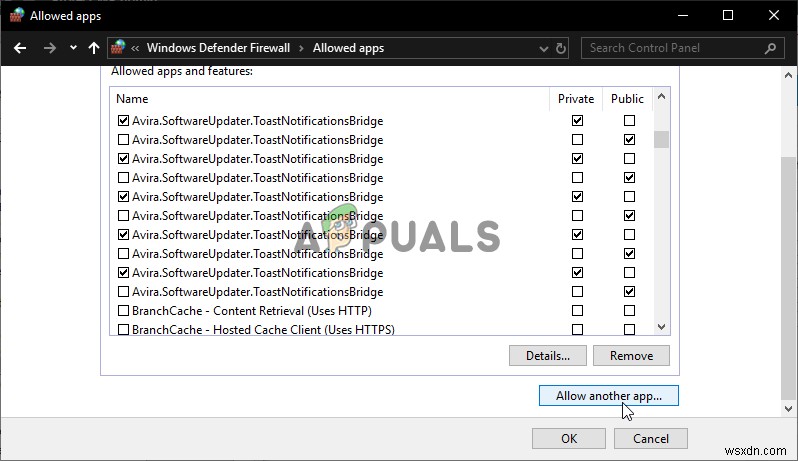
- คลิกปุ่ม เรียกดู ปุ่มและไปที่โฟลเดอร์การติดตั้ง GeForce โดยค่าเริ่มต้น ควรเป็น:
C:\Program Files (x86)\NVIDIA Corporation\NVIDIA GeForce Experience
- ตรวจสอบให้แน่ใจว่าคุณได้เพิ่มปฏิบัติการ . คลิก ประเภทเครือข่าย และทำเครื่องหมายที่ช่องถัดจากทั้ง ส่วนตัว และสาธารณะ ตัวเลือกก่อนคลิกตกลง คลิก เพิ่ม คลิกตกลงอีกครั้งแล้วเปิด GeForce Experience อีกครั้งเพื่อดูว่ายังพบปัญหาในการค้นหาเกมบนคอมพิวเตอร์ของคุณหรือไม่
โซลูชันที่ 5:เปิดใช้งานคุณลักษณะทดลอง
คุณลักษณะทดลองคือคุณลักษณะที่ยังไม่ได้ทดสอบอย่างสมบูรณ์ และ NVIDIA อาจวางแผนที่จะเผยแพร่ในเวอร์ชัน GeForce Experience ในอนาคต ผู้ใช้บางคนอ้างว่าการเปิดใช้งานคุณลักษณะเหล่านี้ช่วยให้สามารถแก้ไขปัญหาได้ค่อนข้างง่าย ดังนั้นโปรดทำตามขั้นตอนด้านล่างเพื่อดำเนินการดังกล่าว!
- ก่อนอื่น คุณต้องค้นหาโปรแกรมสั่งการ GeForce Experience อาจอยู่บนเดสก์ท็อป . หากไม่เป็นเช่นนั้น อย่าลืมพยายามค้นหาในเมนูเริ่ม . ไม่ว่าจะด้วยวิธีใด เปิดมันและตรวจสอบให้แน่ใจว่าคุณได้ไปที่ ค่ากำหนด จากแถบเมนูด้านบน
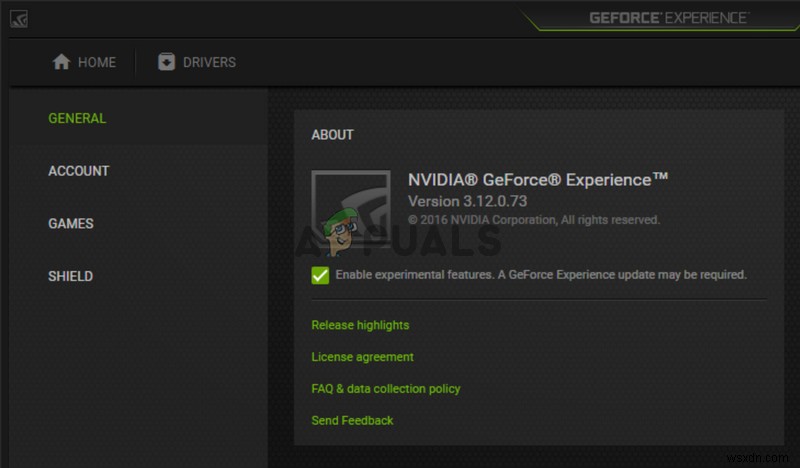
- หลังจากนั้น ไปที่ ทั่วไป ส่วนภายใต้ค่ากำหนด และตรวจสอบ เกี่ยวกับ ทำเครื่องหมายที่ช่องถัดจาก เปิดใช้งานคุณลักษณะทดลอง ตัวเลือก. ตรวจสอบให้แน่ใจว่าคุณรีสตาร์ทไคลเอนต์ GeForce Experience และตรวจสอบเพื่อดูว่าสามารถค้นหาเกมของคุณตอนนี้ได้หรือไม่!
โซลูชันที่ 6:ลบแคชของแอป
GeForce Experience เก็บไฟล์แคชไว้ในโฟลเดอร์ AppData การลบโฟลเดอร์จะรีเซ็ตแคชและรีเฟรชแอปโดยที่คุณไม่สูญเสียข้อมูลเลย ในด้านบวก มันอาจช่วยให้ไคลเอนต์ค้นหาเกมที่คุณติดตั้งได้อย่างง่ายดาย อย่าลืมทำตามขั้นตอนด้านล่างเพื่อลองใช้วิธีนี้!
- ก่อนอื่น คุณต้องปิดอินสแตนซ์ของ GeForce Experience ที่ทำงานบนคอมพิวเตอร์ของคุณ คุณจะต้องปิดกระบวนการที่เกี่ยวข้องกับ NVIDIA บางอย่างด้วย ใช้ Ctrl + Shift + Esc คีย์ผสมเพื่อเรียกใช้ตัวจัดการงาน . คุณยังสามารถใช้ Ctrl + Alt + Del คีย์ผสมและคลิกซ้ายที่ตัวจัดการงานจากหน้าจอสีน้ำเงินซึ่งจะเปิดขึ้น
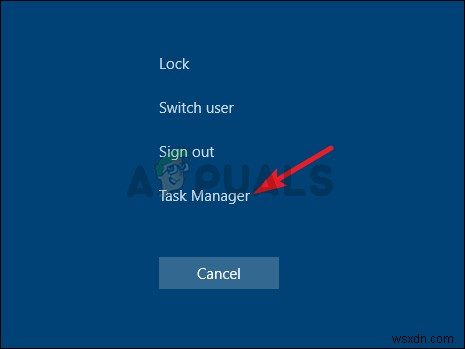
- คลิก รายละเอียดเพิ่มเติม ปุ่มในตัวจัดการงานเพื่อขยายและค้นหากระบวนการต่อไปนี้ภายใต้กระบวนการพื้นหลัง :NVIDIA GeForce Experience, NVIDIA Container, NVIDIA Container (32 บิต) และ NVIDIA Web Helper Service . คลิกซ้ายที่แต่ละรายการแล้วคลิกสิ้นสุดงาน ปุ่มที่มุมล่างขวา
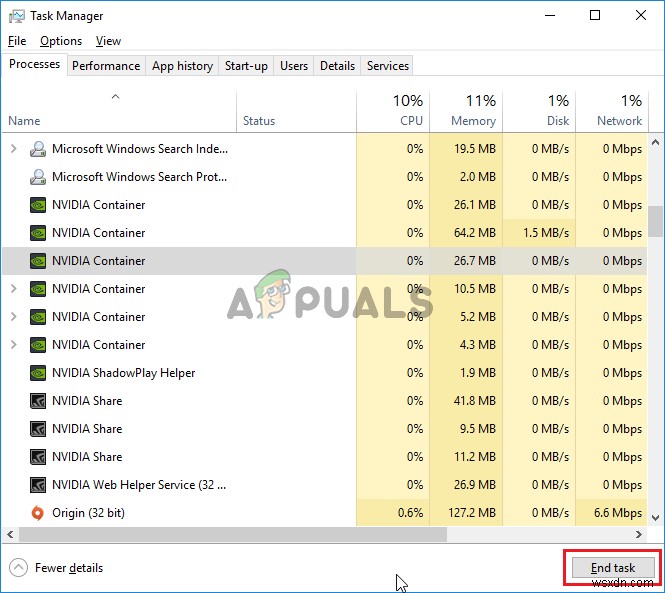
- เปิด พีซีเครื่องนี้ บนเดสก์ท็อปของคุณโดยดับเบิลคลิกที่ไอคอน หรือเปิดโฟลเดอร์ใดก็ได้บนคอมพิวเตอร์ของคุณหรือคลิก ไลบรารี ไอคอนที่ การเข้าถึงด่วน เมนูบนแถบงาน จากเมนูการนำทางด้านขวา ให้คลิก พีซีเครื่องนี้ .
- เปิด Local Disk . ของคุณ และเปิด ผู้ใช้ ดับเบิลคลิกที่โฟลเดอร์ชื่อปัจจุบันที่คุณเข้าสู่ระบบ ลองเปิด AppData โฟลเดอร์ภายใน. หากไม่เห็น ให้คลิกดู จากแถบเมนูที่ด้านบนของหน้าต่างและทำเครื่องหมายที่ช่องถัดจากรายการที่ซ่อนอยู่ .
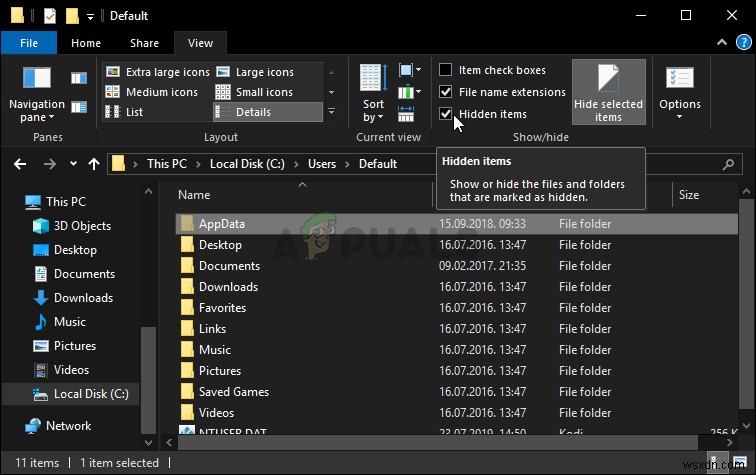
- ในโฟลเดอร์ AppData ให้ไปที่ Local>> NVIDIA Corporation>> NVIDIA GeForce Experience . คลิกขวาที่ CefCache โฟลเดอร์ภายในและเลือก ลบ ตัวเลือกจากเมนูบริบทที่จะปรากฏขึ้น เปิดประสบการณ์ GeForce อีกครั้งและตรวจดูว่าสามารถค้นหาเกมที่คุณติดตั้งได้หรือไม่!
โซลูชันที่ 7:อัปเดตไดรเวอร์ NVIDIA ของคุณ
น่าแปลกที่ผู้ใช้หลายคนสามารถแก้ไขปัญหาได้ง่ายๆ โดยการอัพเดตไดรเวอร์ NVIDIA หากคุณกำลังใช้ไคลเอ็นต์เวอร์ชันล่าสุดและไดรเวอร์เวอร์ชันเก่า คุณอาจประสบปัญหาที่ระบบไม่รู้จักเกม ทำตามขั้นตอนด้านล่างเพื่ออัปเดตไดรเวอร์ของคุณโดยใช้ GeForce Experience!
- ก่อนอื่น คุณต้องค้นหา โปรแกรมสั่งการของ GeForce Experience . อาจอยู่บนเดสก์ท็อปของคุณ หากไม่เป็นเช่นนั้น อย่าลืมพยายามค้นหาในเมนูเริ่ม . ไม่ว่าจะด้วยวิธีใด ให้เปิดและตรวจสอบว่าคุณไปที่ไดรเวอร์ จากแถบเมนูด้านบน
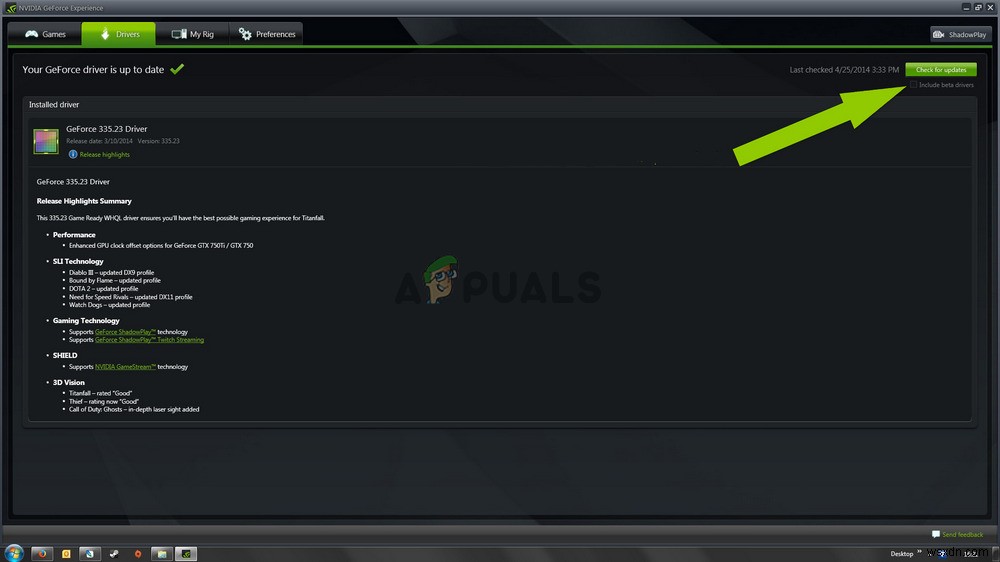
- หลังจากนั้น ให้คลิกปุ่ม ตรวจหาการอัปเดต ที่มุมบนขวาของหน้าจอ และรอให้ลูกค้าดูว่ามีไดรเวอร์ใหม่หรือไม่
- หากพบไดรเวอร์ที่ใหม่กว่า จะปรากฏใน ใช้ได้ เพื่อให้แน่ใจว่าคุณคลิก ดาวน์โหลดสีเขียว เพื่อบันทึกลงในคอมพิวเตอร์ของคุณ
- รอให้การดาวน์โหลดเสร็จสิ้น หลังจากนั้น คลิก ติดตั้ง ปุ่มและไดรเวอร์ควรติดตั้ง รีสตาร์ทคอมพิวเตอร์เมื่อได้รับแจ้ง เปิดประสบการณ์ GeForce อีกครั้ง และตรวจดูว่ายังมีปัญหาเดิมอยู่หรือไม่!
โซลูชันที่ 8:ติดตั้งใหม่และอัปเดตเป็นเวอร์ชันล่าสุด
มีเกมที่มีปัญหาอยู่หลายเกมที่ GeForce Experience ไม่รู้จัก ผู้คนจาก NVIDIA ได้สัญญาว่าการอัปเดตใหม่จะสามารถแก้ไขปัญหาได้ อย่างไรก็ตาม จะดีกว่าถ้าคุณติดตั้ง GeForce Experience ใหม่ทั้งหมดและติดตั้งเวอร์ชันล่าสุด เพื่อให้แน่ใจว่าคุณได้ตรวจสอบด้วยว่าการติดตั้งปัจจุบันของคุณมีข้อผิดพลาดหรือไม่ อย่าลืมทำตามขั้นตอนด้านล่าง!
Windows 10:
- คลิก เมนูเริ่ม ที่ส่วนล่างซ้ายของหน้าจอ แล้วคลิกไอคอนรูปฟันเฟือง ซึ่งจะปรากฏขึ้น มันจะเปิด Windows 10 การตั้งค่า . หรือตรวจสอบให้แน่ใจว่าคุณใช้ คีย์ Windows + I รวมกันเพื่อเปิดการตั้งค่าโดยตรง
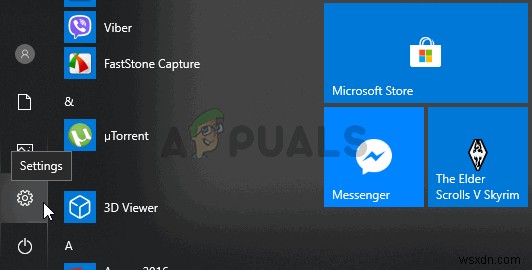
- คลิกที่ Apps เพื่อเปิดและคุณควรเห็นรายการโปรแกรมทั้งหมดที่ติดตั้งบนคอมพิวเตอร์ของคุณทันที เลื่อนลงและมองหา GeForce Experience เข้าในรายการ. คลิกซ้ายแล้วคลิก ถอนการติดตั้ง ปุ่มที่จะปรากฏขึ้น ทำตามคำแนะนำที่จะปรากฏบนหน้าจอ!
Windows เวอร์ชันอื่นๆ:
- ค้นหา แผงควบคุม ในเมนู Start แล้วคลิกผลลัพธ์แรกที่ปรากฏขึ้น หรือใช้ คีย์ Windows + R คีย์ผสมเพื่อเปิดกล่อง Run พิมพ์ “exe ” ในกล่องและคลิกปุ่มตกลง
- อย่างไรก็ตาม เปลี่ยน ดูโดย ตัวเลือก หมวดหมู่ จากมุมบนขวาของหน้าต่างแผงควบคุม คลิก ถอนการติดตั้งโปรแกรม ลิงค์ใต้ โปรแกรม
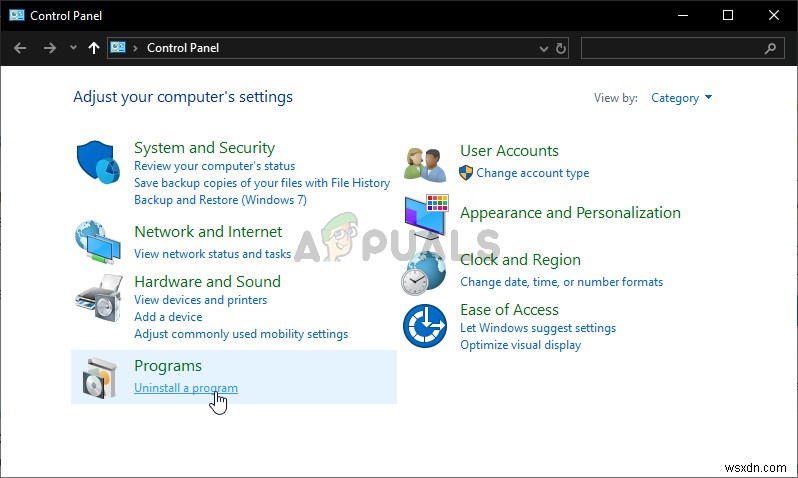
- มองหา GeForce Experience ในรายการซึ่งจะปรากฏขึ้น คลิกขวาที่รายการและเลือก ถอนการติดตั้ง ตัวเลือกจากเมนูบริบทที่จะปรากฏขึ้น ทำตามคำแนะนำภายในวิซาร์ดการถอนการติดตั้ง!
ไม่ว่าจะด้วยวิธีใด ตรวจสอบให้แน่ใจว่าคุณดาวน์โหลดไคลเอ็นต์ GeForce Experience เวอร์ชันล่าสุดโดยเปิดลิงก์นี้แล้วคลิกปุ่มดาวน์โหลดสีเขียวทันที เรียกใช้หลังจากดาวน์โหลดและทำตามคำแนะนำบนหน้าจอเพื่อติดตั้ง ตรวจดูว่าตอนนี้ GeForce Experience รู้จักเกมที่คุณเป็นเจ้าของอย่างถูกต้องหรือไม่!


