“คุณต้องเปิดใช้งานการป้องกันระบบบนไดรฟ์นี้ ข้อความ ” ปรากฏขึ้นภายใน System Restore และป้องกันไม่ให้ผู้ใช้เรียกใช้ยูทิลิตี้นี้บนดิสก์ที่เลือก ข้อความนี้เป็นข้อความสถานะสำหรับไดรฟ์ที่เลือกซึ่งผู้ใช้ต้องการกู้คืน
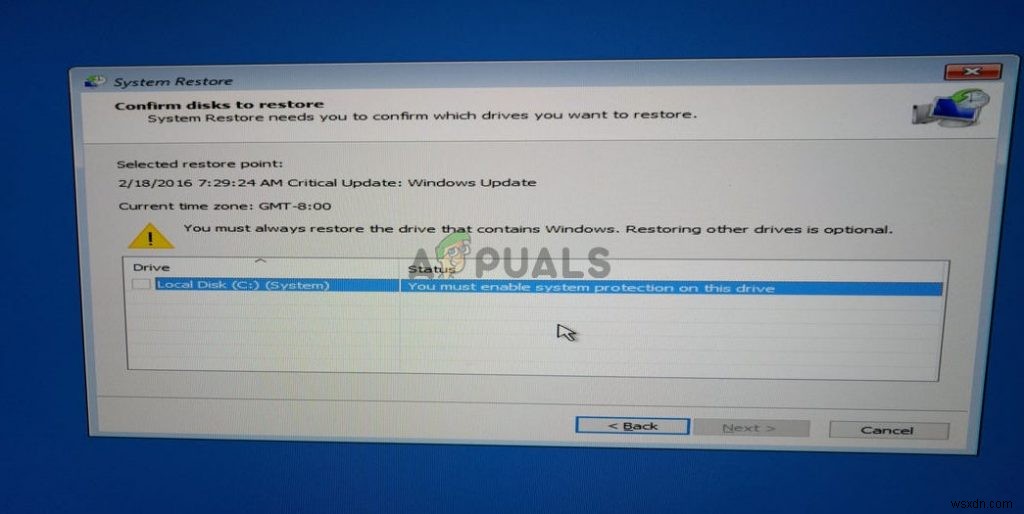
มีวิธีการที่แตกต่างกันสองสามวิธีที่ผู้ใช้คิดขึ้นเพื่อแก้ไขปัญหานี้ และเราตัดสินใจที่จะรวมวิธีการทั้งหมดไว้ในบทความนี้ เพียงให้แน่ใจว่าคุณทำตามคำแนะนำอย่างระมัดระวังและปัญหาจะหายไปในเวลาไม่นาน!
อะไรทำให้เกิดข้อผิดพลาด “คุณต้องเปิดใช้งานการป้องกันระบบในไดรฟ์นี้” บน Windows
ปัญหานี้อาจมีสาเหตุมาจากสองสาเหตุที่แตกต่างกัน กรณีแรกคือ การป้องกันระบบไม่ได้เปิดใช้งานบนคอมพิวเตอร์ของคุณ และคุณต้องเปิดใช้งานด้วยตนเอง อาจทำได้ยากขึ้นหากคุณเข้าถึง System Restore จาก Advanced Startup
สาเหตุที่สองอาจเป็นความจริงที่ว่าบริการ System Protection ไม่ทำงานบนคอมพิวเตอร์ของคุณ และคุณต้องรีสตาร์ทอย่างถูกต้อง อย่าลืมตรวจสอบทั้งสาเหตุและวิธีการที่เกี่ยวข้อง!
แนวทางที่ 1:ใช้พรอมต์คำสั่งเพื่อเปลี่ยนชื่อไฟล์รีจิสทรีและดำเนินการคืนค่าระบบ
นอกจากนี้ยังสามารถเรียกใช้การคืนค่าระบบในหน้าต่างพรอมต์คำสั่ง อย่างไรก็ตาม ก่อนที่คุณจะเรียกใช้ คุณควรเปลี่ยนชื่อไฟล์ระบบสองไฟล์ซึ่งทำให้ข้อความ "คุณต้องเปิดใช้งานการป้องกันระบบในไดรฟ์นี้" ปรากฏขึ้น เนื่องจากปัญหานี้มักเกิดขึ้นเมื่อคุณไม่สามารถเข้าถึงระบบปฏิบัติการของคุณได้ การแก้ไขปัญหาทั้งหมดจะดำเนินการจากตัวเลือกการเริ่มต้นขั้นสูง
- หากคุณไม่สามารถเข้าถึงระบบปฏิบัติการได้เลย คุณจะต้องใส่ไดรฟ์การติดตั้งที่คุณเป็นเจ้าของหรือที่คุณเพิ่งสร้างขึ้นและบูตเครื่องคอมพิวเตอร์ของคุณ
- คุณจะเห็นหน้าต่างเลือกรูปแบบแป้นพิมพ์ของคุณ ดังนั้นให้เลือกรูปแบบที่คุณต้องการใช้ หน้าจอเลือกตัวเลือกจะปรากฏขึ้นเพื่อไปที่ แก้ไขปัญหา>> ตัวเลือกขั้นสูง>> พร้อมรับคำสั่ง
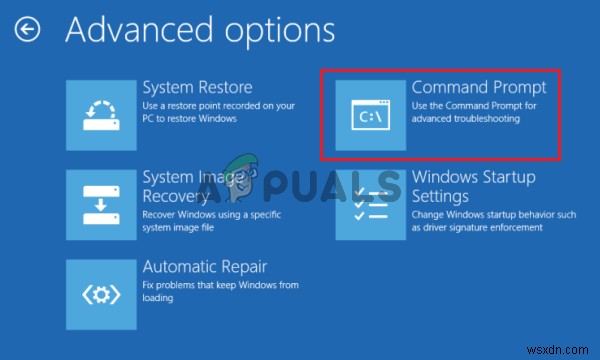
- ที่หน้าต่างพรอมต์คำสั่ง เพียงพิมพ์คำสั่งด้านล่างในบรรทัดใหม่ แล้วคลิกปุ่ม Enter เพื่อไปยัง C>> Windows>> System32>> config โฟลเดอร์:
cd %systemroot%\system32\config
- เมื่อคุณไปที่โฟลเดอร์การกำหนดค่าภายใน System32 แล้ว ก็ถึงเวลาเปลี่ยนชื่อไฟล์ระบบสองไฟล์ คุณสามารถทำได้โดยพิมพ์คำสั่งสองคำสั่งด้านล่าง อย่าลืมแตะ Enter หลังจากแต่ละรายการ!
ren SYSTEM system.001 ren SOFTWARE software.001
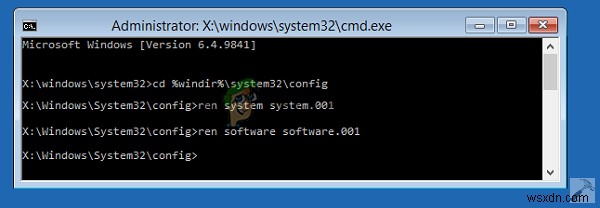
- ในที่สุดก็ถึงเวลาเรียกใช้การคืนค่าระบบโดยพิมพ์คำสั่งด้านล่าง
rstrui.exe /offline:C:\windows=active
- การคืนค่าระบบควรเปิดขึ้นโดยไม่แสดง "คุณต้องเปิดใช้งานการป้องกันระบบในไดรฟ์นี้" ในครั้งนี้ ทำตามคำแนะนำบนหน้าจอเพื่อปฏิบัติตามและดูว่าคอมพิวเตอร์ของคุณเริ่มทำงานได้ตามปกติหรือไม่!
โซลูชันที่ 2:เปิดใช้งานการป้องกันระบบโดยใช้ PowerShell
มีคำสั่ง PowerShell อย่างง่ายที่สามารถนำคุณสมบัติการป้องกันระบบกลับมาสำหรับไดรฟ์ที่คุณต้องการกู้คืน หลังจากนั้น คุณสามารถไปที่การตั้งค่าการคืนค่าระบบเพื่อตรวจสอบว่าคุณสามารถเปิดใช้งานการป้องกันระบบสำหรับไดรฟ์ที่คุณติดตั้ง Windows หรือไม่ ทำตามขั้นตอนด้านล่างเพื่อดำเนินการตามวิธีนี้!
- เปิดยูทิลิตี้ PowerShell โดยคลิกขวาที่ปุ่มเมนูเริ่ม แล้วคลิก Windows PowerShell (ผู้ดูแลระบบ) ตัวเลือกที่เมนูบริบท
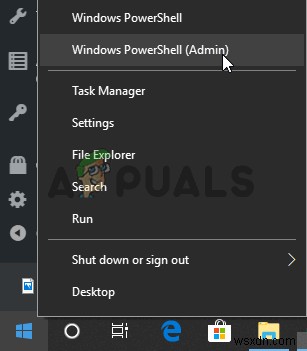
- หากคุณเห็น Command Prompt แทน PowerShell ที่จุดนั้น คุณสามารถค้นหาในเมนู Start หรือแถบค้นหาที่อยู่ติดกันได้ คราวนี้ อย่าลืมคลิกขวาที่ผลลัพธ์แรกและเลือก เรียกใช้ในฐานะผู้ดูแลระบบ .
- ในคอนโซล PowerShell ให้พิมพ์คำสั่งที่แสดงด้านล่างและตรวจสอบให้แน่ใจว่าคุณคลิก Enter หลังจากพิมพ์ออกมาแล้ว
enable-computerrestore -drive "c:\" vssadmin resize shadowstorage /on=c: /for=c: /maxsize=5% checkpoint-computer -description "Done"
ให้คำสั่งเหล่านี้ทำหน้าที่ของมัน! ควรใช้เวลาสองสามวินาทีในการดำเนินการให้เสร็จสิ้น ชี้ในเวลาหากคุณเลือกที่จะย้อนกลับ
- ในการตรวจสอบว่าการคืนค่าระบบของคุณถูกปิดใช้งานหรือไม่ ให้คลิกปุ่มเมนูเริ่มที่ทาสก์บาร์และพิมพ์ แผงควบคุม . คลิกที่ผลลัพธ์แรกเพื่อเปิด คุณยังสามารถใช้ คีย์ผสม Windows + R เพื่อเปิดกล่องโต้ตอบเรียกใช้ หลังจากนั้น พิมพ์ “control.exe ” ในกล่องและคลิกตกลงเพื่อเรียกใช้แผงควบคุม
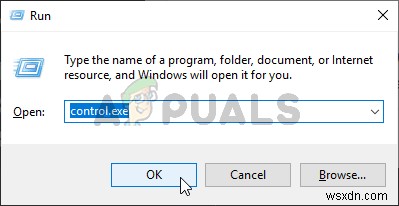
- คลิกที่ ระบบ เพื่อนำทางไปยังส่วนระบบของแผงควบคุม
- ที่ด้านซ้ายของหน้าจอ คุณจะเห็นการตั้งค่าการป้องกันระบบ . คลิกเพื่อเปิด คุณสมบัติของระบบ . ไปที่ การป้องกันระบบ แท็บแล้วคุณจะเห็น การตั้งค่าการป้องกัน .
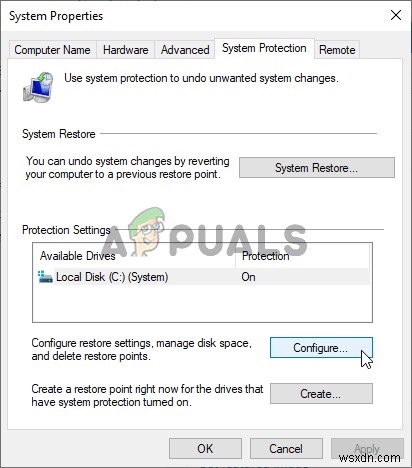
- ตรวจสอบเพื่อดูว่าการป้องกัน ถูกเปลี่ยนเป็น เปิด ใต้ไดรฟ์ที่คุณใช้สำหรับไฟล์และโฟลเดอร์ของคุณ
- หากตั้งค่าตัวเลือกเป็นปิด ให้เลือกไดรฟ์ที่คุณต้องการเปิด System Restore และคลิกที่ กำหนดค่า
- การตั้งค่าการป้องกันระบบสำหรับ Windows 10 จะเปิดขึ้น ดังนั้นให้ตรวจสอบภายใต้การตั้งค่าการคืนค่าสำหรับ “เปิดการป้องกันระบบ ” ปุ่มตัวเลือก ตรวจสอบให้แน่ใจว่าเลือกตัวเลือกนี้แล้วคลิก ตกลง .
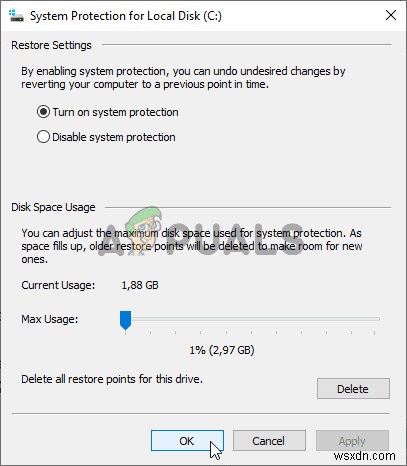
- ลองเรียกใช้ System Restore ตอนนี้และตรวจดูว่ามีข้อความแสดงข้อผิดพลาดเดียวกันปรากฏขึ้นหรือไม่
โซลูชันที่ 3:เริ่มบริการป้องกันระบบ
หาก System Protection Service ไม่ทำงานเลยหรือใช้งานไม่ได้ ระบบป้องกันที่ใช้สำหรับการคืนค่าระบบอาจทำงานไม่ถูกต้อง และคุณอาจได้รับข้อความแจ้งว่าปิดบริการแล้ว คุณควรพิจารณาเริ่มบริการการป้องกันระบบใหม่ก่อนที่จะเรียกใช้การคืนค่าระบบอีกครั้ง เพื่อดูว่าปัญหาได้รับการแก้ไขแล้วหรือไม่ ทำตามขั้นตอนด้านล่าง!
- เปิด เรียกใช้ ยูทิลิตีโดยใช้ คีย์ผสม Windows + R บนแป้นพิมพ์ของคุณ (กดปุ่มเหล่านี้พร้อมกัน พิมพ์ “services.msc ” ในช่องที่เพิ่งเปิดใหม่โดยไม่มีเครื่องหมายคำพูด และคลิกตกลงเพื่อเปิด บริการ เครื่องมือ.
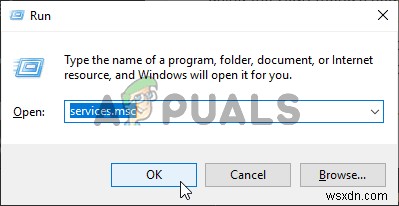
- วิธีอื่นคือเปิดแผงควบคุมโดยค้นหาใน เมนูเริ่ม . คุณยังค้นหาได้โดยใช้ปุ่มค้นหาของเมนูเริ่ม
- หลังจากหน้าต่างแผงควบคุมเปิดขึ้น ให้เปลี่ยน “ดูโดย ” ที่ส่วนบนขวาของหน้าต่างไปยัง “ไอคอนขนาดใหญ่ ” และเลื่อนลงมาจนกว่าคุณจะพบ เครื่องมือการดูแลระบบ รายการ. คลิกที่มันและค้นหา บริการ ทางลัดที่ด้านล่าง คลิกเพื่อเปิดได้เช่นกัน
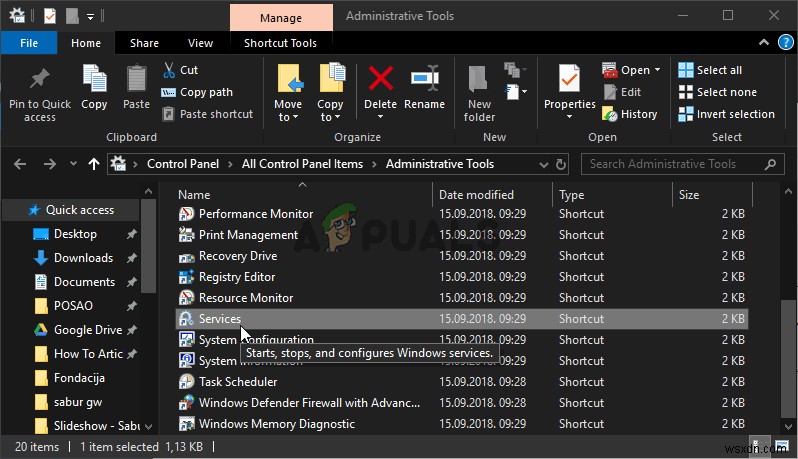
- ค้นหา บริการป้องกันระบบ บริการในรายการ คลิกขวาที่แต่ละรายการและเลือก คุณสมบัติ จากเมนูบริบทที่ปรากฏขึ้น
- หากบริการเริ่มต้นขึ้น (คุณสามารถตรวจสอบได้ว่าข้างข้อความสถานะบริการ) คุณควรหยุดบริการในตอนนี้โดยคลิกปุ่ม หยุด ปุ่มตรงกลางหน้าต่าง ถ้ามันหยุดก็ปล่อยให้มันหยุดจนกว่าเราจะดำเนินการต่อ
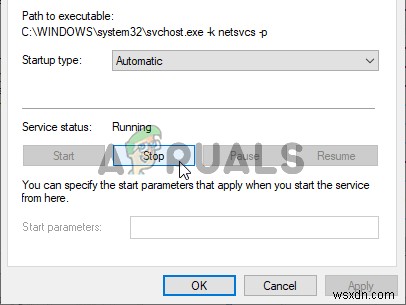
- ตรวจสอบให้แน่ใจว่าตัวเลือกภายใต้ประเภทการเริ่มต้น เมนูในหน้าต่างคุณสมบัติของบริการถูกตั้งค่าเป็น อัตโนมัติ ก่อนที่คุณจะดำเนินการขั้นตอนอื่นๆ ยืนยันกล่องโต้ตอบที่อาจปรากฏขึ้นเมื่อเปลี่ยนประเภทการเริ่มต้น คลิกที่ เริ่ม ตรงกลางหน้าต่างก่อนออก
คุณอาจได้รับข้อความแสดงข้อผิดพลาดต่อไปนี้เมื่อคุณคลิกที่เริ่ม:
Windows ไม่สามารถเริ่มบริการบน Local Computer ข้อผิดพลาด 1079:บัญชีที่ระบุสำหรับบริการนี้แตกต่างจากบัญชีที่ระบุสำหรับบริการอื่นที่ทำงานในกระบวนการเดียวกัน
หากเกิดเหตุการณ์นี้ขึ้น ให้ทำตามคำแนะนำด้านล่างเพื่อแก้ไข
- ทำตามขั้นตอนที่ 1-3 จากคำแนะนำด้านบนเพื่อเปิดหน้าต่างคุณสมบัติของบริการ ไปที่ เข้าสู่ระบบ แท็บและคลิกที่ เรียกดู... ปุ่ม.
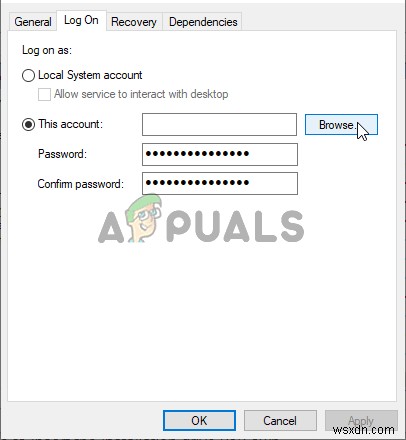
- ภายใต้ “ป้อนชื่อวัตถุเพื่อเลือก ” ช่องรายการ พิมพ์ บริการเครือข่าย ให้คลิกที่ ตรวจสอบชื่อ และรอจนกว่าชื่อจะพร้อมใช้งาน
- คลิก ตกลง เมื่อคุณทำเสร็จแล้วและพิมพ์รหัสผ่านใน รหัสผ่าน กล่องเมื่อคุณได้รับแจ้งหากคุณได้ตั้งรหัสผ่านไว้ การคืนค่าระบบควรทำงานอย่างถูกต้องแล้ว!
ทางเลือกอื่น:ใช้พรอมต์คำสั่ง
- หากคุณไม่สามารถเข้าถึงระบบปฏิบัติการได้เลย คุณจะต้องใส่ไดรฟ์การติดตั้งที่คุณเป็นเจ้าของหรือที่คุณเพิ่งสร้างขึ้นและบูตเครื่องคอมพิวเตอร์ของคุณ
- คุณจะเห็นหน้าต่างเลือกรูปแบบแป้นพิมพ์ของคุณ ดังนั้นให้เลือกรูปแบบที่คุณต้องการใช้ หน้าจอเลือกตัวเลือกจะปรากฏขึ้นเพื่อไปที่ แก้ไขปัญหา>> ตัวเลือกขั้นสูง>> พร้อมรับคำสั่ง
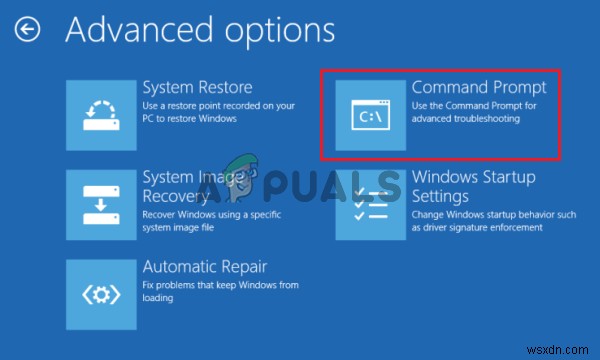
- ที่หน้าต่างพรอมต์คำสั่ง เพียงพิมพ์คำสั่งด้านล่างในบรรทัดใหม่ แล้วคลิก Enter คีย์หลังจากแต่ละอันเพื่อหยุดและเริ่มบริการป้องกันระบบ:
net stop vss net start vss
- ตรวจดูว่าการคืนค่าระบบทำงานอย่างถูกต้องหรือไม่


