“บริการ Ubisoft ไม่สามารถใช้งานได้ในขณะนี้” ข้อผิดพลาดแสดงขึ้นโดย Uplay เมื่อพยายามเปิด Ubisoft Uplay ใช้เพื่อจัดการการแจกจ่ายดิจิทัล DRM ผู้เล่นหลายคน และการสื่อสารสำหรับเกม Ubisoft และเป็นส่วนสำคัญของเกม Ubisoft แต่ละเกม ข้อผิดพลาดปรากฏขึ้นเมื่อพยายามเปิดเกมหรือเข้าสู่ระบบ Uplay บนคอมพิวเตอร์ของคุณ
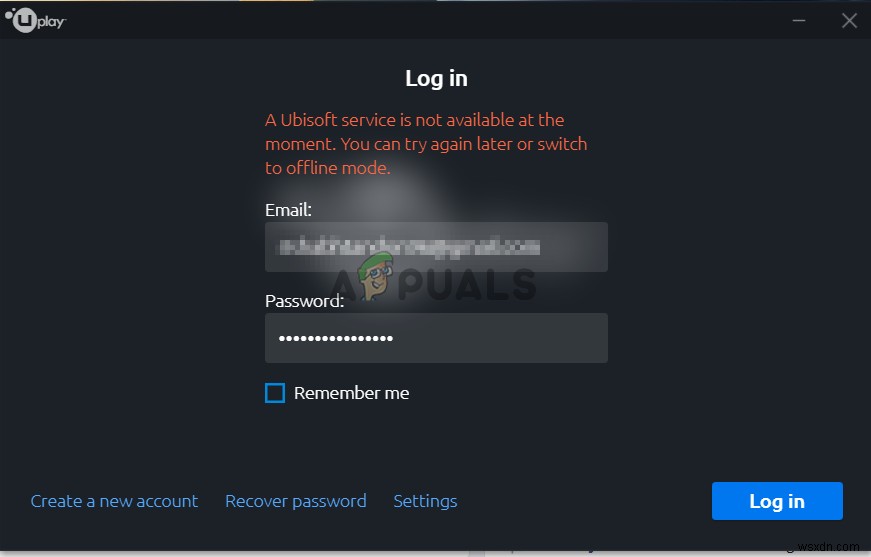
โชคดีที่ผู้ใช้หลายคนโพสต์วิธีการที่ใช้ในการแก้ไข Ubisoft Service ไม่พร้อมใช้งานในขณะนี้ บนคอมพิวเตอร์ของพวกเขา เราได้จัดเตรียมคำแนะนำทีละขั้นตอนสำหรับวิธีการเหล่านี้ ดังนั้นโปรดปฏิบัติตามอย่างระมัดระวัง และหวังว่าจะสามารถแก้ไขปัญหาได้ในมือ!
อะไรเป็นสาเหตุของข้อผิดพลาด “บริการ Ubisoft ไม่พร้อมใช้งานในขณะนี้” บน Windows
มีสาเหตุหลายประการที่อาจเกิดจากปัญหานี้ และเราขอแนะนำให้คุณตรวจสอบรายการที่เราเตรียมไว้ด้านล่าง การระบุสิ่งที่ถูกต้องจะช่วยให้คุณเลือกวิธีการแก้ไขปัญหาที่เหมาะสมได้รวดเร็วยิ่งขึ้น ขอให้โชคดี!
- ตั้งเวลาและวันที่ไม่ถูกต้อง – คุณต้องตรวจสอบให้แน่ใจว่าการตั้งค่าเวลาและวันที่ได้รับการกำหนดค่าอย่างเหมาะสมบนคอมพิวเตอร์ของคุณ บริการออนไลน์เกือบทั้งหมดต้องอาศัยเวลาและวันที่ในการตั้งค่าอย่างเหมาะสม ดูว่าวิธีนี้แก้ปัญหาได้ไหม
- กระบวนการที่เสียหายกำลังทำงานอยู่ – มีชื่อแปลก ๆ ที่สามารถเรียกใช้งานได้ใน ProgramData ซึ่งทำงานทุกครั้งที่เริ่มเกม การสิ้นสุดอาจช่วยแก้ปัญหาได้เช่นเดียวกับผู้ใช้หลายๆ คน!
- ฮามาจิ – ผู้ใช้ที่ติดตั้ง Hamachi ในคอมพิวเตอร์รายงานว่าปัญหาหยุดปรากฏขึ้นทันทีที่ถอนการติดตั้ง Hamachi
- IPv6 – ดูเหมือนว่าปัญหาจะปรากฏขึ้นหากใช้โปรโตคอล IPv6 เพื่อเชื่อมต่อเท่านั้น การเปลี่ยนไปใช้ IPv4 สามารถแก้ปัญหาได้อย่างง่ายดาย
- ปัญหาเครือข่าย – ปัญหาเกี่ยวกับการตั้งค่าเครือข่ายต่างๆ ในคอมพิวเตอร์ของคุณสามารถแก้ไขได้หลายวิธี:การรีเซ็ตไฟล์โฮสต์ การรีเซ็ตเครือข่าย หรือการกำหนดที่อยู่ IP คงที่และ DNS
ตรวจสอบเวลาและวันที่บนคอมพิวเตอร์ของคุณ
การใช้บริการออนไลน์ของ Ubisoft และ Uplay ถือว่าเวลาและวันที่บนคอมพิวเตอร์ของคุณได้รับการตั้งค่าอย่างถูกต้อง นี่เป็นมาตรฐานที่ใช้เพื่อป้องกันปัญหาด้านความปลอดภัยต่างๆ และการตั้งค่าเหล่านี้อย่างถูกต้องเป็นสิ่งที่คุณต้องทำ ทำตามคำแนะนำด้านล่างเพื่อตั้งค่าเวลาและวันที่อย่างถูกต้องบนพีซีของคุณ!
- เปิดการตั้งค่า Windows 10 โดยเปิดเมนูเริ่ม และเปิด การตั้งค่า โดยคลิกที่ไอคอนฟันเฟืองที่มุมล่างซ้ายของเมนูเริ่ม
- หรือคุณสามารถใช้ คีย์ Windows + I ร่วมกันได้ เพื่อเปิดการตั้งค่าโดยตรง คลิกเพื่อเปิด เวลาและภาษา และไปที่ วันที่ &เวลา ที่เมนูนำทางด้านซ้ายมือ
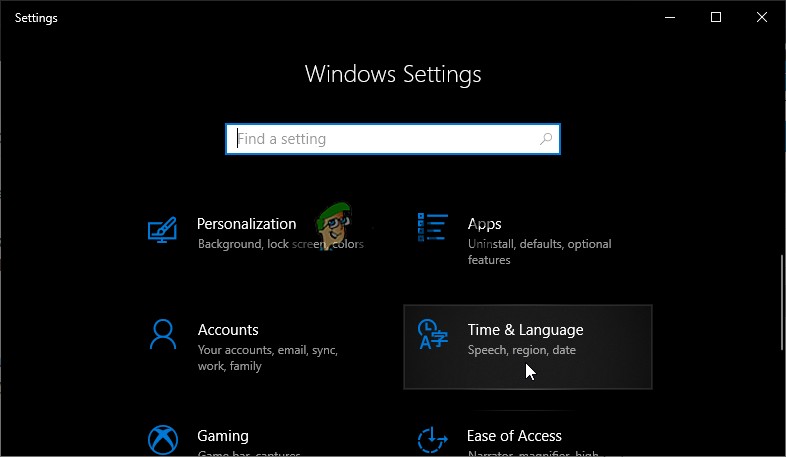
- ใน วันที่ &เวลา ตรวจสอบให้แน่ใจว่าวันที่และเวลาของคอมพิวเตอร์ของคุณได้รับการตั้งค่าอย่างถูกต้อง หากเวลาไม่ถูกต้อง คุณสามารถลองเปลี่ยนตัวเลือกตั้งเวลาอัตโนมัติ เปิดหรือปิดขึ้นอยู่กับสถานะปัจจุบัน
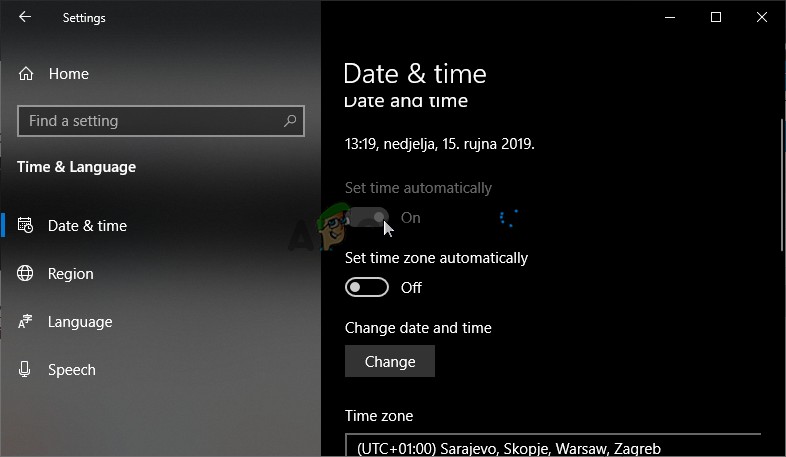
- หากต้องการเปลี่ยนวันที่ ภายใต้ วันที่ ให้คลิกปุ่มเมนูแบบเลื่อนลงเพื่อค้นหาเดือนปัจจุบันในปฏิทิน จากนั้นคลิกวันที่ปัจจุบัน
- หากต้องการเปลี่ยนเวลา ภายใต้ เวลา ให้คลิกชั่วโมง นาที หรือวินาทีที่คุณต้องการเปลี่ยน จากนั้นเลื่อนค่าจนกว่าคุณจะชำระค่าที่ถูกต้องตามเขตเวลาของคุณ
- เมื่อคุณเปลี่ยนการตั้งค่าเวลาเสร็จแล้ว ให้คลิก ตกลง .
ทางเลือก :ผู้ที่ล้มเหลวในการแก้ไขปัญหาโดยการปรับการตั้งค่าด้วยวิธีนี้ สามารถทำได้ในแผงควบคุม การตั้งค่าคล้ายกันแต่ตอนนี้คุณสามารถตั้งเวลาให้ซิงค์กับเวลาอินเทอร์เน็ตได้
- เปิด แผงควบคุม โดยการค้นหาในปุ่ม เริ่มต้น หรือโดยการคลิกปุ่ม ค้นหา หรือปุ่ม Cortana ที่ส่วนด้านซ้ายของแถบงาน (ด้านล่างซ้ายของหน้าจอ) คุณยังสามารถเปิดได้โดยใช้คีย์ผสมของ Windows Key + R ให้พิมพ์ “control.exe ” ในช่อง Run และคลิก ตกลง เพื่อเรียกใช้ แผงควบคุม .
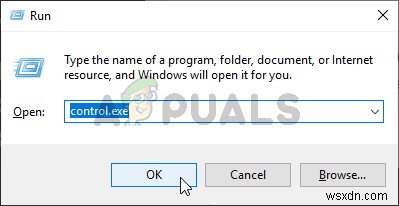
- หลังจากแผงควบคุมเปิดขึ้น ให้เปลี่ยนมุมมองเป็นไอคอนขนาดใหญ่หรือขนาดเล็ก และเลื่อนลงไปตามหน้าต่างเพื่อเปิดวันที่และเวลา ตัวเลือก. จากแท็บวันที่และเวลา ให้คลิก เปลี่ยนวันที่และเวลา ที่ด้านบนสุดแล้วตั้งค่าได้ที่นี่
- หรือคุณสามารถเลือกซิงโครไนซ์เวลากับเซิร์ฟเวอร์เวลาออนไลน์ได้โดยทำตามขั้นตอนเหล่านี้ ไปที่ เวลาอินเทอร์เน็ต ในหน้าต่างวันที่และเวลา แล้วคลิก เปลี่ยนการตั้งค่า ทำเครื่องหมายที่ช่องถัดจาก ซิงโครไนซ์กับเซิร์ฟเวอร์เวลาทางอินเทอร์เน็ต ตัวเลือกและคลิกที่ อัปเดตทันที ปุ่ม. จากนั้นคลิก ตกลง ใช้ ตกลง และปิดแผงควบคุม
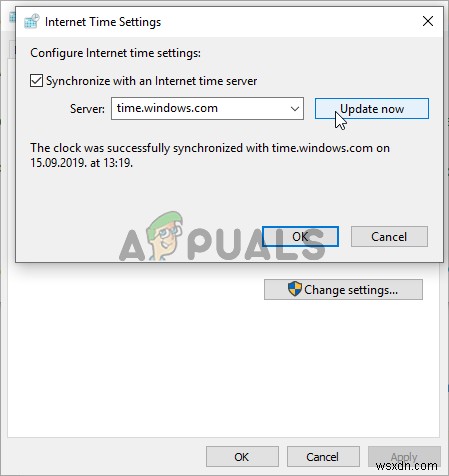
- เมื่อทำตามขั้นตอนข้างต้นเสร็จแล้ว ปัญหาน่าจะได้รับการแก้ไข
สิ้นสุดกระบวนการที่ผิดพลาดในตัวจัดการงาน
มีไฟล์เสียบางไฟล์ที่ทำงานจาก ProgramData มันเป็นของ Ubisoft แต่มักจะเสียหายและป้องกันไม่ให้ผู้ใช้เปิดยูทิลิตี้เลย ชื่อของมันไม่เหมือนกันสำหรับทุกคน แต่คุณจะจำมันได้ใน Task Manager เป็นสตริงของตัวอักษรที่ไม่เกี่ยวข้องโดยสิ้นเชิง ทำตามขั้นตอนด้านล่างเพื่อสิ้นสุดงานนี้!
เปิดเกม Uplay หรือ Ubisoft แล้วรอให้หน้าจอแจ้งให้คุณป้อนข้อมูลรับรอง ข้อผิดพลาด “บริการ Ubisoft ไม่พร้อมใช้งานในขณะนี้” ควรปรากฏขึ้น
- ใช้ คีย์ผสม Ctrl + Shift + Esc โดยกดปุ่มพร้อมกันเพื่อเปิดยูทิลิตี้ Task Manager
- หรือคุณสามารถใช้ คีย์ผสม Ctrl + Alt + Del และเลือกตัวจัดการงานจากหน้าจอสีน้ำเงินป๊อปอัปซึ่งจะปรากฏขึ้นพร้อมกับตัวเลือกต่างๆ คุณยังค้นหาได้ในเมนูเริ่ม
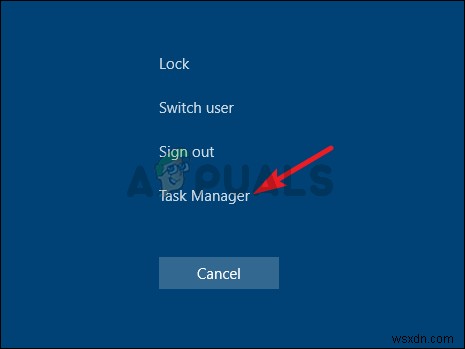
- คลิกที่ รายละเอียดเพิ่มเติม ที่ด้านล่างซ้ายของหน้าต่างเพื่อขยาย Task Manager อยู่ในกระบวนการ เลื่อนลงมาจนเจอกระบวนการเบื้องหลัง แสดงรายการและค้นหาไฟล์ที่คล้ายกับชื่อในรูปภาพด้านล่าง
- เลือกและเลือกจบงาน จากด้านล่างขวาของหน้าต่าง
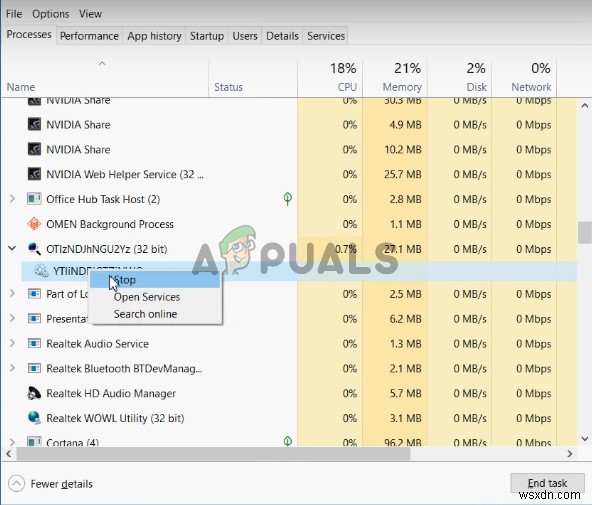
- ยืนยันกล่องโต้ตอบใด ๆ ที่อาจปรากฏขึ้นเมื่อพยายามสิ้นสุดงาน และตรวจสอบเพื่อดูว่าขณะนี้คุณสามารถเข้าสู่ระบบ Uplay บนคอมพิวเตอร์ของคุณ!
ถอนการติดตั้ง Hamachi
การใช้ฮามาจิเป็นสาเหตุเฉพาะสำหรับผู้ใช้บางคน เป็นปัญหาเนื่องจากผู้ใช้จำเป็นต้องเลือกระหว่างสองโปรแกรม อย่างไรก็ตาม Uplay มีความสำคัญมากกว่า ดังนั้น คุณควรพิจารณาถอนการติดตั้ง Hamachi สักครู่เพื่อดูว่าปัญหาได้รับการแก้ไขหรือไม่ ทำตามคำแนะนำด้านล่าง!
- คลิกปุ่มเมนูเริ่ม และเปิด แผงควบคุม โดยการค้นหามัน หรือคุณสามารถคลิกที่ ฟันเฟือง ไอคอนเพื่อเปิดการตั้งค่าหากคุณใช้ Windows 10
- ในแผงควบคุม ให้เลือก ดูเป็น – หมวดหมู่ ที่มุมบนขวาและคลิก ถอนการติดตั้งโปรแกรม ภายใต้ส่วนโปรแกรม
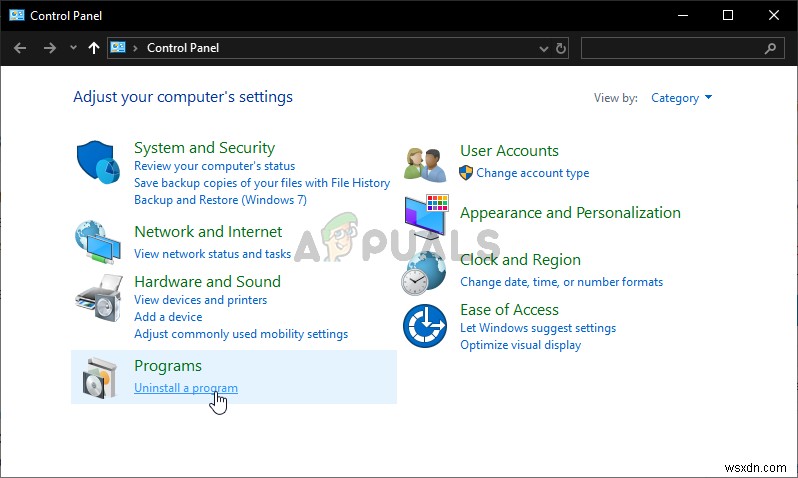
- หากคุณใช้แอปการตั้งค่า ให้คลิกที่ แอป ควรเปิดรายการโปรแกรมที่ติดตั้งทั้งหมดบนพีซีของคุณทันที
- ค้นหาเครื่องมือ LogMeIn Hamachi ในแผงควบคุมหรือการตั้งค่า แล้วคลิก ถอนการติดตั้ง . วิซาร์ดการถอนการติดตั้งควรเปิดขึ้น ดังนั้นให้ทำตามคำแนะนำเพื่อถอนการติดตั้ง
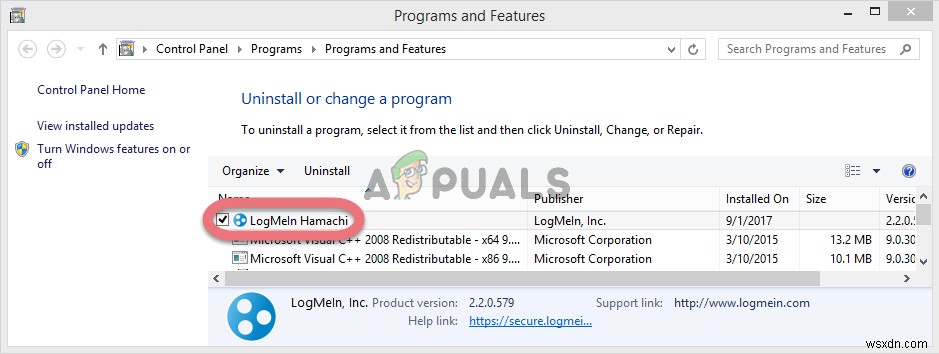
- คลิก เสร็จสิ้น เมื่อโปรแกรมถอนการติดตั้งเสร็จสิ้นกระบวนการ และรีสตาร์ทคอมพิวเตอร์เพื่อดูว่าข้อผิดพลาดยังคงปรากฏอยู่หรือไม่
ปิดการใช้งาน IPv6
การปิดใช้งานการเชื่อมต่ออินเทอร์เน็ตโปรโตคอลเวอร์ชัน 6 บนคอมพิวเตอร์ของคุณจัดการเพื่อแก้ไขปัญหาสำหรับผู้ใช้จำนวนมาก และเป็นวิธีที่ง่ายในการแก้ไขปัญหา วิธีนี้ทำให้วิธีนี้คุ้มค่าและคุณไม่ควรข้ามไปในระหว่างขั้นตอนการแก้ไขปัญหา
- ใช้ปุ่ม Windows + R คำสั่งผสมซึ่งควรเปิดกล่องโต้ตอบเรียกใช้ทันทีซึ่งคุณควรพิมพ์ 'ncpa.cpl ’ ในแถบและคลิกตกลงเพื่อเปิดรายการการตั้งค่าการเชื่อมต่ออินเทอร์เน็ตในแผงควบคุม
- กระบวนการเดียวกันนี้สามารถทำได้โดยการเปิด แผงควบคุม . ด้วยตนเอง . เปลี่ยนมุมมองโดยการตั้งค่าที่ส่วนขวาบนของหน้าต่างเป็น หมวดหมู่ และคลิกที่ เครือข่ายและอินเทอร์เน็ต ที่ด้านบน. คลิก ศูนย์เครือข่ายและการแบ่งปัน ปุ่มเพื่อเปิด ลองค้นหา เปลี่ยนการตั้งค่าอแด็ปเตอร์ ปุ่มที่เมนูด้านซ้ายและคลิกที่มัน
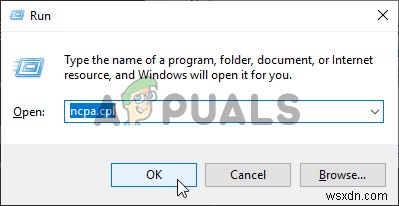
- เมื่อ การเชื่อมต่ออินเทอร์เน็ต หน้าต่างจะเปิดขึ้น ให้ดับเบิลคลิกที่ Network Adapter ที่ใช้งานอยู่
- จากนั้นคลิก Properties และค้นหา Internet Protocol Version 6 เข้าสู่รายการ ปิดใช้งานช่องทำเครื่องหมายถัดจากรายการนี้แล้วคลิกตกลง รีสตาร์ทคอมพิวเตอร์เพื่อยืนยันการเปลี่ยนแปลงและตรวจสอบว่าปัญหายังคงมีอยู่หรือไม่
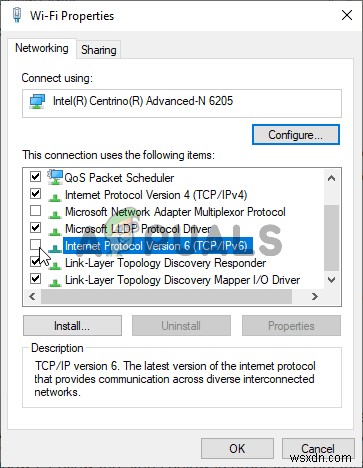
ใช้ที่อยู่ IP แบบคงที่และ DNS
ตามค่าเริ่มต้น ที่อยู่ IP และ DNS ของคอมพิวเตอร์ของคุณจะเปลี่ยนแปลงเมื่อเวลาผ่านไป โดยปกติจะไม่เป็นปัญหา แต่ผู้ใช้รายงานว่าการกำหนดที่อยู่ IP แบบคงที่และ DNS ให้กับคอมพิวเตอร์ของคุณสามารถช่วยคุณแก้ไขข้อผิดพลาด "บริการ Ubisoft ไม่พร้อมใช้งานในขณะนี้" ใน Windows ทำตามขั้นตอนด้านล่างเพื่อลองใช้วิธีนี้!
- ตรวจสอบให้แน่ใจว่าคุณได้เปิดพรอมต์คำสั่ง หน้าต่างโดยค้นหา “cmd ” หรือ “พรอมต์คำสั่ง ” ในเมนูเริ่ม
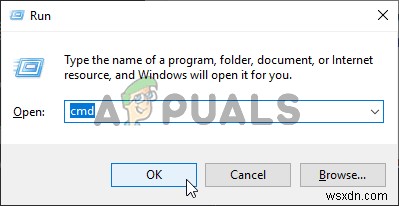
- พิมพ์คำสั่งที่จะแสดงด้านล่างและเลื่อนลงไปที่อะแดปเตอร์เครือข่ายที่สอดคล้องกับการเชื่อมต่อที่คุณใช้ จดเกตเวย์เริ่มต้น , ซับเน็ตมาสก์ , MAC และ DNS
ipconfig /all
- หลังจากนั้น ใช้ปุ่ม Windows + R คำสั่งผสมที่ควรเปิด เรียกใช้ . ทันที กล่องโต้ตอบที่คุณต้องพิมพ์ 'ncpa.cpl ’ ในแถบแล้วแตะตกลงเพื่อเปิดการเชื่อมต่ออินเทอร์เน็ต รายการการตั้งค่าใน แผงควบคุม .
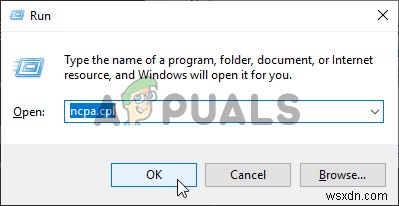
- คลิกซ้ายที่อะแดปเตอร์เครือข่ายที่ใช้งานอยู่และคลิกที่ คุณสมบัติ ค้นหา Internet Protocol รุ่น 4 (TCP/IPv4) รายการในรายการ แตะที่ภาพเพื่อเลือกและคลิก คุณสมบัติ ปุ่มด้านล่าง
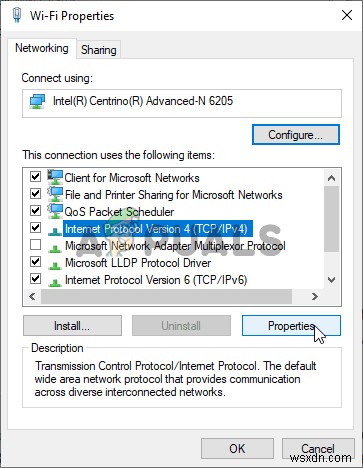
- อยู่ในทั่วไป แท็บและเปลี่ยนปุ่มตัวเลือกในหน้าต่างคุณสมบัติเป็น “ใช้ที่อยู่เซิร์ฟเวอร์ DNS ต่อไปนี้ ” และใช้ 8.8.8 และ 8.8.4.4 ตามลำดับ เปลี่ยนเป็น “ใช้ที่อยู่ IP ต่อไปนี้ ” และใช้หมายเลขเดียวกับ เกตเวย์เริ่มต้น คุณจดบันทึกแต่เปลี่ยนหลักสุดท้ายหลังจุดสุดท้ายเพื่ออย่างอื่น กรอกข้อมูลอื่นๆ เหมือนกับที่คุณจดบันทึก
รีเซ็ตไฟล์โฮสต์ของคุณอย่างสมบูรณ์
ไฟล์ของโฮสต์เป็นไฟล์สำคัญเมื่อพูดถึงปัญหาด้านเครือข่าย การรีเซ็ตสามารถแก้ไขปัญหาต่างๆ ได้มากมาย รวมถึงข้อผิดพลาด “บริการ Ubisoft ไม่พร้อมใช้งานในขณะนี้” หากมีเหตุผลบางอย่าง คุณพบว่าเจ้าของที่พัก ไฟล์ถูกบุกรุก หรือหากคุณเริ่มประสบปัญหากับ Origin คุณสามารถรีเซ็ตไฟล์กลับเป็นค่าเริ่มต้นได้โดยทำตามขั้นตอนด้านล่าง
- นำทางไปยังตำแหน่ง C>> Windows>> System32>> ไดรเวอร์>> ฯลฯ โดยไปที่มันหลังจากเปิด File Explorer ขั้นแรก ให้คลิก พีซีเครื่องนี้ หรือ คอมพิวเตอร์ของฉัน จากบานหน้าต่างด้านซ้ายเพื่อค้นหาและเปิด Local Disk C . ของคุณ .
- หากคุณไม่เห็นโฟลเดอร์ Windows คุณอาจต้องเปิดตัวเลือกที่ช่วยให้คุณเห็นไฟล์และโฟลเดอร์ที่ซ่อนอยู่ คลิก “ดู ” ในเมนูด้านบนของ File Explorer แล้วคลิก “รายการที่ซ่อนอยู่ ” ช่องทำเครื่องหมายใน แสดง/ซ่อน File Explorer จะแสดงไฟล์ที่ซ่อนอยู่ และจะจำการตั้งค่านี้ไว้จนกว่าคุณจะเปลี่ยนอีกครั้ง
- ค้นหาไฟล์โฮสต์ในโฟลเดอร์ Etc คลิกขวาที่ไฟล์ แล้วเลือก เปิดด้วย Notepad . ใช้ Ctrl + A คีย์ผสมเพื่อเลือกข้อความทั้งหมดแล้วคลิก ลบ หรือ Backspace เพื่อลบมัน หลังจากนั้น ให้วางข้อความต่อไปนี้ภายใน:
# Copyright (c) 1993-2006 Microsoft Corp. # # This is a sample HOSTS file used by Microsoft TCP/IP for Windows. # # This file contains the mappings of IP addresses to hostnames. Each # entry should be kept on an individual line. The IP address should # be placed in the first column followed by the corresponding host name. # The IP address and the host name should be separated by at least one # space. # # Additionally, comments (such as these) may be inserted on individual # lines or following the machine name denoted by a '#' symbol. # # For example: # # 102.54.94.97 rhino.acme.com # source server # 38.25.63.10 x.acme.com # x client host # localhost name resolution is handled within DNS itself. # 127.0.0.1 localhost # ::1 localhost
- คลิก ไฟล์>> บันทึก เพื่อบันทึกการเปลี่ยนแปลง ออกจาก Notepad และรีสตาร์ทคอมพิวเตอร์ของคุณ ตรวจสอบเพื่อดูว่าปัญหายังคงมีอยู่เกี่ยวกับ Ubisoft ในการเข้าสู่ระบบอย่างถูกต้องหรือไม่
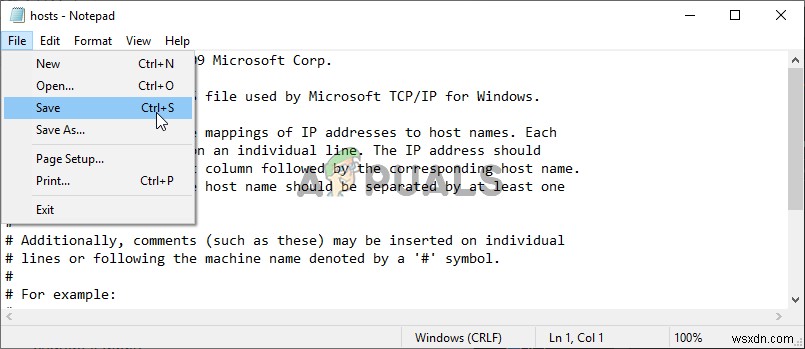
ใช้ SFC เพื่อสแกนหาไฟล์ระบบที่สูญหายหรือเสียหาย
ปัญหาเครือข่ายมักจะเกี่ยวข้องกับระบบ ปัญหาเหล่านี้หยั่งรากลึกในไฟล์ระบบ และวิธีเดียวที่จะลองแก้ไขได้คือการเรียกใช้ System File Checker (SFC) มันจะสแกนไฟล์ระบบของคุณเพื่อหาข้อผิดพลาดและสามารถซ่อมแซมหรือเปลี่ยนใหม่ได้ ทำตามขั้นตอนด้านล่างนี้!
- ค้นหา “พรอมต์คำสั่ง ” โดยการพิมพ์ไปทางขวาในเมนู Start หรือโดยการกดปุ่มค้นหาที่อยู่ติดกัน คลิกขวาที่รายการแรกที่จะปรากฏขึ้นเป็นผลการค้นหาและเลือกรายการเมนูบริบท "เรียกใช้ในฐานะผู้ดูแลระบบ"
- นอกจากนี้ คุณยังสามารถใช้คีย์โลโก้ Windows + R ร่วมกันเพื่อเปิด กล่องโต้ตอบเรียกใช้ . พิมพ์ “cmd ” ในกล่องโต้ตอบที่ปรากฏขึ้นและใช้ Ctrl + Shift + Enter คีย์ผสมสำหรับพรอมต์คำสั่งของผู้ดูแลระบบ
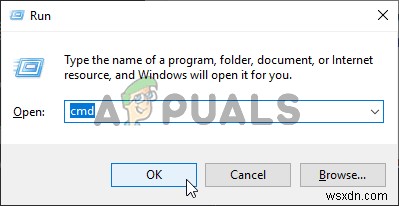
- พิมพ์คำสั่งต่อไปนี้ในหน้าต่าง และตรวจสอบให้แน่ใจว่าคุณกด Enter หลังจากพิมพ์แต่ละคำสั่งแล้ว รอ “การดำเนินการเสร็จสมบูรณ์” ข้อความที่บ่งบอกว่าข้อความของเราประสบความสำเร็จ
sfc /scannow
- ลองรีสตาร์ทคอมพิวเตอร์และตรวจดูว่าข้อผิดพลาด “บริการ Ubisoft ไม่พร้อมใช้งานในขณะนี้” ยังคงปรากฏบนคอมพิวเตอร์ของคุณอยู่หรือไม่
ทำการรีเซ็ตเครือข่าย
การรีเซ็ตเครือข่ายเป็นอีกวิธีง่ายๆ ในการแก้ไขปัญหานี้ และเป็นวิธีสุดท้ายในรายการของเรา มันได้ผลกับผู้ใช้หลายคน และคุณไม่มีอะไรจะใช้เลยหากคุณลองใช้มัน ทำตามขั้นตอนด้านล่างและตรวจสอบเพื่อดูว่าข้อผิดพลาด “บริการ Ubisoft ไม่พร้อมใช้งานในขณะนี้” ยังคงปรากฏบนคอมพิวเตอร์ของคุณอยู่หรือไม่
- เปิด เรียกใช้ ยูทิลิตีโดยใช้ คีย์ผสม Windows + R บนแป้นพิมพ์ของคุณ (กดปุ่มเหล่านี้พร้อมกัน พิมพ์ “ms-settings: ” ในช่องที่เพิ่งเปิดใหม่โดยไม่มีเครื่องหมายคำพูด และคลิกตกลงเพื่อเปิด การตั้งค่า เครื่องมือ
- วิธีอื่นคือการเปิด การตั้งค่า บนพีซีของคุณโดยคลิกเมนู Start แล้วคลิก ฟันเฟือง ไอคอนที่ส่วนล่างซ้าย
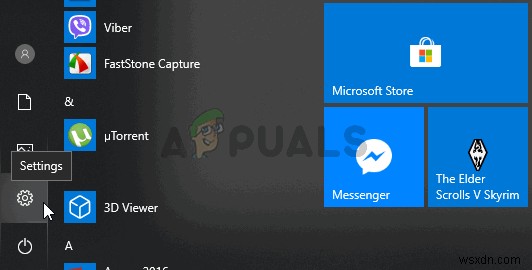
- นอกจากนี้ คุณยังสามารถใช้ คีย์ Windows + I ร่วมกันได้ เพื่อผลเช่นเดียวกัน คลิกเพื่อเปิด เครือข่ายและอินเทอร์เน็ต และอยู่ในสถานะ ที่ด้านซ้ายของหน้าต่าง
- เลื่อนลงมาจนเป็น รีเซ็ตเครือข่าย ปุ่ม. คลิกและปฏิบัติตามคำแนะนำที่ปรากฏบนหน้าจอและตรวจสอบว่าคุณปฏิบัติตามทุกอย่างแล้ว
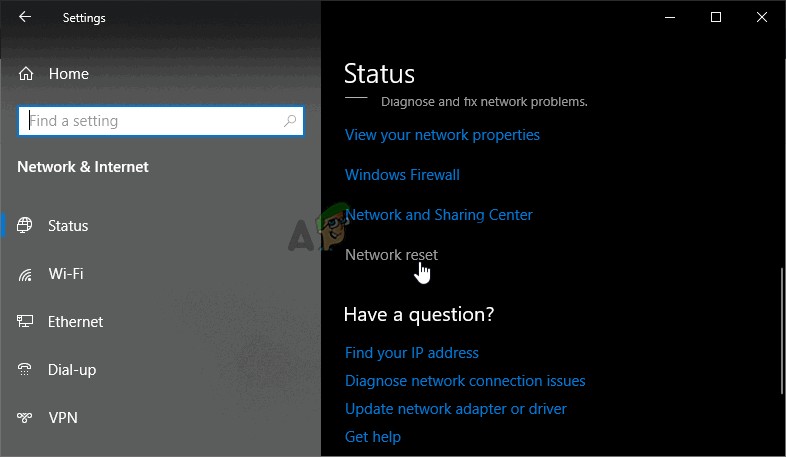
- ตรวจสอบเพื่อดูว่ายังคงมีปัญหาเดิมอยู่หรือไม่!
หากไม่มีวิธีการใดที่แสดงด้านบนนี้ช่วยคุณได้ เราขอแนะนำให้คุณลองรีเซ็ตที่อยู่ IP ของคุณเป็นทางเลือกสุดท้าย วิธีนี้จะช่วยให้เซิร์ฟเวอร์ DHCP ของเราเตอร์กำหนดที่อยู่ IP ใหม่ให้คุณ หากไม่เป็นเช่นนั้น โปรดติดต่อ ISP ของคุณและแจ้งให้เขาทราบเกี่ยวกับสถานการณ์ของคุณ


