Windows เป็นหนึ่งในระบบปฏิบัติการที่ได้รับความนิยมมากที่สุดซึ่งมีผู้ใช้มากกว่าหนึ่งพันล้านคน ระบบปฏิบัติการนี้ได้รับการพัฒนาและจัดจำหน่ายโดย Microsoft ระบบปฏิบัติการเวอร์ชันล่าสุดคือ Windows 10 และเร็วกว่าและปลอดภัยกว่ารุ่นก่อนมาก อย่างไรก็ตาม เมื่อไม่นานมานี้ ผู้ใช้จำนวนมากได้สังเกตเห็น “1607 ไม่สามารถติดตั้งรันไทม์สคริปต์ของ InstallShield” ขณะพยายามติดตั้งแอปพลิเคชัน
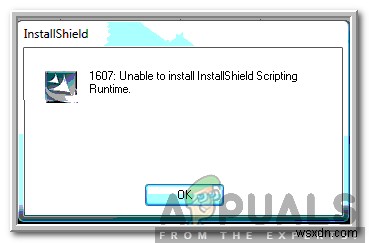
อะไรทำให้เกิดข้อผิดพลาด “1607 ไม่สามารถรันไทม์สคริปต์ InstallShield” ได้
หลังจากได้รับรายงานจำนวนมากจากผู้ใช้หลายราย เราจึงตัดสินใจตรวจสอบปัญหาและคิดหาวิธีแก้ไขเพื่อแก้ไขปัญหาทั้งหมด นอกจากนี้เรายังตรวจสอบสาเหตุที่ทำให้เกิดการเรียกและระบุสาเหตุดังนี้
- ไฟล์เสียหาย: ในบางกรณี ไฟล์ InstallShield อาจเสียหายเนื่องจากมีการทริกเกอร์ข้อผิดพลาดนี้ ต้องมีไฟล์ที่จำเป็นทั้งหมดเพื่อติดตั้ง InstallShield Runtime
- บริการ: ในบางกรณี บริการหรือกระบวนการในเบื้องหลังอาจรบกวนโปรแกรมติดตั้งเนื่องจากมีการทริกเกอร์ข้อผิดพลาด
- ตัวติดตั้งใช้งานไม่ได้: นอกจากนี้ยังเป็นไปได้ว่า Windows Installer อาจใช้งานไม่ได้หรือไฟล์สำคัญบางไฟล์อาจหายไปเนื่องจากปัญหาที่เกิดขึ้น
เมื่อคุณมีความเข้าใจพื้นฐานเกี่ยวกับธรรมชาติของปัญหาแล้ว เราจะดำเนินการแก้ไขต่อไป ตรวจสอบให้แน่ใจว่าได้ใช้สิ่งเหล่านี้ในลำดับเฉพาะที่แสดงเพื่อหลีกเลี่ยงความขัดแย้ง
แนวทางที่ 1:การเปลี่ยนชื่อโฟลเดอร์
หากไฟล์ InstallShield เสียหาย ไฟล์เหล่านั้นอาจขัดขวางกระบวนการสำคัญของ Windows อันเนื่องมาจากข้อผิดพลาดที่เกิดขึ้น ดังนั้น ในขั้นตอนนี้ เราจะเปลี่ยนชื่อโฟลเดอร์ InstallShield สำหรับสิ่งนั้น:
- เปิด File Explorer และไปที่ไดเร็กทอรีราก
- คลิกที่ “ไฟล์โปรแกรม” และเลือก “ไฟล์ทั่วไป”
- คลิกขวาที่ “InstallShield” โฟลเดอร์แล้วเลือก “เปลี่ยนชื่อ”
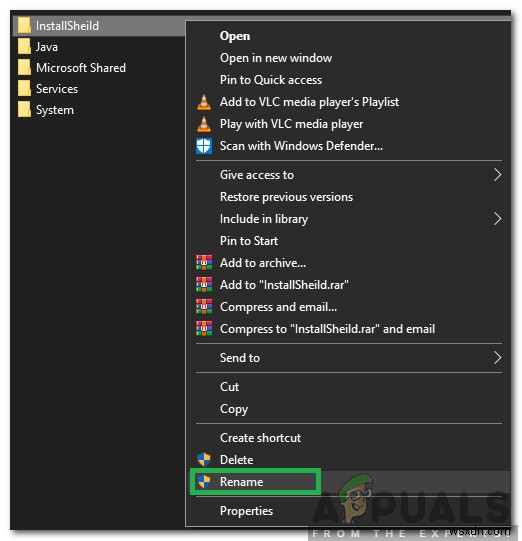
- ตั้งชื่อโฟลเดอร์ว่า “InstallShield2” และบันทึกการเปลี่ยนแปลง
- ตรวจสอบ เพื่อดูว่าปัญหายังคงมีอยู่หรือไม่
แนวทางที่ 2:ดาวน์โหลดตัวติดตั้ง Windows
หากตัวติดตั้งของ Windows หายไปหรือเสียหาย ข้อผิดพลาดนี้อาจถูกเรียกใช้ ดังนั้นในขั้นตอนนี้ เราจะทำการดาวน์โหลดและติดตั้งอีกครั้ง สำหรับสิ่งนั้น:
- ไปที่หน้านี้และ เลือก ภาษาของคุณ
- คลิกที่ “ดาวน์โหลด” ปุ่มเพื่อดาวน์โหลดตัวติดตั้ง
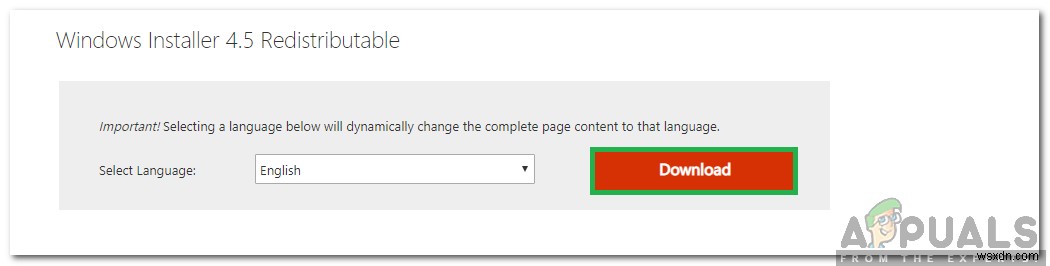
- รอให้การดาวน์โหลดเสร็จสิ้น และคลิกที่ “ปฏิบัติการได้”
- ทำตามคำแนะนำบนหน้าจอเพื่อติดตั้งซอฟต์แวร์และตรวจดูว่ายังมีปัญหาอยู่หรือไม่
แนวทางที่ 3:การติดตั้งเฟรมเวิร์ก
ในบางกรณี ปัญหาอาจเกิดขึ้นเนื่องจากไม่มีการติดตั้ง “.NET Framework” ดังนั้น ในขั้นตอนนี้ เราจะทำการดาวน์โหลดและติดตั้ง “.NET Framework” เวอร์ชันล่าสุด สำหรับสิ่งนั้น:
- ไปที่หน้านี้
- เลือกเวอร์ชันของซอฟต์แวร์ที่เข้ากันได้กับระบบปฏิบัติการของคุณ
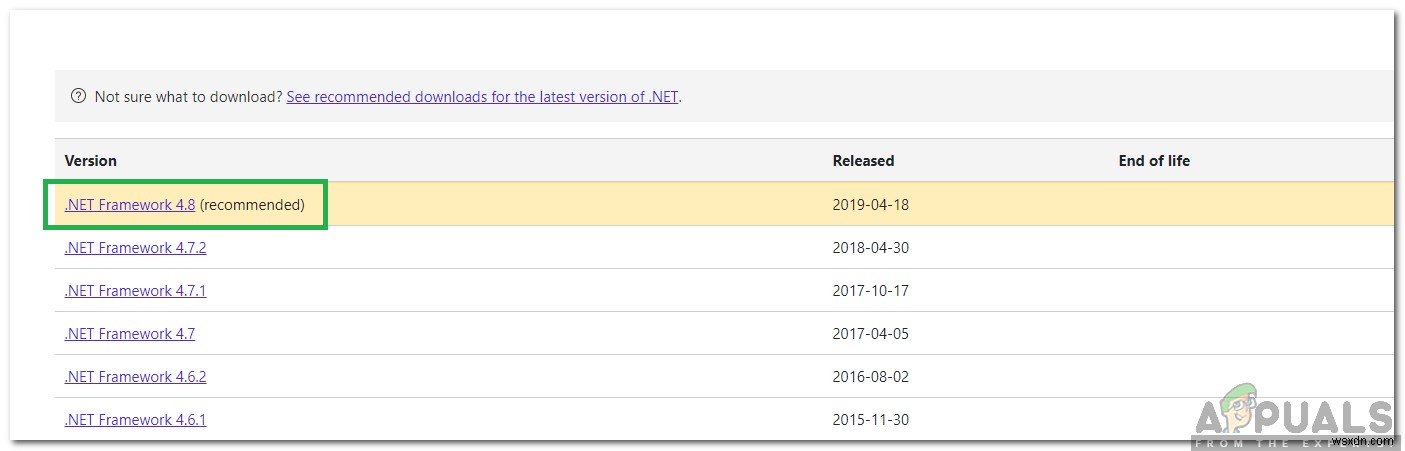
- รอให้การดาวน์โหลดเสร็จสิ้น และคลิกที่ “ปฏิบัติการได้”
- ทำตามคำแนะนำบนหน้าจอเพื่อติดตั้งซอฟต์แวร์และตรวจสอบ เพื่อดูว่าปัญหายังคงมีอยู่หรือไม่
โซลูชันที่ 4:กระบวนการปิด
กระบวนการบางอย่างที่ทำงานอยู่เบื้องหลังอาจขัดขวางงานสำคัญของ Windows ดังนั้น ในขั้นตอนนี้ เราจะปิดสองกระบวนการที่อาจทำเช่นนั้น สำหรับสิ่งนั้น:
- กด “Ctrl ” + “เปลี่ยน ” + “Esc” เพื่อเปิดตัวจัดการงาน
- คลิกที่ “กระบวนการ ” แล้วเลือก “idriver.exe” และ “msiexec.exe”
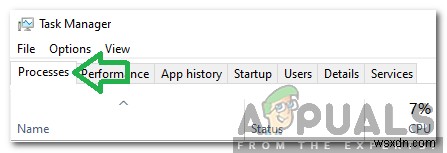
- เลือก “จบงาน” ปุ่มเพื่อสิ้นสุด
- นอกจากนี้ เลือกอะไรก็ได้ที่ระบุว่า “InstallSheild” และคลิกที่ “สิ้นสุดงาน”
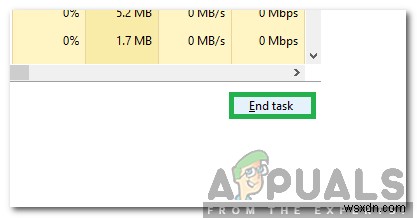
- ตรวจสอบ เพื่อดูว่าปัญหายังคงมีอยู่หรือไม่
แนวทางที่ 5:ดำเนินการคลีนบูต
ในบางกรณี งานที่สำคัญอาจถูกขัดจังหวะด้วยบริการเบื้องหลังและแอปพลิเคชัน ดังนั้น ขอแนะนำให้คุณอ่านบทความนี้และดำเนินการคลีนบูต ตรวจสอบเพื่อดูว่าปัญหายังคงมีอยู่หรือไม่หลังจากดำเนินการคลีนบูต
แนวทางที่ 6:สร้างบัญชีผู้ใช้ใหม่
บัญชีที่คุณใช้อาจประสบปัญหาขณะตรวจสอบสิทธิ์บางอย่างสำหรับตัวติดตั้ง ดังนั้น ขอแนะนำให้สร้างบัญชีการดูแลระบบใหม่ และตรวจดูว่าปัญหายังคงมีอยู่หรือไม่หลังจากดำเนินการดังกล่าว


