Skype พัฒนาโดย Microsoft เป็นแอปพลิเคชั่นโทรคมนาคมที่ให้การโทรด้วยเสียงและวิดีโอแก่ผู้ใช้พร้อมกับอินเทอร์เฟซการแชท Skype เปิดตัวในปี 2546 และผ่านการเปลี่ยนแปลงมากมายตลอดหลายปีที่ผ่านมานี้ และฟีเจอร์ใหม่ๆ ก็มีการเปิดตัวไปพร้อมกัน ในบางกรณี การลงชื่อเข้าใช้ Skype กลายเป็นเรื่องยุ่งยากเนื่องจากมีข้อผิดพลาดมากมายที่ปรากฏขึ้นขณะทำเช่นนั้น หนึ่งในนั้นคือ ‘เกิดปัญหาในการรับใบรับรองส่วนบุคคล ' ซึ่งปรากฏขึ้นเมื่อคุณพยายามเข้าสู่ระบบบัญชี Skype Business ของคุณ ข้อผิดพลาดนี้ปรากฏขึ้นเนื่องจากสาเหตุหลายประการ ซึ่งหนึ่งในนั้นคือขยะในแคชของ Skype เนื่องจาก Skype เป็นแอปพลิเคชั่นการประชุมทางวิดีโอที่ใช้กันอย่างแพร่หลาย และธุรกิจจำนวนมากใช้สำหรับจัดการประชุม ฯลฯ ดังนั้นข้อผิดพลาดนี้จึงเป็นเรื่องธรรมดาและคุณไม่จำเป็นต้องกังวลเกี่ยวกับเรื่องนี้ วิธีแก้ปัญหาที่ระบุไว้ในบทความนี้จะช่วยคุณกำจัดข้อผิดพลาดได้อย่างแน่นอน
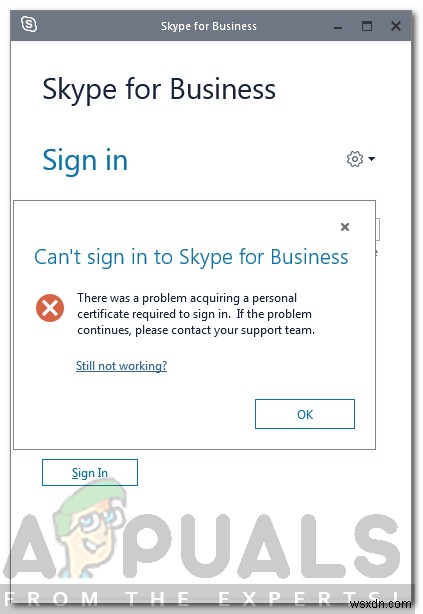
แต่ก่อนที่จะดำเนินการแก้ไข ให้เราพูดถึงสาเหตุของข้อผิดพลาดนี้ก่อน
อะไรทำให้เกิดข้อผิดพลาด 'มีปัญหาในการรับใบรับรองส่วนบุคคล'
ข้อผิดพลาดดังกล่าวอาจเกิดจากปัจจัยต่าง ๆ ที่กล่าวถึงด้านล่าง —
- ไม่สามารถตรวจสอบใบรับรองใน Skype: หนึ่งในสาเหตุที่พบบ่อยที่สุดของข้อผิดพลาดนี้คือ Skype ไม่สามารถตรวจสอบใบรับรองที่จัดเก็บไว้ในแคชของ Skype หรือไม่สามารถรับใบรับรองจากเซิร์ฟเวอร์ได้ เป็นเพราะใบรับรองที่เก็บไว้ในแคชของคุณอาจเสียหายและข้อมูลประจำตัวที่แคชไม่ทำงานหรืออาจล้าสมัย อีกสาเหตุหนึ่งที่ทำให้ใบรับรองไม่ได้รับการตรวจสอบอย่างถูกต้องก็คือเพราะ Skype ไม่ได้รับความเชื่อถือในสายใบรับรอง จึงทำให้กระบวนการตรวจสอบล้มเหลว
- ไคลเอ็นต์ Lync ที่ล้าสมัย: หากไคลเอ็นต์ Lync ที่ติดตั้งบน Windows ของคุณไม่อัปเดต คุณอาจได้รับข้อผิดพลาดนี้เนื่องจากไคลเอ็นต์ Lync เวอร์ชันที่ล้าสมัย/ไม่ได้รับการสนับสนุนซึ่งมีเวอร์ชันของ Skype ที่คุณติดตั้งไว้ นี่อาจเป็นสาเหตุว่าทำไมจึงได้รับข้อผิดพลาดนี้
- ตัวช่วยการลงชื่อเข้าใช้ Microsoft Services ล้าสมัย: สาเหตุที่เป็นไปได้อีกประการของข้อผิดพลาดนี้อาจเป็นเพราะ Microsoft Services Sign-in Assistant ที่ติดตั้งบน Windows ของคุณล้าสมัย ซึ่งอาจเข้ากันไม่ได้กับเวอร์ชันของ Skype for Business ที่คุณใช้อยู่
- แคช DNS ขยะใน Windows: หากคุณไม่ได้ล้างแคช DNS มาสักระยะใน Windows แล้ว อาจเป็นไปได้ว่าขยะใน DNS ของคุณอาจไม่อนุญาตให้ Skype เชื่อมต่อกับเซิร์ฟเวอร์และดำเนินการตรวจสอบใบรับรอง
มีวิธีแก้ปัญหาด้านล่างซึ่งคุณสามารถลองกำจัดข้อผิดพลาดนี้ใน Windows เนื่องจากทุกวิธีแก้ไขปัญหานั้นเฉพาะเจาะจงสำหรับสาเหตุของปัญหา ดังนั้นทั้งหมดอาจไม่ทำงานสำหรับคุณ แต่หวังว่าวิธีใดวิธีหนึ่งจะได้ผล
โซลูชันที่ 1:ลบข้อมูลการลงชื่อเข้าใช้ของ Lync 2013
คุณสามารถลบข้อมูลการลงชื่อเข้าใช้ Lync 2013 ได้สองวิธี
วิธีที่ 1:ลบข้อมูลการลงชื่อเข้าใช้โดยอัตโนมัติผ่าน Skype for Business
หากคุณกำลังใช้ Lync 2013 คุณต้องลบข้อมูลการลงชื่อเข้าใช้บัญชี Skype ของคุณจาก Skype for Business เพื่อแก้ไขปัญหา เมื่อคุณลบข้อมูลการลงชื่อเข้าใช้แล้ว ชื่อผู้ใช้/อีเมลที่บันทึกจะถูกลบออกจาก Lync โดยอัตโนมัติเช่นกัน และปัญหาของคุณจะได้รับการแก้ไข
หากต้องการลบข้อมูลการลงชื่อเข้าใช้จาก Skype for Business เพียงแค่เปิดและเมื่อคุณได้รับหน้าจอการเข้าสู่ระบบ ให้คลิกที่ตัวเลือก “ลบข้อมูลการลงชื่อเข้าใช้ของฉัน ” หลังจากทำเช่นนั้น ใบรับรองที่เก็บไว้ทั้งหมด/ อีเมล/รหัสผ่านของผู้ใช้จะถูกลบออกจาก Skype และ Lync หลังจากนั้นให้ลองเข้าสู่ระบบอีกครั้ง หากเกิดปัญหากับข้อมูลผู้ใช้ที่จัดเก็บไว้ใน Lync การลบออกก็หวังว่าจะสามารถแก้ปัญหาให้คุณได้
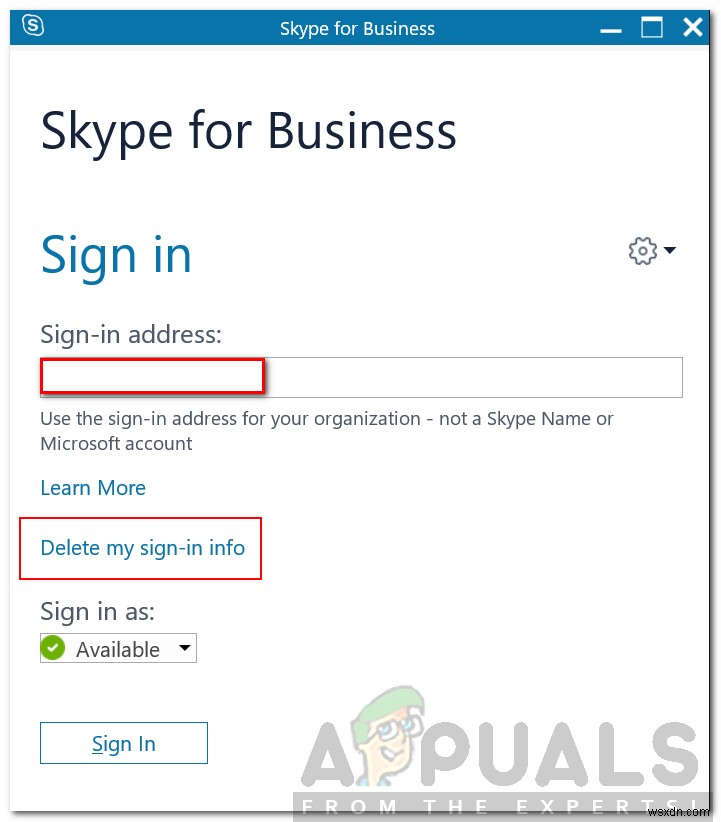
วิธีที่ 2:ลบข้อมูลการลงชื่อเข้าใช้ด้วยตนเอง
อีกวิธีหนึ่งคือการลบข้อมูลการลงชื่อเข้าใช้ด้วยตนเองจาก AppData ใน Windows หากการดำเนินการข้างต้นไม่ได้ผล คุณจะต้องลบข้อมูลการเข้าสู่ระบบและใบรับรองที่จัดเก็บไว้ใน AppData ด้วยตนเองโดยทำตามขั้นตอนด้านล่าง:
- กด Windows + R คีย์เพื่อเปิดเมนูเรียกใช้และพิมพ์ %appdata%
- จากนั้นไปที่ Local → Microsoft → Office\16.0\Lync (หากคุณไม่เห็นโฟลเดอร์ในเครื่อง ให้กด Backspace แล้วคุณจะพบมัน) และลบโฟลเดอร์ของบัญชีของคุณภายใน Lync ไดเรกทอรี.
- หลังจากนั้น ไปที่ C:\Users\
\AppData\Local\Microsoft\Office\16.0\Lync\Tracing\ และลบไฟล์ทั้งหมดโปรดอย่าลบโฟลเดอร์ใดๆ .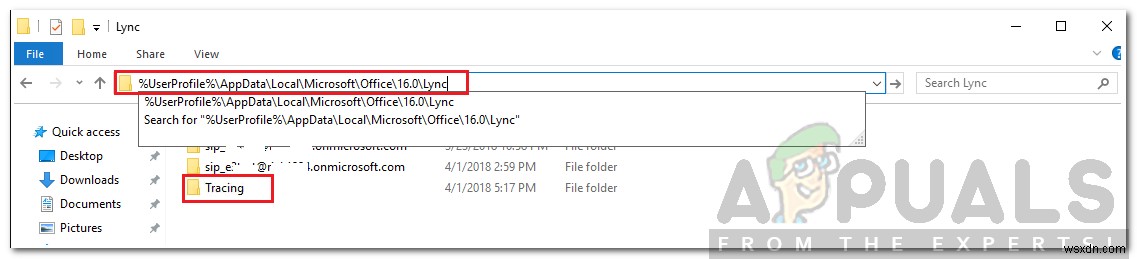
- หลังจากนั้น คุณต้องลบรายการรีจิสตรีบางรายการด้วย
- กด Windows + R เพื่อเปิดเมนูเรียกใช้และพิมพ์ regedit แล้วกด Enter .
- เมื่อเปิดหน้าต่าง Registry Editor ให้ไปที่คีย์นี้ (สำหรับการนำทาง ให้ใช้บานหน้าต่างด้านซ้าย ไดเร็กทอรีที่นั่นสามารถขยายได้โดยการกดไอคอน + ข้างๆ)
HKEY_CURRENT_USER\Software\Microsoft\office\16.0\Lync
- และลบรายการใดๆ ที่คุณเห็นในส่วนด้านขวาของหน้าต่าง Registry Editor
- ปิด Registry Editor แล้วลองลงชื่อเข้าใช้บัญชี Skype for a Business อีกครั้งเพื่อดูว่าปัญหาของคุณได้รับการแก้ไขแล้วหรือไม่
โซลูชันที่ 2:เปิด TLS 1.2
ปัญหาอาจเกิดขึ้นได้หากระบบปฏิบัติการของคุณใช้ TLS 1.1 และไม่ได้เปิดใช้งาน TLS 1.2 ในกรณีดังกล่าว คุณจะต้องเปิดใช้งาน TLS 1.2 เพื่อแก้ไขปัญหา วิธีทำ:
- เปิดเมนู Start พิมพ์ Internet Options และกด Enter .
- เปลี่ยนเป็น ขั้นสูง แท็บแล้วเลื่อนลงมาจนกว่าคุณจะเห็น 'ใช้ TLS 1.2 ’ ช่องทำเครื่องหมาย
- ทำเครื่องหมายที่ช่องและกด สมัคร .
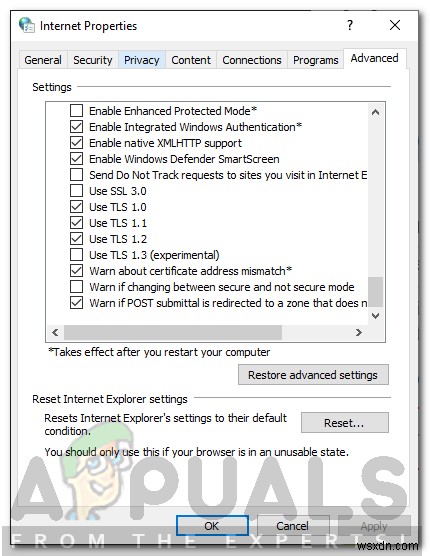
- รีสตาร์ทระบบของคุณ
- ลองเข้าสู่ระบบอีกครั้ง


