ผู้ใช้หลายคนรายงานว่าจู่ๆ ก็ไม่สามารถใช้ปุ่ม CTRL-key ด้านซ้ายบนแล็ปท็อปหรือคอมพิวเตอร์ได้ ผู้ใช้บางคนบอกว่าแม้ว่าพวกเขาจะเชื่อมต่อกับแป้นพิมพ์ภายนอก แต่ปุ่ม CTRL ก็ยังใช้งานไม่ได้ ปัญหานี้ไม่ได้เกิดขึ้นเฉพาะกับ Windows บางรุ่นเท่านั้น เนื่องจากได้รับการยืนยันแล้วว่าจะเกิดขึ้นบน Windows 7, Windows 8.1 และ Windows 10
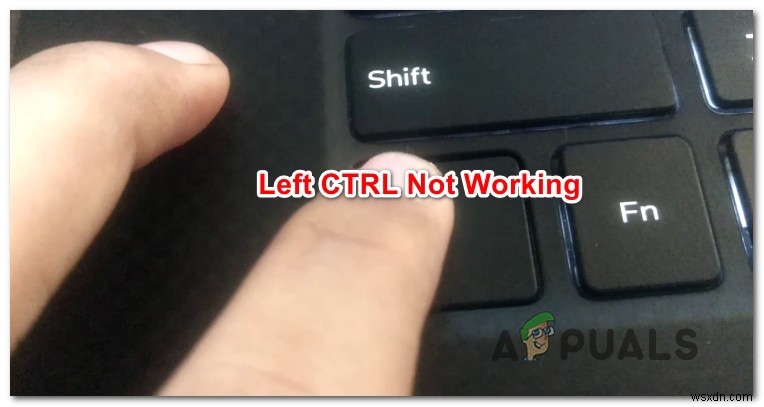
อะไรเป็นสาเหตุของปัญหา 'ปุ่ม CTRL ด้านซ้ายไม่ทำงาน' บน Windows
เราตรวจสอบรายงานผู้ใช้หลายฉบับและวิเคราะห์กลยุทธ์การซ่อมแซมต่างๆ ที่ผู้ใช้ที่ได้รับผลกระทบแนะนำโดยทั่วไป จากที่ปรากฎ สถานการณ์ที่แตกต่างกันหลายประการสามารถนำไปสู่การประจักษ์ของปัญหานี้ ต่อไปนี้คือรายชื่อผู้กระทำผิดที่อาจต้องรับผิดชอบต่อปัญหานี้:
- ปัญหาแป้นพิมพ์จริง – ก่อนที่จะมุ่งเน้นไปที่ผู้กระทำผิดที่อาจเกิดขึ้นอื่น ๆ ผู้ใช้ที่ได้รับผลกระทบควรเริ่มต้นโดยตรวจสอบให้แน่ใจว่าพวกเขาไม่ได้จัดการกับปุ่มคีย์บอร์ดที่ผิดพลาด วิธีที่ง่ายที่สุดในการทดสอบว่าสิ่งนี้เป็นจริงหรือไม่คือเชื่อมต่อแป้นพิมพ์อื่นและดูว่าปัญหายังคงเกิดขึ้นหรือไม่
- ปัญหานี้เกิดจากการอัพเดต Windows ที่ไม่ดี – มีการอัปเดต Windows โดยเฉพาะที่มุ่งเพิ่มตัวเลือกทางลัดเพิ่มเติมที่ทราบว่าทำให้เกิดปัญหานี้ด้วยปุ่ม Ctrl ด้านซ้าย ในกรณีนี้ คุณสามารถแก้ไขปัญหาได้โดยติดตั้งทุกการอัปเดต WIndows ที่ค้างอยู่ ซึ่งจะช่วยให้แน่ใจว่าคุณได้ติดตั้งโปรแกรมแก้ไขด่วนสำหรับปัญหานั้นแล้ว
- ไดรเวอร์ HID เสียหาย / ไม่เหมาะสม – ไดรเวอร์ HID มักจะรับผิดชอบต่อการปรากฏตัวของปัญหานี้ อินสแตนซ์ที่เสียหายอาจทำให้ฟังก์ชันการทำงานของบางคีย์เสียหาย ผู้ใช้ที่ได้รับผลกระทบรายงานว่าพวกเขาจัดการเพื่อแก้ไขปัญหาโดยติดตั้งไดรเวอร์ใหม่โดยใช้ตัวจัดการอุปกรณ์
หากคุณกำลังมองหาวิธีแก้ไขที่จะจัดการกับปัญหานี้ บทความนี้จะนำเสนอกลยุทธ์การซ่อมแซมต่างๆ ที่จะช่วยให้คุณแก้ไขปัญหาออกไปได้ ด้านล่างนี้ คุณจะพบกับกลยุทธ์การซ่อมแซมต่างๆ มากมายที่ผู้ใช้รายอื่นในสถานการณ์เดียวกันได้ใช้คืนค่าการทำงานปกติของปุ่ม Ctrl ซ้ายได้สำเร็จ
เพื่อผลลัพธ์ที่ดีที่สุด เราขอแนะนำให้คุณปฏิบัติตามวิธีแก้ไขที่เป็นไปได้ด้านล่างตามลำดับ เนื่องจากเราจัดเรียงตามประสิทธิภาพ ในที่สุด คุณควรสะดุดกับวิธีการที่จะแก้ไขปัญหาโดยไม่คำนึงถึงผู้ร้ายที่ก่อให้เกิดปัญหา
เริ่มกันเลย!
วิธีที่ 1:การทดสอบปัญหาทางกายภาพ
เพื่อให้แน่ใจว่าคุณจะไม่ทำตามขั้นตอนการแก้ปัญหามากมายจนเปล่าประโยชน์ คุณควรเริ่มต้นด้วยการตรวจสอบให้แน่ใจว่าคุณไม่ได้จัดการกับปัญหาแป้นพิมพ์จริง – ปุ่มที่ผิดพลาด
ด้วยเหตุนี้ ให้เริ่มต้นด้วยการเชื่อมต่อแป้นพิมพ์อื่นและดูว่าปัญหายังคงเกิดขึ้นหรือไม่ หากคุณพบปัญหาในแล็ปท็อป ให้เสียบแป้นพิมพ์ USB และดูว่าแป้น CTRL ด้านซ้ายใช้งานได้หรือไม่

หากปัญหายังคงอยู่แม้จะใช้แป้นพิมพ์อื่น แสดงว่าปัญหาไม่ได้เกิดจากปัญหาทางกายภาพ ในกรณีนี้ ให้เลื่อนลงไปที่วิธีถัดไปด้านล่าง
วิธีที่ 2:ติดตั้งทุกการอัปเดต Windows ที่รอดำเนินการ
ขั้นตอนต่อไปคือการตรวจสอบให้แน่ใจว่าคุณใช้ Windows เวอร์ชันล่าสุด ผู้ใช้ที่ได้รับผลกระทบหลายรายรายงานว่าปัญหาหยุดเกิดขึ้นและคีย์ CTRL เริ่มทำงานอีกครั้งเมื่อติดตั้งการอัปเดต WIndows ที่รอดำเนินการทุกครั้ง เพื่อให้แน่ใจว่าพวกเขากำลังเรียกใช้เวอร์ชันล่าสุดที่เป็นไปได้
ความจริงที่ว่าวิธีนี้ประสบความสำเร็จสำหรับผู้ใช้บางคน แสดงว่า Microsoft อาจออกโปรแกรมแก้ไขด่วนสำหรับปัญหานี้โดยเฉพาะ
ต่อไปนี้คือคำแนะนำโดยย่อเพื่อให้แน่ใจว่าคุณติดตั้งการอัปเดตที่รอดำเนินการทุกครั้ง:
- กด แป้น Windows + R เพื่อเปิด วิ่ง กล่องโต้ตอบ ถัดไป พิมพ์ “ms-settings:windowsupdate ” ในกล่องข้อความแล้วกด Enter เพื่อเปิด Windows Update แท็บของ การตั้งค่า แอป.
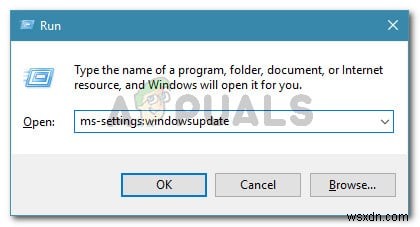
- เมื่อคุณอยู่ใน Windows Update ให้คลิกที่ ตรวจหาการอัปเดต และรอจนกว่าการสแกนครั้งแรกจะเสร็จสิ้น
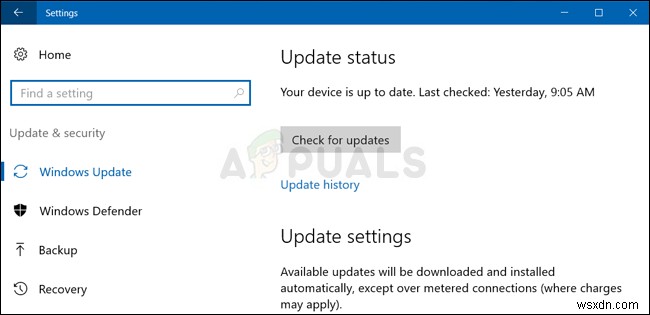
- เมื่อการสแกนพบว่าการอัปเดตใดที่รอการติดตั้งบนคอมพิวเตอร์ของคุณ ให้ทำตามคำแนะนำบนหน้าจอเพื่อติดตั้งทั้งหมด หากคุณได้รับแจ้งให้รีสตาร์ทก่อนที่จะมีโอกาสติดตั้งทุกรายการ ให้ดำเนินการดังกล่าว แต่อย่าลืมกลับมาที่หน้าจอเดียวกันนี้ในการเริ่มต้นครั้งถัดไปเพื่อสิ้นสุดการติดตั้งการอัปเดตที่เหลือ
- หลังจากที่คุณจัดการติดตั้งทุกการอัปเดตที่รอดำเนินการแล้ว ให้รีสตาร์ทคอมพิวเตอร์และดูว่าปัญหาได้รับการแก้ไขหรือไม่ในการเริ่มต้นครั้งถัดไป
หากปุ่ม CTRL ด้านซ้ายยังคงไม่ทำงาน ให้เลื่อนลงไปที่วิธีถัดไปด้านล่าง
วิธีที่ 3:ติดตั้งไดรเวอร์ HID ใหม่อีกครั้ง
อาจเป็นไปได้ว่าคุณเห็นข้อผิดพลาดนี้เนื่องจากปัญหาไดรเวอร์แป้นพิมพ์ ผู้ใช้หลายคนที่ประสบปัญหานี้ได้รายงานว่าพวกเขาจัดการเพื่อแก้ไขปัญหานี้หลังจากถอนการติดตั้งและติดตั้งไดรเวอร์ HID ใหม่โดยใช้ตัวจัดการอุปกรณ์
ต่อไปนี้คือคำแนะนำโดยย่อเกี่ยวกับการใช้ตัวจัดการอุปกรณ์เพื่อติดตั้งไดรเวอร์คีย์บอร์ดใหม่:
- กด แป้น Windows + R เพื่อเปิด วิ่ง กล่องโต้ตอบ ถัดไป พิมพ์ “devmgmt.msc” แล้วกด Enter เพื่อเปิดยูทิลิตี้ตัวจัดการอุปกรณ์
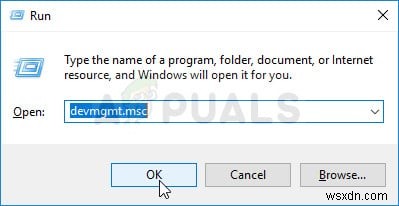
- เมื่อคุณอยู่ในตัวจัดการอุปกรณ์ เลื่อนลงผ่านรายการของรายการที่ติดตั้งและขยายเมนูแบบเลื่อนลงที่เกี่ยวข้องกับคีย์บอร์ด
- คลิกขวาที่ อุปกรณ์แป้นพิมพ์ HID และเลือกถอนการติดตั้งอุปกรณ์ จากเมนูบริบทที่ปรากฏใหม่
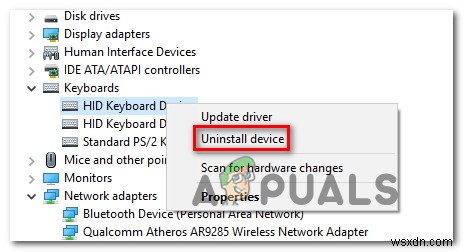
- ยืนยันความตั้งใจที่จะถอนการติดตั้งไดรเวอร์โดยคลิกถอนการติดตั้งอีกครั้ง จากนั้นรอให้กระบวนการเสร็จสิ้น
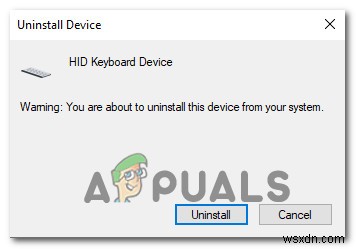
- ทำซ้ำขั้นตอนที่ 4 และขั้นตอนที่ 4 ด้วยไดรเวอร์ HID ทั้งหมดที่คุณได้ติดตั้งไว้ในคอมพิวเตอร์ของคุณ
- รีสตาร์ทคอมพิวเตอร์เพื่อให้ระบบปฏิบัติการติดตั้งไดรเวอร์ HID ใหม่ได้ในระหว่างการเริ่มต้นระบบครั้งถัดไป และดูว่าปัญหาได้รับการแก้ไขแล้วหรือไม่


