ผู้ใช้ Windows หลายคนติดต่อเราด้วยคำถามหลังจากเห็น “ไม่รองรับอัตราการสุ่มตัวอย่างไมโครโฟนของคุณ” เกิดข้อผิดพลาดทุกครั้งที่เปิดแอป Xbox และพยายามสร้างปาร์ตี้ ผู้ใช้ที่ได้รับผลกระทบทั้งหมดรายงานว่าไมโครโฟนหรือชุดหูฟังทำงานได้ดีกับแอปพลิเคชันอื่นๆ ตามที่ปรากฏ ปัญหานี้ไม่ได้เกิดขึ้นเฉพาะกับ Windows บางรุ่นเท่านั้น เนื่องจากได้รับการยืนยันแล้วว่าจะเกิดขึ้นบน Windows 7, Windows 8.1 และ Windows 10
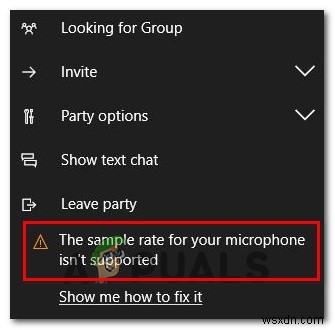
อะไรทำให้เกิดข้อผิดพลาด “ไม่รองรับอัตราตัวอย่างสำหรับไมโครโฟนของคุณ”
เราตรวจสอบปัญหาเฉพาะนี้โดยดูจากรายงานผู้ใช้ต่างๆ และโดยการวิเคราะห์การแก้ไขต่างๆ ที่แนะนำโดยทั่วไปโดยผู้ที่จัดการเพื่อแก้ไขปัญหาได้สำเร็จ ปรากฏว่ามีหลายสถานการณ์ที่อาจก่อให้เกิดปัญหานี้ได้ นี่คือตัวเลือกที่มีผู้กระทำผิดที่พบบ่อยที่สุด:
- ความไม่สอดคล้องกันของอุปกรณ์บันทึกทั่วไป – ข้อผิดพลาดนี้สามารถเกิดขึ้นได้เนื่องจากความไม่สอดคล้องกันของการบันทึกเสียงทั่วไป ซึ่งอาจเกิดจากสองแอปที่ขัดแย้งกันหรือจากความผิดพลาดของผู้ใช้ ในกรณีนี้ คุณควรปรับใช้เครื่องมือแก้ปัญหาการบันทึกเสียง (ยูทิลิตี้ในตัวที่ออกแบบมาเพื่อระบุและแนะนำกลยุทธ์การซ่อมแซมที่เหมาะสม)
- อัปเดตหน้าต่างไม่ดี – เราไม่สามารถระบุการอัปเดตที่แน่นอนที่ทำให้เกิดปัญหาได้ แต่ในช่วงสองเดือน มีรายงานผู้ใช้จำนวนมากที่บ่นเกี่ยวกับปัญหานี้ ตั้งแต่นั้นมา Microsoft ได้เปิดตัวโปรแกรมแก้ไขด่วนสำหรับปัญหาที่ได้รับการยืนยันเพื่อแก้ไขปัญหา เมื่อคำนึงถึงสิ่งนี้ คุณจะแก้ไขปัญหาได้โดยติดตั้งทุกการอัปเดตที่รอดำเนินการ นำเวอร์ชัน Windows ของคุณไปเป็นเวอร์ชันใหม่กว่า 1803
- ไดรเวอร์เฉพาะไม่สามารถทำงานร่วมกับเวอร์ชัน Windows – ปรากฏว่า ชุดหูฟังหลายตัวยังไม่ได้รับการปรับให้เหมาะสมสำหรับ Windows เวอร์ชันล่าสุด ดังนั้น หากคุณใช้กับไดรเวอร์เฉพาะ โอกาสที่คุณจะได้รับข้อความแสดงข้อผิดพลาดนี้เนื่องจากปัญหาความไม่ลงรอยกันบางอย่าง หากใช้สถานการณ์นี้ได้ คุณจะสามารถแก้ไขปัญหาได้โดยถอนการติดตั้งไดรเวอร์ปัจจุบันและเปลี่ยนกลับเป็นไดรเวอร์ทั่วไป
- บริการ Xbox Live Core ไม่ทำงาน – แม้ว่านี่จะเป็นผู้ร้ายที่ไม่น่าจะเกิดขึ้น แต่ก็ได้รับการยืนยันว่ามีการเชื่อมโยงโดยตรงระหว่างข้อความแสดงข้อผิดพลาดนี้กับสถานะของบริการ Xbox Live หากบริการหลักไม่ทำงาน ความต้องการของปาร์ตี้จะไม่เป็นไปตามข้อกำหนดและข้อผิดพลาดนี้จะปรากฏขึ้น ในกรณีนี้ วิธีแก้ไขเพียงอย่างเดียวคือรอจนกว่าบริการจะกลับมาออนไลน์
- ประเภท NAT ถูกตั้งค่าเป็นปิด – ผู้กระทำผิดที่อาจเกิดขึ้นอีกประการหนึ่งคือประเภท NAT ที่ถูกตั้งค่าเป็นปิด แอป Xbox Companion อาจก่อให้เกิดข้อผิดพลาดนี้เนื่องจากไม่สามารถสื่อสารกับเซิร์ฟเวอร์ Xbox ได้ ในกรณีนี้ คุณสามารถแก้ไขปัญหาได้โดยการซ่อมแซม NAT โดยใช้เครื่องมือ Fix it ที่อยู่ในแท็บเครือข่าย Xbox
- แอป Xbox ที่บกพร่อง – อีกสาเหตุหนึ่งที่อาจก่อให้เกิดข้อผิดพลาดนี้คือแอป Xbox ที่ผิดพลาด ความเสียหายภายในโฟลเดอร์ temp สามารถหลอกเซิร์ฟเวอร์ Xbox ว่าการเชื่อมต่อไม่ถูกต้อง หากสถานการณ์นี้ใช้ได้ คุณควรจะสามารถแก้ไขปัญหาได้ด้วยการรีเซ็ตแอป Xbox ทั้งหมด โดยจะลบไฟล์ชั่วคราวทั้งหมด
วิธีที่ 1:เรียกใช้ตัวแก้ไขปัญหาการบันทึกเสียง
ก่อนที่คุณจะลองใช้กลยุทธ์การซ่อมแซมที่ซับซ้อนกว่านี้ คุณควรเริ่มการค้นหาการแก้ไขปัญหานี้โดยตรวจสอบให้แน่ใจว่าเวอร์ชัน Windows ของคุณไม่สามารถแก้ไขปัญหาได้โดยอัตโนมัติ ปรากฎว่าการกำหนดค่าการบันทึกที่ไม่ถูกต้องอาจทำให้ “ไม่รองรับอัตราตัวอย่างสำหรับไมโครโฟนของคุณ”
ในบางกรณี คุณอาจสามารถแก้ไขได้โดยเรียกใช้การบันทึกเสียง ตัวแก้ไขปัญหาและปล่อยให้มันแนะนำกลยุทธ์การซ่อมแซมที่เหมาะสม ผู้ใช้บางคนจัดการเพื่อแก้ไขปัญหาโดยปรับใช้เครื่องมือแก้ปัญหานี้แล้วรีสตาร์ทคอมพิวเตอร์
ต่อไปนี้คือคำแนะนำโดยย่อเกี่ยวกับการเรียกใช้การบันทึกเสียง เครื่องมือแก้ปัญหาเพื่อแก้ไข “ไม่รองรับอัตราตัวอย่างสำหรับไมโครโฟนของคุณ” ข้อผิดพลาด:
- เปิดกล่องโต้ตอบเรียกใช้โดยกด แป้น Windows + R . จากนั้นพิมพ์ 'ms-settings:troubleshoot ' และกด Enter เพื่อเปิด การแก้ปัญหา แท็บของ การตั้งค่า แอป.
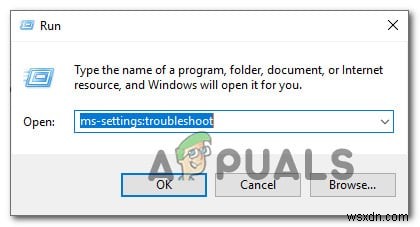
- เมื่อคุณอยู่ในการแก้ไขปัญหา เลื่อนลงมาที่เมนูด้านขวาแล้วคลิกการบันทึกเสียง จากนั้นคลิก เรียกใช้เครื่องมือแก้ปัญหา เพื่อเริ่มยูทิลิตี้
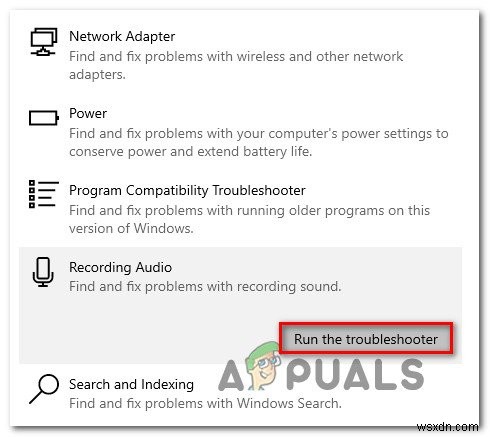
- รอจนกว่าการวิเคราะห์จะเสร็จสิ้น จากนั้นคลิก ใช้การแก้ไขนี้ หากแนะนำให้ใช้กลยุทธ์การซ่อมแซมที่เป็นไปได้
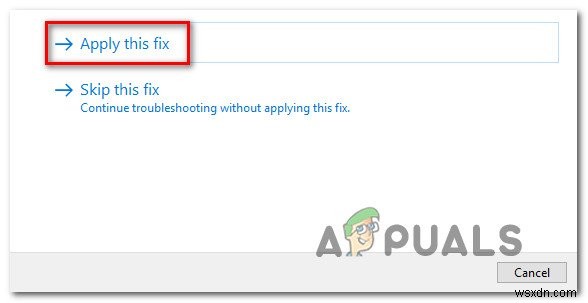
- หลังจากบังคับใช้การแก้ไขแล้ว ให้รีสตาร์ทคอมพิวเตอร์และดูว่าปัญหาได้รับการแก้ไขหรือไม่ในการเริ่มต้นระบบครั้งถัดไป
หากปัญหาเดิมยังคงเกิดขึ้นหรือการบันทึกเสียง เครื่องมือแก้ปัญหาไม่พบปัญหา เลื่อนลงไปที่วิธีถัดไปด้านล่าง
วิธีที่ 2:อัปเดต Windows 10 บิวด์เป็นเวอร์ชันล่าสุด
หากวิธีแรกไม่อนุญาตให้คุณแก้ไขปัญหา คุณควรดำเนินการต่อโดยตรวจสอบให้แน่ใจว่าทุกการอัปเดตที่รอดำเนินการได้รับการติดตั้งแล้ว และคุณกำลังใช้ Windows 10 บิลด์ล่าสุดสำหรับเวอร์ชันของคุณ ผู้ใช้ที่ได้รับผลกระทบหลายคนซึ่งเรากำลังประสบปัญหาในการแก้ไขปัญหาเดียวกันนั้นสามารถแก้ไขได้โดยการติดตั้งการอัปเดตฟีเจอร์เวอร์ชัน 1803 .
นี่เป็นการยืนยันข้อสงสัยว่า Microsoft ได้เผยแพร่โปรแกรมแก้ไขด่วนที่ยังไม่ได้ประกาศสำหรับปัญหานี้อย่างเงียบๆ ต่อไปนี้คือคำแนะนำโดยย่อเกี่ยวกับการติดตั้งทุกการอัปเดตที่รอดำเนินการ:
- กด แป้น Windows + R เพื่อเปิด วิ่ง กล่องโต้ตอบ ถัดไป พิมพ์ “ms-settings:windowsupdate” ในช่องข้อความที่เพิ่งปรากฏขึ้นใหม่และกด Enter เพื่อเปิด Windows Update แท็บของ การตั้งค่า แอป.
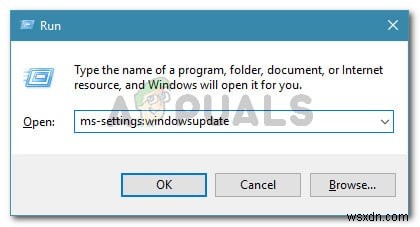
- หลังจากที่คุณจัดการเพื่อเข้าสู่ Windows Update ให้คลิกที่ ตรวจหาการอัปเดต จากนั้นรอให้การสแกนครั้งแรกเสร็จสิ้น
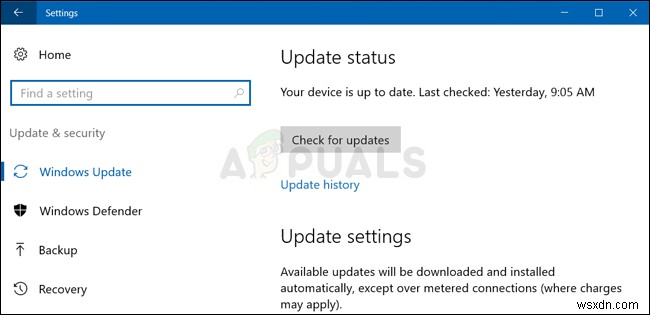
- รอจนกว่าการสแกนเริ่มต้นจะเสร็จสิ้น หลังจากที่ยูทิลิตี้การอัปเดตพบว่าการอัปเดตใดที่นำไปใช้กับคอมพิวเตอร์ของคุณ ให้ทำตามคำแนะนำบนหน้าจอเพื่อติดตั้งทีละรายการ
หมายเหตุ: ในกรณีที่คุณได้รับแจ้งให้รีสตาร์ท ก่อนที่คุณจะมีโอกาสติดตั้งการอัปเดตที่รอดำเนินการอยู่ ให้ดำเนินการดังกล่าว แต่อย่าลืมกลับไปที่หน้าต่างเดิมและดำเนินการติดตั้งการอัปเดตที่เหลือต่อไปจนกว่าเวอร์ชัน Windows ของคุณจะเป็นเวอร์ชันล่าสุด - ทุกครั้งที่ติดตั้งการอัปเดตที่รอดำเนินการทุกครั้ง ให้รีสตาร์ทคอมพิวเตอร์และดูว่าปัญหาได้รับการแก้ไขหรือไม่เมื่อการเริ่มต้นระบบครั้งถัดไปเสร็จสมบูรณ์
หากคุณยังคงเห็น “ไม่รองรับอัตราตัวอย่างสำหรับไมโครโฟนของคุณ” เกิดข้อผิดพลาดเมื่อคุณเปิดแอป Xbox ให้เลื่อนลงไปที่วิธีถัดไปด้านล่าง
วิธีที่ 3:การติดตั้งไดรเวอร์ทั่วไปสำหรับไมโครโฟนของคุณ
ตามที่ปรากฏ สาเหตุทั่วไปอื่นที่จะทำให้เกิด “ไม่รองรับอัตราตัวอย่างสำหรับไมโครโฟนของคุณ” ข้อผิดพลาดคือไดรเวอร์ไมโครโฟนที่ไม่เหมาะสม ผู้ใช้ที่ได้รับผลกระทบหลายรายสามารถแก้ไขปัญหานี้ได้โดยถอนการติดตั้งไดรเวอร์ปัจจุบันเพื่อให้ Windows ติดตั้งไดรเวอร์ทั่วไปได้
จนถึงตอนนี้ ยังไม่มีรายงานปัญหานี้เกิดขึ้นขณะติดตั้งไดรเวอร์ทั่วไป เราสามารถยืนยันประสิทธิภาพของวิธีนี้ได้บน Windows 10 เท่านั้น แต่สามารถทำตามขั้นตอนด้านล่างได้ทั้งบน Windows 7 และ Windows 8.1
ต่อไปนี้คือคำแนะนำโดยย่อเกี่ยวกับการถอนการติดตั้งไดรเวอร์ไมโครโฟนปัจจุบันเพื่อให้ Windows สามารถติดตั้งไดรเวอร์ทั่วไปได้:
- กด แป้น Windows + R เพื่อเปิด วิ่ง กล่องโต้ตอบ ถัดไป พิมพ์ ” mmsys.cpl” แล้วกด Enter เพื่อเปิด เสียง หน้าต่าง.
- เมื่อคุณอยู่ในหน้าต่างเสียง ให้เลือก การบันทึก และเลือก ไมโครโฟน ที่คุณมีปัญหา เมื่อเลือกอุปกรณ์บันทึกแล้ว ให้คลิก คุณสมบัติ เมนู
- หลังจากที่คุณอยู่ในคุณสมบัติของไมโครโฟน เมนู เลือก ทั่วไป แท็บและคลิกที่ คุณสมบัติ ปุ่มใต้ข้อมูลตัวควบคุม .
- ภายในหน้าจอการตั้งค่าถัดไป เลือก ไดรเวอร์ จากรายการเมนูแนวนอนแล้วคลิก ถอนการติดตั้งอุปกรณ์ . จากนั้นคลิก ถอนการติดตั้ง อีกครั้งเพื่อยืนยันการถอนการติดตั้ง
- เมื่อดำเนินการเสร็จสิ้น ให้รีสตาร์ทคอมพิวเตอร์เพื่อให้ระบบปฏิบัติการติดตั้งไดรเวอร์ทั่วไปได้ คุณอาจได้รับแจ้งให้ดำเนินการโดยอัตโนมัติ
- หลังจากลำดับการเริ่มต้นถัดไปเสร็จสมบูรณ์ ให้ทำซ้ำการกระทำที่ทริกเกอร์ “ไม่รองรับอัตราการสุ่มตัวอย่างไมโครโฟนของคุณก่อนหน้านี้” และดูว่าปัญหาได้รับการแก้ไขแล้วหรือไม่

หากคุณยังคงพบปัญหาเดิม ให้เลื่อนลงไปที่วิธีถัดไปด้านล่าง
วิธีที่ 4:การตรวจสอบสถานะบริการ Xbox Live
ตามที่ผู้ใช้หลายรายรายงาน ปัญหานี้อาจเกิดขึ้นในกรณีที่บริการ Xbox Live Core ที่สำคัญกว่าตัวใดตัวหนึ่งหยุดทำงานหรืออยู่ระหว่างการบำรุงรักษา แม้ว่าทั้งสองจะไม่เกี่ยวข้องกัน แต่ผู้ใช้บางคนกล่าวว่า “ไม่รองรับอัตราตัวอย่างสำหรับไมโครโฟนของคุณ” ข้อผิดพลาดหยุดเกิดขึ้นเมื่อบริการ Xbox Core กลับมาออนไลน์อีกครั้ง
คุณสามารถตรวจสอบว่านี่เป็นสาเหตุของปัญหาของคุณหรือไม่โดยไปที่หน้านี้ ที่นี่ . หากบริการทั้งหมดมีเครื่องหมายถูกสีเขียว แสดงว่าไม่มีปัญหากับบริการหลัก และคุณสามารถดำเนินการตามวิธีการถัดไปด้านล่าง
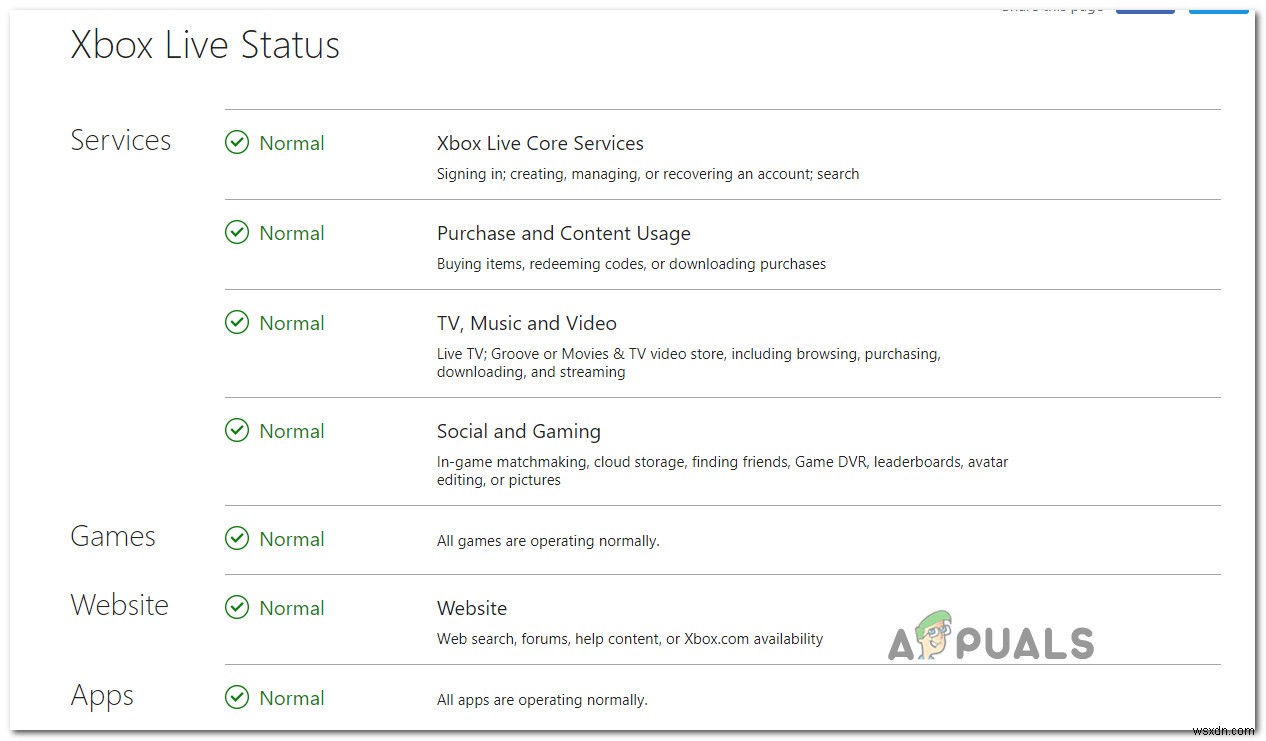
หากการตรวจสอบพบว่ามีปัญหากับบริการ Xbox Live โปรดรอสองสามชั่วโมงก่อนที่จะกลับมาตรวจสอบอีกครั้งว่าปัญหาได้รับการแก้ไขโดยอัตโนมัติหรือไม่
หากไม่มีปัญหากับบริการ Xbox Live ให้เลื่อนลงไปที่วิธีถัดไปด้านล่าง
วิธีที่ 5:แก้ไขประเภท NAT
ผลปรากฏว่า การไม่สามารถสร้างปาร์ตี้อาจเกี่ยวข้องกับข้อเท็จจริงที่ว่าประเภท NAT ของคุณปิดอยู่ ซึ่งอาจทำให้เกิดข้อผิดพลาดกับเกมที่มีผู้เล่นหลายคนหลายเกม และยังอาจรบกวน แอป Xbox ความสามารถในการสร้างและรักษาปาร์ตี้
ผู้ใช้ที่ได้รับผลกระทบหลายคนที่เรายังประสบปัญหาในการแก้ไขปัญหานี้ ในที่สุดก็ทำได้โดยเปิด NAT โดยใช้ แก้ไขใน ในตัว คุณประโยชน์. หลังจากทำเช่นนั้นและรีสตาร์ทเครื่อง บางคนบอกว่า “ไม่รองรับอัตราตัวอย่างสำหรับไมโครโฟนของคุณ” ข้อผิดพลาดไม่เกิดขึ้นอีกต่อไป
ต่อไปนี้คือคำแนะนำโดยย่อเกี่ยวกับการแก้ไขประเภท NAT จากแท็บเครือข่าย Xbox:
- กด แป้น Windows + R เพื่อเปิด วิ่ง กล่องโต้ตอบ ถัดไป พิมพ์ “ms-settings:” แล้วกด Enter เพื่อเปิด การตั้งค่า แอป.
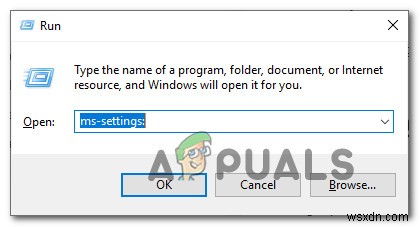
- เมื่อคุณอยู่ในการตั้งค่า ให้เลื่อนลงไปที่รายการ o ด้านล่างแล้วคลิก เกม
- จาก การเล่นเกม ส่วน เลือก เครือข่าย Xbox จากเมนูแนวตั้งทางด้านซ้าย
- รอจนกว่าการวิเคราะห์ NAT จะเสร็จสิ้น หากพบว่าปิดประเภท NAT ให้เลื่อนลงด้านล่างแล้วคลิก แก้ไข เพื่อเริ่มตัวแก้ไขปัญหาที่สามารถเปิดได้
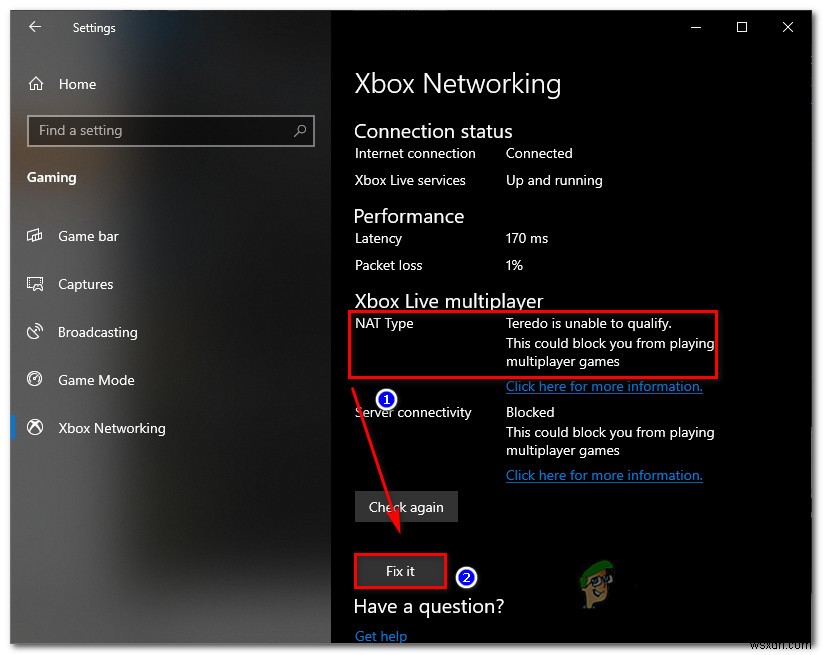
- เมื่อดำเนินการเสร็จสิ้น ให้รีสตาร์ทคอมพิวเตอร์และดูว่าปัญหาได้รับการแก้ไขหรือไม่ในลำดับการเริ่มต้นระบบครั้งถัดไป
วิธีที่ 6:การรีเซ็ตแอป Xbox
หากวิธีการข้างต้นไม่สามารถแก้ปัญหาได้ เป็นไปได้ว่าคุณกำลังจัดการกับอินสแตนซ์ของแอป Xbox Live หรือแอป Xbox Companion ที่ผิดพลาด ในกรณีนี้ การแก้ไขที่มีแนวโน้มว่าจะสำเร็จมากที่สุดคือการรีเซ็ตแอป โดยบังคับให้โหลดส่วนประกอบทั้งหมดอีกครั้งในครั้งถัดไปที่แอปเริ่มต้น
ผู้ใช้ที่ได้รับผลกระทบหลายคนยืนยันว่าปัญหาดังกล่าวประสบผลสำเร็จสำหรับพวกเขา หากข้อผิดพลาดเกิดจากความผิดพลาด มีโอกาสสูงที่อัตราตัวอย่างสำหรับไมโครโฟนของคุณจะไม่ได้รับการสนับสนุน” ข้อผิดพลาดจะได้รับการแก้ไขหลังจากที่คุณทำเช่นนี้และรีสตาร์ทเครื่องคอมพิวเตอร์ของคุณ
ต่อไปนี้คือคำแนะนำโดยย่อเกี่ยวกับการรีเซ็ตแอป Xbox ที่ทำให้เกิดข้อความแสดงข้อผิดพลาด:
- กด แป้น Windows + R เพื่อเปิดกล่องโต้ตอบเรียกใช้ เมื่อคุณอยู่ในกล่องโต้ตอบเรียกใช้แล้ว ให้พิมพ์ “ms-settings:appsfeatures ” และกด Enter เพื่อเปิดแอปและคุณลักษณะ หน้าจอของ การตั้งค่า แอป.
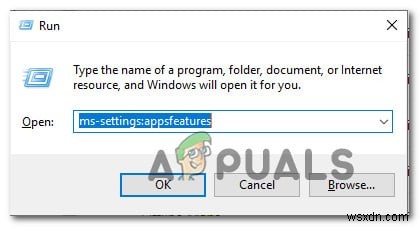
- หลังจากที่คุณอยู่ในแอปและคุณลักษณะ เมนู เลื่อนลงผ่านรายการแอปพลิเคชัน UWP ที่ติดตั้ง และค้นหาแอป Xbox ที่เรียกข้อความแสดงข้อผิดพลาด
- เมื่อคุณเห็นแล้ว ให้คลิกหนึ่งครั้งเพื่อเลือก จากนั้นคลิกที่ ตัวเลือกขั้นสูง ที่เกี่ยวข้อง ไฮเปอร์ลิงก์
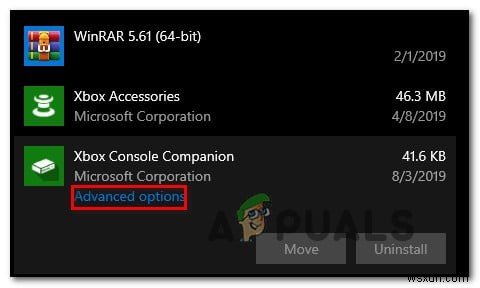
- ภายใน ตัวเลือกขั้นสูง เมนู เลื่อนลงไปที่ รีเซ็ต แท็บแล้วคลิก รีเซ็ต เพื่อเริ่มกระบวนการ
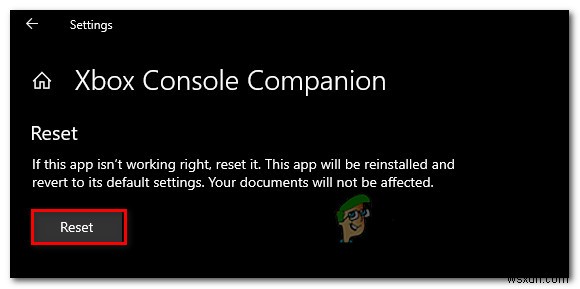
- คลิกปุ่ม รีเซ็ต ปุ่มที่ข้อความยืนยันเพื่อเริ่มดำเนินการ จากนั้นรอให้เสร็จสิ้น
- รีสตาร์ทคอมพิวเตอร์และดูว่าปัญหาได้รับการแก้ไขแล้วหรือไม่


