ปัญหาที่รู้จักกันดีใน Windows 10 คือปัญหาที่ผู้ใช้ที่ได้รับผลกระทบได้รับข้อความแสดงข้อผิดพลาดที่ระบุว่า "หมายเลขอ้างอิงไม่ถูกต้อง" เมื่อพวกเขาพยายามลงชื่อเข้าใช้บัญชีผู้ใช้ของตนบนคอมพิวเตอร์ Windows 10 หลังจากบูตเครื่อง ในกรณีส่วนใหญ่ ปัญหานี้เกิดขึ้นหลังจากการเปลี่ยนแปลงซอฟต์แวร์ที่สำคัญผิดพลาด ซึ่งโดยทั่วไปแล้วจะเป็นการอัปเดต Windows ที่ไม่ได้ติดตั้งอย่างถูกต้องหรือไม่ได้ติดตั้งทั้งหมด นอกจากนี้ ปัญหานี้ยังเป็นที่ทราบกันดีว่าเกิดจากการอัปเดต Windows ที่ผิดพลาด ซึ่งทำให้เกิดปัญหาตั้งแต่แรก แม้ว่าจะติดตั้งอย่างถูกต้องและครบถ้วน
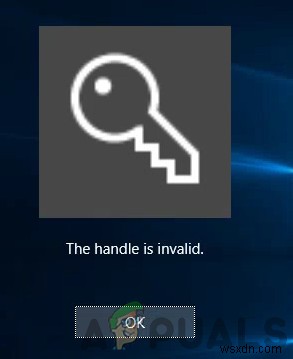
ข้อความแสดงข้อผิดพลาดนี้โดยทั่วไปหมายความว่าผู้ใช้ที่ได้รับผลกระทบไม่สามารถเข้าสู่บัญชีผู้ใช้ของตนได้และโดยการขยายคอมพิวเตอร์ของพวกเขาและนั่นก็เป็นปัญหาสำคัญอย่างยิ่ง โชคดีที่มีวิธีต่างๆ ที่สามารถนำมาใช้เพื่อแก้ไขปัญหานี้ได้ หากคุณต้องการแก้ปัญหานี้ ให้ใช้วิธีการสองวิธีที่มีประสิทธิภาพสูงสุดดังต่อไปนี้:
แนวทางที่ 1:ดำเนินการซ่อมแซมการเริ่มต้นในคอมพิวเตอร์ของคุณ
การซ่อมแซมการเริ่มต้น เป็นยูทิลิตี้เล็กๆ น้อยๆ ที่สามารถเข้าถึงได้โดยไม่ต้องลงชื่อเข้าใช้ Windows และสามารถใช้เพื่อแก้ไขปัญหาทุกประเภท รวมถึงการอัปเดต Windows ที่ไม่ได้ติดตั้งอย่างถูกต้องหรือทั้งหมด หรือการอัปเดต Windows ที่เป็นปัญหาเพียงอย่างเดียว เพื่อดำเนินการ ซ่อมแซมการเริ่มต้น บนคอมพิวเตอร์ของคุณเพื่อลองแก้ไขปัญหานี้ คุณต้อง:
- ในหน้าจอเข้าสู่ระบบ Windows 10 ให้คลิกที่ พาวเวอร์ ที่มุมขวาล่าง
- ในขณะที่กด Shift . ค้างไว้ ปุ่ม คลิกที่ เริ่มต้นใหม่ .
- เมื่อคอมพิวเตอร์ของคุณบูทขึ้น จะแสดงหน้าจอพร้อมสามตัวเลือก คลิก แก้ปัญหา .
- คลิกที่ ตัวเลือกขั้นสูง .
- ใน ตัวเลือกขั้นสูง เมนู ให้คลิกที่ ซ่อมแซมการเริ่มต้น .
- เลือกระบบปฏิบัติการเป้าหมายของคุณในหน้าจอถัดไป
- ในหน้าจอถัดไป การซ่อมแซมการเริ่มต้น จะวินิจฉัยและพยายามแก้ไขปัญหา เมื่อเสร็จแล้ว คอมพิวเตอร์ของคุณจะบูตเข้าสู่ Windows เพียงลองลงชื่อเข้าใช้บัญชีของคุณเพื่อดูว่า การซ่อมแซมการเริ่มต้น แก้ไขปัญหา

- ถ้า การซ่อมการเริ่มต้น ไม่ทำงาน คุณยังสามารถลองใช้การคืนค่าระบบได้
โซลูชันที่ 2:บูตเข้าสู่เซฟโหมดและถอนการติดตั้งการอัปเดตที่ทำให้เกิดปัญหา
ผู้ใช้จำนวนมากที่ได้รับผลกระทบจากปัญหานี้ประสบความสำเร็จในการลงชื่อเข้าใช้บัญชีผู้ใช้ของตนโดยการบูตคอมพิวเตอร์เข้าสู่ Safe Mode เมื่อถึงจุดนี้พวกเขาสามารถถอนการติดตั้งการอัปเดตที่ทำให้เกิดปัญหาได้ตั้งแต่แรกโดยแก้ไขปัญหาทั้งหมด ในการใช้โซลูชันนี้ คุณต้อง:
- คลิกที่ พาวเวอร์ ที่มุมล่างขวาของหน้าจอเข้าสู่ระบบ จากนั้นในขณะที่กดปุ่ม Shift ปุ่ม คลิกที่ เริ่มต้นใหม่ .
- เมื่อคอมพิวเตอร์ของคุณเริ่มทำงาน ให้คลิกที่ แก้ไขปัญหา .
- นำทางไปยัง ตัวเลือกขั้นสูง > การตั้งค่าการเริ่มต้น และคลิกที่ เริ่มต้นใหม่ .
- เมื่อคอมพิวเตอร์ของคุณเริ่มทำงาน คุณจะเห็นรายการตัวเลือกต่างๆ กดปุ่มตัวเลขหรือ ฟังก์ชัน คีย์ที่สอดคล้องกับ เปิดใช้งานเซฟโหมด
- เมื่อคอมพิวเตอร์ของคุณเริ่มทำงานใน Safe Mode ให้ลองเข้าสู่ระบบบัญชีผู้ใช้ของคุณและดูว่าคุณจะสำเร็จหรือไม่
- หากคุณประสบความสำเร็จในการลงชื่อเข้าใช้บัญชีผู้ใช้ของคุณ ให้เปิด เมนูเริ่ม และคลิกที่ การตั้งค่า .
- ไปที่ อัปเดตและความปลอดภัย > Windows Update> ตัวเลือกขั้นสูง > ดูประวัติการอัปเดตของคุณ .
- คลิกที่ ถอนการติดตั้งการอัปเดต .
- ค้นหาและคลิกขวาที่การอัปเดตที่ทำให้เกิดปัญหา จากนั้นคลิกที่ ถอนการติดตั้ง ในเมนูตามบริบทเพื่อถอนการติดตั้ง การอัปเดต Windows สองรายการที่น่าอับอายอย่างมากสำหรับการทำให้เกิดปัญหานี้คือการอัปเดต KB3124262 และ KB3135174 ดังนั้น หากคุณเพิ่งติดตั้งการอัปเดตใด ๆ ของทั้งสองนี้ ให้ถอนการติดตั้งอย่างรวดเร็ว หากคุณไม่แน่ใจว่าจะถอนการติดตั้งการอัปเดตใด เพียงถอนการติดตั้งการอัปเดตที่ติดตั้งไว้ก่อนที่คุณจะเริ่มประสบปัญหานี้
- เมื่อคุณถอนการติดตั้งการอัปเดต Windows ที่ไม่เหมาะสมเสร็จแล้ว เริ่มต้นใหม่ คอมพิวเตอร์ของคุณ - คราวนี้อยู่ในโหมดปกติ - และตรวจสอบเพื่อดูว่าคุณสามารถลงชื่อเข้าใช้บัญชีผู้ใช้ของคุณสำเร็จหรือไม่โดยไม่ได้รับข้อความแสดงข้อผิดพลาด "หมายเลขอ้างอิงไม่ถูกต้อง"
โซลูชันที่ 3:การเปลี่ยนคีย์รีจิสทรี LocalAccountTokenFilterPolicy
วิธีแก้ปัญหาอื่นที่ได้ผลสำหรับผู้ใช้หลายคนคือการเปลี่ยน LocalAccountTokenFilterPolicy โดยใช้บัญชีผู้ดูแลระบบที่ยังไม่ได้ล็อกออกจากระบบ การเปลี่ยนแปลงรีจิสทรีนี้สามารถทำได้ง่ายโดยใช้พรอมต์คำสั่งในพรอมต์คำสั่งที่ยกระดับ
- กด Windows + S พิมพ์ “command prompt” ในกล่องโต้ตอบ คลิกขวาที่แอปพลิเคชันแล้วเลือก เรียกใช้ในฐานะผู้ดูแลระบบ .
- เมื่ออยู่ในพรอมต์คำสั่ง ให้เรียกใช้โค้ดต่อไปนี้:
reg add HKLM\SOFTWARE\Microsoft\Windows\CurrentVersion\Policies\system /v LocalAccountTokenFilterPolicy /t REG_DWORD /d 1 /f
- รีสตาร์ทคอมพิวเตอร์และตรวจสอบว่าปัญหาได้รับการแก้ไขหรือไม่
โซลูชันที่ 4:การลบและเพิ่มลงในโดเมนอีกครั้ง
หากวิธีการข้างต้นใช้ไม่ได้ผล คุณสามารถลองขอให้ผู้ดูแลระบบหรือเจ้าหน้าที่เครือข่ายลบคุณออกจากโดเมนแล้วเพิ่มคุณกลับ เมื่อคุณถูกลบออกจากโดเมน การเปลี่ยนแปลงจะมีผลกับระบบการบันทึกปัจจุบัน เมื่อคุณถูกเพิ่มกลับเข้าไป กระบวนการทั้งหมดจะเริ่มต้นใหม่อีกครั้ง และคุณจะสามารถเข้าสู่ระบบได้อีกครั้ง
สิ่งนี้จะเกิดขึ้นได้ก็ต่อเมื่อคุณลงชื่อเข้าใช้โดเมนแทนที่จะใช้คอมพิวเตอร์ส่วนบุคคล ตรวจสอบให้แน่ใจว่าได้รีสตาร์ทคอมพิวเตอร์ก่อนที่จะพยายามเข้าสู่ระบบอีกครั้ง


