ลองใช้วิธีแก้ไขปัญหาตามรายการด้านล่างเพื่อแก้ไขปัญหา Windows Troubleshooter ที่ไม่ทำงานในปัญหา Windows 11
Windows 11 นั้นน่าอับอายสำหรับการพบปัญหาอย่างใดอย่างหนึ่งเป็นครั้งคราว Microsoft ได้รวมรายการตัวแก้ไขปัญหามากมายที่ช่วยคุณจัดการกับปัญหาดังกล่าว แต่ปัญหาจะแย่ลงเมื่อตัวแก้ไขปัญหาของ Windows เริ่มทำงานผิดปกติหรือพบข้อผิดพลาดเมื่อเริ่มทำงาน
หากคุณไม่สามารถใช้ตัวแก้ไขปัญหา Windows 11 ได้ แสดงว่าคุณมาถูกที่แล้ว ในบทความนี้ เราได้รวบรวมวิธีการต่างๆ ที่สามารถช่วยคุณแก้ไขปัญหาที่ว่าทำไมตัวแก้ไขปัญหา Windows 11 ไม่ทำงาน มาเริ่มกันเลย

ตรวจสอบเส้นทางที่ตั้งไว้สำหรับโฟลเดอร์ชั่วคราว
หาก Windows 11 ไม่พบโฟลเดอร์ temp บนพีซีของคุณ ตัวแก้ไขปัญหาจะไม่สามารถดำเนินการได้อย่างถูกต้อง ดังนั้น คุณควรตรวจสอบให้แน่ใจว่าได้ตั้งค่าพาธสำหรับโฟลเดอร์ Temp อย่างถูกต้อง
- กดปุ่ม Windows และค้นหาตัวเลือก "แก้ไขตัวแปรสภาพแวดล้อมของระบบ"
- ไปที่แท็บ Advanced แล้วกดปุ่ม Environment Variables

- ที่นี่ ตรวจสอบให้แน่ใจว่าเส้นทางสำหรับโฟลเดอร์ temp ถูกตั้งค่าเป็น C:\\WINDOWS\TEMP
- หากเส้นทางต่างกัน ให้ดับเบิลคลิกที่ TEMP และตั้งค่าเป็น %SystemRoot%\TEMP แล้วกดปุ่ม OK
เริ่มบริการการเข้ารหัสใหม่
เพื่อให้ตัวแก้ไขปัญหา Windows 11 ทำงานได้ บริการเข้ารหัสควรทำงานในเบื้องหลัง หากบริการไม่ทำงาน คุณต้องเรียกใช้บริการนั้นด้วยตนเอง
- เปิดกล่องโต้ตอบเรียกใช้โดยใช้ปุ่มลัด Windows + R
- พิมพ์ services.msc ในช่องข้อความแล้วกด Enter

- มองหาบริการเข้ารหัสลับในรายการ
- คลิกขวาที่บริการแล้วเลือกรีสตาร์ทหรือเริ่มตามความเหมาะสม
เรียกใช้ SFC และ DISM Scan
- ต่อไป ได้เวลาเรียกใช้การสแกน SFC และ DSIM
- ในการเรียกใช้การสแกน SFC ให้เปิด Windows Terminal

- จากนั้น พิมพ์คำสั่งต่อไปนี้ตามด้วยปุ่ม Enter
SFC /scannow - ตอนนี้ รันคำสั่งต่อไปนี้ทีละคำสั่ง
1. DISM /Online /Cleanup-Image /CheckHealth
2. DISM /Online /Cleanup-Image /ScanHealth
3. DISM /Online /Cleanup-Image /RestoreHealth
ตรวจสอบนโยบายกลุ่ม
หากตัวแก้ไขปัญหาของ Windows ยังคงไม่ทำงาน อาจเป็นเพราะตัวแก้ไขนโยบายกลุ่มถูกปิดใช้งาน มาเปิดใช้งานจากบัญชีผู้ดูแลระบบกันเถอะ
หมายเหตุ: Group Policy Editor เป็นส่วนหนึ่งของ Windows Pro, Enterprise และ Education เท่านั้น
- เปิดกล่องโต้ตอบเรียกใช้โดยใช้ปุ่มลัด Windows+R
- พิมพ์ gpedit.msc ในกล่องข้อความแล้วกดปุ่ม Enter
- ในหน้าต่างนโยบายกลุ่ม ให้เลือกการกำหนดค่าคอมพิวเตอร์> เทมเพลตการดูแลระบบ> ระบบ> การแก้ไขปัญหาและการวินิจฉัย> Scripted Diagnostics จากแถบด้านข้างทางซ้าย
- ที่นี่ คุณต้องตรวจสอบให้แน่ใจว่าการตั้งค่าทั้งสามถูกตั้งค่าเป็น Enabled หรือ Not configuration option
- ในกรณีที่รายการใดถูกกำหนดสถานะปิดใช้งาน คุณควรดับเบิลคลิกและกำหนดตัวเลือกเปิดใช้งานหรือไม่ได้กำหนดค่า
- สุดท้าย ให้กดปุ่ม Apply
เรียกใช้การล้างข้อมูลบนดิสก์
หากปัญหายังไม่ได้รับการแก้ไข คุณต้องเรียกใช้ Disk Cleanup เพื่อกำจัดไฟล์ชั่วคราวที่เสียหาย วิธีการเริ่มต้น:
- เปิดเมนูค้นหาและค้นหาการล้างข้อมูลบนดิสก์
- เลือก C:ไดรฟ์จากเมนูแบบเลื่อนลง

- เลือกไฟล์ที่ไม่ต้องการแล้วกดปุ่ม OK
- ในเมนูป๊อปอัป ให้ยืนยันการดำเนินการ
เรียกใช้ตัวแก้ไขปัญหาในสถานะคลีนบูต
เพื่อป้องกันไม่ให้แอปของบริษัทอื่นรบกวนเครื่องมือแก้ปัญหาของ Windows คุณควรเปลี่ยนพีซีของคุณเป็นสถานะคลีนบูต
- กดปุ่ม Windows และพิมพ์ system configuration ในช่องค้นหาแล้วกดปุ่ม Enter
- ไปที่แท็บ Services และทำเครื่องหมายที่ช่องสำหรับตัวเลือก Hide all Microsoft services
- กดปุ่มปิดการใช้งานทั้งหมดแล้วไปที่แท็บเริ่มต้น
- เลือกตัวเลือก Open Task Manager เลือกโปรแกรมของบริษัทอื่นทั้งหมด แล้วกดปุ่มปิดการใช้งาน
- ปิดใช้งานแอปของบุคคลที่สามทั้งหมด จากนั้นรีบูตพีซีของคุณในสถานะคลีนบูต
- หากเครื่องมือแก้ปัญหาทำงาน แสดงว่าแอปของบุคคลที่สามกำลังรบกวนการทำงานของเครื่องมือแก้ปัญหา
ตรวจสอบบันทึก
หากคุณยังคงไม่ทราบสาเหตุเบื้องหลังปัญหา คุณควรตรวจสอบรายงานการแก้ไขปัญหา บันทึก และข้อมูลอื่นๆ สำหรับสิ่งนี้ คุณต้องไปที่ตำแหน่งต่อไปนี้
%LocalAppData%\Diagnostics:ประกอบด้วยโฟลเดอร์สำหรับตัวแก้ไขปัญหาที่เรียกใช้ก่อนหน้านี้
%LocalAppData%\ElevatedDiagnostics :ประกอบด้วยโฟลเดอร์สำหรับตัวแก้ไขปัญหาแต่ละตัวซึ่งเรียกใช้ในฐานะผู้ดูแลระบบ
1 บันทึกการใช้งานและบริการ/ Microsoft/ Windows/ Diagnosis-Scripted/ Admin
2. บันทึกแอปพลิเคชันและบริการ/ Microsoft/ Windows/ Diagnosis-ScriptedDiagnosticsProvider/ Operational
3. บันทึกการใช้งานและบริการ/ Microsoft/ Windows/ Diagnosis-Scripted/ Operational
ที่นี่คุณน่าจะพบเบาะแสบางอย่างเกี่ยวกับสาเหตุของปัญหา
ทำการคืนค่าระบบ
หากไม่มีวิธีการใดที่แสดงด้านบนนี้ แสดงว่าคุณทำอะไรไม่ได้มากไปกว่าการคืนค่าระบบ การคืนค่าระบบจะคืนค่าการเปลี่ยนแปลงล่าสุดทั้งหมดที่ทำกับพีซี Windows 11 ของคุณและคืนค่าสถานะก่อนหน้า
- ใช้แป้นพิมพ์ลัดของ Windows+S เพื่อเปิดการค้นหาและค้นหาเพื่อสร้างจุดคืนค่าและกดปุ่ม Enter
- ในหน้าต่าง System Protection ให้กดปุ่ม System Restore
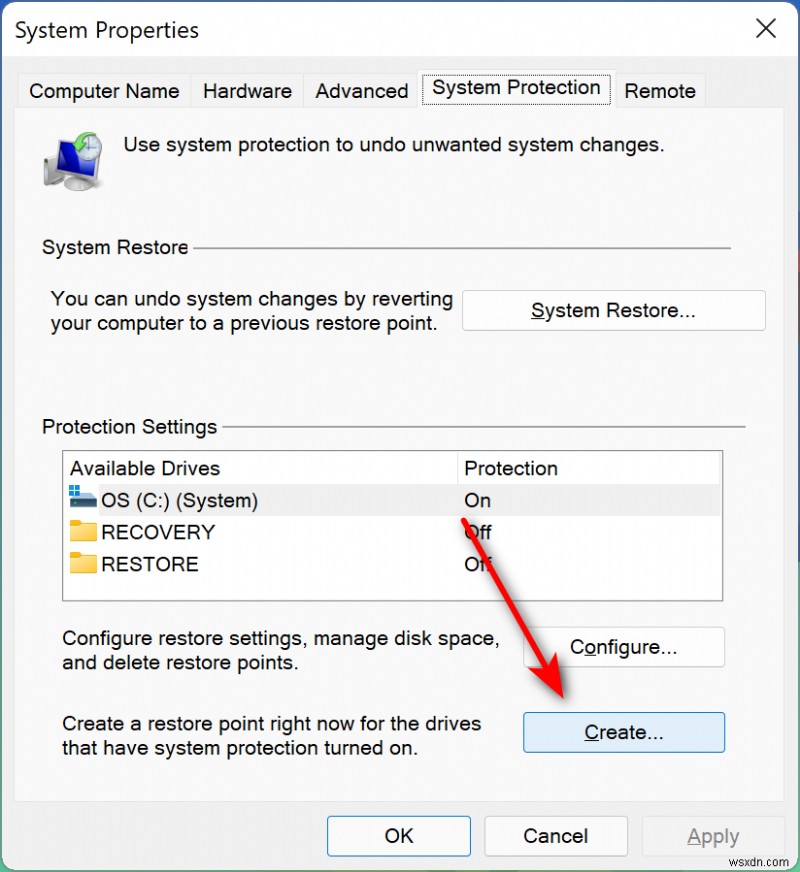
- ที่นี่ เลือกจุดคืนค่าที่แนะนำ หากคุณไม่แน่ใจว่าจะเลือกจุดใด แล้วกดปุ่มถัดไป
- เมื่อระบบกลับสู่จุดตรวจก่อนหน้าแล้ว ให้กดปุ่มเสร็จสิ้น
บทสรุป
นั่นคือทั้งหมดในคู่มือการแก้ไขปัญหานี้ หวังว่าคุณจะสามารถแก้ไขปัญหาที่ทำให้ตัวแก้ไขปัญหา Windows 11 ไม่ทำงาน วิธีใดที่ระบุไว้ในที่นี้ได้ผลสำหรับคุณ แจ้งให้เราทราบในความคิดเห็น


