หากตัวตรวจสอบกิจกรรมไม่ทำงานบน Mac ที่คุณเพิ่งอัปเดตเป็น macOS Monterey เราจะช่วยคุณเข้าถึงตัวตรวจสอบกิจกรรมของ Mac
ตัวตรวจสอบกิจกรรมเป็นหนึ่งในแอพยูทิลิตี้ของ Mac ของคุณที่จัดการกระบวนการทั้งหมดที่ทำงานบนเครื่อง คล้ายกับแอปพลิเคชันตัวจัดการงานใน Windows ตัวตรวจสอบกิจกรรมจะตรวจสอบกระบวนการทั้งหมดที่ทำงานบน Mac ของคุณและแสดงภาพหน่วยความจำและกระบวนการที่ใช้โดยกระบวนการเหล่านี้
อย่างไรก็ตาม หลังจากอัปเกรด Mac เป็น macOS Monterey เวอร์ชันล่าสุดแล้ว ผู้ใช้หลายคนรายงานว่าตัวตรวจสอบกิจกรรมไม่โหลดบน Mac และทำงานไม่ถูกต้อง โดยทั่วไป เจ้าของ Mac จะพบปัญหาต่อไปนี้เกี่ยวกับตัวตรวจสอบกิจกรรม
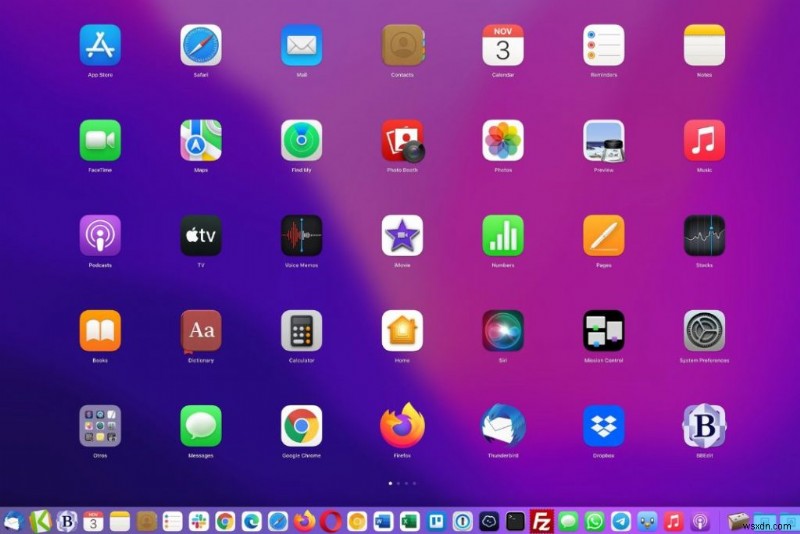
- ตัวตรวจสอบกิจกรรมขัดข้องใน Mac
- ตัวตรวจสอบกิจกรรมไม่เริ่มทำงาน
- ตัวตรวจสอบกิจกรรมไม่ตอบสนอง
- ตัวตรวจสอบกิจกรรมค้างและไม่มีอะไรปรากฏบนหน้าจอ
- แอปไม่ทำงานตามที่คาดไว้
สาเหตุหลักที่อยู่เบื้องหลังปัญหาที่น่าผิดหวังนี้คือสิทธิ์ไม่เพียงพอสำหรับแอปตัวตรวจสอบกิจกรรม ประการที่สอง เครื่องมือยูทิลิตี้นี้อาจล้าสมัย ทำให้เกิดปัญหาดังกล่าว
ไม่ว่าสาเหตุที่อยู่เบื้องหลังตัวตรวจสอบกิจกรรมไม่ทำงานใน macOS Monterey เราจะช่วยคุณแก้ไข ในบทความนี้ เราได้รวบรวมคำแนะนำในการแก้ไขปัญหาที่ผ่านการทดสอบแล้วซึ่งสามารถช่วยแก้ไขปัญหาได้ หลังจากลองวิธีแก้ไขปัญหาแต่ละวิธีแล้ว สิ่งสำคัญคือต้องตรวจสอบว่าปัญหาได้รับการแก้ไขหรือไม่
บังคับออกจากตัวตรวจสอบกิจกรรม
ก่อนอื่น คุณต้องบังคับให้ออกจากตัวตรวจสอบกิจกรรมและเปิดใช้งานเพื่อกำจัดข้อบกพร่องทางเทคนิคที่อาจรบกวนแอป วิธีออกจากแอปตรวจสอบกิจกรรมมีดังนี้
- ใช้แป้นพิมพ์ลัด Option, Command และ Esc (Escape) ร่วมกันเพื่อเปิดหน้าต่างบังคับออก
- อีกวิธีหนึ่ง คุณสามารถแตะไอคอน Apple และเลือกตัวเลือกบังคับออกจากเมนูแบบเลื่อนลง
- เมื่อหน้าต่างบังคับออก ให้เลือกตัวตรวจสอบกิจกรรม
- จากนั้นกดปุ่มบังคับออก
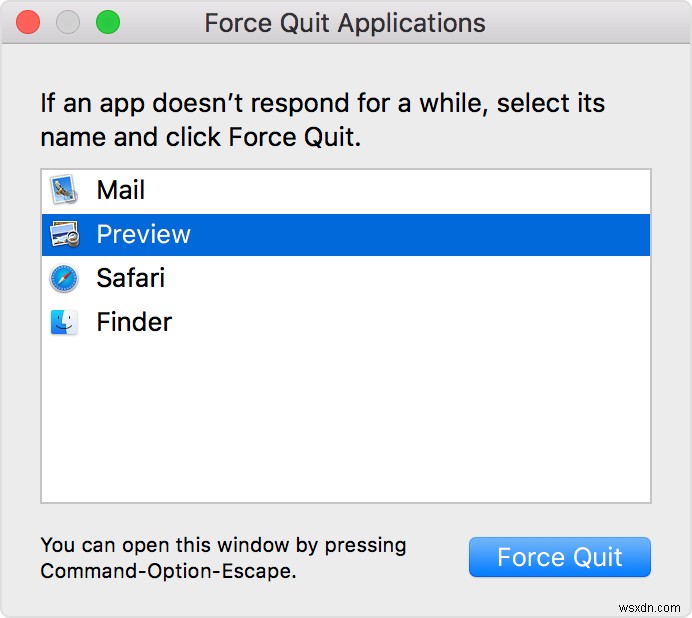
- ตอนนี้ ให้แตะไอคอนตัวตรวจสอบกิจกรรมและดูว่าใช้งานได้ตามที่ต้องการหรือไม่
รีสตาร์ท Mac ของคุณ
ถัดไป คุณควรรีสตาร์ท Mac เพื่อแก้ไขปัญหาที่เกี่ยวข้องกับตัวตรวจสอบกิจกรรม การทำเช่นนี้จะส่งผลให้ Mac ของคุณรีสตาร์ทใหม่โดยขจัดปัญหาพื้นฐานที่ทำให้ไม่สามารถเปิดตัวตรวจสอบกิจกรรมได้
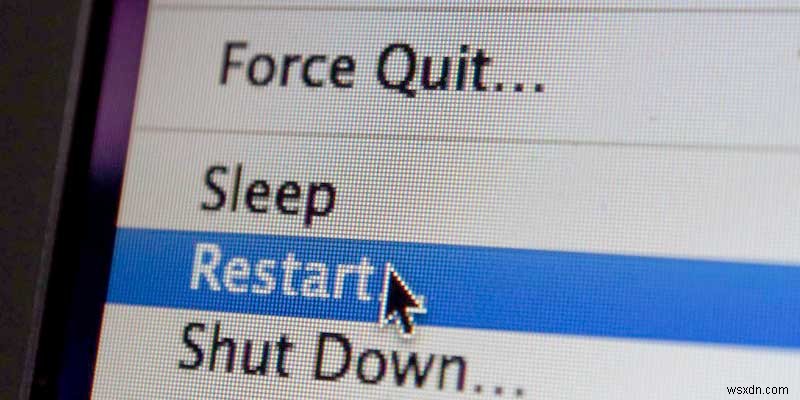
- แตะไอคอน Apple ที่มุมบนซ้ายเพื่อเปิดเมนูแบบเลื่อนลง
- ตอนนี้ให้เลือกตัวเลือกรีสตาร์ท
อัปเดต Mac ของคุณ
เนื่องจาก Monterey เป็น Mac เวอร์ชันล่าสุด จึงเต็มไปด้วยข้อบกพร่องและปัญหาต่างๆ ดังนั้นจึงจำเป็นต้องอัปเดต Mac ของคุณเพื่อกำจัดจุดบกพร่องในซอฟต์แวร์เวอร์ชันก่อนหน้า ทำตามขั้นตอนเหล่านี้เพื่อติดตั้งระบบปฏิบัติการเวอร์ชันล่าสุด
- แตะไอคอน Apple ที่มุมบนซ้าย
- เลือกการตั้งค่าระบบ
- ถัดไป ไปที่การอัปเดตซอฟต์แวร์และติดตั้งการอัปเดตซอฟต์แวร์ที่รอดำเนินการ
เซฟโหมด
หากการรีสตาร์ท Mac ของคุณและติดตั้งการอัปเดตล่าสุดที่พร้อมใช้งานไม่สามารถแก้ปัญหาได้ คุณควรลองรีสตาร์ท Mac ของคุณในเซฟโหมด เมื่อคุณเปิดใช้ Mac ในเซฟโหมดได้สำเร็จ ให้ลองใช้ตัวตรวจสอบกิจกรรม หากทำงานได้อย่างไม่มีที่ติ แสดงว่าแอพของบริษัทอื่นกำลังรบกวนการทำงานของแอพยูทิลิตี้นี้ มาดูขั้นตอนในการรีสตาร์ท Mac ในเซฟโหมดกัน
- ก่อนอื่น คุณต้องปิดเครื่อง Mac ของคุณ สำหรับสิ่งนี้ ให้แตะเมนู Apple แล้วเลือกตัวเลือกการปิดระบบ
- เปิดเครื่อง Mac แล้วกดปุ่ม Shift ค้างไว้พร้อมกัน
- เมื่อแอปหน้าจอเข้าสู่ระบบบน Mac ของคุณ ให้ปล่อยปุ่ม Shift
- ตอนนี้ คุณต้องระบุข้อมูลรับรองการเข้าสู่ระบบเพื่อเข้าถึง Mac ของคุณ
- คุณจะรู้ว่า Mac ทำงานช้าเหมือนปกติ ไม่ต้องกังวล คุณกำลังใช้เซฟโหมดอยู่
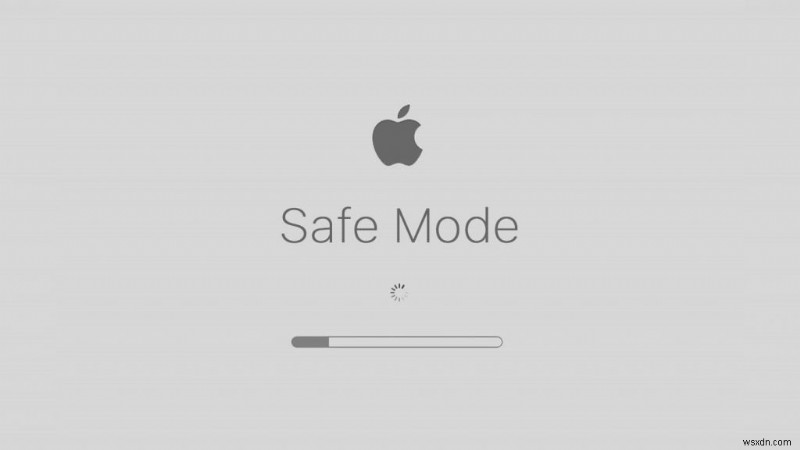
- ตอนนี้ คุณควรเปิดตัวตรวจสอบกิจกรรมและดูว่าจะเปิดขึ้นและทำงานได้ตามปกติหรือไม่
ลบไฟล์ plist ตัวตรวจสอบกิจกรรม
Mac มี plist ซึ่งเป็นไฟล์กำหนดลักษณะสำหรับแอพ ไฟล์นี้เก็บการตั้งค่าร้านค้าทั้งหมดสำหรับแอพ เมื่อไฟล์ plist หายไปหรือเสียหาย คุณมักจะประสบปัญหาดังกล่าว คุณควรลองลบไฟล์ Plist เพื่อกำจัดปัญหา หลังจากลบ macOS จะสร้างไฟล์ใหม่โดยอัตโนมัติซึ่งจะมีการตั้งค่าเริ่มต้น นี่คือขั้นตอนสำหรับมัน:
- บังคับออกจากตัวตรวจสอบกิจกรรม
- เปิดใช้ Finder บน Mac ของคุณแล้ว
- กดปุ่ม Option (Alt) ค้างไว้
- กดปุ่มค้างไว้แล้วเลือก Go ตามด้วย Library
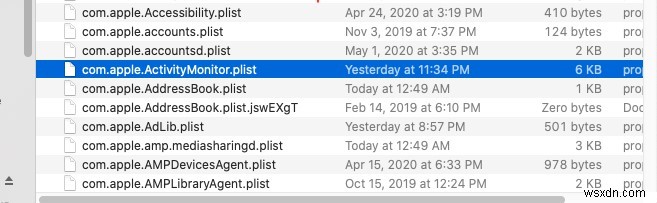
- เข้าถึงโฟลเดอร์ Preferences และค้นหาไฟล์ com.apple.ActivityMonitor.plist
- ตอนนี้ ลากไฟล์ไปที่ถังขยะเพื่อลบทิ้ง
- ล้างถังขยะและดูว่าตัวตรวจสอบกิจกรรมทำงานหรือไม่
บทสรุป
นั่นคือทั้งหมดในคู่มือฉบับย่อนี้เพื่อแก้ไขปัญหาการตรวจสอบกิจกรรมไม่ทำงาน หวังว่าคุณจะสามารถกำจัดปัญหาโดยใช้แฮ็กที่กล่าวถึงข้างต้น วิธีการใดที่กล่าวถึงในที่นี้ใช้ได้ผลสำหรับคุณ อย่าลืมแบ่งปันกับเรา


