เมื่อใดก็ตามที่ Apple เปิดตัวการอัปเดต macOS ใหม่ ไม่ว่าจะเป็นการอัปเดตเล็กน้อยหรือการอัปเดตระบบปฏิบัติการหลัก บางคนติดตั้งทันทีเพื่อทดสอบการทำงาน อย่างไรก็ตาม การติดตั้ง macOS Monterey อาจไม่ประสบความสำเร็จเสมอไป การติดตั้ง macOS Monterey 12.4 ของคุณอาจติดขัดขณะดาวน์โหลดและติดตั้ง และจะไม่ทำงานต่อแม้จะต้องใช้ความพยายามอย่างมาก
บทความนี้จะช่วยคุณแก้ไขการติดตั้ง Mac OS Monterey 12.4 ที่ติดขัดและติดตั้งการอัปเดต macOS สำเร็จ วิธีการที่อธิบายไว้ด้านล่างใช้กับสถานการณ์สแต็คการอัปเดต macOS ทั้งหมด แต่โพสต์นี้เน้นที่การอัปเดต Mac สำหรับปัญหาการติดขัดของการติดตั้ง Monterey stack / Monterey

กำลังตรวจสอบสถานะของระบบ
อย่างไรก็ตาม หากการดาวน์โหลด macOS Monterey หยุดชั่วคราวหลังจากรอนานหลายชั่วโมง เป็นไปได้มากว่าเซิร์ฟเวอร์ Apple กำลังประสบปัญหา ทันทีที่ Apple เปิดตัวอัปเดต macOS ใหม่ หลายคนรีบดาวน์โหลดมาโดยเฉพาะในวันแรกหรือสัปดาห์แรก มันสามารถกดดันเซิร์ฟเวอร์ของ Apple
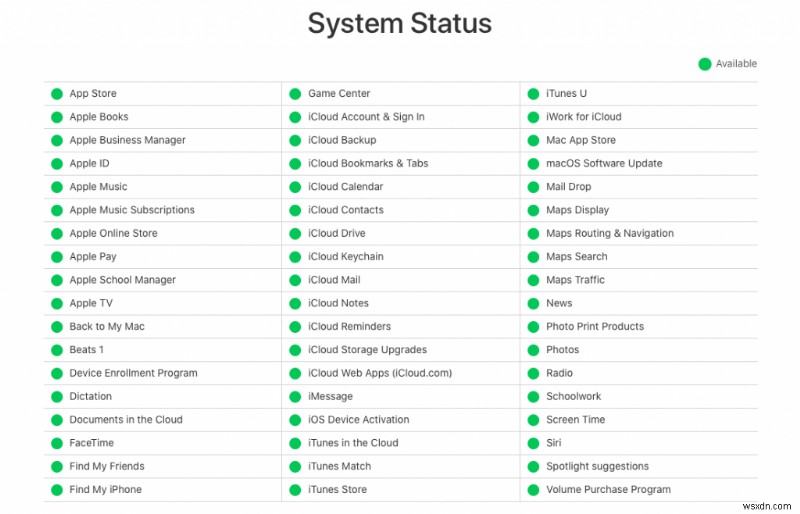
- คุณสามารถตรวจสอบสถานะของบริการของ Apple ได้โดยไปที่หน้าสถานะระบบของ Apple
- ค้นหา “macOS Software Update” ในรายการ
- หากไอคอนเป็นสีเหลืองหรือสีแดง แสดงว่าบริการของ Apple มีงานยุ่งเกินกว่าจะรองรับการอัปเดตเต็มรูปแบบบน Mac ของคุณในขณะนี้ เราขอแนะนำให้คุณหยุดการอัปเดตและรอจนกว่าการอัปเดต macOS จะพร้อมให้ดาวน์โหลดอีกครั้ง
กำลังตรวจสอบอินเทอร์เน็ต
ประสิทธิภาพอินเทอร์เน็ตที่ไม่ดีอาจส่งผลให้มีการดาวน์โหลดตัวติดตั้งเป็นเวลานาน แม้ว่าการติดตั้ง macOS Monterey จะติดขัดก็ตาม หลังจากตรวจสอบว่าทุกอย่างเรียบร้อยดีด้วยการสนับสนุนของ Apple สำหรับการอัปเดต macOS คุณสามารถตรวจสอบว่าการเข้าถึงอินเทอร์เน็ตของคุณช้าหรือไม่ ป้องกันไม่ให้ดาวน์โหลดตัวติดตั้ง คุณสามารถบันทึกภาพในเบราว์เซอร์ซาฟารีเพื่อยืนยันกระบวนการ
หากต้องการเร่งความเร็วอินเทอร์เน็ต คุณสามารถ:
- รีบูตเราเตอร์
- นำ Mac เข้าใกล้เราเตอร์มากขึ้น
- ยกเลิกการเชื่อมต่อ WiFi และเชื่อมต่อใหม่
- โปรดใช้การเชื่อมต่อ WiFi อื่น
- เชื่อมต่อกับเราเตอร์ผ่านตารางอีเทอร์เน็ต
ตรวจสอบพื้นที่ดิสก์
การอัปเดตซอฟต์แวร์เล็กน้อยบน Mac ต้องใช้พื้นที่ว่างในดิสก์ตั้งแต่เมกะไบต์ถึงกิกะไบต์ ในทางตรงกันข้าม การอัปเกรดระบบปฏิบัติการที่สำคัญมักต้องการพื้นที่ว่างอย่างน้อย 12 กิกะไบต์เพื่อดาวน์โหลด macOS พื้นที่ว่างไม่เพียงพอบนฮาร์ดไดรฟ์ Mac แบบเต็มของคุณจะทำให้การดาวน์โหลด macOS Monterey หยุดทำงาน วิธีตรวจสอบความจุของ Mac ของคุณ:
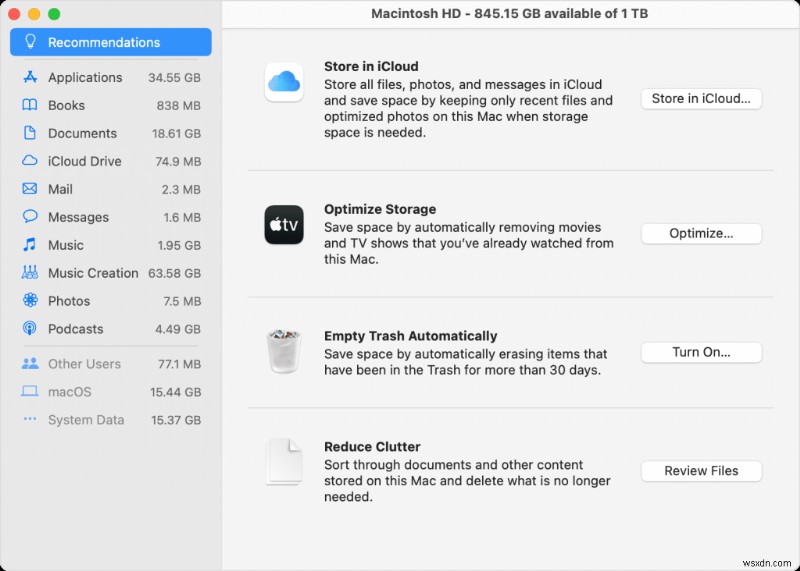
- คลิกเมนู Apple ที่มุมซ้ายบนของคอมพิวเตอร์ Mac ของคุณ
- เลือก About This Mac จากเมนูแบบเลื่อนลง ในป๊อปอัป ให้เปิดหน้าต่างและเลือกแท็บที่เก็บข้อมูล
- หลังจากรอสักครู่ ระบบจะส่งคืนผลลัพธ์ของพื้นที่ดิสก์ทั้งหมด พื้นที่ดิสก์ที่ใช้ และพื้นที่ว่างในดิสก์
รีสตาร์ท Mac ของคุณเพื่ออัปเดตการอัปเดต
อย่างไรก็ตาม เพื่อให้ macOS Monterey ใหม่แทนที่ไฟล์ระบบทั้งหมดได้อย่างสมบูรณ์ การติดตั้ง macOS จะใช้เวลานานกว่า ดังนั้นคุณจะต้องใช้เวลาในการรีบูตมากขึ้น หาก Mac ของคุณไม่สามารถบู๊ตเกินโลโก้ Apple หรือหน้าจอแถบความคืบหน้า คุณจะต้องรีสตาร์ท Mac ด้วยตนเองเพื่อยกเลิกกระบวนการติดตั้ง
ปิดใช้งาน FileVault
FileVault เป็นคุณสมบัติความปลอดภัยที่รับผิดชอบในการป้องกันการเข้าถึงดิสก์เริ่มต้นระบบ Mac ของคุณโดยไม่ได้รับอนุญาต อย่างไรก็ตาม การเข้ารหัสอาจถูกนำไปใช้กับระบบปฏิบัติการที่อัปเดต ซึ่งรบกวนการอัปเดต Mac OS เพื่อป้องกันไม่ให้การติดตั้ง macOS Monterey ค้าง ขอแนะนำให้ปิด FileVault ก่อนอัปเดต macOS

- คลิกเมนู Apple> การตั้งค่าระบบ> ความปลอดภัยและความเป็นส่วนตัว> FileVault
- กดปุ่มล็อคที่มุมล่างซ้ายแล้วป้อนชื่อผู้ดูแลระบบและรหัสผ่านของคุณ
- คลิกตัวเลือกปิดการใช้งาน File Vault
- หลังจากปิดใช้งาน FileVault คุณสามารถลองอัปเดต Mac ของคุณอีกครั้งโดยใช้ตัวติดตั้ง macOS Monterey ที่ดาวน์โหลดมา
เปิด macOS ในเซฟโหมด
หากคุณไม่สามารถขจัดปัญหาในการติดตั้งด้วยวิธีทั้งหมดข้างต้นได้ ก็ถึงเวลาลองใช้มาตรการที่รุนแรง แบบฝึกหัดแรกคือการบูต Mac ของคุณเข้าสู่เซฟโหมด ในโหมดนี้ Mac จะทำเฉพาะฟังก์ชันที่จำเป็นเท่านั้น ทำให้ Mac ทำงานได้โดยไม่ต้องโหลดแอพพลิเคชั่นของบุคคลที่สาม
- การบูต Mac ที่ใช้ Intel ในเซฟโหมด รอประมาณ 10 วินาที รีสตาร์ท Mac และกดปุ่ม Shift ค้างไว้ทันที
- คุณสามารถปล่อยปุ่ม Shift เมื่อหน้าต่างเข้าสู่ระบบปรากฏขึ้น
บทสรุป
การติดตั้ง macOS Monterey 12.4 ที่ติดค้าง Mac นั้นน่ารำคาญ โดยเฉพาะอย่างยิ่งหากคุณต้องการค้นหาคุณสมบัติใหม่หรืออัพเดท macOS เพื่อให้เข้ากันได้กับแอพที่อัพเดท คุณสามารถแก้ไขการอัปเดต MacOS Monterey ที่ติดอยู่ในการดาวน์โหลดและการติดตั้งโดยใช้วิธีการที่อธิบายไว้ข้างต้น ฉันหวังว่านี่จะช่วยได้.


