สรุป:ต่อไปนี้คือวิธีแก้ปัญหาบางประการสำหรับการแก้ไข Mac ที่ไม่สามารถบู๊ตได้อย่างสมบูรณ์หลังจากอัปเดต macOS เล็กน้อยหรืออัปเกรด macOS ที่สำคัญ ต้องการกู้คืนข้อมูลบน Mac ที่ไม่สามารถบู๊ตได้ของคุณหรือไม่? เรียกใช้ iBoysoft Data Recovery สำหรับ Mac ในโหมดการกู้คืน

Mac ของคุณไม่เปิดขึ้นหลังจากการอัพเดทหรือไม่? Apple ออก macOS และอัปเดตซอฟต์แวร์เป็นระยะเพื่อประสบการณ์การใช้งานที่ดียิ่งขึ้น อย่างไรก็ตาม มันจะย้อนกลับมาเมื่อ MacBook ของคุณหยุดทำงาน และในที่สุด Macbook จะไม่เปิดขึ้นหลังจากอัปเดต macOS คุณอาจเห็นหน้าจอ MacBook สีดำ หรือพบ "หน้าจอแห่งความตาย" ในรูปแบบอื่นๆ
"MacBook จะไม่เปิดขึ้นหลังจากอัปเดต macOS Monterey " ปัญหาทำให้คุณคลั่งไคล้เพราะมันบล็อกคุณจากการใช้ Mac ของคุณ ที่สำคัญกว่านั้น คุณไม่สามารถเข้าถึงข้อมูลทั้งหมดบน Mac ของคุณ
ใจเย็นๆ โพสต์นี้จะช่วยคุณดึงข้อมูลจาก Mac ที่ไม่สามารถบู๊ตได้ และบอกคุณว่าต้องทำอย่างไรเมื่อ Mac ของคุณไม่รีสตาร์ทหลังจากอัปเดต macOS 12 นอกจากนี้ยังตอบคำถาม 'เหตุใด Mac ของฉันจึงไม่เปิดขึ้นหลังจากการอัพเดต' และเสนอเคล็ดลับเพื่อหลีกเลี่ยงปัญหาในการอัปเดต MacBook ของคุณ
คำแนะนำในการแก้ไข Mac จะไม่เปิดขึ้นหลังจากอัปเดต:
- 1. กู้คืนข้อมูลจาก Mac ที่ไม่เปิดขึ้นหลังจากอัปเดต macOS
- 2. จะทำอย่างไรเมื่อ MacBook ไม่เปิดขึ้นหลังจากอัปเดต
- 3. เหตุใด MacBook ไม่เปิดขึ้นหลังจากอัปเดต macOS Monterey
- 4. หลีกเลี่ยงความล้มเหลว 'MacBook จะไม่อัปเดต' บน macOS Monterey
- 5. Mac ทั่วไปจะไม่เปิดขึ้นหลังจากมีปัญหาในการอัปเดต
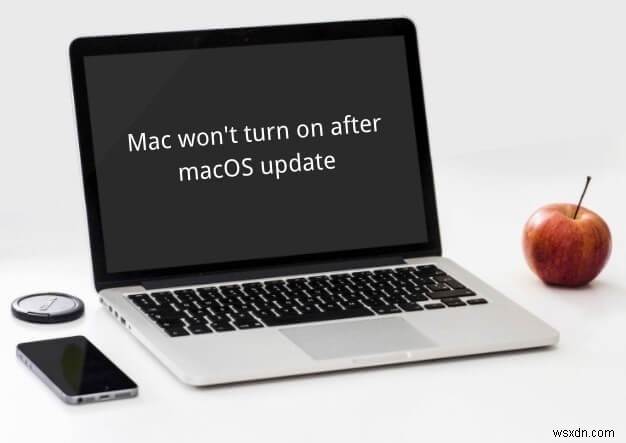
กู้คืนข้อมูลจาก Mac ที่จะไม่เปิดขึ้นหลังจากอัปเดต macOS
หมายเหตุ:โดยปกติ ขอแนะนำให้กู้คืนข้อมูลจาก Mac ของคุณก่อน แล้วจึงแก้ไขปัญหา "Mac ไม่เปิดขึ้นหลังจากอัปเดต" นั่นเป็นเพราะความพยายามของคุณในการแก้ไขปัญหานี้จะเขียนข้อมูลใหม่บน Mac ของคุณ ซึ่งจะเขียนทับข้อมูลเก่าและทำให้ข้อมูลสูญหายอย่างถาวร
ชมวิดีโอด้านล่างเพื่อเรียนรู้วิธีกู้คืนไฟล์อย่างง่ายดายเมื่อ Mac ไม่เปิดขึ้นหลังจากอัปเดต ในการกู้คืน macOS ด้วย iBoysoft Data Recovery สำหรับ Mac:

ในการกู้คืนข้อมูลจาก MacBook ที่ไม่สามารถเริ่มต้นระบบได้อย่างสมบูรณ์ จำเป็นต้องมีซอฟต์แวร์กู้คืนข้อมูล iBoysoft Data Recovery for Mac ซึ่งเป็นเครื่องมือที่มีประโยชน์ซึ่งมีอัตราการกู้คืนข้อมูลสูง รองรับการกู้คืนข้อมูลจากฮาร์ดไดรฟ์ Mac ที่เสียหาย ไม่สามารถต่อเชื่อม และอ่านไม่ได้ รวมถึงฮาร์ดไดรฟ์ภายนอกต่างๆ

จะเรียกใช้ iBoysoft Data Recovery ในโหมดการกู้คืน macOS ได้อย่างไร
อีกวิธีหนึ่ง คุณสามารถอ่านคำแนะนำแบบข้อความโดยละเอียด ซึ่งจะบอกคุณสองวิธีในการใช้ iBoysoft Data Recovery ในโหมดการกู้คืน macOS โดยมีหรือไม่มีไดรฟ์ USB ที่สามารถบู๊ตได้ อ่านเพิ่มเติม>>
จะทำอย่างไรเมื่อ MacBook ไม่เปิดขึ้นหลังจากอัปเดต
ต่อไปนี้เป็นวิธีแก้ปัญหาที่ได้รับการพิสูจน์แล้วว่ามีประสิทธิภาพในการแก้ไข MacBook ซึ่งจะไม่รีสตาร์ทหลังจากอัปเดต macOS 12 Monterey และยังใช้ได้กับ macOS Big Sur หรือการอัพเดท macOS อื่นๆ ด้วย
- ตรวจสอบการเชื่อมต่อสายไฟ
- ถอดอุปกรณ์ต่อพ่วงทั้งหมด
- รีเซ็ต SMC
- รีเซ็ต PRAM / NVRAM
- บูตเครื่อง Mac ของคุณในเซฟโหมด
- แก้ไขด้วยโหมดการกู้คืน macOS
- ขอความช่วยเหลือจากร้านซ่อมของ Apple
ตรวจสอบการเชื่อมต่อสายไฟ
บางครั้ง MacBook Pro ของคุณจะไม่เปิดขึ้นหลังจากการอัพเดตอันเนื่องมาจากการขาดพลังงานหรือไฟฟ้าดับ เปิดเครื่อง Mac แล้วตรวจสอบว่าคุณได้ยินเสียงเตือนการเริ่มต้นระบบหรือไดรฟ์หรือพัดลมหรือไม่
ถ้าคุณไม่ได้ยินเสียงใดๆ แสดงว่า Mac ของคุณมีปัญหาในการเชื่อมต่อสายไฟ เพียงลองแก้ไขเหล่านี้:
- ตรวจสอบว่าเต้ารับที่ผนัง สายชาร์จ หรืออะแดปเตอร์ใช้งานได้ปกติ
- หากคุณใช้ MacBook ให้ชาร์จแบตเตอรี่ชั่วขณะหนึ่งเพื่อหลีกเลี่ยงไม่ให้แบตเตอรี่เหลือน้อยหรือหมดพลังงาน
- กดปุ่มเปิด/ปิดอีกครั้งเพื่อรีสตาร์ท Mac ของคุณ อ่านเพื่อทราบวิธีรีสตาร์ท Mac
หากคุณได้ยินเสียงเตือนการเริ่มต้นระบบ แต่ Mac ยังไม่ยอมบู๊ต ให้ลองทำ Power Cycle Power Cycling เกี่ยวข้องกับการตัดพลังงานทั้งหมดออกจาก Mac แล้วรีสตาร์ท Mac ตั้งแต่เริ่มต้น
ดำเนินการรอบพลังงานเพื่อแก้ไข MacBook จะไม่เปิดขึ้นหลังจากปัญหาการอัปเดต:
- สำหรับ MacBook ที่ไม่มีแบตเตอรี่แบบถอดได้ ให้กดปุ่มเปิด/ปิดค้างไว้สิบวินาที จากนั้นรีสตาร์ท Mac ของคุณ
- สำหรับ iMac หรือ Mac mini ให้ถอดปลั๊กสายไฟ ปล่อยทิ้งไว้ 10 วินาที กดปุ่มเปิด/ปิดค้างไว้เพื่อล้างประจุไฟฟ้าออกจากแผงวงจร จากนั้นเสียบกลับเข้าไปใหม่และรีสตาร์ท Mac หลี่>
หวังว่า MacBook Air/Pro ของคุณจะสามารถเปิดได้ตามปกติหลังจากบังคับให้เครื่องกลับจากสถานะปิดแล้วจึงเข้าสู่สถานะเปิด หาก Mac ของคุณยังไม่รีสตาร์ท ให้ไปที่วิธีแก้ไขปัญหาด้านล่าง
ถอดอุปกรณ์ต่อพ่วงทั้งหมด
แม้ว่าจะหายาก แต่อาจเป็นเพราะอุปกรณ์เสริมภายนอกที่เชื่อมต่อกับ Mac ของคุณทำให้ Mac ค้างและทำให้ MacBook ไม่เปิดขึ้นหลังจากปัญหาการอัพเดท คุณสามารถถอดปลั๊กฮาร์ดไดรฟ์ภายนอกที่เชื่อมต่อหรืออุปกรณ์อื่นๆ หรือเพียงถอดปลั๊กอุปกรณ์ต่อพ่วงทั้งหมดในครั้งเดียว จากนั้นให้รีสตาร์ท Mac เพื่อตรวจสอบว่าอุปกรณ์ต่อพ่วงเป็นสาเหตุของปัญหาหรือไม่
หากไม่มีปัญหาต่ออุปกรณ์ต่อพ่วง โปรดอ่านต่อไปเพื่อแก้ไข MacBook ไม่เปิดขึ้นหลังจากปัญหาการอัพเดท
รีเซ็ต SMC
SMC (System Management Controller) รับผิดชอบการตั้งค่าระดับต่ำของคุณ เช่น การจัดการความร้อนและแบตเตอรี่ ดังนั้น การรีเซ็ต SMC อาจช่วยได้หาก Mac ของคุณไม่รีสตาร์ทหลังการอัปเดต
รีเซ็ต SMC เพื่อแก้ไข MacBook Air จะไม่เปิดขึ้นหลังจากอัปเดต:
- ปิดเครื่อง Mac ของคุณ
- ถอดปลั๊กไฟ
- กดปุ่ม Shift + Control + Option ด้านซ้ายและปุ่มเปิด/ปิดค้างไว้พร้อมกัน
- ปล่อยปุ่มทั้งหมดหลังจาก 10 วินาที
- เปิดเครื่อง Mac
รีเซ็ต PRAM / NVRAM
PRAM (Parameter Random-Access Memory) และ NVRAM (Non-volatile Random-Access Memory) เป็นแคชหน่วยความจำขนาดเล็กบน Mac ของคุณ ใช้เพื่อจัดเก็บการตั้งค่าบางอย่าง รวมถึงการเลือกดิสก์เริ่มต้น ข้อมูลเคอร์เนลแพนิคล่าสุด และระดับเสียงของระบบ
ในการแก้ไขปัญหาเมื่อ Mac ของคุณไม่สามารถบู๊ตได้หลังจากอัปเดต Monterey การรีเซ็ต PRAM/NVRAM (กดแป้น Command + Option + P + R ค้างไว้เมื่อเริ่มต้น) บางครั้งใช้ได้
หากการรีเซ็ต NVRAM ไม่ได้แก้ปัญหา "MacBook ไม่เปิดหลังจากอัปเดต" ให้ลองแก้ไขปัญหาในเซฟโหมด
หมายเหตุ:สำหรับ Mac M1 NVRM จะทำการทดสอบและรีเซ็ตโดยอัตโนมัติเมื่อเริ่มต้นระบบ หากจำเป็น
บูตเครื่อง Mac เข้าสู่เซฟโหมด
หาก Mac ไม่รีสตาร์ทหลังจาก macOS 12 หรือการอัพเดทอื่นๆ สาเหตุที่เป็นไปได้อีกประการหนึ่งอาจเป็นเพราะรายการเข้าสู่ระบบ ไดรเวอร์ที่ติดตั้ง หรือแอพพลิเคชั่นของบริษัทอื่นยังไม่สามารถใช้งานร่วมกับ macOS 12 Monterey ได้ สิ่งเหล่านี้รบกวนการโหลดระบบปฏิบัติการ Mac ตามปกติ
ในการแก้ปัญหาเมื่อ Mac ไม่สามารถเปิดได้หลังจากการอัพเดท คุณสามารถบูต Mac เข้าสู่เซฟโหมดเพื่อตรวจสอบว่ามีโปรแกรมใดบ้างที่ไม่รองรับ macOS ที่อัพเดทของคุณ Safe Mode จะเปิดเฉพาะโปรแกรมพื้นฐานบางโปรแกรมที่จำเป็นเมื่อเริ่มต้นระบบ จากนั้นคุณสามารถลบซอฟต์แวร์ที่เข้ากันไม่ได้ซึ่งทำให้ Mac ของคุณไม่สามารถบู๊ตได้
มีเหตุผลใช่มั้ย? จากนั้น มาดูรายละเอียดในการแก้ไข Mac ของคุณที่ไม่เปิดขึ้นหลังจากการอัพเดท
วิธีบูต Mac ที่ใช้ Intel เข้าสู่เซฟโหมด:
- ปิดเครื่อง Mac แล้วเปิดใหม่ จากนั้นให้กดปุ่ม Shift ค้างไว้ทันทีเมื่อรีสตาร์ท Mac
- ปล่อยแป้น Shift จนกว่าโลโก้ Apple จะปรากฏขึ้น
วิธีบูต Apple M1 MacBook Pro หรือ MacBook Air เข้าสู่เซฟโหมด:
- ปิดเครื่อง Mac ของคุณ
- กดปุ่มเปิด/ปิดค้างไว้จนกว่าดิสก์เริ่มต้นระบบและตัวเลือกจะปรากฏบนหน้าจอ
- เลือกดิสก์เริ่มต้นระบบของคุณ กดปุ่ม Shift ค้างไว้ จากนั้นคลิกดำเนินการต่อในเซฟโหมด
หากคุณบูตเข้าสู่ Safe Mode ได้สำเร็จ คุณจะเห็น Safe Boot ที่มุมบนขวา อย่างน้อยก็แสดงว่าการอัพเดท macOS Monterey เสร็จสมบูรณ์ จากนั้น ตัวสร้างปัญหาที่ทำให้ Mac ของคุณไม่เริ่มทำงานหลังจากการอัพเดทควรเป็นซอฟต์แวร์ของบุคคลที่สามที่เข้ากันไม่ได้

อย่างไรก็ตาม หาก Mac ของคุณไม่เริ่มทำงานในเซฟโหมดหรือคุณต้องการทราบว่าโปรแกรมใดทำให้ Mac ของคุณไม่สามารถบู๊ตได้ คุณจำเป็นต้องรีบูตเข้าสู่โหมด Mac Verbose โหมด Verbose ช่วยให้คุณเห็นสิ่งที่เกิดขึ้นระหว่างการบูท macOS ผ่านบันทึกที่ใช้งานอยู่
ในการเข้าสู่โหมด Verbose คุณต้องปิดเครื่อง Mac และกด Command + V ค้างไว้เมื่อเริ่มต้น จากนั้นคุณจะเห็นรายงานบันทึกสดเมื่อ Mac ของคุณกำลังบูท เมื่อคุณพบว่า Mac ที่แสดงผลผู้กระทำผิดไม่ทำงานหลังจากอัปเดต คุณสามารถถอนการติดตั้งแอปในเซฟโหมดได้

บูตเข้าสู่โหมดการกู้คืน macOS
หากคุณไม่สามารถบู๊ตในเซฟโหมดได้ แสดงว่าการอัปเดต macOS Monterey ล้มเหลวอาจเป็นปัญหา และดิสก์เริ่มต้นระบบของคุณอาจมีระบบไฟล์ APFS ที่เสียหาย
ในกรณีนี้ คุณสามารถลองซ่อมแซมฮาร์ดไดรฟ์ด้วยยูทิลิตี้ดิสก์ขณะบูตเข้าสู่โหมดการกู้คืน Mac อ่านต่อไปเพื่อค้นหาวิธีใช้การปฐมพยาบาลเบื้องต้นเพื่อซ่อมแซมดิสก์ Mac และช่วยโหลด macOS Monterey จากดิสก์เริ่มต้นระบบที่ดี
หาก Mac ของคุณยังคงไม่บู๊ตหลังจากใช้งานการปฐมพยาบาลเบื้องต้น คุณควรติดตั้ง macOS ใหม่ในโหมดการกู้คืน macOS
เพียงกลับไปที่หน้าต่าง Disk Utilities แล้วเลือกติดตั้ง macOS อีกครั้ง หากคุณไม่ต้องการติดตั้ง macOS Monterey ในตอนนี้ คุณสามารถกู้คืน Mac ของคุณเป็นสถานะก่อนหน้าได้โดยใช้สแนปชอต APFS ผ่าน Time Machine อย่าลืมกู้คืนข้อมูลที่จำเป็นทั้งหมดก่อนที่จะแก้ไขดิสก์เริ่มต้นของคุณอย่างมาก
ขอความช่วยเหลือจากร้านซ่อมของ Apple
หากคุณมาไกลถึงขนาดนี้แล้ว แต่ยังไม่สามารถแก้ไข MacBook ที่ไม่เริ่มทำงานหลังจากปัญหาการอัพเดท Mac ของคุณอาจมีปัญหาระดับฮาร์ดแวร์ที่ซ่อนอยู่
จำเป็นต้องมีความรู้และอุปกรณ์ระดับมืออาชีพเพื่อตรวจสอบและแก้ไขปัญหาที่เกี่ยวข้องกับฮาร์ดแวร์กับคอมพิวเตอร์ Apple ในฐานะผู้ใช้ทั่วไป คุณควรนำ Mac ของคุณไปที่ร้านซ่อมที่ผ่านการรับรองของ Apple หรือนัดหมายที่ Apple Genius Bar

Mac ค้างอยู่ในการตั้งค่า Mac ของคุณ วิธีแก้ไข
บทความนี้จะบอกวิธีแก้ไข Mac ที่ค้างอยู่ในการตั้งค่าปัญหาหน้าจอ Mac ของคุณ และช่วยให้ Mac ของคุณเริ่มทำงานได้ตามปกติ อ่านเพิ่มเติม>>
เหตุใด MacBook ไม่เปิดขึ้นหลังจากอัปเดต macOS Monterey
ทำไม Mac ของฉันไม่เปิดขึ้นหลังจากการอัพเดท? พูดได้ถูกต้องว่า Mac จะไม่เปิดขึ้นหลังจากอัปเดต macOS เนื่องจากการอัปเดตล้มเหลว ความเข้ากันไม่ได้ของซอฟต์แวร์ และข้อบกพร่อง
เนื่องจากมีการเปิดตัวโปรแกรมและฮาร์ดแวร์ใหม่ๆ เป็นประจำ Mac ของคุณจึงต้องอัปเดตเพื่อให้ได้รับคุณสมบัติล่าสุดอยู่เสมอ โดยปกติ คุณสามารถตรวจสอบการอัปเดตได้จากเมนู Apple> System Preferences> Software Update หรือค้นหา OS เวอร์ชันล่าสุดใน Apple App Store บางครั้งมีการอัปเดต macOS โดยรวมและบางครั้งก็เป็นแพตช์เล็กๆ หรือโปรแกรมแก้ไขเพิ่มเติมที่ช่วยแก้ไขปัญหาเฉพาะได้

ในรายละเอียดเพิ่มเติม การอัปเดต macOS อาจเกี่ยวข้องกับกิจกรรมต่างๆ ตามที่อธิบายไว้ด้านล่าง
- อาจอัปเดตหรืออัปเกรดไดรเวอร์ที่จำเป็นบางอย่าง บางครั้งมันก็ติดตั้งแพตช์เพื่อแก้ไขจุดบกพร่อง แต่บางครั้ง มันจะมาแทนที่ไดรเวอร์ทั้งหมดเพื่อให้ใช้งานฮาร์ดแวร์ได้ดียิ่งขึ้น
- อัพเกรดโปรแกรมเคอร์เนล การอัปเดตดังกล่าวจะปรับปรุงความปลอดภัย การเข้าถึง และการจัดการข้อมูลหลัก
- พัฒนาหรืออัปเดตแอปพลิเคชันในตัว โปรแกรมที่มีประโยชน์ เช่น Disk Utility, Safari และ Mail มาพร้อมกับระบบปฏิบัติการและมีผู้ใช้หลายล้านคน
- การอัปเดตอื่นๆ เช่น โครงสร้างระบบปฏิบัติการ ระบบไฟล์ ส่วนต่อประสานกับผู้ใช้ ฯลฯ
การอัปเดตมักจะดำเนินการเพื่อสร้างประสบการณ์การใช้งานที่ดีขึ้น หรืออาจให้การสนับสนุนฮาร์ดแวร์และซอฟต์แวร์ล่าสุดได้ดีขึ้น อย่างไรก็ตาม ตามที่ได้ชี้ให้เห็นแล้ว macOS ที่อัปเดตสามารถทำงานได้กับแอปเปิ้ล "ส่วนใหญ่" เท่านั้น
ตัวอย่างเช่น Nvidia GTX 750 Ti ไม่สามารถทำงานได้กับ Mac OS X ที่เก่ากว่า Yosemite หากคุณพยายามอัปเดตซอฟต์แวร์ดังกล่าว Mac ของคุณจะหยุดทำงาน มิฉะนั้น Mac หรือ MacBook จะค้างอยู่บนหน้าจอการโหลดหลังจากอัปเดต macOS เมื่อซอฟต์แวร์และฮาร์ดแวร์ของบริษัทอื่นบน Mac ของคุณใช้ไม่ได้กับ macOS เวอร์ชันล่าสุด เครื่อง Mac ของคุณอาจเริ่มมีปัญหา
หลีกเลี่ยงความล้มเหลว 'MacBook จะไม่อัปเดต' บน macOS Monterey

ทุกครั้งที่มีการอัพเดท macOS Monterey ใหม่ คุณจะได้รับการแจ้งเตือนจากบานหน้าต่างการอัพเดทซอฟต์แวร์ในการตั้งค่าระบบที่ขอให้คุณอัพเดท Mac ของคุณ มันเขียนว่า "คุณต้องการรีสตาร์ทเพื่อติดตั้งการอัปเดตเหล่านี้ตอนนี้หรือลองคืนนี้หรือไม่"
อย่างไรก็ตาม การอัปเดตโดยตรงจากเมนู Apple นั้นไม่ปลอดภัย เนื่องจากคุณอาจได้รับข้อความแสดงข้อผิดพลาดระหว่างการติดตั้งและพบว่าการอัปเดต macOS หยุดชะงัก หรือแม้กระทั่งสูญเสียไฟล์สำคัญ
ในกรณีที่ Mac ของคุณไม่สามารถบู๊ตได้หลังจากอัปเดต Monterey หรือ Big Sur คุณสามารถทำตามขั้นตอนบางอย่างเพื่อเตรียมพร้อมก่อนเกิดภัยพิบัติ
- อ่านรีวิวหลายรายการจากผู้ที่ชื่นชอบเทคโนโลยีเพื่อเรียนรู้ปัญหาที่อาจเกิดขึ้นเมื่อมีการเปิดตัว macOS รุ่นเบต้าใหม่
- ตรวจสอบให้แน่ใจว่า Mac รุ่นและฮาร์ดแวร์ของคุณใช้งานได้กับ macOS ที่อัปเดตแล้ว
- อ่านคำแนะนำในการอัปเดต Mac อย่างละเอียดเมื่อคุณกำลังจะอัปเดตระบบ
- ตรวจสอบให้แน่ใจว่าเซิร์ฟเวอร์ของ Apple ทำงานอย่างถูกต้องโดยไปที่หน้าสถานะระบบของ Apple
- สำรองไฟล์ รูปภาพ เอกสาร ฯลฯ เป็นประจำ
- ตรวจสอบให้แน่ใจว่าคุณมีพื้นที่ว่างบนดิสก์เพียงพอในการอัปเดต Mac, HD หรือ SSD ควรมีพื้นที่ว่างอยู่เสมอ
- ตรวจสอบให้แน่ใจว่า Mac ของคุณเชื่อมต่อกับแหล่งจ่ายไฟแล้ว เพื่อหลีกเลี่ยงไม่ให้หน้าจอสีดำตายระหว่างการติดตั้ง macOS
- ตรวจสอบให้แน่ใจว่าคุณมีการเชื่อมต่ออินเทอร์เน็ตที่เสถียรเพื่ออัปเดต Mac ของคุณ
• หาก Mac ไม่อัปเดตเป็น Monterey แต่แสดงข้อความแสดงข้อผิดพลาด ให้อ่านปัญหาและการแก้ไขการอัปเดต macOS Monterey (สรุป)
เครื่อง Mac ทั่วไปจะไม่เปิดขึ้นหลังจากมีปัญหาในการอัปเดต
การอัปเดต macOS ควรจะง่ายและตรงไปตรงมาผ่าน Software Update หรือ Apple App Store แต่การอัปเกรด macOS ครั้งใหญ่อาจทำให้เกิดปัญหาร้ายแรงได้เนื่องจากโปรไฟล์ฮาร์ดแวร์และซอฟต์แวร์ที่แตกต่างกันในคอมพิวเตอร์ Mac เครื่องใดเครื่องหนึ่ง
1. Mac ไม่สามารถบู๊ตได้หลังจากอัปเดต macOS Monterey/macOS Big Sur
เพื่อลดความเสี่ยงของความล้มเหลวในการติดตั้ง macOS นั้น Apple ได้หยุดการเสนอไฟล์เดลต้าแบบสแตนด์อโลนหรือไฟล์อัพเดทแบบคอมโบจาก macOS Big Sur 11.0.1 เป็นการชั่วคราว (หรือในทางที่ดี) และกำหนดให้ผู้ใช้ทั้งหมดต้องดาวน์โหลดตัวติดตั้งเดียวกันสำหรับการอัปเดตโดยไม่คำนึงถึงเวอร์ชันของ macOS ทำงานบน Mac
ตัวติดตั้งการอัพเดท macOS Monterey และ Big Sur มีขนาดใหญ่ ดังนั้นจึงต้องใช้พื้นที่ว่างมากขึ้นในการดาวน์โหลดไฟล์อัพเดท ดิสก์เริ่มต้นแบบเต็มอาจทำให้การติดตั้งและโหลด macOS ใหม่ติดขัด ส่งผลให้ Mac ไม่ยอมเปิดขึ้นหลังจากอัปเดต Big Sur
2. Mac จะไม่เริ่มทำงานหลังจากอัปเดต macOS Catalina
การอัพเดท macOS Catalina เป็นการอัปเดต Mac ครั้งแรกที่จะแบ่งฮาร์ดไดรฟ์ของคุณออกเป็นสองวอลุ่มโดยอัตโนมัติ:โวลุ่มระบบ Macintosh HD แบบอ่านอย่างเดียวและ Macintosh HD - ข้อมูลสำหรับบันทึกไฟล์ของคุณ
หากมีพื้นที่ว่างไม่เพียงพอสำหรับการอัปเดต คุณจะได้รับการอัปเดตที่ล้มเหลว และพบว่า MacBook เริ่มทำงานไม่เต็มที่หลังจากนั้น ที่แย่กว่านั้น คุณอาจเห็นโฟลเดอร์ Mac ที่มีเครื่องหมายคำถามเมื่อเริ่มต้นระบบเพราะไม่พบการอัพเดท macOS Catalina
ใน macOS Catalina ไม่อนุญาตให้แอปพลิเคชันที่ไม่ได้รับอนุญาตเข้าถึงทรัพยากรเคอร์เนล เมื่อคุณบูตเครื่อง โปรแกรมเหล่านี้จะขออนุญาตทรัพยากรอย่างต่อเนื่อง และทำให้ iMac ค้างอยู่ที่หน้าจอโหลดหรือโลโก้ Apple
3. Mac จะไม่รีสตาร์ทหลังจากอัปเดต macOS Mojave
อย่างที่คุณอาจทราบแล้ว Apple ได้เปิดตัวฟีเจอร์ System Integrity Protection (SIP) ของ OS X EI Capitan หากฟีเจอร์นี้ถูกปิดใช้งานก่อนอัปเดตเป็น macOS Mojave อาจส่งผลให้ Mac ไม่เริ่มทำงานหลังจากการอัพเดท
ตัวอย่างเช่น การอัปเดตซอฟต์แวร์ของ Google เมื่อวันที่ 23 กันยายน 2019 มาพร้อมกับข้อบกพร่อง ข้อบกพร่องนี้สร้างความเสียหายให้กับระบบไฟล์ macOS บนคอมพิวเตอร์ที่ปิดใช้งานการป้องกันความสมบูรณ์ของระบบ ผู้เชี่ยวชาญด้านวิดีโอหลายคนรายงานว่า Mac ของตนขัดข้องด้วยสาเหตุนี้
ลองคิดดู ถ้าแม้แต่ Google ก็ไม่สามารถหลีกเลี่ยงความขัดแย้งของซอฟต์แวร์ที่คาดไม่ถึงได้ แล้วนักพัฒนาซอฟต์แวร์บุคคลที่สามรายอื่นๆ ล่ะ นั่นเป็นสาเหตุหนึ่งที่ทำให้ผู้ใช้ Mac จำนวนมากที่ปิดใช้งาน SIP ก่อนหน้านี้จบลงด้วย Mac ที่ขัดข้องหลังจากติดตั้ง macOS Mojave
4. Mac ไม่สามารถบู๊ตได้หลังจากอัปเดต macOS High Sierra
หนึ่งในการอัปเดตที่สำคัญใน macOS High Sierra คือการเปิดตัว Apple File System (APFS) ในกระบวนการอัปเกรด โปรแกรมติดตั้ง macOS High Sierra จะแปลง SSD เป็นระบบไฟล์ APFS โดยอัตโนมัติ

แม้ว่า Apple จะอ้างว่ากระบวนการแปลงไม่มีความเสี่ยง แต่ผู้ใช้ Mac จำนวนมากยังคงประสบปัญหาและดิสก์เสียหายในระหว่างการอัพเดต
เมื่อคุณบูตเครื่องหลังการอัปเดต คุณมักจะพบว่า Mac ของคุณค้างอยู่ที่หน้าจอเข้าสู่ระบบหรือพบหน้าจอสีขาวแห่งความตายบน Mac
ความคิดสุดท้าย
เมื่อ Mac ของคุณไม่เปิดขึ้นหลังจากการอัพเดท โปรดอยู่ในความสงบ ทำตามคำแนะนำนี้เพื่อกู้คืนข้อมูลจาก Mac ของคุณด้วย iBoysoft Data Recovery for Mac และแก้ไขปัญหาของคุณ หากคุณมีข้อเสนอแนะใดๆ เกี่ยวกับบทความนี้ กรุณาแจ้งเราที่ support@iboysoft.com


