สรุป:คู่มือฉบับสมบูรณ์เพื่อแก้ไขปัญหาหน้าจอสีขาวของ Mac นอกจากนี้ หากคุณต้องการกู้คืนไฟล์ที่มีค่าของคุณเมื่อ iMac/MacBook Pro ของคุณต้องเผชิญกับหน้าจอสีขาวแห่งความตาย อย่าลังเลที่จะใช้ iBoysoft Data Recovery สำหรับ Mac
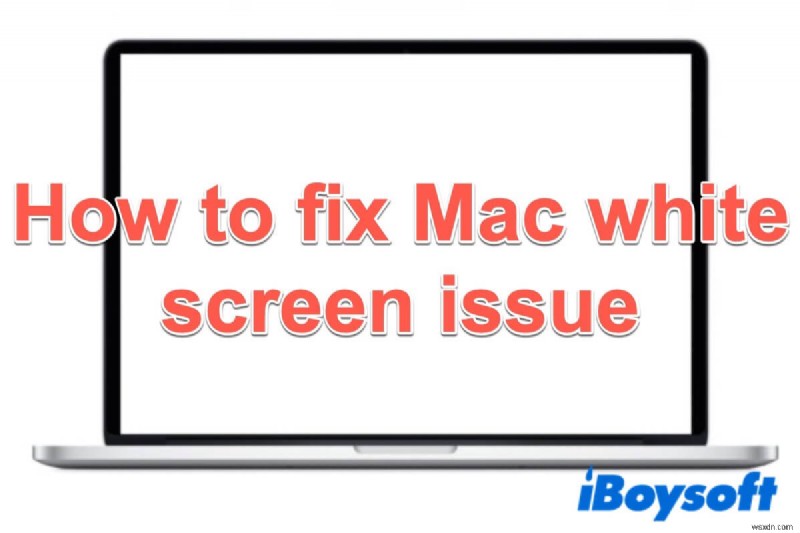
อ๊ะ! ทันใดนั้น คุณพบว่า Mac ของคุณ เช่น MacBook Air/Pro มีหน้าจอสีขาวเมื่อเริ่มต้นระบบ หมายความว่าคุณไม่สามารถบู๊ต Mac ได้ตามปกติหรือไม่? คุณควรทำอย่างไรกับไฟล์ที่มีค่าทั้งหมดบน MacBook ที่มีหน้าจอสีขาว
ไม่ต้องกังวล! โพสต์นี้จะช่วยคุณแก้ไข หน้าจอ Mac สีขาว ปัญหาได้อย่างรวดเร็ว นอกจากนี้ คุณจะได้เรียนรู้วิธีกู้คืนไฟล์จาก Mac ที่มีปัญหา เริ่มกันเลย!

สารบัญ:
- 1. หน้าจอสีขาวบน Mac หมายถึงอะไร
- 2. วิธีแก้ไขหน้าจอ MacBook Air/Pro สีขาวเมื่อเริ่มต้นระบบ
- 3. ดึงไฟล์จาก Mac ที่ค้างอยู่บนหน้าจอสีขาว
- 4. คำถามที่พบบ่อยเกี่ยวกับ Mac หน้าจอสีขาวเมื่อเริ่มต้นระบบ
หน้าจอสีขาวบน Mac หมายถึงอะไร
เมื่อหน้าจอสีขาวแสดงบน Mac ของคุณระหว่างการเริ่มต้นระบบ แสดงว่ามีบางอย่างผิดปกติกับ Mac ของคุณ นอกจากหน้าจอสีขาวแล้ว คุณยังอาจเห็นหน้าจอสีชมพู สีเทา หรือสีน้ำเงินบน Mac ของคุณ ปัญหาเหล่านี้คล้ายกันและอาจเกิดจากฮาร์ดแวร์ ซอฟต์แวร์ เฟิร์มแวร์ หรือแม้แต่ข้อบกพร่องในการออกแบบของรุ่น Mac แต่มักเกิดขึ้นหลังจากอัปเดต macOS
MacBook ของคุณจะไม่เปิดขึ้นหากค้างอยู่ที่หน้าจอเข้าสู่ระบบ ทำให้คุณเข้าถึงข้อมูลที่จัดเก็บไว้ในเครื่องไม่ได้ ไม่มีปฏิกิริยาใดๆ นอกจาก หน้าจอ Mac สีขาว โดยไม่มีเสียงกริ่ง หรือ MacBook Pro ที่มีหน้าจอสีขาวเมื่อเริ่มต้นระบบโดยไม่มีโลโก้
วิธีแก้ไข MacBook Air/Pro หน้าจอสีขาวเมื่อเริ่มต้นระบบ
เมื่อ Mac เช่น MacBook Pro หรือ iMac ประสบปัญหาหน้าจอสีขาวตายขณะบู๊ต คุณสามารถทำตามวิธีแก้ไขปัญหาต่อไปนี้เพื่อแก้ไขปัญหา
1. ถอดอุปกรณ์ต่อพ่วงทั้งหมด
วิธีแก้ปัญหานี้ง่ายแต่มีประโยชน์ในบางกรณี การแยกและระบุสาเหตุที่ทำให้ Mac เช่น MacBook Air หรือ iMac ค้างอยู่บนหน้าจอสีขาวนั้นง่ายกว่า
คุณสามารถถอดฮาร์ดแวร์ออกได้มากเท่าที่คุณจะทำได้ ซึ่งรวมถึง RAM, ไดรฟ์ภายนอก, อะแดปเตอร์ Type-C และแม้กระทั่งแป้นพิมพ์และเมาส์ของคุณ หลังจากนั้น คุณสามารถเชื่อมต่ออุปกรณ์ได้ครั้งละหนึ่งเครื่องและรีสตาร์ท Mac หากมีข้อบกพร่องของฮาร์ดแวร์ คุณจะพบมัน
สำหรับฮาร์ดแวร์ภายใน Mac ของคุณ การตัดการเชื่อมต่อไม่ใช่เรื่องง่าย แต่คุณสามารถลองใช้ Apple Diagnostics หรือ Apple Hardware Test (Mac ที่เปิดตัวก่อนเดือนมิถุนายน 2013) เพื่อตรวจสอบได้
2. บูตเข้าสู่เซฟโหมดและโหมดละเอียด
หากฮาร์ดแวร์ไม่รับผิดชอบต่อปัญหาหน้าจอสีขาวบน Mac ของคุณ คุณควรย้ายไปตรวจสอบซอฟต์แวร์ในเซฟโหมด อย่างไรก็ตาม เป็นเรื่องปกติที่ MacBook จะไม่เปิดขึ้นหลังจากการอัพเดต
อาจเป็นไปได้ว่าระบบไม่สามารถจัดการกับไดรเวอร์ที่เข้ากันไม่ได้หลังจากอัปเดต macOS หรือบางแอพพลิเคชั่นไม่สามารถอัพเกรดได้ ซอฟต์แวร์ดังกล่าวอาจทำให้หน้าจอว่างเปล่าบน Mac
ขั้นแรก คุณต้องบูต Mac เข้าสู่เซฟโหมดเพื่อตรวจสอบว่าเป็นปัญหาของซอฟต์แวร์หรือไม่:
สำหรับ Mac ที่ใช้ Intel คุณสามารถรีสตาร์ท Mac และกดปุ่ม Shift ค้างไว้ได้ เมื่อคุณเห็นโลโก้ Apple ให้ปล่อยปุ่ม Shift
สำหรับ Mac M1 คุณควรปิดเครื่อง Mac จากนั้น กดปุ่มเปิด/ปิดค้างไว้จนกว่าจะเห็นดิสก์เริ่มต้นระบบและตัวเลือก ถัดไป กดปุ่ม Shift ค้างไว้ สุดท้าย คลิกดำเนินการต่อเพื่อเข้าสู่ Safe Mode
หากคุณสามารถบูตเครื่อง Mac เข้าสู่เซฟโหมดได้ แสดงว่าปัญหาหน้าจอสีขาวของ Mac ควรเกิดจากปัญหาซอฟต์แวร์ คุณสามารถถอนการติดตั้งซอฟต์แวร์ที่เพิ่งติดตั้งล่าสุดในโฟลเดอร์แอปพลิเคชันเพื่อแก้ไขปัญหานี้
หากยังใช้งานไม่ได้ ให้ทำการบูทเข้าสู่โหมด Mac Verbose เพื่อค้นหาตัวสร้างปัญหา:
รีบูท Mac ของคุณและกด Command + V พร้อมกันทันที คุณสามารถดูรายงานสดเมื่อ Mac กำลังบูทเครื่อง หาก Mac หยุดทำงานในบางจุด คุณควรดูว่าโปรแกรมใดทำให้เกิดปัญหาในรายงาน

และสุดท้าย ในการแก้ไขปัญหาหน้าจอสีขาวของ MacBook คุณเพียงแค่ให้ Mac เริ่มต้นระบบอย่างปลอดภัยอีกครั้ง จากนั้นให้ลบโปรแกรมที่ขัดแย้งกันออก
3. รีเซ็ต SMC และ NVRAM/PRAM ของ Mac
SMC ย่อมาจาก System Management Controller เป็นชิปบนบอร์ดตรรกะของ Mac ที่ใช้ Intel ควบคุมฟังก์ชันพลังงานทั้งหมดสำหรับ Mac ของคุณ เช่น การชาร์จแบตเตอรี่และการตั้งค่าโหมดสลีป
ดังนั้น คุณสามารถรีเซ็ต SMC ได้โดยกดปุ่ม Control + Option + Shift ค้างไว้เมื่อรีบูตเครื่อง Mac เพื่อแก้ไขปัญหาหน้าจอสีขาวบน Mac ของคุณ สำหรับ Mac M1 ไม่มี SMC
NVRAM (หน่วยความจำเข้าถึงโดยสุ่มแบบไม่ลบเลือน) และ PRAM (หน่วยความจำเข้าถึงโดยสุ่มพารามิเตอร์) เป็นหน่วยความจำขนาดเล็กที่ Mac ของคุณใช้เพื่อจัดเก็บการตั้งค่าบางอย่าง ซึ่งรวมถึงความละเอียดในการแสดงผล การเลือกดิสก์เริ่มต้นระบบ ข้อมูลเคอร์เนลแพนิคล่าสุด และอื่นๆ
ดังนั้น การรีเซ็ต NVRAM/PRAM จึงเป็นอีกวิธีหนึ่งในการแก้ไขปัญหาหน้าจอสีขาวของ Mac คุณควรกดแป้น Command + Option + P + R ค้างไว้เมื่อเริ่มต้น แต่สำหรับ Mac M1 NVRM จะทำการทดสอบโดยอัตโนมัติเมื่อเริ่มต้นระบบและรีเซ็ตหากจำเป็น
4. ตรวจสอบและซ่อมแซมดิสก์เริ่มต้นระบบในโหมดการกู้คืน macOS
ลองใช้วิธีแก้ปัญหานี้หากคุณเห็นโลโก้ Apple บนหน้าจอสีขาว (มีหรือไม่มีแถบโหลด) โลโก้ Apple หมายความว่าระบบค้นหาดิสก์เริ่มต้นระบบ อย่างไรก็ตาม ด้วยเหตุผลบางประการ เช่น ระบบไฟล์เสียหาย ไดเรกทอรีระบบปฏิบัติการไม่สามารถโหลดได้
คุณสามารถบูตเข้าสู่โหมดการกู้คืน Mac และตรวจสอบและซ่อมแซมดิสก์เริ่มต้นระบบด้วยคุณสมบัติปฐมพยาบาลในยูทิลิตี้ดิสก์ จากนั้นรีสตาร์ท Mac ของคุณ หากใช้งานได้ ปัญหาของ MacBook ที่มีหน้าจอสีขาวจะได้รับการแก้ไข วิธีการ:
- ปิดเครื่อง Mac ของคุณโดยสมบูรณ์แล้วรีสตาร์ท
- กดปุ่ม Command + R ค้างไว้พร้อมกันทันที
- ปล่อยปุ่มเมื่อคุณเห็นโลโก้ Apple
- เลือก Disk Utility แล้วคลิก Continue
- เลือกดิสก์เริ่มต้นและคลิกปฐมพยาบาล
หาก First Aid รายงานว่าฮาร์ดไดรฟ์กำลังจะล้มเหลว หรือไม่ปรากฏใน Disk Utility คุณต้องเปลี่ยนไดรฟ์นี้ด้วยความช่วยเหลือจากผู้เชี่ยวชาญ หลังจากรีบูต หาก Mac ของคุณยังคงมีหน้าจอสีขาวเมื่อเริ่มต้นระบบ แสดงว่าข้อผิดพลาดของดิสก์ไม่สามารถซ่อมแซมได้
5. ฟอร์แมตดิสก์เริ่มต้นใหม่และติดตั้ง macOS ใหม่อีกครั้ง
เนื่องจาก First Aid ไม่สามารถซ่อมแซมฮาร์ดไดรฟ์ Mac ที่เสียหายได้ คุณจะต้องฟอร์แมตดิสก์เริ่มต้นระบบใหม่และติดตั้ง macOS ใหม่อีกครั้ง การจัดรูปแบบใหม่จะให้ระบบไฟล์ใหม่เพื่อให้ไดรฟ์สามารถทำงานได้อีกครั้ง อย่างไรก็ตาม มันจะลบไฟล์ทั้งหมดของคุณออกจากดิสก์เริ่มต้นระบบด้วย
ดังนั้น ให้ตรวจสอบว่าคุณได้สำรองข้อมูล Mac ไว้ก่อนหน้านี้หรือไม่ ถ้าไม่ เพื่อป้องกันการสูญเสียข้อมูลที่ไม่จำเป็น คุณต้องกู้คืนข้อมูลจาก Mac ที่จะไม่ได้เกิดจากหน้าจอสีขาวแห่งความตายก่อน จากนั้นคุณสามารถดำเนินการตามขั้นตอนต่อไปนี้ได้
- ตรวจสอบให้แน่ใจว่า Mac ของคุณมีการเชื่อมต่ออินเทอร์เน็ต จากนั้น คุณต้องรีบูต Mac ของคุณให้เข้าสู่โหมดการกู้คืนอินเทอร์เน็ตโดยกดแป้น Option + Command + R ค้างไว้
- คลิก Disk Utility และเลือกดิสก์เริ่มต้น
- คลิก ลบ ที่เมนูด้านบนของ Disk Utility
- กรอกข้อมูลที่จำเป็น เช่น ชื่อ รูปแบบพาร์ทิชัน และรูปแบบ
- คลิก ลบ เพื่อยืนยันการดำเนินการนี้ จากนั้นคุณสามารถกลับไปที่ macOS Utilities (เวอร์ชันเก่าจะเป็น Mac OS X Utilities)
- ใน macOS Utilities ให้เลือกติดตั้ง macOS อีกครั้งแล้วดำเนินการต่อ

จากนั้น สิ่งต่างๆ จะเป็นเรื่องง่ายหากคุณทำตามคำแนะนำบนหน้าจอ หลังจากติดตั้ง macOS ใหม่ คุณสามารถรีสตาร์ท Mac และตรวจสอบว่าหน้าจอ Mac สีขาวหรือสีเทาได้รับการแก้ไขแล้วหรือไม่
6. ตรวจสอบ GPU ของ Mac
มีโอกาสที่ Mac หรือ iMac จะแสดงหน้าจอสีขาวขณะบู๊ต บางครั้ง คุณไม่พบสิ่งผิดปกติด้วยซ้ำหลังจากลองใช้ Apple Diagnostics จากนั้นคุณควรตรวจสอบ GPU (ตัวประมวลผลกราฟิก) ของ Mac ด้วยตนเอง
MacBook Pro และ iMac หลายรุ่นมีโปรเซสเซอร์กราฟิกสองตัว ได้แก่ GPU แยกและ GPU ในตัว GPU แบบแยกให้ประสิทธิภาพกราฟิกที่เพียงพอ แต่ใช้พลังงานมากกว่า GPU ในตัวใช้พลังงานน้อยลง
อย่างไรก็ตาม GPU แบบแยกเป็นตัวเลือกเริ่มต้นสำหรับ Mac ที่มีการ์ดกราฟิกแบบสลับได้สองตัว ดังนั้นจึงจำเป็นต้องบังคับให้ Mac ของคุณบูตด้วยกราฟิกในตัว แต่คุณไม่ควรลองทำสิ่งนี้เว้นแต่คุณจะเป็นผู้เชี่ยวชาญ
วิธีปิดการใช้งาน GPU แบบแยกตอนบูตเพื่อแก้ไขปัญหาหน้าจอสีขาวของ iMac แห่งความตาย:
1. บูตเข้าสู่โหมดการกู้คืน macOS และเปิด Terminal ในยูทิลิตี้

2. พิมพ์คำสั่งต่อไปนี้ในหน้าต่าง Terminal และปิดการใช้งาน discrete GPU.nvram fa4ce28d-b62f-4c99-9cc3-6815686e30f9:gpu-power-prefs=%01%00%00%00
3. พิมพ์บรรทัดคำสั่งต่อไปนี้ เปิดใช้งานโหมดการบูตแบบละเอียดเพื่อให้คุณสามารถดูรายงานที่ใช้งานง่ายที่ startup.xnvram boot-args="-v"
4. รีบูต Mac ในโหมดผู้ใช้คนเดียวโดยกด Command + S ค้างไว้เมื่อเริ่มต้น
5. พิมพ์ข้อความต่อไปนี้ใน Terminal เพื่อเมาต์พาร์ติชั่นรูทที่เขียนได้/sbin/mount -uw /
6. จากนั้นคุณสามารถสร้างไดเร็กทอรี kext-backup โดยใช้คำสั่งนี้:mkdir -p /System/Library/Extensions-off
7. พิมพ์คำสั่งนี้ใน Terminal เพื่ออนุญาตให้ย้าย kext ที่ละเมิดออกได้เพียงรายการเดียวเท่านั้น mv /System/Library/Extensions/AMDRadeonX3000.kext /System/Library/Extensions-off/
8. แจ้งให้ระบบอัปเดต kextcache ด้วยคำสั่งนี้:touch /System/Library/Extensions/
ตอนนี้คุณสามารถลงเอยด้วยการรีสตาร์ท Mac สิ่งนี้ควรเร่งประสิทธิภาพการแสดงผลของคุณ เป็นผลให้ปัญหาหน้าจอสีขาวของ MacBook Pro หรือ MacBook Air น่าจะหายไปพร้อมกับลม แต่ในขณะเดียวกัน คุณจะสูญเสียคุณสมบัติบางอย่าง เช่น ความสามารถในการขับเคลื่อนจอแสดงผลภายนอกจากพอร์ตดิสเพลย์
หากต้องการตรวจสอบว่า GPU ใช้งานร่วมกันไม่ได้กับ Mac ของคุณหรือใช้งานไม่ได้ ให้ปรึกษาฝ่ายสนับสนุนและบริการซ่อมของ Apple
ดึงไฟล์จาก Mac ที่ค้างอยู่บนหน้าจอสีขาว
หน้าจอสีขาวบน Mac ของคุณป้องกันไม่ให้คุณเข้าถึงไฟล์ทั้งหมดบน Mac ของคุณ ระวัง! คุณมีความเสี่ยงที่จะสูญเสียข้อมูล วิดีโอนี้จะบอกวิธีกู้คืนข้อมูลจาก Mac ที่ไม่สามารถบู๊ตได้

ในการกู้คืนข้อมูลจาก Mac ที่ไม่สามารถบู๊ตได้ มีเพียงซอฟต์แวร์กู้คืนข้อมูล เช่น iBoysoft Data Recovery for Mac เท่านั้นที่สามารถช่วยคุณได้
- เริ่ม Mac ของคุณ จากนั้นกดปุ่ม Option + Command + R เพื่อเข้าสู่โหมดการกู้คืน macOS (ตรวจสอบให้แน่ใจว่าเครือข่ายของ Mac เชื่อมต่ออย่างดี)
- คลิกยูทิลิตี้> เทอร์มินัล
- เรียกใช้คำสั่งต่อไปนี้เพื่อเปิดใช้ iBoysoft Data Recovery for Mac.sh <(curl https://boot.iboysoft.com/boot.sh)
- ทำตามคำแนะนำบนหน้าจอเพื่อสแกน ดูตัวอย่าง และกู้คืนข้อมูลที่ต้องการ

จะเรียกใช้ iBoysoft Data Recovery ในโหมดการกู้คืน macOS ได้อย่างไร
โพสต์นี้จะบอกคุณสองวิธีในการใช้ iBoysoft Data Recovery ในโหมดการกู้คืน macOS โดยมีหรือไม่มีไดรฟ์ USB ที่สามารถบู๊ตได้ อ่านเพิ่มเติม>>
บทสรุป
เมื่อ M1 Mac, MacBook Pro/Air หรือ iMac ของคุณเริ่มต้นหรือรีสตาร์ทในหน้าจอสีขาวแห่งความตาย ซอฟต์แวร์ เฟิร์มแวร์ หรือฮาร์ดแวร์ใดๆ อาจเป็นสาเหตุ เสียหายหรือเข้ากันไม่ได้กับ Mac ของคุณ คุณควรใจเย็นๆ และตรวจสอบทีละอย่างเพื่อแก้ไขปัญหา
ในเวลาเดียวกัน อย่าลืมกู้คืนข้อมูลจาก Mac ของคุณด้วย iBoysoft Data Recovery ในโหมด macOS Recovery ไปยังปลายทางอื่น หรือข้อมูลของคุณจะสูญหายอย่างถาวร

Mac ค้างอยู่ในการตั้งค่า Mac ของคุณ วิธีแก้ไข
บทความนี้จะบอกวิธีแก้ไข Mac ที่ค้างอยู่ในการตั้งค่าปัญหาหน้าจอ Mac ของคุณ และช่วยให้ Mac ของคุณเริ่มทำงานได้ตามปกติ อ่านเพิ่มเติม>>
คำถามที่พบบ่อยเกี่ยวกับหน้าจอ Mac สีขาวเมื่อเริ่มต้นระบบ
ไตรมาสที่ 1 ฉันจะรีเซ็ตหน้าจอสีขาวของ MacBook Pro ได้อย่างไร อา
หากต้องการรีเซ็ตหน้าจอสีขาวของ MacBook Pro เมื่อเริ่มต้นระบบ ให้ทำดังนี้
1. รีสตาร์ท Mac แล้วกดปุ่ม Command + Option + Shift + R พร้อมกันเพื่อเข้าสู่โหมดการกู้คืน macOS
2. เลือก Disk Utility คลิก Continue เลือก Macintosh HD แล้วคลิก Erase from Disk Utility's toolbar
3. ตั้งชื่อโวลุ่มและปล่อยให้รูปแบบเป็น APFS ใช้ GUID Partition Map เป็น Scheme
4. คลิกลบกลุ่มวอลุ่มเพื่อลบ Macintosh HD, Macintosh Hd Data และโวลุ่มอื่นๆ ที่คุณสร้างขึ้น
5. คลิกลบเพื่อยืนยัน
6. เลือกติดตั้ง macOS อีกครั้งในหน้าต่างยูทิลิตี้ macOS แล้วทำตามคำแนะนำบนหน้าจอเพื่อติดตั้ง macOS ใหม่
หาก Mac ของคุณติดค้างเป็นสีขาวเมื่อเริ่มต้นระบบ อาจเกิดจากปัญหาของฮาร์ดแวร์ ซอฟต์แวร์ เฟิร์มแวร์ หรือแม้แต่ข้อบกพร่องด้านการออกแบบของ Mac รุ่นต่างๆ มักเกิดขึ้นหลังจากการอัปเกรดระบบปฏิบัติการ นอกจากนี้ เมื่อมีไดรเวอร์ที่เข้ากันไม่ได้บน Mac ของคุณ ก็จะค้างอยู่บนหน้าจอสีขาวเมื่อเริ่มต้นระบบในบางครั้ง


