สรุป:โพสต์นี้แสดงวิธีเข้าถึงฮาร์ดไดรฟ์ WD ที่ Mac ไม่รู้จัก เพื่อหลีกเลี่ยงการสูญเสียข้อมูลเมื่อแก้ไขฮาร์ดไดรฟ์ภายนอก WD ที่ไม่รู้จัก คุณควรกู้คืนข้อมูลด้วย iBoysoft Data Recovery สำหรับ Mac ก่อน

เช่นเดียวกับ Seagate ที่ไม่รู้จักฮาร์ดไดรฟ์ภายนอกบน Mac ฮาร์ดไดรฟ์ WD ที่ไม่รู้จักเป็นคำถามที่ผู้ใช้ Mac ถามบ่อยในฟอรัมที่เกี่ยวข้องกับ Apple มันเกิดขึ้นกับ WD My Passport, WD My Book, WD Elements และ Easystore เป็นต้น
หากคุณเป็นคนหนึ่งที่กำลังสงสัยว่า:
- ทำไม Mac ถึงไม่รู้จักฮาร์ดไดรฟ์ WD ของฉัน
- ฉันจะทำให้ฮาร์ดไดรฟ์ WD ตรวจพบและทำงานบน Mac ได้อีกครั้งได้อย่างไร
- ฉันสามารถแก้ไขฮาร์ดไดรฟ์ WD ที่ไม่แสดงบน Mac โดยไม่สูญเสียข้อมูลสำคัญได้หรือไม่
คุณมาถูกที่แล้วที่จะทำให้ฮาร์ดไดรฟ์ WD รู้จักโดย:
- หกการตรวจสอบและแก้ไขอย่างรวดเร็ว
- กำลังแสดงฮาร์ดไดรฟ์ภายนอกใน Finder &Desktop
- กำลังอัปเดตแอป WD ที่เกี่ยวข้องด้วย WD Discovery สำหรับ Mac
- ตรวจสอบว่าฮาร์ดไดรฟ์ WD ถูกล็อกด้วยรหัสผ่านหรือไม่
- การซ่อมแซมฮาร์ดไดรฟ์ WD ที่ไม่รู้จักด้วยการปฐมพยาบาล
- ใช้ยูทิลิตี้ไดรฟ์ WD เพื่อตรวจสอบฮาร์ดไดรฟ์ WD ที่ไม่รู้จัก
- การฟอร์แมตฮาร์ดไดรฟ์ WD เมื่อไม่ใช่
สารบัญ:
- 1. รับไฟล์จากฮาร์ดไดรฟ์ WD ที่ไม่รู้จักใน Mac
- 2. แก้ไขปัญหาที่ไม่รู้จักฮาร์ดไดรฟ์ WD บน Mac
- 3. บทสรุป
รับไฟล์จากฮาร์ดไดรฟ์ WD ที่ไม่รู้จักบน Mac
เนื่องจากไม่สามารถเข้าถึงข้อมูลบนฮาร์ดไดรฟ์ WD ที่ไม่รู้จัก จึงไม่สามารถคัดลอกและสำรองข้อมูลได้ในขณะนี้ เพื่อหลีกเลี่ยงการสูญเสียข้อมูลถาวรหลังจากพยายามแก้ไขไดรฟ์ WD ที่ไม่รู้จัก ขอแนะนำให้กู้คืนไฟล์จากไดรฟ์ก่อน
หากคุณมีข้อมูลสำรองของฮาร์ดไดรฟ์ WD คุณจะรู้สึกผ่อนคลายที่จะลองแก้ไขปัญหาต่อไปนี้ หากไม่มี ให้กู้คืนข้อมูลด้วยซอฟต์แวร์กู้คืนข้อมูล เช่น iBoysoft Mac Data Recovery หลังจากที่สแกนข้อมูลบนฮาร์ดไดรฟ์ WD ที่ไม่รู้จักของคุณแล้ว คุณสามารถดูตัวอย่างและคลิกปุ่มกู้คืนเพื่อกู้คืนไฟล์ทั้งหมดได้
ขั้นแรก ดูว่า Mac รู้จักฮาร์ดไดรฟ์ภายนอก WD อย่างไร
กระบวนการของ Mac ที่รู้จักฮาร์ดไดรฟ์ภายนอกนั้นซับซ้อนเล็กน้อย แม้ว่าคุณจะมองไม่เห็นก็ตาม โดยเฉพาะเมื่อคุณเสียบฮาร์ดไดรฟ์ WD เข้ากับคอมพิวเตอร์ Mac แล้ว macOS จะได้รับแจ้ง จากนั้น macOS จะเรียกฮาร์ดแวร์และซอฟต์แวร์ที่เกี่ยวข้องทั้งหมดเพื่ออ่าน จดจำ และแสดงฮาร์ดไดรฟ์นี้บนเดสก์ท็อปและใน Finder เพื่อให้คุณเข้าถึงข้อมูลในไดรฟ์บนคอมพิวเตอร์ Mac ได้ในที่สุด
ดังนั้น เรามักจะทำให้กระบวนการนี้ง่ายขึ้นเป็น 4 ขั้นตอน:
- ฮาร์ดไดรฟ์ WD มาพร้อมกับพลังงานเพื่อให้ Mac สามารถตรวจจับอุปกรณ์จัดเก็บข้อมูลนี้ได้
- macOS อ่านข้อมูลพาร์ติชันของฮาร์ดไดรฟ์ WD
- macOS รู้จักระบบไฟล์ของแต่ละโวลุ่ม
- ผู้ใช้เข้าถึงข้อมูลบนฮาร์ดไดรฟ์ WD
อย่างไรก็ตาม หากส่วนใดส่วนหนึ่งของกระบวนการนี้ผิดพลาด ปัญหาฮาร์ดไดรฟ์ เช่น Mac จะไม่รู้จักฮาร์ดไดรฟ์ WD ของคุณ ด้วยเหตุนี้ คุณจึงไม่สามารถเข้าถึง คัดลอก เขียนหรือถ่ายโอนข้อมูลที่จัดเก็บไว้ในนั้นได้
แก้ไขปัญหาที่ไม่รู้จักฮาร์ดไดรฟ์ WD บน Mac
ดังนั้น ตามกระบวนการของ Mac ที่รู้จักฮาร์ดไดรฟ์ WD เราจำเป็นต้องตรวจสอบอย่างละเอียดเพื่อให้ทราบว่าส่วนใดที่ทำให้ฮาร์ดไดรฟ์ WD ไม่ทำงานบน Mac แล้วจึงแก้ไข
1. ลองใช้การแก้ไขด่วนเมื่อ Mac ไม่รู้จักฮาร์ดไดรฟ์ WD
การเชื่อมต่อที่เหมาะสมเป็นเงื่อนไขพื้นฐานที่สุดที่ Mac สามารถเข้าถึงฮาร์ดไดรฟ์ WD ได้ มิฉะนั้นฮาร์ดไดรฟ์ภายนอกจะไม่ปรากฏใน Disk Utility เมื่อ Mac ของคุณไม่รู้จักฮาร์ดไดรฟ์ภายนอก คุณสามารถดำเนินการแก้ไขด่วนต่อไปนี้ได้ในตอนเริ่มต้น
- ตรวจสอบให้แน่ใจว่าได้เสียบฮาร์ดไดรฟ์ WD ภายนอกเข้ากับเต้ารับบนผนังแล้ว หากเป็นฮาร์ดไดรฟ์เดสก์ท็อป WD เช่น WD Elements Desktop และ My Cloud
- เชื่อมต่อฮาร์ดไดรฟ์ WD กับคอมพิวเตอร์โดยตรง และอย่าใช้ฮับ USB
- ลองใช้สาย USB และพอร์ตอื่นเพื่อจ่ายไฟและข้อมูล โดยเฉพาะอย่างยิ่งหากฮาร์ดไดรฟ์ภายนอก My Passport ไม่แสดงใน Disk Utility
- ลองใช้อะแดปเตอร์ USB-C อื่นเพื่อเชื่อมต่อฮาร์ดไดรฟ์ WD หาก Mac ของคุณมีเฉพาะพอร์ต Thunderbolt 3
- ลองเชื่อมต่อฮาร์ดไดรฟ์ WD กับคอมพิวเตอร์ Mac เครื่องอื่นเพื่อตรวจสอบว่า Mac เครื่องนั้นรู้จักฮาร์ดไดรฟ์ WD หรือไม่
- ลองเสียบฮาร์ดไดรฟ์ WD เข้ากับพีซีที่ใช้ Windows เพื่อตรวจสอบว่าระบบไฟล์ของฮาร์ดไดรฟ์ WD ไม่รองรับ Mac
ฮาร์ดไดรฟ์ WD ติดสว่างแต่ Mac ยังไม่รู้จักใช่หรือไม่
รอ! คุณอนุญาตให้ Mac แสดงฮาร์ดไดรฟ์ WD ที่รู้จักใน Finder และ Desktop หรือไม่
2. แสดงฮาร์ดไดรฟ์ WD ใน Finder และเดสก์ท็อป
บางครั้ง คุณคิดว่า Mac ไม่รู้จักฮาร์ดไดรฟ์ WD เพราะฮาร์ดไดรฟ์ภายนอก WD ไม่แสดงบน Mac ทั้งใน Finder หรือบนเดสก์ท็อป อย่างไรก็ตาม ข้อเท็จจริงก็คือ macOS ตรวจพบฮาร์ดไดรฟ์ WD แต่ไม่ได้ตั้งค่าให้แสดงบน Mac
ในกรณีนี้ คุณสามารถแสดงฮาร์ดไดรฟ์ WD ได้โดยเปลี่ยนการตั้งค่า:
ขั้นตอนที่ 1:ไปที่ Finder> Preferences> General ตรวจสอบให้แน่ใจว่าได้เลือกตัวเลือก "External disks" วิธีนี้จะทำให้ฮาร์ดไดรฟ์ WD ที่รู้จักปรากฏขึ้นบนเดสก์ท็อป
ขั้นตอนที่ 2:เลือกแท็บแถบด้านข้างที่ด้านบน ตรวจสอบให้แน่ใจว่าได้เลือกตัวเลือก "ดิสก์ภายนอก" ใต้ตำแหน่งด้วย
ขั้นตอนที่ 3:ไปที่เดสก์ท็อป/ค้นหา และตรวจสอบว่าฮาร์ดไดรฟ์ WD ของคุณแสดงขึ้นหรือไม่ หากไม่มี ให้ดาวน์โหลด ติดตั้ง iBoysoft Data Recovery บน Mac จากนั้นตรวจสอบว่าฮาร์ดไดรฟ์ WD รู้จัก iBoysoft Data Recovery หรือไม่
ขั้นตอนที่ 4:หาก iBoysoft Data Recovery รู้จักฮาร์ดไดรฟ์ WD ของคุณ ให้ทำตามวิซาร์ดเพื่อกู้คืนข้อมูลแล้วฟอร์แมตฮาร์ดไดรฟ์ WD
หาก iBoysoft Data Recovery ไม่รู้จักฮาร์ดไดรฟ์ WD ของคุณ ให้ส่งไปยังผู้เชี่ยวชาญเพื่อทำการซ่อมแซม
3. อัปเดตแอป WD ที่เข้ากันไม่ได้ด้วย WD Discovery สำหรับ Mac
WD Discovery เป็นซอฟต์แวร์เดสก์ท็อปสำหรับ Mac และ Windows สำหรับส่งซอฟต์แวร์ การอัปเดต และการแจ้งเตือนของ WD สำหรับฮาร์ดไดรฟ์ภายนอก WD
เมื่อไม่รู้จักฮาร์ดไดรฟ์ WD คุณสามารถดาวน์โหลด WD Discovery for Mac เพื่ออัปเดต WD Drive Utilities, WD Security, WD Backup เป็นต้น เป็นไปได้ว่า Mac ของคุณไม่รู้จักฮาร์ดไดรฟ์ WD เนื่องจากซอฟต์แวร์ WD ไม่รองรับ macOS
4. ตรวจสอบว่าฮาร์ดไดรฟ์ WD ถูกล็อกด้วยรหัสผ่านหรือไม่
หากคุณกำลังใช้ฮาร์ดไดรฟ์ WD เช่น My Book Drive และ Mac ไม่รู้จักในตอนนี้ คุณสามารถตรวจสอบว่าฮาร์ดไดรฟ์นั้นได้รับการป้องกันด้วยรหัสผ่านหรือไม่ macOS ไม่สามารถอ่านข้อมูลพาร์ติชั่นและติดตั้งโวลุ่มได้หากฮาร์ดไดรฟ์ WD ถูกล็อคด้วยรหัสผ่าน คุณสามารถดาวน์โหลดและติดตั้ง WD Security เพื่อปลดล็อกฮาร์ดไดรฟ์ WD ได้ หากตั้งรหัสผ่านไว้เพื่อปกป้องฮาร์ดไดรฟ์
ฮาร์ดไดรฟ์ WD ไม่ได้เข้ารหัส? สาเหตุที่ Mac ไม่รู้จักฮาร์ดไดรฟ์ WD ก็คือ macOS ไม่สามารถเข้าถึงข้อมูลพาร์ติชันและระบบไฟล์ได้ อาจเป็นปัญหาเมื่อใช้ฮาร์ดไดรฟ์ภายนอก WD บนไดรฟ์ขยาย PS4 แต่ไม่รู้จัก
5. ซ่อมแซมฮาร์ดไดรฟ์ WD ที่ไม่รู้จักใน Disk Utility
Disk Utility คือเครื่องมือจัดการและซ่อมแซมดิสก์ในตัวบนคอมพิวเตอร์ Mac เมื่อไม่รู้จักฮาร์ดไดรฟ์ WD หรือไม่ทำงานเนื่องจากข้อผิดพลาดของดิสก์ภายใน คุณสามารถลองซ่อมแซมฮาร์ดไดรฟ์ WD ที่ไม่รู้จักด้วยยูทิลิตี้ดิสก์
หมายเหตุ:หากรู้จักฮาร์ดไดรฟ์ WD ในยูทิลิตี้ดิสก์แต่ไม่ได้ต่อเชื่อม คุณสามารถเลือกตัวเลือกเมานต์ก่อน จากนั้นฮาร์ดไดรฟ์ WD จะถูกติดตั้งบนเดสก์ท็อป
ขั้นตอนที่ 1:ไปที่ Applications> Disk Utility
ขั้นตอนที่ 2:คลิก "ดู" และเลือก "แสดงอุปกรณ์ทั้งหมด"
ขั้นตอนที่ 3:เลือกฮาร์ดไดรฟ์ WD ที่ไม่รู้จักจากแถบด้านข้าง
ขั้นตอนที่ 4:คลิกที่ปฐมพยาบาลที่ด้านบน รอขณะปฐมพยาบาลตรวจสอบและแก้ไขข้อผิดพลาดที่เป็นไปได้ของฮาร์ดไดรฟ์ WD
หาก First Aid ไม่สามารถซ่อมแซมฮาร์ดไดรฟ์ภายนอก ถึงเวลาดาวน์โหลด ติดตั้ง iBoysoft Data Recovery บน Mac ของคุณ แล้วกู้คืนข้อมูลจากฮาร์ดไดรฟ์ WD หลังจากกู้คืนข้อมูลแล้ว เพียงฟอร์แมตฮาร์ดไดรฟ์ WD ใหม่แล้วทำให้ใช้งานได้อีกครั้ง
6. ใช้ WD Drive Utilities เมื่อฮาร์ดไดรฟ์ WD ไม่ทำงานบน Mac
WD Drive Utilities สำหรับ Mac เป็นยูทิลิตี้เฉพาะสำหรับฮาร์ดไดรฟ์ WD เพื่อเรียกใช้การวินิจฉัยไดรฟ์ (แก้ไขไดรฟ์ที่ล้มเหลว ประสิทธิภาพของดิสก์ช้า และเซกเตอร์เสีย) จัดการการกำหนดค่า RAID (สำหรับรุ่นที่รองรับ RAID) ลบและฟอร์แมตฮาร์ดไดรฟ์ WD ฯลฯ .
หากฮาร์ดไดรฟ์ WD ไม่ทำงานตามปกติบน Mac เนื่องจากเซกเตอร์เสียหรือข้อผิดพลาดของพารามิเตอร์อื่นๆ คุณสามารถดาวน์โหลด WD Drive Utilities สำหรับ Mac เพื่อวินิจฉัยว่าเกิดอะไรขึ้นกับฮาร์ดไดรฟ์ของคุณ
ขั้นตอนที่ 1:ติดตั้ง WD Drive Utilities บน Mac ของคุณแล้วเปิดใช้งาน
ขั้นตอนที่ 2:เสียบฮาร์ดไดรฟ์ WD ที่ไม่รู้จักเข้ากับ Mac
ขั้นตอนที่ 3:คลิกที่ "วินิจฉัย" และเลือก "เรียกใช้การทดสอบไดรฟ์ด่วน" เพื่อตรวจสอบไดรฟ์ WD ให้สมบูรณ์

7. แก้ไขฮาร์ดไดรฟ์ WD ที่ไม่รู้จักด้วยการฟอร์แมตใหม่
หากยูทิลิตี้ไดรฟ์ WD ที่ไม่รู้จักไม่สามารถซ่อมแซมได้ ระบบไฟล์ของฮาร์ดไดรฟ์ WD อาจเสียหายร้ายแรงหรือเสียหาย ในกรณีนี้ คุณต้องฟอร์แมตหรือลบฮาร์ดไดรฟ์ WD นี้ใหม่
ก่อนหน้านั้น จำเป็นต้องกู้คืนข้อมูลที่สูญหายจากฮาร์ดไดรฟ์ WD ที่ไม่รู้จักด้วยซอฟต์แวร์กู้คืนข้อมูล เช่น iBoysoft Data Recovery for Mac เพื่อหลีกเลี่ยงการสูญเสียข้อมูล
iBoysoft Data Recovery for Mac เป็นมืออาชีพในการกู้คืนข้อมูลฮาร์ดไดรฟ์ภายนอกบน Mac รองรับ Western Digital, Seagate, Toshiba, Samsung และฮาร์ดไดรฟ์ของผู้ผลิตรายอื่น ซอฟต์แวร์กู้คืนข้อมูลนี้สามารถกู้คืนข้อมูลที่สูญหายได้เมื่อฮาร์ดไดรฟ์ไม่รู้จัก ไม่สามารถต่อเชื่อม ไม่สามารถอ่านได้ หรือเสียหายบน Mac นอกจากนี้ยังสามารถกู้คืนข้อมูลที่สูญหายจากฮาร์ดไดรฟ์ Macintosh และอุปกรณ์จัดเก็บข้อมูลต่างๆ เช่น ไดรฟ์ USB
บทช่วยสอนในการกู้คืนข้อมูลที่สูญหายจากฮาร์ดไดรฟ์ WD ที่ไม่รู้จักด้วย iBoysoft Data Recovery สำหรับ Mac
ขั้นตอนที่ 1. ดาวน์โหลด ติดตั้ง และรีสตาร์ท Mac ของคุณ จากนั้นเปิด iBoysoft Data Recovery สำหรับ Mac
หากต้องการกู้คืนรูปภาพ วิดีโอ เพลง เอกสาร และอีเมลที่สำคัญจากฮาร์ดไดรฟ์ WD ที่ไม่รู้จักนี้ คุณสามารถดาวน์โหลดและติดตั้ง iBoysoft Data Recovery for Mac บน Mac ได้ฟรี

ขั้นตอนที่ 2. สแกนหาข้อมูลที่สูญหายในฮาร์ดไดรฟ์ WD
เมื่อเปิดตัวซอฟต์แวร์กู้คืนข้อมูล คุณจะเห็นฮาร์ดไดรฟ์ WD ที่ไม่รู้จักของคุณในอินเทอร์เฟซ คุณต้องเลือกฮาร์ดไดรฟ์ WD ที่เสียหาย จากนั้นคลิกปุ่ม "ค้นหาข้อมูลที่สูญหาย " เพื่อสแกนหาข้อมูลในไดรฟ์นี้ คุณสามารถเรียกดูผลลัพธ์ด่วน หยุดชั่วคราว/หยุด และรีสตาร์ทการกู้คืนได้
ขั้นตอนที่ 3 ดูตัวอย่างและกู้คืนไฟล์
เมื่อฮาร์ดไดรฟ์ WD เสียหาย คุณจะไม่สามารถเข้าถึงข้อมูลของคุณบนไดรฟ์นี้ได้ แต่คุณสามารถใช้ iBoysoft Data Recovery for Mac เพื่อจัดเรียงไฟล์และดูตัวอย่างข้อมูลในไดรฟ์ได้ ซึ่งจะช่วยให้คุณมั่นใจได้ว่าไฟล์ของคุณจะไม่เสียหาย ก่อนที่คุณจะคลิก "กู้คืน " เพื่อกู้คืน คุณควรเลือกพาร์ติชั่นอื่นเพื่อเก็บไฟล์ที่กู้คืน
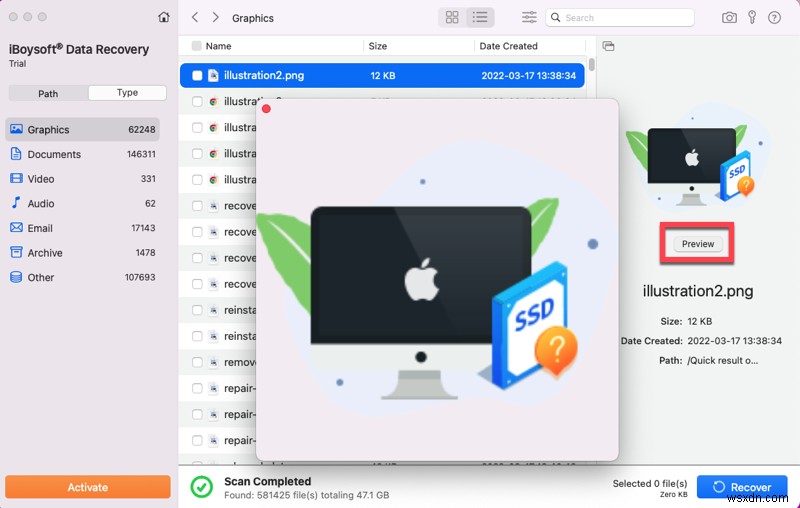
บทแนะนำการฟอร์แมตฮาร์ดไดรฟ์ WD ใหม่ที่ Mac ไม่รู้จัก:
1. ไปที่ Disk Utility และเลือกฮาร์ดไดรฟ์ WD ที่ไม่รู้จักจากแถบด้านข้าง
2. คลิกลบที่ด้านบน
3. ทำตามคำแนะนำเพื่อสิ้นสุดกระบวนการฟอร์แมตใหม่
หลังจากฟอร์แมตกระบวนการฮาร์ดไดรฟ์ WD ใหม่เสร็จแล้ว คุณจะเห็นว่าฮาร์ดไดรฟ์ WD รู้จักและแสดงบน Mac อย่างถูกต้อง
อย่างไรก็ตาม หากฮาร์ดไดรฟ์ภายนอกไม่ปรากฏใน Disk Utility เลย มีโอกาสสูงที่ฮาร์ดไดรฟ์ WD จะเสียทางกายภาพ ส่งผลให้ Mac ไม่สามารถอ่านและจดจำได้ ในกรณีนี้ เราขอแนะนำให้คุณตรวจสอบว่าหมายเลขซีเรียลของฮาร์ดไดรฟ์ WD ยังอยู่ในการรับประกันหรือไม่ เพื่อให้คุณสามารถขอรับบริการซ่อมแซมหรือเปลี่ยนทดแทนได้
WD ให้การรับประกันแบบไม่จำกัด เว้นแต่ฮาร์ดไดรฟ์ WD ของคุณจะถูกซื้อจากผู้จัดจำหน่ายที่ได้รับอนุญาตหรือผู้ค้าปลีกที่ได้รับอนุญาตเช่น Amazon ดังนั้น หากฮาร์ดไดรฟ์ WD ของคุณเสียเนื่องจากดิสก์เสียหาย โปรดติดต่อทีมสนับสนุนเพื่อตรวจสอบสถานะการรับประกันและเปลี่ยนผลิตภัณฑ์
บทสรุป
ในกรณีที่ไม่รู้จักฮาร์ดไดรฟ์ WD ไม่ว่าจะเป็น Mac หรือ Windows การกู้คืนข้อมูลควรมาก่อน สิ่งนี้ก็สำคัญเช่นกันเมื่อ USB แฟลชไดรฟ์ การ์ด SD หรือฮาร์ดไดรฟ์ภายนอกอื่นๆ ไม่ปรากฏขึ้นบน Mac
คุณสามารถกู้คืนข้อมูลจากฮาร์ดไดรฟ์ที่ไม่รู้จักได้ด้วยซอฟต์แวร์กู้คืนข้อมูล เช่น iBoysoft Data Recovery for Mac จากนั้น คุณสามารถแก้ไขข้อผิดพลาดได้หลายวิธีโดยไม่ต้องกังวลว่าข้อมูลจะสูญหาย


