ปัญหาเหล่านี้มีความแตกต่างบางประการ:
การไม่เปิด Mac หมายถึง Mac ที่ไม่ตอบสนองเลยหลังจากที่คุณกดปุ่มเปิดปิด/ปุ่ม Touch ID คุณจะไม่ได้ยินเสียงกริ่งสตาร์ท พัดลมหมุน เสียงไดรฟ์ และไม่มีภาพบนจอภาพของคุณ Mac ของคุณดูไร้ค่า
Mac ที่ไม่ได้เริ่มต้นระบบคือ Mac ที่เปิดใช้งานแต่ระบบปฏิบัติการไม่โหลดขึ้นมา Mac ของคุณบู๊ตเป็นหน้าจอแปลก ๆ สัญลักษณ์ที่ไม่คุ้นเคยหรือไม่เคยทำให้แถบความคืบหน้าเสร็จสิ้น Mac ของคุณยังมีชีวิตอยู่แต่ทำงานไม่ถูกต้อง
เครื่อง Mac ที่ไม่ตอบสนองต้องใช้เทคนิคที่แตกต่างไปจากเดิมอย่างสิ้นเชิงกับเครื่องที่ไม่มีการบู๊ต
สารบัญ:
- 1. วิธีแก้ไข MacBook เปิดไม่ติด
- 2. วิธีแก้ไข Mac ไม่บูทเครื่อง
- 3. Mac ของคุณหยุดอยู่ที่หน้าจอใด
- 4. คำถามที่พบบ่อยเกี่ยวกับปัญหา Mac เปิดไม่ติด
โดยทั่วไป Mac เป็นคอมพิวเตอร์ที่เชื่อถือได้ แต่ก็ไม่สามารถป้องกันปัญหาได้
เมื่อไม่คาดคิด MacBook Pro หรือ iMac ของคุณจะไม่เปิดขึ้นและแสดงหน้าจอสีดำหลังจากที่คุณกดปุ่มเปิด/ปิด หรือเมื่อ macOS ของคุณไม่เริ่มทำงานจนสุด เช่น ติดอยู่ที่โลโก้ Apple หรือใช้เวลานานเกินไปในการโหลดจนเสร็จ
มีสาเหตุหลายประการที่ทำให้ Mac ของคุณไม่สามารถเปิดและโหลดได้อย่างถูกต้อง เราขอแนะนำให้คุณตรวจสอบและเทคนิคบางอย่างที่สามารถให้โอกาสที่ดีในการทำให้ Mac ของคุณใช้งานได้ โดยเฉพาะอย่างยิ่งเมื่อ MacBook Pro ของคุณไม่เปิดขึ้น/MacBook Air ไม่รีสตาร์ทแต่ยังคงชาร์จได้อย่างเหมาะสม

แชร์วิธีแก้ปัญหาเพื่อช่วยให้ผู้อื่นบูตเครื่อง Mac ได้อีกครั้ง
จะแก้ไข MacBook ไม่เปิดได้อย่างไร
วิธีแก้ไขเมื่อเปิด MacBook ไม่ขึ้น:
- ถอดอุปกรณ์ภายนอกทั้งหมดออกจาก Mac ของคุณ
- รีเซ็ต SMC
- ปล่อยให้ MacBook ของคุณชาร์จได้นานขึ้น
- ทำวงจรไฟฟ้าในคอมพิวเตอร์ของคุณ
- ตรวจสอบการตั้งค่าความสว่างของจอแสดงผลหรือลองใช้จอภาพภายนอก
- 6. หาบริการซ่อม
หลังจากเปิดเครื่อง MacBook ของคุณจะผ่านเหตุการณ์ที่ซับซ้อนหลายชุด หากฮาร์ดแวร์อินพุตและเอาต์พุตที่จำเป็นทุกอย่างทำงานได้อย่างสมบูรณ์ MacBook ของคุณจะส่งเสียงกริ่งและไฟหน้าจอจะเปิดใช้งาน
แต่ถ้าไม่ได้เปิด MacBook Pro ให้ลองใช้วิธีการด้านล่างเพื่อแยกแยะสาเหตุที่เป็นไปได้
ถอดอุปกรณ์ภายนอกทั้งหมดออกจาก Mac ของคุณ
ในระหว่างกระบวนการเปิดเครื่อง จะทำการตรวจสอบฮาร์ดแวร์โดยสมบูรณ์เพื่อวิเคราะห์ส่วนประกอบภายในและอุปกรณ์ภายนอกที่ต่ออยู่กับคอมพิวเตอร์ของคุณ ดังนั้นอุปกรณ์เสริมที่มีข้อบกพร่องอาจทำให้ MacBook ของคุณไม่สามารถเปิดเครื่องได้ โดยปกติแล้วอุปกรณ์เสริมที่มีหน้าสัมผัสไม่ดี ไฟฟ้าลัดวงจร หรือใช้พลังงานในปริมาณที่ไม่ปกติ
ดังนั้น คุณจะต้องถอดปลั๊กอุปกรณ์ภายนอกทั้งหมดที่เชื่อมต่อกับคอมพิวเตอร์ รวมทั้งสายเครื่องพิมพ์ ดิสก์ภายนอก สาย HDMI สาย USB หน้าจอที่สอง ที่ชาร์จ Magsafe เมาส์ และอื่นๆ จากนั้นกดปุ่มเปิด/ปิด/Touch ID บน MacBook ของคุณอีกครั้ง
ขั้นตอนนี้ควรใช้ได้กับ Mac รุ่นที่ใช้ Apple Silicon และ Intel ทั้งหมด (MacBook Pro, MacBook Air, Mac Pro, Mac Mini และ iMac)
หากหลังจากลองทำเช่นนี้ Mac ของคุณยังไม่เปิดขึ้นมา ให้ไปที่ขั้นตอนถัดไปและรีเซ็ต SMC
รีเซ็ต SMC (ไม่ใช่ M1 Mac)
หาก MacBook Pro ของคุณไม่เปิดขึ้นมาแต่กำลังชาร์จ คุณต้องดู System Management Controller ที่ควบคุมกระบวนการเปิดเครื่อง MacBook ทั้งหมด หาก SMC ไม่ได้รับพลังงานหรือไม่สามารถกำหนดแหล่งจ่ายไฟให้กับวงจรฮาร์ดแวร์ MacBook ของคุณจะไม่เปิดขึ้น
วิธีรีเซ็ต SMC บน MacBook ด้วยแบตเตอรี่แบบถอดไม่ได้:
บน MacBook ที่มีแบตเตอรี่แบบถอดไม่ได้:
- ปิดเครื่อง Mac ของคุณโดยสมบูรณ์โดยกดปุ่มเปิดปิด/ปุ่ม Touch ID เป็นเวลา 10 วินาที
- ชาร์จ Mac ของคุณด้วยอะแดปเตอร์แปลงไฟที่ดีต่อสุขภาพ
- กดปุ่ม Shift + Control + Option ด้วยมือซ้ายและปุ่มเปิด/ปิด/ปุ่ม Touch ID ด้วยมือขวาพร้อมกันเป็นเวลา 10 วินาที
- ปล่อยกุญแจทั้งหมด
- กดปุ่มเปิด/ปิด/ปุ่ม Touch ID และตรวจสอบว่าปัญหาได้รับการแก้ไขหรือไม่
วิธีรีเซ็ต SMC บน MacBook ด้วยแบตเตอรี่แบบถอดได้:
- ปิดเครื่อง Mac ของคุณโดยสมบูรณ์โดยกดปุ่มเปิดปิด/ปุ่ม Touch ID เป็นเวลา 10 วินาที
- ถอดแบตเตอรี่ออกจาก MacBook ของคุณ
- รอสักครู่จนกว่าอุปกรณ์จะคายประจุจนหมด
- ใส่แบตเตอรี่กลับคืนบน MacBook แล้วเปิดใหม่อีกครั้ง
วิธีนี้ซึ่งมีขั้นตอนที่คล้ายกันยังใช้ได้กับเดสก์ท็อป Mac ดังนั้นคุณสามารถลองใช้ได้เมื่อ iMac ของคุณไม่เปิดขึ้นมา หากการรีเซ็ต System Management Controller (SMC) ไม่สามารถแก้ปัญหาได้ ให้อ่านต่อไปเพื่อลองใช้วิธีถัดไป
ทำงานนี้หรือไม่ ถ้าเป็นเช่นนั้นให้คนอื่นรู้
ชาร์จ MacBook เป็นเวลา 5 นาทีขึ้นไป
หากคุณไม่ได้ใช้ MacBook เป็นเวลานานหรือแบตเตอรี่/อะแดปเตอร์ไฟเสียหรือเสียหาย MacBook ของคุณจะไม่เปิดเลย
โดยปกติ แล็ปท็อป Mac ของคุณจะเปิดขึ้นทันทีที่คุณชาร์จด้วยอะแดปเตอร์ที่ใช้งานได้ แต่บางรุ่นต้องใช้พลังงานแบตเตอรี่ขั้นต่ำเพื่อเรียกใช้ System Management Controller (SMC) ดังนั้น เราขอแนะนำให้คุณรอสองสามนาทีจนกว่าพลังงานแบตเตอรี่ของคุณจะถึงระดับต่ำสุด

มีน้อยแต่สภาพที่เย็นหรือร้อนจัดอาจรบกวนกระบวนการชาร์จแบตเตอรี่ได้ ในกรณีนี้ อาจใช้เวลาสองสามชั่วโมงก่อนที่แบตเตอรี่ Mac ของคุณจะชาร์จได้เพียงพอที่จะส่งแหล่งจ่ายไฟไปยัง Mac ของคุณ ขอแนะนำให้ชาร์จ Mac ด้วยอะแดปเตอร์แปลงไฟของแท้ในสภาพอุณหภูมิดังกล่าวเพื่อประหยัดเวลา
จากนั้นกดปุ่มเปิดปิด/ปุ่ม Touch ID อีกครั้งเพื่อดูว่า MacBook ของคุณเปิดอยู่หรือไม่ หากยังคงอยู่ MacBook Pro จะไม่เปิดขึ้น ให้ทำดังต่อไปนี้เพื่อบังคับให้เริ่ม Mac

MacBook Pro ไม่ชาร์จ ต้องทำอย่างไร
เมื่อ MacBook Pro ไม่ชาร์จ คุณควรทำอย่างไร โพสต์นี้จะนำเสนอโซลูชันที่มีประสิทธิภาพเพื่อช่วยคุณแก้ไข MacBook Pro ที่ไม่ได้ชาร์จ อ่านเพิ่มเติม>>
ดำเนินการวงจรพลังงานสำหรับ Intel Mac
หาก MacBook ของคุณไม่ตอบสนองต่อการกดปุ่มเปิด/ปิดหรือการเปิดฝา คุณสามารถทำวงจรไฟฟ้าเพื่อบังคับตัดไฟที่เครื่องและบังคับรีสตาร์ท Mac ได้
บนแล็ปท็อป Mac คุณกดปุ่มเปิดปิด/ปุ่ม Touch ID ค้างไว้ 10 วินาที หากคุณมีดิสก์ฮาร์ดไดรฟ์ที่หมุนได้ คุณจะได้ยินเสียงดังเอี๊ยด หากคุณมีไดรฟ์โซลิดสเทต คุณจะไม่ได้ยินอะไรเลย
สำหรับ Mac บนเดสก์ท็อป คุณสามารถถอดปลั๊กสายไฟของ Mac ออกโดยตรงเป็นเวลา 10 วินาทีแล้วเสียบกลับเข้าไปใหม่
การดำเนินการนี้จะบังคับให้ Mac ของคุณกลับสู่สถานะปิดและเริ่มรีเฟรช หากคุณไม่สามารถแก้ไข Mac ที่ไม่สามารถรีสตาร์ทได้ คุณจะต้องแก้ไขปัญหาการแสดงผลของ Mac
วิธีนี้ได้ผลใช่หรือไม่? แชร์เลย!
ตรวจสอบการตั้งค่าความสว่างของจอแสดงผลหรือลองใช้จอภาพภายนอก
หากคุณไม่เห็นภาพหรือวิดีโอบนหน้าจอ MacBook Pro ของคุณจะไม่เปิดขึ้นในบางครั้ง เนื่องจากคุณได้ลดความสว่างของจอภาพลงเหลือต่ำสุดโดยที่คุณไม่สังเกตเห็น
กดปุ่มเพิ่มความสว่างสองสามครั้งบนแป้นพิมพ์หรือบน Touch Bar ใน MacBook Pro รุ่นใหม่กว่าเพื่อเพิ่มความสว่างของหน้าจอ
คุณยังสามารถกดปุ่ม Caps Lock เพื่อยืนยันว่า Mac ของคุณกำลังทำงานอยู่หากไฟเปิดอยู่ หากคุณได้ภาพที่มืดหรือยังไม่มีภาพบนหน้าจอ แสดงว่า Mac ของคุณมีปัญหาเรื่องแบ็คไลท์
การเชื่อมต่อจอภาพภายนอกจะทำให้คุณใช้ Mac ได้จนกว่าหน้าจอเดิมจะได้รับการซ่อมแซม
ไปที่บริการซ่อม
หาก MacBook Pro ของคุณไม่เปิดหรือชาร์จหลังจากใช้กลวิธีข้างต้นทั้งหมด เพื่อแก้ไขปัญหา MacBook Pro ที่ไม่เปิดขึ้นมา คุณต้องลองขอความช่วยเหลือจาก Apple Store ในพื้นที่ ผู้ให้บริการที่ได้รับอนุญาตของ Apple หรือศูนย์บริการซ่อมคอมพิวเตอร์ของบริษัทอื่นในบริเวณใกล้เคียง .

ช่างซ่อมมืออาชีพจะวินิจฉัยปัญหาและซ่อมแซมหรือเปลี่ยนส่วนประกอบที่ตายหรือชำรุดให้กับคุณ ตั้งแต่ปัญหาเล็กน้อยกับพอร์ต ขั้วต่อ หรือสายเคเบิล ไปจนถึงการเสียครั้งใหญ่ในชิป T2/M1/Intel บอร์ดลอจิก หรือแบตเตอรี่
อาจมีค่าใช้จ่ายสูง ดังนั้นอย่าลืมตรวจสอบการรับประกันของ MacBook และรับใบเสนอราคาฟรีก่อน
จะแก้ไข Mac ไม่บู๊ตได้อย่างไร
วิธีแก้ปัญหาสำหรับ Mac ไม่บู๊ต:
- เริ่ม Mac ในเซฟโหมด
- รีเซ็ต PRAM/NVRAM
- ซ่อมแซมดิสก์เริ่มต้น
- ฟื้น M1 Mac
- กู้คืน Mac
- ติดตั้ง macOS อีกครั้ง
หากคุณได้ยินเสียงกริ่งสตาร์ทเครื่อง สัมผัสอากาศที่เคลื่อนไหวจากรูระบายอากาศ หรือเห็นไฟแบ็คไลท์ของแป้นพิมพ์ แสดงว่า Mac ของคุณเปิดอยู่ และระบบปฏิบัติการจะโหลดขึ้นหลังจากช่วงเวลาสั้นๆ
การบูตระบบปฏิบัติการสมัยใหม่เป็นกระบวนการที่ซับซ้อน และอาจยุติหรือติดขัดโดยข้อผิดพลาดของฮาร์ดแวร์หรือซอฟต์แวร์ เป็นเรื่องปกติที่ Mac จะไม่บู๊ตหลังจากการอัปเดต ระบบขัดข้อง หรือการติดตั้งซอฟต์แวร์ที่เข้ากันไม่ได้/เป็นอันตราย

เราจะดำเนินการตรวจสอบและแก้ไขข้อผิดพลาดอีกชุดหนึ่งเพื่อกำจัดข้อผิดพลาดที่ทำให้ระบบปฏิบัติการโหลดหรือเริ่มต้นไม่ได้
รีสตาร์ท Mac ของคุณในเซฟโหมด
เมื่อ Mac ค้างและไม่เริ่มทำงาน อาจเป็นผลมาจากรายการเริ่มต้นบางอย่างขัดจังหวะกระบวนการบูต หากต้องการแยกรายการเหล่านี้ออกจากการบูต คุณต้องบูตเครื่อง Mac ในเซฟโหมด
เป็นตัวเลือกการเริ่มต้นพิเศษเพื่อจำกัดบางรายการไม่ให้โหลดเมื่อเริ่มต้น นอกจากนี้ยังเรียกใช้การวินิจฉัยเพื่อตรวจสอบดิสก์เริ่มต้นระบบเพื่อแก้ไข Mac ของคุณ
ในการเข้าสู่ Safe Mode บน Intel Mac:
- เปิดเครื่อง Mac ขึ้นในขณะที่กดปุ่ม Shift ค้างไว้
- ปล่อยคีย์จนกว่าคุณจะเห็น Mac เริ่มต้นด้วยหน้าจอเริ่มต้นระบบ
ในการเข้าสู่ Safe Mode บน M1 Mac:
- กดปุ่มเปิด/ปิดค้างไว้จนกว่าคุณจะเห็นตัวเลือกการเริ่มต้น
- เลือกดิสก์เริ่มต้นในขณะที่กดปุ่ม Shift ค้างไว้
- คลิก "ดำเนินการต่อในเซฟโหมด" แล้วปล่อยคีย์
คุณจะเห็นเขียนว่า "Safe Boot" สีแดงที่ด้านบนขวาของแถบเมนูของคุณ หากคุณสามารถบูตเครื่องใน Safe Mode ได้สำเร็จ คุณสามารถออกจาก Safe Mode ได้โดยรีสตาร์ท Mac ตามปกติ

หากปัญหากลับมาหลังจากที่คุณออกจาก Safe Mode แล้ว อาจเป็นเพราะรายการเริ่มต้นใช้งาน
วิธีใช้ Safe Mode เพื่อแก้ไขปัญหา Mac ไม่เริ่มทำงาน:
- ไปที่เมนู Apple> การตั้งค่าระบบ> ผู้ใช้และกลุ่มในเซฟโหมด
- คลิกชื่อบัญชีภายใต้ผู้ใช้ปัจจุบัน และคลิกรายการเข้าสู่ระบบ
- คลิกล็อคสีเหลืองเพื่อป้อนชื่อผู้ดูแลระบบและรหัสผ่านเพื่อเปิดใช้งานการเปลี่ยนแปลง
- เลือกรายการเข้าสู่ระบบทั้งหมดและลบออกโดยใช้ปุ่ม —
- รีสตาร์ท Mac ตามปกติ
หาก Mac ของคุณไม่สามารถ Safe Boot ได้ หรือการเริ่มใน Safe Mode ไม่สามารถแก้ปัญหาได้ ให้ไปยังวิธีแก้ไขปัญหาอื่น
การบูตอย่างปลอดภัยเป็นทางออกที่ดี แชร์ขั้นตอน
รีเซ็ต PRAM/NVRAM
NVRAM เป็นหน่วยความจำขนาดเล็กที่ Mac ของคุณใช้ในการจัดเก็บการตั้งค่าบางอย่างและเข้าถึงได้อย่างรวดเร็ว การตั้งค่ารวมถึงข้อมูลบางอย่างเกี่ยวกับกระบวนการเริ่มต้น เช่น การเลือกดิสก์เริ่มต้น ดังนั้นการรีเซ็ต PRAM/NVRAM อาจช่วยแก้ปัญหา Mac ที่ไม่บู๊ตเครื่องได้
วิธีรีเซ็ต NVRAM บน Intel Mac:
- 1. เริ่ม Mac ขึ้นโดยกดปุ่ม Option + Command + P + R ค้างไว้พร้อมกันเป็นเวลา 20 วินาที
- 2. ปล่อยปุ่มทั้งหมดหลังจากการบู๊ตครั้งที่สอง
วิธีรีเซ็ต NVRAM บน M1 Mac:
1. กดปุ่มเปิด/ปิดค้างไว้จนกว่าคุณจะเห็นตัวเลือกการเริ่มต้น
2. คลิกตัวเลือกแล้วคลิกดำเนินการต่อไปยังโหมดการกู้คืน macOS
3. เปิด Terminal จาก Utilities และรันคำสั่ง:
NVRAM -
หมายเหตุ:แม้ว่าคุณจะได้รับข้อเสนอแนะเกี่ยวกับข้อผิดพลาดหลังจากรันคำสั่งแล้ว แต่ก็ยังใช้งานได้
- 4. รีสตาร์ท Mac
พูดตามตรง การรีเซ็ต PRAM/NVRAM แทบจะไม่ได้ผล โดยเฉพาะเมื่อ iMac ไม่บู๊ต แต่ก็ไม่เสียหาย คุณเลื่อนลงไปที่การแก้ไขถัดไปเพื่อซ่อมแซมไดรฟ์เริ่มต้นระบบที่เสียหายได้
ซ่อมแซมไดรฟ์ที่เสียหายในโหมดการกู้คืน macOS
หาก Mac OS ไม่โหลดขึ้น ไดรฟ์ระบบของคุณอาจเสียหาย ความเสียหายอาจอยู่ในตารางพาร์ติชั่น ระบบไฟล์ หรือคอนเทนเนอร์ระบบไฟล์ (รุ่น Mac หรือ MacBook ที่ใช้ macOS 10.13 ขึ้นไป) ความเสียหายเหล่านั้นจะป้องกันไม่ให้บูตโหลดเดอร์อ่านข้อมูลระบบบนไดรฟ์ของคุณและส่งผลให้ Mac ของคุณไม่บู๊ต
ในการแก้ไขไดรฟ์ที่เสียหายซึ่งมีระบบปฏิบัติการ คุณจะต้องเรียกใช้ซอฟต์แวร์ยูทิลิตี้ดิสก์ในโหมดการกู้คืน macOS ทำตามขั้นตอนต่อไปนี้
1. บูต Mac ของคุณเข้าสู่โหมดการกู้คืน macOS Mac รุ่นต่างๆ ต้องใช้วิธีการเข้าถึงโหมดการกู้คืนที่แตกต่างกัน ตรวจสอบภาพด้านล่าง

2. เลือก Disk Utility จากเมนู macOS Utilities
3. เลือกโวลุ่ม Macintosh HD หรือโวลุ่มที่มีระบบปฏิบัติการ ดูสิ่งที่ควรทำหากไม่ได้ติดตั้ง Macintosh HD
4. คลิกที่ First Aid และคลิก Run เพื่อซ่อมแซมโวลุ่ม
Disk Utility จะค้นหาข้อผิดพลาดและซ่อมแซมโดยอัตโนมัติ คุณสามารถเรียกใช้ยูทิลิตี้ดิสก์และตัวเลือกการปฐมพยาบาลได้หลายครั้งเพื่อให้ได้ผลลัพธ์ที่สม่ำเสมอ พูดตรงไปตรงมาก็ไม่ค่อยมีประโยชน์เช่นกัน
ตรวจสอบว่า Mac ของคุณเริ่มต้นระบบตอนนี้หรือไม่หลังจากลองพยายามทั้งหมดข้างต้นแล้ว หากไม่เป็นเช่นนั้น การเคลื่อนไหวถัดไปจะมีการกู้คืน Mac, การติดตั้งระบบปฏิบัติการใหม่และการกู้คืน M1 Mac
ต่อจากนี้ไป ไฟล์ของคุณที่จัดเก็บไว้ในฮาร์ดไดรฟ์ของ Mac จะถูกลบหรือถูกลบอย่างถาวร ดังนั้น การกู้คืนข้อมูลจึงเป็นสิ่งสำคัญก่อนที่คุณจะดำเนินการในขั้นตอนต่อไป หากคุณไม่ต้องการสูญเสียข้อมูลที่เก็บถาวรส่วนตัวที่บันทึกไว้ในคอมพิวเตอร์เครื่องนี้ .
กู้คืนข้อมูลจาก Mac ที่ไม่ได้บู๊ต
หากคุณสำรองข้อมูลสำคัญทั้งหมดของคุณเรียบร้อยแล้ว หรือคุณมีการสำรองข้อมูล Time Machine ล่าสุดและเต็มรูปแบบของ Mac ของคุณ คุณสามารถข้ามขั้นตอนนี้และดำเนินการต่อไปได้
คุณอาจสงสัยว่าจะกู้คืนไฟล์จาก Mac ที่ไม่ได้บู๊ตได้อย่างไร โชคดีที่ iBoysoft Data Recovery เป็นซอฟต์แวร์กู้คืนข้อมูลระดับมืออาชีพที่สามารถนำไฟล์ Mac ของคุณออกจาก Mac ที่ไม่สามารถบู๊ตได้ คุณไม่จำเป็นต้องมี Mac เครื่องที่สองหรือไปที่ Apple Store ในพื้นที่เพื่อทำการกู้คืนไฟล์
ต้องใช้ความรู้และความสามารถเพียงเล็กน้อยในการบูต Mac ของคุณเป็น macOS Recovery Mode และเรียกใช้บรรทัดคำสั่ง
- วิธีกู้คืนข้อมูลจาก Mac ที่ไม่สามารถบู๊ตได้ด้วย iBoysoft Data Recovery
หลังจากรักษาความปลอดภัยของไฟล์แล้ว คุณสามารถอ่านวิธีแก้ปัญหาด้านล่างเพื่อให้ Mac บูตได้
ไฟล์สามารถกู้คืนได้จาก Mac ที่ไม่สามารถบู๊ตได้ กระจายคำเลย
ฟื้น M1 Mac
หากคุณยังไม่สามารถบู๊ตเครื่อง M1 Mac ได้หลังจากแก้ปัญหาทั้งหมดข้างต้น การกู้คืนคอมพิวเตอร์จะอัปเดตเฟิร์มแวร์และระบบปฏิบัติการการกู้คืนเป็นเวอร์ชันล่าสุด และรีบูตอุปกรณ์ของคุณในที่สุด
การคืนชีพจะไม่ทำการเปลี่ยนแปลงใดๆ กับโวลุ่มเริ่มต้น โวลุ่มข้อมูลของผู้ใช้ หรือโวลุ่มอื่นๆ ซึ่งแตกต่างจากการกู้คืน
ในการชุบ M1 Mac ของคุณ คุณจะต้อง:
- สาย USB-C
- Mac ตัวที่สองที่ใช้งานได้
- อะแดปเตอร์หากจำเป็น
- อินเตอร์เน็ต/Wi-Fi
- Apple Configuration 2 เวอร์ชันล่าสุดที่ติดตั้งบน Mac ที่ใช้งานได้ซึ่งใช้ macOS 10.15.6 ขึ้นไป
กระบวนการชุบชีวิตทำงานอย่างไร:
1. ชาร์จ M1 Mac ที่ไม่ยอมเปิดและ Mac เครื่องอื่นด้วย
2. เชื่อมต่อ Mac สองเครื่องด้วยสาย USB-C เป็น USB-C (พร้อมกับอะแดปเตอร์ที่จำเป็น)
3. เปิดซอฟต์แวร์ Apple Configurator 2 ใน Mac ที่ใช้งานได้
4. เตรียม Mac ที่คุณต้องการฟื้นคืนชีพในโหมด DFU:
บน Mac เดสก์ท็อป:ถอดสายไฟของ Mac> กดปุ่มเปิด/ปิดค้างไว้แล้วเสียบสายไฟอีกครั้งเพื่อให้ Mac เปิดเครื่อง> กดปุ่มเปิด/ปิดค้างไว้ 10 วินาทีจนกระทั่งไอคอน DFU ปรากฏขึ้นบน Mac ที่ใช้งานได้
บน MacBook:ปิดเครื่อง Mac อย่างสมบูรณ์> ขอให้คนอื่นช่วยกดปุ่มเปิด/ปิดค้างไว้ แล้วกด Shift ขวา + ตัวเลือกซ้าย + ปุ่มควบคุมด้านซ้ายพร้อมกัน 10 วินาที> ปุ่มเปิดปิด/Touch ID ค้างไว้ และปล่อยปุ่มทั้งหมดจนกระทั่งไอคอน DFU ปรากฏขึ้นบน M1 Mac
5. คลิกขวาที่ไอคอน DFU ที่เลือก จากนั้นเลือก Advanced> Revive Device

6. คลิก Revive เพื่อยืนยันและรอให้กระบวนการเสร็จสิ้น
M1 Mac ของคุณอาจประสบปัญหาการปิดระบบหลายครั้งและรีสตาร์ทจนกว่ากระบวนการฟื้นฟูจะเสร็จสมบูรณ์ หากกระบวนการนี้สำเร็จ รุ่น Mac ของคุณจะรีบูต หากไม่ คุณสามารถเลือกกู้คืน Mac ของคุณเป็นสถานะก่อนหน้าหรือติดตั้ง macOS ใหม่ได้

M1 Mac เปิดไม่ติด วิธีแก้ไขโดยที่ข้อมูลไม่สูญหาย
คำแนะนำในการแก้ไข M1 MacBook Air/Pro ที่ไม่เปิดขึ้นเนื่องจากปัญหาซอฟต์แวร์และฮาร์ดแวร์ หากต้องการแก้ไข M1 MacBook Air หรือ MacBook Pro ที่ไม่สามารถบู๊ตได้โดยไม่มีข้อมูลสูญหาย ให้ทำตามโพสต์นี้ อ่านเพิ่มเติม>>
กู้คืน Mac
หาก Mac ของคุณไม่เสร็จสิ้นกระบวนการบูท จะเป็นความคิดที่ดีที่จะนำ Mac ของคุณกลับสู่สถานะก่อนหน้าซึ่งทำงานได้อย่างถูกต้อง วิธีนี้ใช้ได้ผลดีมากโดยเฉพาะการแก้ไขการอัปเดต macOS ที่ค้างอยู่
ดังนั้นคุณจึงมี 2 ตัวเลือกในการกู้คืนรุ่น Mac ของคุณ:
ตัวเลือกที่ 1:กู้คืนด้วยสแน็ปช็อต APFS (macOS 10.13 หรือใหม่กว่า) ระบบไฟล์ APFS จะถ่ายภาพสแน็ปช็อตอัตโนมัติเพื่อสร้างจุดสำรองในขณะที่คุณอัปเดต macOS เป็นประจำ โดยจะเกี่ยวข้องกับยูทิลิตี้ Time Machine ในโหมดการกู้คืน แต่ไม่จำเป็นต้องสำรองข้อมูล Time Machine
ตัวเลือกที่ 2:กู้คืนด้วยการสำรองข้อมูล Time Machine
วิธีย้อนกลับไปยังจุดสแนปชอต APFS ในเวลา:
1. นำไฟล์ออกจาก Mac ก่อน โดยใช้เครื่องมือโซลูชันการกู้คืนข้อมูลของ iBoysoft เนื่องจากคุณจะไม่สามารถกู้คืนไฟล์และซอฟต์แวร์ที่บันทึกไว้หลังจากถ่ายภาพสแน็ปช็อตได้
อย่าทำให้ไฟล์ของคุณตกอยู่ในอันตราย - การทำงานผิดพลาดของคุณอาจทำให้ข้อมูลสูญหายอย่างถาวร ดังนั้น แนวปฏิบัติที่ดีที่สุดคือการเอาไฟล์ออกจาก MacBook ที่ไม่สามารถบู๊ตได้ก่อนจะแก้ไข Mac โดยไม่เปิดปัญหา โปรดอย่าลืมบันทึกที่เก็บถาวรที่กู้คืนของคุณไปยังอุปกรณ์อื่น อย่าบันทึกข้อมูลของคุณบนอุปกรณ์ที่คุณใช้งานอยู่
ขั้นตอนที่ 1:บูตเครื่อง Mac ของคุณให้เข้าสู่โหมดการกู้คืน macOS Mac รุ่นต่างๆ ต้องใช้วิธีการที่แตกต่างกันในการบูตเข้าสู่โหมดการกู้คืน macOS
- สำหรับ Mac ที่ใช้ Intel ก่อนปี 2018 :เปิดเครื่อง Mac แล้วกดปุ่ม Command + Option + R ค้างไว้พร้อมกัน จากนั้นกดค้างไว้จนกว่าคุณจะเห็นลูกโลกหมุนบนหน้าจอ
- สำหรับ Mac ที่ใช้ Intel หลังปี 2018 ที่มีชิปความปลอดภัย T2 :เปิดเครื่อง Mac แล้วกดปุ่ม Command + Option + Shift + R พร้อมกัน จากนั้นกดค้างไว้จนกว่าคุณจะเห็นลูกโลกหมุนบนหน้าจอ
- สำหรับ Apple Silicon Macs :เปิด Apple Silicon Mac แล้วกดปุ่ม Touch ID ทันที กดค้างไว้จนกว่าคุณจะเห็นตัวเลือกการโหลดการเริ่มต้นระบบ จากนั้นคลิกตัวเลือกเพื่อเข้าสู่โหมดการกู้คืน macOS
ขั้นตอนที่ 2:เข้าถึงอินเทอร์เน็ตและเปิด Terminal เลือกเครือข่ายที่เสถียรสำหรับ Mac ของคุณและตรวจสอบให้แน่ใจว่า Mac ของคุณเชื่อมต่อกับอินเทอร์เน็ตตลอดเวลา เปิด Terminal จากเมนูแบบเลื่อนลง Utilities

ขั้นตอนที่ 3:เรียกใช้คำสั่ง พิมพ์คำสั่งต่อไปนี้ใน Terminal แล้วกด Return เพื่อเปิด iBoysoft Data Recovery ต้องใช้รหัสผ่านผู้ดูแลระบบ
sh <(curl https://boot.iboysoft.com/boot.sh)

ขั้นตอนที่ 4:ค้นหาข้อมูลที่สูญหายจากฮาร์ดไดรฟ์ Mac ของคุณ เมื่อเปิดตัว iBoysoft Data Recovery for Mac บน Mac ของคุณในโหมดการกู้คืน macOS คุณควรเลือกฮาร์ดไดรฟ์ Mac ของคุณในอินเทอร์เฟซผู้ใช้ แล้วคลิก ค้นหาข้อมูลที่สูญหาย ปุ่มเพื่อสแกนหาข้อมูลของคุณบน Mac

ขั้นตอนที่ 5:รอจนกว่ากระบวนการสแกนจะสิ้นสุด เมื่อกระบวนการสแกนดำเนินต่อไป คุณสามารถหยุดชั่วคราวหรือหยุดกระบวนการ และตรวจสอบผลการสแกนแบบเรียลไทม์ เพื่อผลลัพธ์การกู้คืนที่ดีที่สุด ขอแนะนำให้รอจนกว่ากระบวนการสแกนทั้งหมดจะเสร็จสิ้น
ขั้นตอนที่ 6:กรองและดูตัวอย่างไฟล์ เมื่อกระบวนการสแกนสิ้นสุดลง คุณจะได้รับอนุญาตให้จัดเรียงไฟล์ที่พบตามพารามิเตอร์ต่างๆ หากจำเป็น จากนั้นคลิก ดูตัวอย่าง ปุ่มเพื่อดูตัวอย่างไฟล์ที่ต้องการ
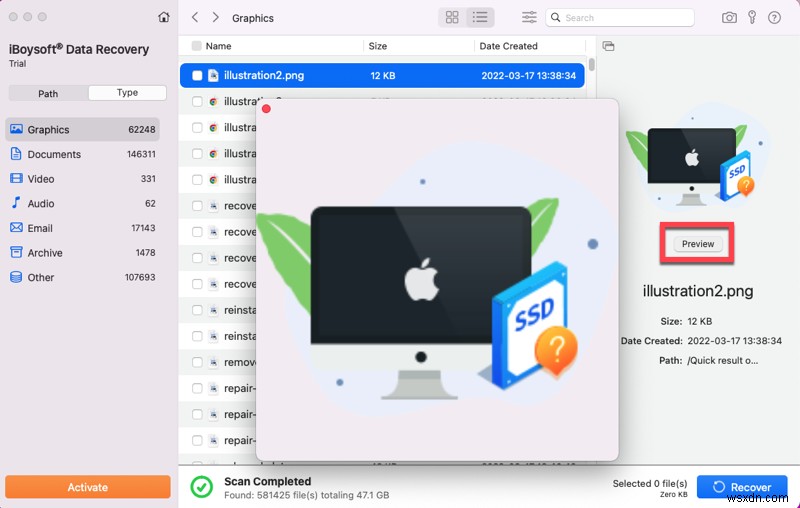
ขั้นตอนที่ 7:กู้คืนข้อมูล ทำเครื่องหมายที่ช่องทำเครื่องหมายของไฟล์ที่คุณต้องการกู้คืน แล้วคลิกปุ่ม กู้คืน ปุ่ม. คุณไม่สามารถบันทึกไฟล์ที่กู้คืนกลับไปยังฮาร์ดไดรฟ์ Mac ได้ ดังนั้นให้เชื่อมต่ออุปกรณ์จัดเก็บข้อมูลภายนอกเครื่องอื่นกับ Mac ของคุณ เช่น ฮาร์ดไดรฟ์ภายนอก และบันทึกไฟล์ของคุณที่นั่น

เมื่อข้อมูลของคุณถูกดึงออกมาและไฟล์ของคุณได้รับการบันทึกและปลอดภัยแล้ว ให้ทำตามขั้นตอนต่อไป
2. เริ่มระบบ Mac ของคุณในโหมดการกู้คืน macOS
3. เลือก "กู้คืนจากการสำรองข้อมูล Time Machine" และคลิก "ดำเนินการต่อ"
4. เลือกดิสก์เริ่มต้นที่จัดเก็บสแน็ปช็อต APFS แล้วคลิก "ดำเนินการต่อ"
5. เลือกสแนปชอตล่าสุดในรายการที่จัดเรียงตามวันที่และเวอร์ชัน macOS แล้วคลิก "ดำเนินการต่อ"

6. ยืนยันการคืนค่าโดยคลิก "ดำเนินการต่อ" ในป๊อปอัป
หลังจากการคืนค่าเสร็จสมบูรณ์ Mac ของคุณจะรีบูตโดยอัตโนมัติ การใช้สแนปชอต APFS เพื่อทำให้ Mac บูตได้ ไม่จำเป็นต้องติดตั้ง macOS เก่าใหม่ ดังนั้นจึงเร็วกว่าการติดตั้ง macOS ใหม่
หากคุณใช้ระบบปฏิบัติการที่เก่ากว่า macOS 10.13 หรือสแนปชอต APFS เก่าเกินไป คุณสามารถติดตั้ง Mac OS ใหม่ได้
รับ macOS ใหม่
เราเข้าใจดีว่าการติดตั้งระบบปฏิบัติการใหม่เป็นวิธีที่ต้องการน้อยที่สุดที่คุณจะลอง แต่ถ้าคุณได้ลองทุกอย่างแล้วและยังไม่สามารถแก้ปัญหาที่ทำให้ Mac ของคุณเริ่มทำงานไม่ได้ การติดตั้งสำเนาใหม่ของระบบปฏิบัติการที่ใช้งานได้ควรแก้ไขข้อผิดพลาดที่เกี่ยวข้องกับซอฟต์แวร์
วิธีการนี้ใช้กับ macOS และ OS X เวอร์ชันล่าสุด
การติดตั้ง macOS ใหม่นั้นทำได้ง่ายเพราะ Mac มียูทิลิตี้ดังกล่าวที่จะแนะนำคุณตลอดทางในโหมดการกู้คืน อย่างไรก็ตาม อาจใช้เวลานานหากการเชื่อมต่ออินเทอร์เน็ตของคุณช้าหรือไฟล์การติดตั้งมีขนาดใหญ่ แค่อดทนและอย่าให้คอมพิวเตอร์ของคุณปิดหรือพักเครื่องในระหว่างกระบวนการ
ติดต่อฝ่ายสนับสนุนของ Apple
หากคุณมาไกลถึงขนาดนี้แล้ว แต่ Mac ของคุณยังคงไม่ยอมเริ่มต้นใหม่ เพียงใช้การสนับสนุนลูกค้าของ Apple เพื่อทำให้ทุกอย่างง่ายขึ้น
Apple ให้การสนับสนุนด้านเทคนิคอย่างครอบคลุมและฟรีทางโทรศัพท์ ออนไลน์ และ Apple Retail Store Genius Bar อย่าลังเลที่จะติดต่อผู้เชี่ยวชาญของ Apple เพื่อช่วยเหลือคุณเกี่ยวกับปัญหาการบู๊ตเครื่อง Mac ของคุณ
Mac ของคุณหยุดอยู่ที่หน้าจออะไร
หาก Mac เปิดขึ้นแต่ไม่เริ่มต้นระบบที่เดสก์ท็อป คุณต้องดำเนินการบางอย่างเพื่อช่วยให้ Mac บูตเครื่องได้สำเร็จ
- Mac หน้าจอดำ
- Mac จอขาว
- Mac หน้าจอสีชมพู
- Mac ค้างอยู่ที่หน้าจอเข้าสู่ระบบ
- Mac ค้างอยู่ในการตั้งค่า Mac ของคุณ
- ไม่ได้ต่อ Macintosh HD
- วงกลมที่มีเส้นขีด
- โฟลเดอร์ Mac ที่มีเครื่องหมายคำถาม
- Mac ค้างอยู่ที่หน้าจอโหลด
- Mac ไม่สามารถบู๊ตผ่านโลโก้ Apple
คำถามที่พบบ่อยเกี่ยวกับ Mac ไม่เปิดปัญหา
ถามทำไมฉันกดปุ่มเปิดปิดบน MacBook Pro ไม่มีอะไรเกิดขึ้น อาแหล่งจ่ายไฟเป็นสิ่งแรกที่ต้องพิจารณา หากคุณกำลังใช้เดสก์ท็อป ตรวจสอบให้แน่ใจว่าการเชื่อมต่อแน่น หรือใช้เต้ารับติดผนังอื่น หากคุณกำลังใช้โน้ตบุ๊ก ให้ชาร์จคอมพิวเตอร์สักครู่เพราะแบตเตอรี่อาจหมด
ถาม MacBook ที่เสียเปิดเครื่องใช้เวลานานเท่าใด อาเป็นการยากมากที่จะบอกเวลาที่แน่นอนในการเปิดเครื่องคอมพิวเตอร์ Mac โดยทั่วไป MacBook Pro หรือ MacBook Air จะเปิดขึ้นในไม่กี่นาที ขึ้นอยู่กับสถานการณ์แบตเตอรี่ของคุณและจำนวนรายการเข้าสู่ระบบ อาจใช้เวลาประมาณ 5 ถึง 10 นาทีในการชาร์จ MacBook เพื่อให้ใช้งานได้ ในสภาพอากาศที่หนาวเย็นหรืออบอุ่นอย่างยิ่ง อาจใช้เวลาหลายชั่วโมง


