หากคุณกำลังอ่านบทความนี้ แสดงว่าคุณกำลังเผชิญกับหน้าจอสีน้ำเงินแห่งความตาย (BSOD) โดยมีข้อความแสดงข้อผิดพลาดเกี่ยวกับกระบวนการที่สำคัญที่ทำให้เสียชีวิตใน Windows 10 เราเข้าใจดีว่าข้อความนี้ขัดจังหวะการทำงานของคุณและมักจะรีบูตระบบ แต่ไม่มีอะไรต้องกังวล เรามีวิธีแก้ปัญหาบางอย่างในการแก้ไขข้อความแสดงข้อผิดพลาดของกระบวนการหยุดรหัสหยุดสำคัญของ Windows
สาเหตุของข้อความ BSOD Critical_process_died บน Windows 10 คืออะไร
Windows 10 ระบบปฏิบัติการล่าสุดจาก Microsoft มีความปลอดภัยและเสถียรมากเมื่อเทียบกับรุ่นก่อนหน้า ดังนั้นการเผชิญหน้ากับหน้าจอสีน้ำเงินแห่งความตายที่น่าสะพรึงกลัวจึงเป็นเรื่องที่น่ารำคาญมาก
กระบวนการสำคัญที่หยุดข้อความแสดงข้อผิดพลาดโดยไม่คาดคิดมีส่วนรับผิดชอบต่อ BSOD จำนวนมาก ในระดับพื้นฐาน คุณจะได้รับกระบวนการสำคัญที่เสียชีวิตเมื่อ Windows ตรวจพบการแก้ไขข้อมูลโดยไม่ได้รับอนุญาต
ในกรณีส่วนใหญ่ ไดรเวอร์ที่ล้าสมัยหรือเข้ากันไม่ได้อยู่เบื้องหลัง แต่ผู้ใช้ที่ใช้ระบบใหม่เอี่ยมต้องเผชิญกับกระบวนการหยุดโค้ดที่สำคัญของ Windows เช่นกัน ดังนั้น ในการแก้ไขข้อผิดพลาดของโค้ดหยุด ควรใช้แนวทางที่กว้างขึ้น
คุณสามารถเลือกวิธีการใดๆ ที่อธิบายไว้ หรือลองใช้ทีละวิธีเพื่อแก้ไขกระบวนการที่สำคัญที่เสียชีวิตใน Windows 10 ข้อความแสดงข้อผิดพลาด
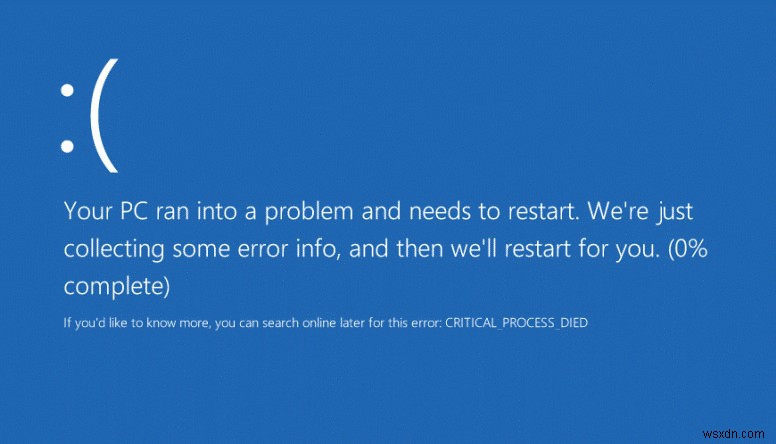
จะแก้ไขกระบวนการที่สำคัญที่เสียชีวิตใน Windows 10 ได้อย่างไร
วิธีแก้ไขปัญหาต่อไปนี้จะแก้ไขปัญหาทั้งหมดตั้งแต่ไดรเวอร์ที่ล้าสมัยไปจนถึงการอัปเดต Windows ที่เสียหายไปจนถึงไวรัสในระบบ ฯลฯ ซึ่งอาจทำให้กระบวนการหยุดรหัสที่สำคัญตายได้ หากต้องการใช้การแก้ไขเหล่านี้ ไม่จำเป็นต้องเป็นผู้เชี่ยวชาญ ให้ปฏิบัติตามคำแนะนำทีละขั้นตอนและแก้ไขข้อความแสดงข้อผิดพลาดในกระบวนการที่สำคัญที่ทำให้เสียชีวิต
วิธีที่ 1 บูต Windows ในเซฟโหมดและคลีนบูต
วิธีที่ 2 อัปเดตไดรเวอร์ที่ล้าสมัย
วิธีที่ 3 เรียกใช้ตัวแก้ไขปัญหาของ Windows
วิธีที่ 4 เรียกใช้ตัวตรวจสอบไฟล์ระบบ
วิธีที่ 5 เรียกใช้เครื่องมือป้องกันไวรัส
วิธีที่ 6 เรียกใช้ DSIM
วิธีที่ 7 ถอนการติดตั้ง Windows Update
วิธีที่ 8 ทำการคืนค่าระบบ
วิธีที่ 1:เซฟโหมดและคลีนบูตของ Windows 10
การเริ่มต้นโปรแกรมควบคุมที่เสียหายระหว่างการเริ่มต้น Windows อาจทำให้กระบวนการที่สำคัญเสียชีวิต ข้อผิดพลาด. ดังนั้น เพื่อแก้ไข เราจะต้องบูต Windows เข้าสู่ Safe Mode หรือดำเนินการ Clean Boot
วิธีการบูต Windows 10 ในเซฟโหมด?
- ปิด Windows
- เริ่มต้นใหม่โดยกดปุ่ม Shift ค้างไว้
- ตอนนี้คุณจะเห็นรายการที่มีตัวเลือกมากมาย:คลิกแก้ไข> ตัวเลือกขั้นสูง

- การตั้งค่าเริ่มต้น> เริ่มต้นใหม่


- การใช้ปุ่ม F4 ให้เลือกตัวเลือกที่กำหนดเพื่อเปิดใช้งานและบูตในเซฟโหมด
- Windows 10 จะเริ่มทำงานในเซฟโหมด
เมื่อคุณอยู่ในเซฟโหมดแล้ว เราควรดำเนินการคลีนบูตเพื่อแก้ไขข้อความหยุดกระบวนการที่สำคัญของโค้ดหยุดทำงาน
วิธีทำคลีนบูตใน Windows 10
- พิมพ์ “msconfig” ในแถบค้นหาของ Windows> เลือก System Configuration> Enter

- นี่จะเป็นการเปิดหน้าต่างใหม่
- ที่นี่ ให้คลิกแท็บ Services และทำเครื่องหมายที่ช่องถัดจาก Hide all Microsoft services options

- หลังจากนั้น คลิกแท็บเริ่มต้น ไปที่แท็บเริ่มต้น> เปิดตัวจัดการงาน
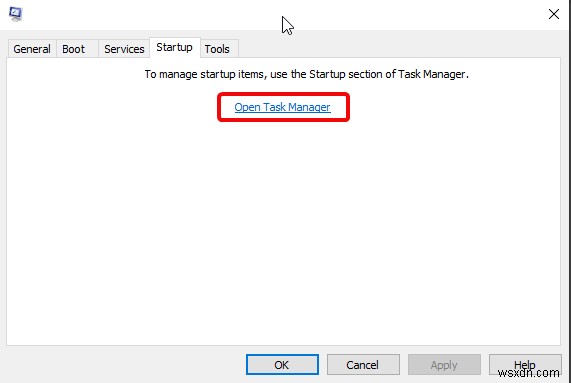
- ในหน้าต่างใหม่ ให้คลิกปุ่ม เริ่มต้น แท็บอีกครั้ง
- ปิดการใช้งานรายการทั้งหมดที่นี่
- รีสตาร์ทคอมพิวเตอร์ของคุณ
ซึ่งจะช่วยแก้ไขข้อผิดพลาด Critical_Process_Died ได้ชั่วคราว ช่วยให้คุณลองใช้วิธีแก้ไขปัญหาอื่นๆ ที่อธิบายไว้ด้านล่าง:
วิธีที่ 2:อัปเดตไดรเวอร์ที่ล้าสมัย
หนึ่งในสาเหตุที่พบบ่อยที่สุดของข้อผิดพลาด BSOD ใน Windows 10 คือไดรเวอร์ที่เสียหายหรือเข้ากันไม่ได้ ดังนั้น การปรับปรุงให้ทันสมัยอยู่เสมอเป็นความคิดที่ดีที่จะหลีกเลี่ยงข้อความแสดงข้อผิดพลาดในกระบวนการที่สำคัญของรหัสหยุดทำงานผิดพลาด
คุณสามารถอัปเดตด้วยตนเองผ่าน Device Manager หรือใช้ Driver Updater เพื่อดำเนินการให้คุณ
หากคุณต้องการใช้ตัวเลือกที่สอง เราขอแนะนำให้ใช้ Smart Driver Care ซึ่งเป็นโปรแกรมอัปเดตไดรเวอร์ที่ยอดเยี่ยมสำหรับเครื่อง Windows คุณสามารถอัปเดตไดรเวอร์ที่ล้าสมัยได้อย่างง่ายดาย นอกจากนี้ คุณยังสามารถสำรองข้อมูลของไดรเวอร์เก่าก่อนที่จะอัปเดต เพื่อที่ว่าหากมีสิ่งใดผิดพลาด คุณสามารถย้อนกลับได้
อย่างไรก็ตาม หากคุณต้องการดำเนินการด้วยตนเอง ให้ทำตามขั้นตอนต่อไปนี้ในการอัปเดตไดรเวอร์ Windows ด้วยตนเอง
จะอัปเดตไดรเวอร์ด้วยตนเองได้อย่างไร
- พิมพ์ Device Manager ในการค้นหาของ Windows แล้วกดปุ่ม Enter
- ตอนนี้ ให้เลื่อนดูรายการไดรเวอร์ที่ติดตั้ง หากคุณเห็นเครื่องหมายอัศเจรีย์สีเหลืองข้างไดรเวอร์ จำเป็นต้องอัปเดต
- หากต้องการอัปเดตให้คลิกขวาที่ไดรเวอร์ดังกล่าว แล้วคลิกอัปเดตไดรเวอร์
- ทำตามคำแนะนำบนหน้าจอเพื่ออัปเดตไดรเวอร์ที่ล้าสมัย
สิ่งนี้ควรแก้ไข Critical_Process_Died ใน Windows 10
วิธีที่ 3:เรียกใช้ตัวแก้ไขปัญหาของ Windows
หากวิธีแก้ปัญหาข้างต้นไม่ได้ผล เรามาลองใช้วิธีแก้ปัญหาอื่นกัน
Windows 10 มีเครื่องมือบางอย่างในการแก้ไขปัญหาฮาร์ดแวร์และอุปกรณ์ เราจะพยายามใช้พวกเขาเพื่อแก้ไขข้อความแสดงข้อผิดพลาดของกระบวนการหยุดรหัสหยุดที่สำคัญของ Windows
หากต้องการเรียกใช้เครื่องมือแก้ปัญหา ให้ทำตามขั้นตอนด้านล่าง:
- กด Windows + I เพื่อเปิดหน้าต่างการตั้งค่า Windows
- ในหน้าต่างการตั้งค่า ให้คลิก อัปเดตและความปลอดภัย

- แก้ปัญหา จากบานหน้าต่างด้านซ้าย
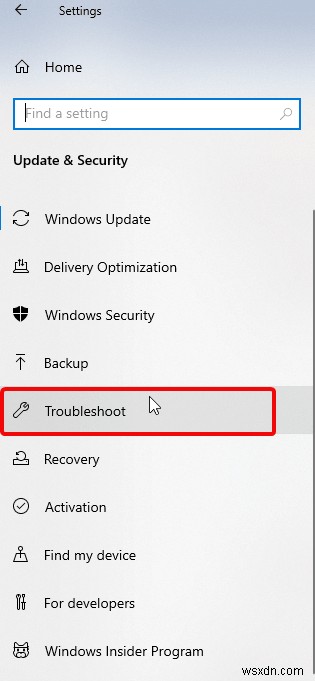
- เลื่อนลงและมองหาตัวแก้ไขปัญหาความเข้ากันได้ของโปรแกรม> เรียกใช้ตัวแก้ไขปัญหา

- ให้ระบบของคุณเรียกใช้เครื่องมือแก้ปัญหาและค้นหาปัญหา หากมี
- แก้ไขปัญหาตอนนี้ คุณไม่ควรเผชิญกับข้อความแสดงข้อผิดพลาดที่ทำให้กระบวนการที่สำคัญตาย
วิธีที่ 4:เรียกใช้ตัวตรวจสอบไฟล์ระบบ
ขั้นตอนต่อไปในการแก้ไขข้อผิดพลาดที่สำคัญของกระบวนการหยุดรหัสหยุดทำงานคือการเรียกใช้ System File Checker . ยูทิลิตี้ยอดนิยมนี้ช่วยแก้ไขไฟล์ระบบที่ได้รับการแก้ไขหรือเสียหาย
ในการเรียกใช้ System File Checker ให้ทำตามขั้นตอนด้านล่าง:
- พิมพ์ Command Prompt ในแถบค้นหาของ Windows> Run as Administrator
- คลิกผลการค้นหาแล้วคลิก Run as Administrator
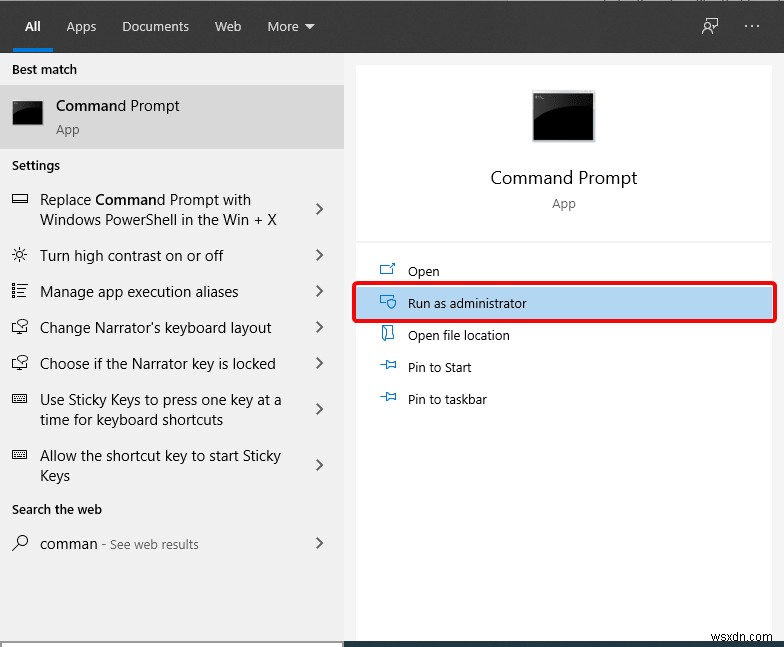
- ในหน้าต่างพรอมต์คำสั่ง ให้พิมพ์ SFC /scannow และกด Enter . อาจใช้เวลาสักครู่ ดังนั้น อย่าออกจากหน้าต่าง cmd เว้นแต่คำสั่งจะรันทั้งหมด

- เมื่อเสร็จแล้ว คุณจะเห็นรายการปัญหา หากมี และดำเนินการตามขั้นตอนเพื่อแก้ไขปัญหา
รีสตาร์ทคอมพิวเตอร์เพื่อใช้การเปลี่ยนแปลง สิ่งนี้จะช่วยแก้ไขหน้าต่างที่ตายของกระบวนการที่สำคัญได้
วิธีที่ 5:เรียกใช้การสแกนไวรัส
หากเครื่อง Windows 10 ของคุณติดไวรัสเช่นกัน คุณอาจได้รับข้อผิดพลาด Critical_Process_Died เนื่องจากมัลแวร์สามารถแก้ไขไฟล์ระบบได้
ในการสแกนระบบ windows ของคุณและแก้ไขการติดมัลแวร์ คุณสามารถใช้เครื่องมือ Advanced System Protector ของบริษัทอื่นที่พัฒนาโดย Systweak หรือสามารถใช้ Windows Defender ในตัวของ Windows ได้ ทางเลือกเป็นของคุณ
Advanced System Protector เป็นเครื่องมือป้องกันมัลแวร์ที่ได้รับการทดสอบอย่างละเอียด และมีการสแกนสามประเภท – รวดเร็ว ลึก และกำหนดเอง
เราขอแนะนำเครื่องมือนี้เนื่องจากอยู่ในตลาดมานานและให้การรับประกันคืนเงินภายใน 60 วัน นอกจากนี้ คุณสามารถกำหนดเวลาการสแกน และเสนอการอัปเดตเป็นประจำซึ่งจำเป็นที่สุดสำหรับโปรแกรมป้องกันไวรัส หากต้องการดาวน์โหลด คลิกที่นี่
วิธีที่ 6:เรียกใช้คำสั่ง DSIM
หากคุณยังคงพบข้อความแสดงข้อผิดพลาดในกระบวนการหยุดรหัสวิกฤติของ Windows ถึงเวลาเรียกใช้ DSIM (Deployment Imaging and Servicing Management ) สั่งการ. เราจะใช้เพื่อซ่อมแซมอิมเมจระบบที่เสียหาย
หากต้องการเรียกใช้ DSIM ให้ทำตามขั้นตอนด้านล่าง:
- ป้อนคำสั่งด้วยตนเองในหน้าต่างค้นหา
- คลิกขวาที่ผลการค้นหาแล้วเลือกเรียกใช้ผู้ดูแลระบบ
- คัดลอกและวาง DISM /Online /Cleanup-Image /RestoreHealth และกด Enter ในหน้าต่างพรอมต์คำสั่ง

รอให้กระบวนการเสร็จสมบูรณ์ ขึ้นอยู่กับขนาดของดิสก์ที่ต้องใช้เวลา ไม่ต้องกังวลหากการสแกนหยุดชั่วคราวเป็นเปอร์เซ็นต์ ถือว่าทำได้
เมื่อการสแกนเสร็จสิ้น ให้รีสตาร์ทเครื่อง Windows ของคุณเพื่อตรวจสอบว่าข้อความแสดงข้อผิดพลาดของกระบวนการที่สำคัญของ Windows ตายหายไปหรือไม่
วิธีที่ 7:ถอนการติดตั้งการอัปเดต Windows ล่าสุด
หากคุณเริ่มพบว่ากระบวนการหยุดรหัสหยุดทำงานของ Windows หยุดทำงานหลังจากอัปเดต Windows แสดงว่าการอัปเดตนั้นมีปัญหา ดังนั้น เราจะต้องถอนการติดตั้งการอัปเดตล่าสุด โดยทำตามขั้นตอนด้านล่าง:
- กด Windows + I เพื่อเปิดการตั้งค่า Windows 10
- คลิก อัปเดตและความปลอดภัย> Windows Update> ดูประวัติการอัปเดต

- กดตัวเลือกถอนการติดตั้งการอัปเดต
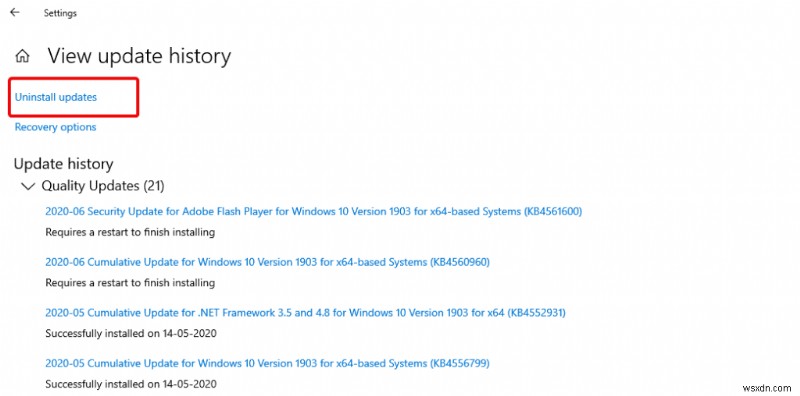
- ในหน้าต่างถัดไป เลือกการอัปเดตที่คุณต้องการลบและคลิกถอนการติดตั้ง
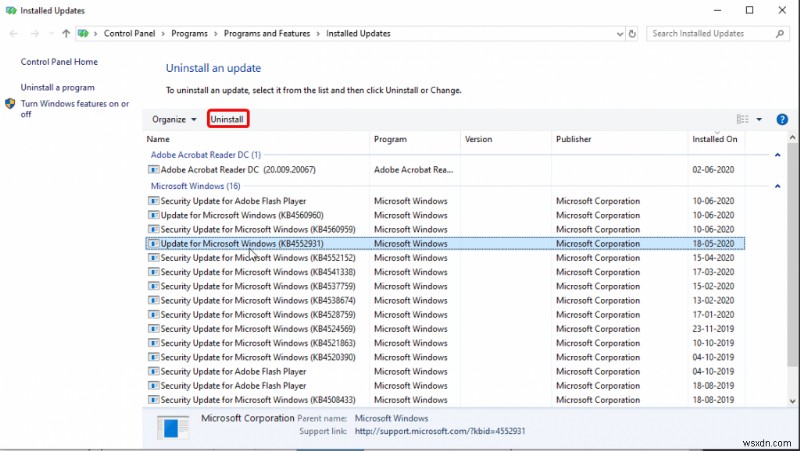
รีสตาร์ทเครื่อง Windows ของคุณ ตอนนี้คุณไม่ควรพบกับกระบวนการที่สำคัญที่เสียชีวิตใน Windows 10
อย่างไรก็ตาม ไม่มีวิธีการใดข้างต้นที่ช่วยกู้คืนระบบได้ นี่เป็นวิธีที่ง่ายที่สุดและแน่นอนในการแก้ไขข้อผิดพลาด BSOD หยุดการทำงานที่สำคัญของกระบวนการที่สำคัญใน Windows 10
จะทำการคืนค่าระบบใน Windows 10 ได้อย่างไร
- พิมพ์ System Restore ในแถบค้นหาของ Windows> สร้างจุดคืนค่า> เปิด

- คลิกการคืนค่าระบบ
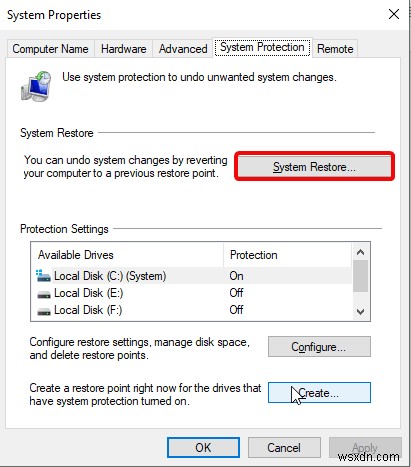
- การดำเนินการนี้จะเปิดกล่องโต้ตอบ คลิกถัดไป และปฏิบัติตามคำแนะนำบนหน้าจอ
- เลือกจุดคืนค่าเพื่อเลิกทำการเปลี่ยนแปลง
- รอให้กระบวนการเสร็จสมบูรณ์
เพียงเท่านี้ การเปลี่ยนแปลงทั้งหมดที่ทำกับ Windows 10 ของคุณก็ได้รับการคืนค่าแล้ว ซึ่งหมายความว่าสิ่งที่เป็นสาเหตุของกระบวนการหยุดรหัสหยุดที่สำคัญของ Windows ได้รับการแก้ไขแล้ว คุณไม่ควรประสบปัญหาใด ๆ ในขณะนี้
ในกรณีนี้ วิธีนี้ไม่ได้ผลเช่นกัน คุณจะต้องทำการติดตั้ง Windows ใหม่ เนื่องจากไม่มีอะไรเหลือให้ทำอีกแล้ว เราหวังว่าคุณจะไม่ต้องดำเนินการดังกล่าว และข้อผิดพลาดในกระบวนการสำคัญที่เสียชีวิตจะได้รับการแก้ไขโดยใช้ขั้นตอนใดๆ ที่อธิบายไว้ข้างต้น นอกจากนี้ เพื่อให้ระบบของคุณได้รับการปรับปรุง คุณควรเรียกใช้โปรแกรมล้างพีซีที่ดีที่สุดบน Windows
เราต้องการทราบว่าขั้นตอนใดที่เหมาะกับคุณ โปรดแจ้งให้เราทราบโดยแสดงความคิดเห็นในช่องด้านล่าง



