ไม่ว่าจะเป็นเสื้อผ้าหรือคอมพิวเตอร์ สีก็ดึงดูดมนุษย์ เหมือนกับน้ำผึ้งดึงดูดหมี อย่างไรก็ตาม เมื่อสีสว่างหรือสว่างเกินไป อาจทำให้ปวดหัวและระคายเคืองตาได้
หากภาพบนหน้าจอของคุณสั่นเองหรือดูพร่ามัว จำเป็นต้องให้ความสนใจทันที เนื่องจากเป็นสื่อกลางในการสื่อสารกับคอมพิวเตอร์ของคุณ
อาจมีสาเหตุหลายประการที่ทำให้สีบนจอภาพของคุณเปลี่ยนสีและบิดเบี้ยว ให้เราลองแก้ไขปัญหาด้วยคำแนะนำทีละขั้นตอนในการแก้ปัญหาและค้นหาสาเหตุและวิธีแก้ไขปัญหา
ในบทความนี้ เราจะพูดถึงวิธีแก้ไขปัญหาจอภาพสีใน Windows 7
1.ปิดจอภาพ
ปิดจอภาพของคุณ รอ 15 วินาทีแล้วเปิดใหม่อีกครั้ง ตรวจสอบว่าหน้าจอยังคงบิดเบี้ยวหรือไม่ ถ้าใช่ ก็เดินหน้าเลย
หมายเหตุ:หากปัญหาปรากฏขึ้นอีกครั้ง โดยเฉพาะอย่างยิ่งหากเกี่ยวข้องกับสี ให้ปิดหน้าจอไว้ 30 นาทีก่อนเปิดเครื่องอีกครั้ง มันจะช่วยได้ถ้าระบบของคุณร้อนเกินไป
- รีสตาร์ทคอมพิวเตอร์ของคุณ
ปิดแอปพลิเคชันทั้งหมดและบันทึกงานของคุณ ตอนนี้รีสตาร์ทคอมพิวเตอร์ การรีสตาร์ทคอมพิวเตอร์สามารถแก้ปัญหาชั่วคราวทั้งหมดได้ เนื่องจากจะปิดแอปพื้นหลังทั้งหมดที่ใช้ RAM มากเกินไป เปิดเครื่องอีกครั้งและตรวจสอบว่าปัญหายังคงมีอยู่หรือไม่
ยังอ่าน: วิธีเปิดหรือปิดพอร์ต USB ใน Windows 7
- ตรวจสอบให้แน่ใจว่าได้ต่อสายไฟอย่างแน่นหนา:
ตรวจสอบสายเคเบิลที่เชื่อมต่อจอภาพและทาวเวอร์ว่าเสียบแน่นดีแล้ว ถอดปลั๊กออกจนสุดแล้วเสียบกลับเข้าไปใหม่
- ปรับการตั้งค่าบนหน้าจอ:
คุณสามารถตั้งค่าสีเป็นระดับเริ่มต้นจากโรงงานเพื่อแก้ไขปัญหาการเปลี่ยนสีของจอคอมพิวเตอร์ของคุณ นอกจากนี้ คุณยังสามารถปรับแต่งการตั้งค่าสีและความสว่างได้เองหากรู้ว่าสีผิดเพี้ยน
ยังอ่าน: วิธีแก้ไขข้อผิดพลาดจอฟ้ามรณะใน Windows 7
- ปรับการตั้งค่าคุณภาพสี:
คุณสามารถปรับการตั้งค่าคุณภาพสีสำหรับการ์ดวิดีโอเพื่อแก้ไขปัญหา โดยทำตามขั้นตอนต่อไปนี้:
- ไปที่เมนู Start และค้นหา Control Panel
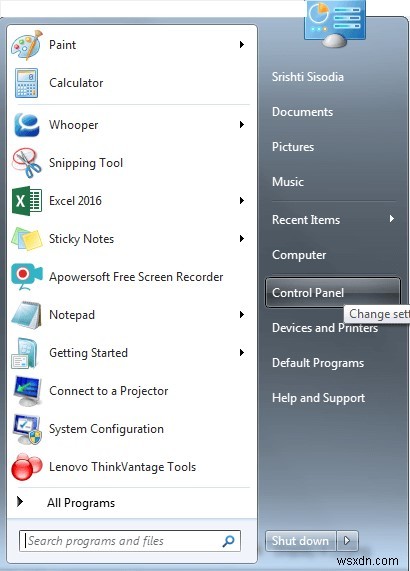
หมายเหตุ:คุณยังสามารถเปิด Control Panel โดยกด Windows และ R คีย์ร่วมกันเพื่อรับกล่อง Run และพิมพ์ Control Panel เพื่อเปิด Control Panel
- ไปที่ส่วนลักษณะที่ปรากฏและการตั้งค่าส่วนบุคคล คลิกแสดง

- คลิกที่ Display Settings จากรายการที่แผงด้านซ้ายมือ

- คุณจะได้หน้าต่างใหม่ เปลี่ยนรูปลักษณ์ของจอแสดงผล คลิกที่การตั้งค่าขั้นสูง

- ตอนนี้หากต้องการเปลี่ยนความลึกของสี ให้ไปที่แท็บจอภาพแล้วเลือก True Color (32 บิต) จากเมนูแบบเลื่อนลงของตัวเลือกสี
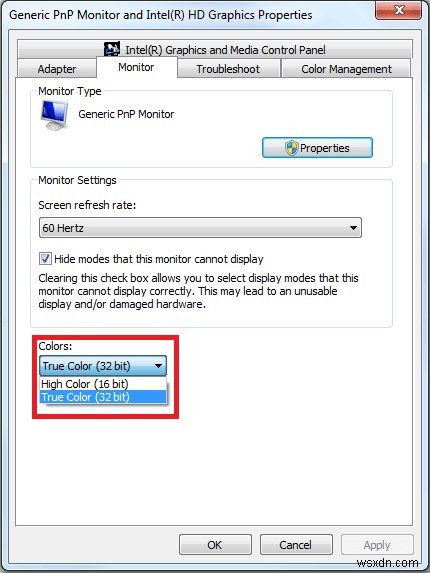
- หากต้องการเลือกจากรายการโหมดการแสดงผลทั้งหมด ให้ไปที่โหมดอแด็ปเตอร์ และคลิกที่รายการโหมดทั้งหมด
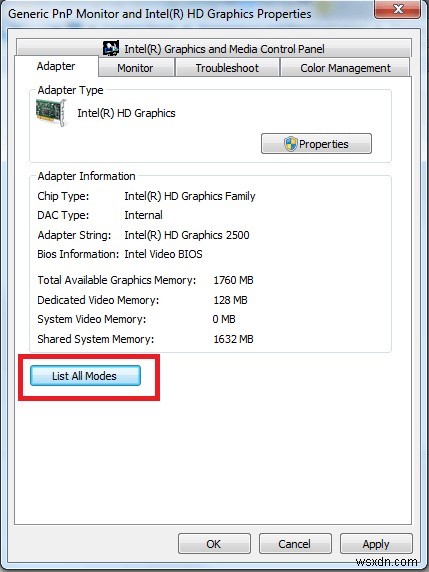
- ขอแนะนำให้เลือก 1920 x 1080, True Color (32 บิต), 60 Hertz

- เลือกตัวเลือกแล้วคลิกตกลงเพื่อบันทึกการเปลี่ยนแปลง
- ปัญหาฮาร์ดแวร์
หากปัญหายังคงอยู่แม้หลังจากขั้นตอนการแก้ไขปัญหาทั้งหมดเหล่านี้แล้ว คุณต้องตรวจสอบปัญหาทางกายภาพของจอภาพและการ์ดวิดีโอ คุณสามารถลองเปลี่ยนไปใช้จอภาพอื่นและหากสียังคงปรากฏ เลือนให้เปลี่ยนการ์ดจอเพื่อขจัดปัญหา
เหล่านี้เป็นวิธีแก้ไขปัญหาจอภาพสีใน Windows 7 สองสามวิธี ลองใช้งานและแจ้งให้เราทราบว่าวิธีใดใช้ได้ผลสำหรับคุณ!
ยังอ่าน: วิธีปิดคอมพิวเตอร์จากระยะไกลโดยใช้ CMD ใน Windows 7
สำหรับการอัปเดตและขั้นตอนการแก้ปัญหาเพิ่มเติมสำหรับแกดเจ็ตของคุณ โปรดสมัครรับข้อมูลจากโพสต์ของเราและติดตามบล็อกของเรา


