หากคุณใช้ Mac ในที่ทำงาน คุณอาจใช้แอป Mail สำหรับการสื่อสารทางอีเมล ยูทิลิตี้ macOS ในตัวนี้มีคุณสมบัติที่ยืดหยุ่นซึ่งทำให้เป็นเครื่องมือที่มีประโยชน์สำหรับมืออาชีพ
บางทีคุณอาจไม่มีเวลาสำรวจคุณลักษณะเหล่านี้ หรือบางทีคุณอาจเป็นผู้ใช้ Mac ใหม่ ไม่ว่าจะด้วยวิธีใด รายการเคล็ดลับการทำงานอย่างมืออาชีพสำหรับ Mail บน Mac สามารถช่วยคุณตั้งค่าแอปเพื่อความสำเร็จได้
1. ใช้ VIP สำหรับเจ้านายหรือลูกค้าของคุณ
ฟีเจอร์ VIP ของ Mail (มีให้ใช้งานบน Mac และ iOS) ช่วยให้คุณระบุอีเมลจากรายชื่อติดต่อที่สำคัญที่สุดได้อย่างง่ายดาย เนื่องจากกล่องจดหมายเฉพาะ วิธีนี้จึงสะดวกเพื่อให้แน่ใจว่าคุณจะเห็นข้อความจากหัวหน้าหรือลูกค้าของคุณอย่างรวดเร็วเสมอ
คุณสามารถตั้งค่า VIP ของคุณ แล้วส่งเสียงแจ้งเตือนที่กำหนดเองได้ ด้วยวิธีนี้ คุณจะรู้ว่าอีเมลขาเข้ามาจาก VIP แม้ว่าดวงตาของคุณจะอยู่ที่ใดที่หนึ่งนอกเหนือจากหน้าจอของคุณ
ตั้งค่า VIP ในเมล
การกำหนดผู้ติดต่อหรือผู้ส่งอีเมลเป็น VIP ทำได้ง่ายดายเพียงไม่กี่คลิก:
- เลือกอีเมลในแอพ Mail จากผู้ส่งที่คุณต้องการให้เป็น VIP
- คลิกชื่อ .ของพวกเขา ในส่วนหัวของอีเมล
- เลือก เพิ่มใน VIP จากเมนูทางลัด
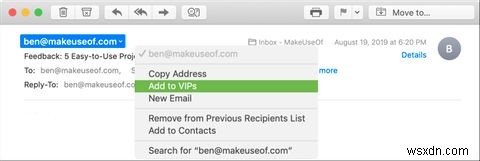
เมื่อคุณทำเช่นนี้ คุณจะเห็นการเปลี่ยนแปลงบางอย่างเกิดขึ้นทันที อันดับแรก ชื่อของบุคคลในส่วนหัวของอีเมลจะมีดาวอยู่ข้างๆ ประการที่สอง ชื่อและอีเมลของพวกเขาจะปรากฏใน VIP . ของคุณ กล่องจดหมาย
ตั้งค่าการแจ้งเตือน VIP ที่กำหนดเอง
แม้ว่าส่วนนี้จะเป็นทางเลือก แต่ก็มีประโยชน์มาก คุณสามารถตั้งค่าเสียงแจ้งเตือนที่กำหนดเองสำหรับอีเมลที่มาจากรายชื่อ VIP ของคุณโดยทำตามขั้นตอนเหล่านี้:
- คลิก อีเมล> ค่ากำหนด จากแถบเมนูของคุณและไปที่ กฎ แท็บ
- คลิก เพิ่มกฎ .
- กำหนด ชื่อ rule ให้กฎของคุณ และปล่อยให้ ถ้า [ใดๆ/ทั้งหมด] ตรงตามเงื่อนไขต่อไปนี้ ตั้งค่าเป็น ใดๆ .
- สำหรับเงื่อนไข ให้เลือก ผู้ส่งเป็น VIP .
- สำหรับการดำเนินการ เลือก เปิดเสียง . จากนั้นเลือกเสียงที่คุณต้องการใช้ในกล่องทางด้านขวา
- คลิก ตกลง . ในกล่องต่อมาที่ถามว่าคุณต้องการใช้กฎกับข้อความในกล่องจดหมายของคุณหรือไม่ คุณสามารถเลือกไม่ใช้ .

ตอนนี้เมื่อคุณมัวแต่ทบทวนเอกสาร คุณจะรู้เมื่อได้รับอีเมล VIP เพียงแค่เสียงเท่านั้น
2. สร้างกลุ่มอีเมลสำหรับทีมหรือพนักงาน
หากคุณทำงานกับทีมโครงการทุกวันหรือส่งอีเมลถึงพนักงานของคุณบ่อยๆ การใช้กลุ่มสำหรับผู้ติดต่อเหล่านั้นจะทำให้ง่ายต่อการส่งอีเมลถึงพวกเขาทั้งหมดในคราวเดียว แม้ว่าคุณจะต้องใช้แอปรายชื่อติดต่อเพื่อสร้างกลุ่ม แต่คุณสามารถใช้แอปอีเมลเพื่อส่งอีเมลถึงพวกเขาได้
สร้างกลุ่มของคุณ
ในการเริ่มต้น ให้เปิดแอพรายชื่อบน Mac ของคุณ จากนั้นคุณมีวิธีสร้างกลุ่มอย่างรวดเร็วสองสามวิธี:
- คลิก ไฟล์> กลุ่มใหม่ จากแถบเมนูหรือคลิก เครื่องหมายบวก ที่ปรากฏข้างหนึ่งในหมวดหมู่ผู้ติดต่อของคุณ เช่น iCloud หรือ Gmail ตั้งชื่อกลุ่มใหม่และกด กลับ . จากนั้นคุณสามารถลากรายชื่อติดต่อจากตำแหน่งต่างๆ ของพวกเขาไปยังกลุ่มใหม่นั้นได้
- เลือกผู้ติดต่อทั้งหมดที่คุณต้องการในกลุ่ม คุณสามารถคลิกแรก จากนั้นกด Command ค้างไว้แล้วคลิก แต่ละเพิ่มเติม จากนั้นเลือก ไฟล์> กลุ่มใหม่จากส่วนที่เลือก ในแถบเมนูและตั้งชื่อกลุ่มของคุณ
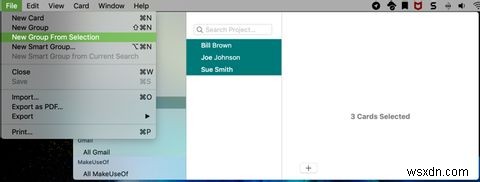
สร้างอีเมลกลุ่ม
เมื่อคุณตั้งค่ากลุ่มของคุณในแอป Contacts แล้ว การส่งอีเมลถึงพวกเขาก็เป็นเรื่องง่าย นอกจากนี้ คุณยังทำได้ในแอป Contacts หรือ Mail
ใน ผู้ติดต่อ ให้คลิกขวาที่กลุ่มอีเมลและเลือก ส่งอีเมลไปที่ [ชื่อกลุ่ม] . หน้าต่างข้อความใหม่ในแอป Mail จะเปิดขึ้นพร้อมกับกลุ่มนั้นใน ถึง สนาม

ใน เมล app เริ่มพิมพ์ชื่อกลุ่มของคุณใน T o สนาม เมื่อกลุ่มแสดงในรายการคำแนะนำ ให้คลิกที่กลุ่มนั้น
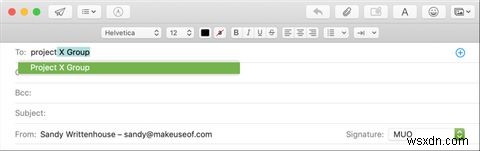
ไม่ว่าคุณจะสร้างอีเมลกลุ่มด้วยวิธีใดก็ตาม เคล็ดลับนี้จะช่วยให้คุณส่งอีเมลถึงบุคคลหลาย ๆ คนพร้อมกันได้สะดวก โดยเฉพาะถ้าคุณส่งข้อความถึงคนกลุ่มเดียวกันบ่อยๆ
3. ตั้งค่ากฎของเมลสำหรับอีเมลโครงการ
หากคุณตั้งค่าเสียงแจ้งเตือนที่กำหนดเองสำหรับ VIP ของคุณตามที่กล่าวไว้ข้างต้น แสดงว่าคุณได้เจาะลึกถึงการใช้กฎเกณฑ์ในแอพเมลแล้ว แต่คุณสามารถทำสิ่งต่างๆ ได้มากขึ้นด้วยกฎของ Mail สำหรับอีเมลของคุณ มากกว่าแค่การตั้งค่าเสียงแจ้งเตือน
ด้วยการตั้งค่ากฎของ Mail สำหรับอีเมลที่เกี่ยวข้องกับโครงการหรือแม้แต่หัวข้อเฉพาะ คุณสามารถให้แอปดำเนินการโดยอัตโนมัติ นี่เป็นวิธีที่ยอดเยี่ยมในการจัดระเบียบกล่องจดหมายของคุณโดยเก็บข้อความที่คล้ายกันไว้ด้วยกัน หรือทำเครื่องหมายอีเมลในลักษณะเฉพาะเพื่อให้ระบุได้อย่างรวดเร็ว
ย้ายอีเมลไปยังโฟลเดอร์
สำหรับตัวอย่างแรกนี้ เราจะย้ายอีเมลทั้งหมดสำหรับ Project X ไปยังเมลบ็อกซ์ Project X ซึ่งจะรวมถึงข้อความที่มีวลี "Project X" ในเรื่องและข้อความจากสมาชิกทีม Project X Group
- คลิก อีเมล> ค่ากำหนด จากแถบเมนูของคุณและย้ายไปที่ กฎ แท็บ
- คลิก เพิ่มกฎ .
- ตั้งชื่อกฎของคุณ ตัวอย่างเช่น เราจะเรียกมันว่า Project X Emails .
- ปล่อยให้ ถ้า [ใดๆ/ทั้งหมด] ตรงตามเงื่อนไขต่อไปนี้ ตั้งค่าเป็น ใดๆ เพื่อจับเงื่อนไขใดๆ ที่คุณตั้งไว้
- สำหรับเงื่อนไข ให้เลือก เรื่อง ในช่องแบบเลื่อนลงช่องแรก ประกอบด้วย ในอันที่สอง และพิมพ์ "Project X" ในกล่องข้อความ
- คลิก เครื่องหมายบวก ทางด้านขวาเพื่อเพิ่มเงื่อนไขอื่น
- สำหรับเงื่อนไขถัดไป ให้เลือก ผู้ส่งเป็นสมาชิกของกลุ่ม ในช่องแบบเลื่อนลงช่องแรกและ Project X Group (กลุ่มที่เราสร้างไว้ก่อนหน้านี้) ในส่วนที่สอง
- สำหรับการดำเนินการ เลือก ย้ายข้อความ ในช่องแบบเลื่อนลงช่องแรกและ โครงการ X ในอันที่สอง
- คลิก ตกลง จากนั้นตัดสินใจว่าคุณต้องการให้กฎใหม่มีผลกับกล่องจดหมายของคุณหรือไม่โดยเลือก ไม่ใช้ หรือ สมัคร .

ทำเครื่องหมายอีเมลด้วยสีหรือธง
บางทีคุณอาจไม่ต้องการย้ายอีเมลไปยังโฟลเดอร์ใดโฟลเดอร์หนึ่ง แต่สามารถระบุอีเมลได้อย่างรวดเร็วในกล่องจดหมายของคุณ เพื่อให้บรรลุสิ่งนี้ คุณสามารถใช้สี ธง หรือทั้งสองอย่างกับกฎของ Mail
ใช้ตัวอย่าง Project X ด้านบน ทำตามขั้นตอนที่หนึ่งถึงเจ็ดเพื่อตั้งค่าเงื่อนไขของคุณ เมื่อคุณไปถึงขั้นตอนที่แปดสำหรับการดำเนินการ ให้เลือกอย่างใดอย่างหนึ่งหรือทั้งสองอย่างต่อไปนี้:
- กำหนดสี :ในกล่องดรอปดาวน์แรก ให้เลือก ตั้งค่าสี ในรายการถัดไป ให้เลือก พื้นหลัง หรือ ข้อความ แล้วเลือก สี ในที่สาม
- ทำเครื่องหมายว่าติดธง :ในกล่องดรอปดาวน์แรก ให้เลือก ทำเครื่องหมายว่าติดธง และในครั้งต่อไปให้เลือกสีธง .
ดำเนินการต่อในขั้นตอนสุดท้ายโดยคลิก ตกลง และคุณต้องการใช้กฎกับกล่องจดหมายของคุณหรือไม่
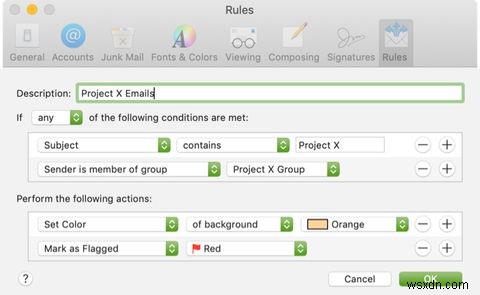
ด้วยการตั้งค่ากฎประเภทนี้ คุณจะย้ายข้อความโดยอัตโนมัติหรือค้นหาอีเมลของโครงการได้อย่างรวดเร็วในกล่องจดหมาย
4. สร้างกล่องเมลอัจฉริยะสำหรับอีเมลที่ยังไม่ได้ตอบ
กล่องเมลอัจฉริยะในแอป Mail ก็เหมือนกฎเกณฑ์ คุณเพิ่มเงื่อนไขที่ใช้กับอีเมลขาเข้า แต่แทนที่จะย้าย ทำเครื่องหมาย หรือเล่นเสียง กล่องจดหมายอัจฉริยะจะเก็บอีเมลเหล่านั้นไว้
อีเมลยังคงอยู่ในกล่องจดหมายเดิม ดังนั้นจึงไม่ออกจากบัญชีอีเมลนั้นจริงๆ อย่างไรก็ตาม ยังแสดงในพื้นที่กล่องจดหมายอัจฉริยะในกล่องจดหมายของตนเองด้วย
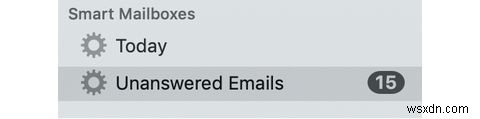
เมื่อคุณพิจารณาเงื่อนไขต่างๆ ที่คุณสามารถนำไปใช้กับ Smart Mailbox ได้ คุณจะพบเงื่อนไขที่เป็นประโยชน์สำหรับคุณ แต่ตัวอย่างที่ดีอย่างหนึ่งคือกล่องจดหมายสำหรับอีเมลที่ยังไม่ได้ตอบของคุณ หากคุณได้รับอีเมลจำนวนมากในแต่ละวันที่จำเป็นต้องมีการตอบกลับ คุณสามารถดูอีเมลทั้งหมดได้ในที่เดียวด้วยกล่องเมลอัจฉริยะ
วิธีตั้งค่า:
- คลิก กล่องจดหมาย> กล่องจดหมายอัจฉริยะใหม่ จากแถบเมนูและตั้งชื่อกล่องจดหมายของคุณ
- ใน มีข้อความที่ตรงกับ [ใดๆ/ทั้งหมด] ของเงื่อนไขต่อไปนี้ , เลือก ทั้งหมด . (ซึ่งอาจแตกต่างออกไปสำหรับคุณหากคุณใช้ Smart Mailbox ต่างกัน)
- สำหรับเงื่อนไข ให้เลือก ข้อความไม่ได้รับการตอบกลับ ในกล่องดรอปดาวน์
- คลิก เครื่องหมายบวก ทางด้านขวาเพื่อเพิ่มเงื่อนไขอื่น
- สำหรับเงื่อนไขถัดไป เลือก วันที่ที่ได้รับ ในช่องแบบเลื่อนลงช่องแรก จากนั้นเลือก เป็นวันนี้ ในวินาที (คุณสามารถเลือกจากตัวเลือกต่างๆ เช่น เมื่อวาน สัปดาห์นี้ หรือสัปดาห์ที่แล้วได้ตามความต้องการ)
- คลิก ตกลง .

ด้วยการตั้งค่า Smart Mailbox นี้ คุณสามารถดูได้ในตอนท้ายของแต่ละวันเพื่อดูว่าคุณไม่ได้ตอบกลับอีเมลใด คุณจึงไม่พลาดโอกาสในการตอบกลับ
ทำสิ่งต่างๆ ได้มากขึ้นด้วย Mac Mail
เคล็ดลับเพิ่มประสิทธิภาพการทำงานเหล่านี้สำหรับแอป Mail บน Mac เป็นเพียงจุดเริ่มต้นของวิธีใช้งานอย่างมีประสิทธิภาพมากขึ้น คุณยังสามารถดูวิธีการบางอย่างในการทำให้ Mail เป็นโปรแกรมรับส่งเมลบนเดสก์ท็อปโดยรวมได้ดีขึ้น
แต่ถ้าคุณยังไม่มั่นใจและต้องการดูตัวเลือกอีเมลอื่นๆ ลองดูว่าทำไมคุณจึงควรใช้ Spark เพื่อจัดการเมล Mac และ iOS


