ผู้ใช้ Apple Mail อาจประสบปัญหาต่างๆ กับไฟล์แนบ กราฟิกและ PDF อาจปรากฏในเนื้อหาของข้อความ ไฟล์ที่คุณส่งจาก Mac อาจแสดงไม่ถูกต้องใน Windows หรือแย่กว่านั้น—ข้อความของคุณอาจไม่ถึงผู้รับเนื่องจากขนาดของมัน
ปัญหานี้ซับซ้อนเนื่องจากผู้ใช้อีเมลและระบบปฏิบัติการต่างกันในการแลกเปลี่ยนข้อความ การเรียนรู้เพิ่มเติมเกี่ยวกับไฟล์แนบในอีเมลจะช่วยให้คุณหลีกเลี่ยงปัญหาเหล่านี้ได้
เราจะแสดงให้คุณเห็นว่าไฟล์แนบทำงานอย่างไรและมีวิธีสำคัญในการแก้ไขปัญหา
MIME คืออะไร
ในช่วงแรกๆ อีเมลเป็นเพียงข้อความธรรมดา เมื่อเวลาผ่านไป ผู้คนต้องการแลกเปลี่ยนไฟล์มัลติมีเดียและอื่นๆ ผ่านอีเมล
ดังนั้นระบบใหม่จึงถือกำเนิดขึ้นเรียกว่า MIME (ส่วนขยายจดหมายทางอินเทอร์เน็ตอเนกประสงค์) เป็นมาตรฐานในการขยายขีดความสามารถที่จำกัดของอีเมลด้วยคุณลักษณะที่มีประโยชน์มากมาย คุณสามารถส่งไฟล์แนบหลายไฟล์ในข้อความเดียว ใช้ชุดอักขระสากลที่ไม่ใช่รหัส ASCII ใช้ Rich Text ในข้อความสำหรับแบบอักษรและสีต่างๆ และส่งไฟล์เสียง วิดีโอ และรูปภาพ
MIME ทำงานอย่างไร
วัตถุประสงค์ของ MIME คือการติดป้ายกำกับเนื้อหาของข้อความด้วยส่วนหัวพิเศษ มันกำหนดและอธิบายส่วนต่างๆ ที่มีอยู่ในเนื้อหาข้อความ จากนั้นไคลเอ็นต์อีเมลจะอ่านส่วนหัวนี้เพื่อตีความและจัดรูปแบบข้อความ
MIME กำหนดจำนวนฟิลด์ส่วนหัว นี่คือ เวอร์ชัน MIME , ประเภทเนื้อหา , การเข้ารหัสการถ่ายโอนเนื้อหา , การจัดการเนื้อหา , และอื่น ๆ. ดูหน้าวิกิพีเดียเรื่อง MIME สำหรับรายละเอียดเพิ่มเติม
การปรากฏตัวของส่วนหัว รุ่น MIME ระบุว่าข้อความเป็นไปตาม MIME ประเภทเนื้อหา ระบุประเภทของสื่อที่รวมอยู่ในเนื้อหาข้อความ และ การจัดการเนื้อหา กำหนดการตั้งค่าไฟล์แนบ
ประเภทเนื้อหา ด้วย รูปภาพ/gif แจ้งลูกค้าว่ารูปภาพที่แนบมาเป็น GIF และต้องใช้โปรแกรมดูรูปภาพจึงจะดูได้ ในทำนองเดียวกัน ประเภทเนื้อหา ด้วย หลายส่วน/ผสม บอกลูกค้าว่าข้อความนั้นเป็นทั้งข้อความธรรมดาและไฟล์แนบ
หากคุณเปิดแหล่งที่มาของข้อความ คุณสามารถตรวจสอบส่วนหัวเหล่านี้ได้ด้วยตนเอง เปิดข้อความใน Apple Mail และเลือก ดู> ข้อความ> แหล่งที่มาดิบ .

เมื่อผู้ใช้ส่งข้อความพร้อมไฟล์แนบ MIME จะเข้ารหัสส่วนต่างๆ ของข้อความให้เป็นข้อความธรรมดา กระบวนการเข้ารหัสจะเกิดขึ้นอย่างรวดเร็วในเบื้องหลัง ลูกค้าของผู้รับอ่านส่วนหัว ถอดรหัสหลายส่วนของข้อความ และแสดงให้ผู้ใช้เห็น
เมื่อสิ่งที่แนบมาผิดพลาด
บทบาทของไคลเอนต์อีเมลนั้นง่ายสำหรับข้อความทั้งขาเข้าและขาออก ต้องเข้ารหัสและถอดรหัสข้อความอย่างถูกต้อง สร้างและตีความแท็ก HTML ด้วยการอ้างอิงที่เหมาะสมสำหรับกราฟิก และตั้งค่า การจัดการเนื้อหา ที่ถูกต้อง คุณสมบัติของแต่ละไฟล์แนบ
ไม่มีแอปอีเมลที่สมบูรณ์แบบ ทุกคน รวมถึง Apple Mail อาจประสบปัญหาเหล่านี้:
- ผู้รับอาจมีแอปอีเมลเก่าที่ไม่สนับสนุนรูปแบบการเข้ารหัสเฉพาะ ดังนั้นข้อความและไฟล์แนบสามารถมาถึงเป็นรหัสที่ยุ่งเหยิง
- ไฟล์แนบจะปรากฏในบรรทัดและไม่ปรากฏที่ด้านล่างของข้อความ
- ผู้ที่ใช้ระบบปฏิบัติการต่างกันอาจพบพฤติกรรมแปลก ๆ กับไฟล์แนบ
- บางคนอาจไม่ได้รับไฟล์แนบเลย แอพและบริการอีเมลปฏิเสธที่จะจัดการข้อความที่เกินขนาดที่กำหนด
ปฏิบัติตามคำแนะนำของเราด้านล่างเพื่อหลีกเลี่ยงปัญหาไฟล์แนบ
1. ใช้ Mail Drop และบริการคลาวด์ที่คล้ายกัน
ใน macOS 10.10 Yosemite หรือใหม่กว่า หากขนาดรวมของข้อความที่ส่งออกมากกว่า 20MB ฟีเจอร์ Mail Drop จะเริ่มทำงานโดยอัตโนมัติ เมื่อเปิดใช้งาน จะอัปโหลดไฟล์ไปยัง iCloud (โดยจำกัดที่ 5GB) ให้นำไฟล์แนบทั้งหมดออกจาก ข้อความและแทนที่ด้วยลิงก์ ลิงก์นี้เป็นลิงก์ชั่วคราว และจะหมดอายุหลังจาก 30 วัน
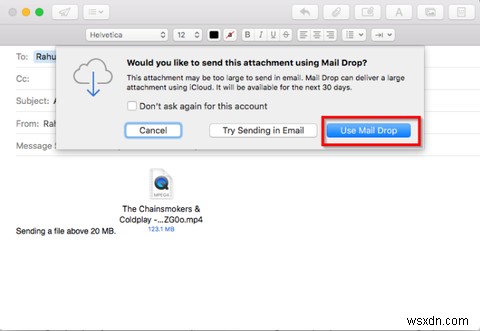
ตามค่าเริ่มต้น Mail Drop จะเปิดไว้สำหรับ iCloud แต่ถ้าคุณต้องการอนุญาตคุณลักษณะนี้สำหรับบัญชีอีเมลที่ไม่ใช่ iCloud ด้วย ให้ไปที่ Mail> Preferences คลิก บัญชี และเลือกบัญชีอีเมลที่ไม่ใช่ iCloud จากแผงด้านซ้าย ใต้ข้อมูลบัญชี ทำเครื่องหมายที่ช่องส่งไฟล์แนบขนาดใหญ่ด้วย Mail Drop
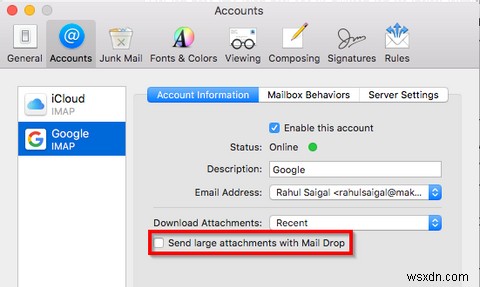
หากคุณไม่ต้องการใช้ Mail Drop ให้วางไฟล์ของคุณไว้ในที่เก็บข้อมูลบนคลาวด์ที่คุณเลือก แล้วแชร์ลิงก์ไปยังไฟล์นั้นกับผู้รับโดยตรง ข้อความของคุณจะไปถึงพวกเขาเร็วขึ้นและข้ามปัญหาการจำกัดขนาดไฟล์แนบทั้งหมด
2. ใช้ไฟล์แนบที่เหมาะกับ Windows
ใน macOS ไฟล์กราฟิกบางไฟล์มีองค์ประกอบที่มองไม่เห็นที่เรียกว่าส้อมทรัพยากร ซึ่งจะจัดเก็บข้อมูลไฟล์ เช่น ประเภท ไอคอน ข้อมูลเมตา ภาพขนาดย่อ และอื่นๆ เมื่อคุณแชร์ไฟล์เหล่านี้ผ่านอีเมลหรือกับ Windows คุณจะเห็นไฟล์สองไฟล์แยกกัน หนึ่งคือไฟล์ข้อมูล และอีกอันคือทางแยกทรัพยากรที่นำหน้าด้วยรูปแบบการตั้งชื่อ "__"
ใน macOS คุณจะไม่เห็นไฟล์นี้ แต่ระบบปฏิบัติการและโปรแกรมรับส่งเมลอื่นๆ ไม่รู้ว่าต้องทำอย่างไรกับการแยกทรัพยากร ดังนั้นจึงปรากฏเป็นไฟล์พิเศษที่ไม่สามารถอ่านได้ เพื่อป้องกันสิ่งนี้ ให้เลือก แก้ไข> ไฟล์แนบ> ส่งไฟล์แนบที่เหมาะกับ Windows เสมอ .
ตัวเลือกนี้จะปรากฏเป็นช่องทำเครื่องหมายที่ด้านล่างของกล่องโต้ตอบการเลือกไฟล์เมื่อคุณคลิก แนบ ปุ่มบนแถบเครื่องมือ ถ้าคุณส่งไฟล์ให้คนที่ใช้ Outlook Mail ใน Windows บ่อยๆ ให้ตรวจสอบว่าคุณเลือกตัวเลือกนี้เพื่อดึงทรัพยากรออกจากกราฟิกขาออกทั้งหมด

3. รวมนามสกุลไฟล์เสมอ
macOS และ Linux มีกลไกในตัวเพื่อระบุประเภทไฟล์ พวกเขาใช้ MIME เพื่อกำหนดประเภทเนื้อหา และใช้ UTI เพื่อระบุข้อมูลภายในเอกสาร แอป และข้อมูลคลิปบอร์ด หากคุณมีไฟล์รูปภาพที่ไม่มีนามสกุล คุณสามารถดับเบิลคลิกเพื่อเปิดใน Preview ไฟล์ประเภทอื่นๆ จะเปิดในแอปเริ่มต้นด้วยเช่นกัน แอปต้องประกาศประเภทเอกสารที่สามารถเปิดและเขียนลงในไฟล์ PLIST ได้
ในทางตรงกันข้าม Windows จะไม่สนใจประเภท MIME ขึ้นอยู่กับนามสกุลไฟล์เท่านั้น หากคุณลบนามสกุลไฟล์ Windows จะไม่รู้ว่าจะทำอย่างไรกับไฟล์นั้น ด้วยเหตุนี้ ก่อนที่คุณจะลากไฟล์ลงในข้อความ ให้ตรวจสอบให้แน่ใจว่าไฟล์นั้นมีนามสกุล
เพื่อให้มองเห็นได้ง่ายขึ้น ให้เปิด Finder> Preferences ให้คลิกปุ่ม ขั้นสูง และเลือก แสดงนามสกุลไฟล์ทั้งหมด กล่องกาเครื่องหมาย เมื่อคุณเลือกตัวเลือกนี้ Finder จะแสดงนามสกุลไฟล์บนเดสก์ท็อป ในโฟลเดอร์ และที่อื่นๆ เสมอ จากนั้นตรวจสอบอีกครั้งว่าไฟล์แนบทั้งหมดมีส่วนขยายเพื่อให้ผู้ใช้ Windows ใช้งานได้ง่ายขึ้น

4. ใส่ไฟล์แนบท้ายข้อความ
เมื่อคุณลากและวางไฟล์ลงในข้อความขาออก แอพเมลจะวางไอคอนหรือรูปภาพขนาดเต็มไว้ที่จุดที่คุณวางมันไว้ แต่สิ่งนี้อาจทำให้เกิดปัญหากับไคลเอนต์ของผู้รับ แอปอีเมลอาจไม่รองรับกราฟิกแบบอินไลน์ หรือผู้ใช้อาจปิดการแสดงผลแบบอินไลน์
ถ้าคุณต้องการให้ไฟล์แนบทั้งหมดปรากฏที่ด้านล่างของข้อความขาออก ให้เลือก แก้ไข> ไฟล์แนบ> แทรกไฟล์แนบที่ท้ายข้อความเสมอ . แต่สิ่งนี้ไม่มีผลว่าสิ่งที่แนบมาจะปรากฏเป็นไอคอนหรือภาพขนาดย่อ

หากคุณคลิกขวาที่ไฟล์แนบแล้วเลือก ดูเป็นไอคอน คุณสามารถทำให้ภาพขนาดเต็มแสดงเป็นไอคอนแทนได้ แต่สิ่งนี้ไม่มีผลกับวิธีที่ Mail ส่งข้อความ—เพียงวิธีการแสดงให้คุณเห็น
ในการแก้ไขปัญหานี้ ให้เปิดเทอร์มินัล แล้วพิมพ์คำสั่งต่อไปนี้:
defaults write com.apple.mail DisableInlineAttachmentViewing -bool yesการดำเนินการนี้จะปิดรูปภาพในบรรทัดทั้งหมด รวมถึงรูปภาพที่คุณอาจมีในลายเซ็นอีเมลของคุณ แต่อย่างน้อยก็จะช่วยป้องกันไม่ให้เกิดปัญหากับผู้รับ หากต้องการเปิดภาพอินไลน์อีกครั้ง ให้ป้อน:
defaults write com.apple.mail DisableInlineAttachmentViewing -bool false
คำสั่งนี้มีประโยชน์ แต่การเปิดและปิดกราฟิกแบบอินไลน์ตลอดเวลาไม่สะดวก หรือจะซิปไฟล์ก่อนแนบก็ได้ ซึ่งไม่เพียงแต่รวมหลายไฟล์เป็นไฟล์เดียว แต่ยังช่วยรับประกันว่าไฟล์แนบจะปรากฏเป็นไอคอนในไคลเอนต์ของผู้รับ
ทำให้ Apple Mail ดียิ่งขึ้น
การแก้ปัญหาสิ่งที่แนบมานั้นยุ่งยาก แม้ว่าแอปอีเมลทุกแอปจะพยายามใช้งานร่วมกันได้ดีที่สุด คุณไม่สามารถแน่ใจได้เลยว่าจะเกิดอะไรขึ้นเมื่อไฟล์แนบส่งจากผู้ส่งไปยังผู้รับ หากคุณปฏิบัติตามคำแนะนำเหล่านี้ คุณก็ไม่ต้องกังวลกับมันอีกต่อไป
อย่าลืมกล่องขาเข้ามือถือของคุณด้วย เราได้แสดงวิธีบล็อกอีเมลบน iPhone ของคุณเพื่อป้องกันข้อความที่น่ารำคาญ
สุดท้ายนี้ หากคุณใช้ Mac Mail ให้ลองใช้เคล็ดลับการเพิ่มประสิทธิภาพของเรา


