เป็นไปไม่ได้ที่พวกเราหลายคนจะทิ้งอีเมลไปโดยสิ้นเชิง แต่อย่างน้อย เราก็สามารถรับกล่องจดหมายของเราเพื่อจัดการกับอีเมลจำนวนมากของเราได้
หากคุณเป็นผู้ใช้ Mac ที่ใช้ Apple Mail คุณจะต้องตั้งค่ากฎเกณฑ์ที่ถูกต้อง (หรือที่เรียกว่าตัวกรอง) เพื่อปรับปรุงประสบการณ์ของคุณ
เรามีกฎที่เป็นประโยชน์ 6 ข้อที่จะช่วยคุณในการเริ่มต้น แต่ก่อนอื่น เราจะแนะนำคุณเกี่ยวกับพื้นฐานการสร้างกฎในโปรแกรมรับส่งเมลในเครื่องของ Mac
วิธีสร้างกฎใน Apple Mail
กดทางลัด Cmd + เครื่องหมายจุลภาค เพื่อเปิดส่วนการตั้งค่า Mail หรือข้ามไปที่ Mail> Preferences . ตอนนี้เปลี่ยนเป็น กฎ แท็บและคลิกที่ เพิ่มกฎ ปุ่มเพื่อเริ่มสร้างกฎ ไม่มีอะไรมากไป ขั้นแรก คุณต้องเลือกเงื่อนไขที่แสดงด้านล่าง ถ้า เมนูแบบเลื่อนลง

ถัดไป คุณบอกให้แอพเมลดำเนินการบางอย่างเมื่อพบอีเมลที่ตรงกับเกณฑ์ที่คุณเพิ่ม คุณจะเห็นการดำเนินการที่พร้อมใช้งานอยู่ในส่วนดำเนินการดังต่อไปนี้ เมนูแบบเลื่อนลง

ในการสรุป ให้ป้อนชื่อที่เหมาะสมสำหรับกฎและกดปุ่ม ตกลง ปุ่ม. ณ จุดนี้ Mail จะถามคุณว่าคุณต้องการใช้กฎใหม่กับข้อความที่มีอยู่ซึ่งตรงกับเงื่อนไขที่คุณระบุหรือไม่ (ซึ่งจะทำโดยอัตโนมัติสำหรับข้อความใหม่) หากคุณคำตอบคือใช่ ให้คลิกที่ใช้ ปุ่ม. โปรดทราบว่าวิธีนี้ใช้ไม่ได้กับอีเมลที่เก็บถาวร
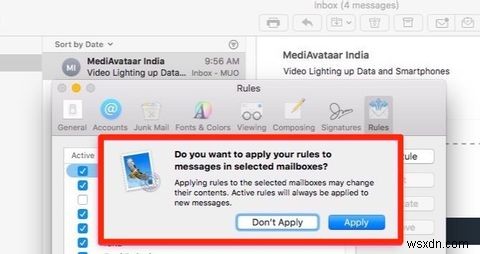
ต้องการสร้างหลายเงื่อนไขเพื่อกรองอีเมลหรือไม่
คลิก + ปุ่มถัดจากเงื่อนไขเริ่มต้นเพื่อเริ่มต้น หากคุณไปเส้นทางนี้ คุณยังสามารถระบุได้ว่าคุณต้องการให้กฎทำงานเฉพาะเมื่อข้อความตรงกับ ใดๆ ของเงื่อนไขหรือ ทั้งหมด ของพวกเขา. นั่นคือสิ่งที่ใดๆ เมนูแบบเลื่อนลงถัดจาก ถ้า มีไว้สำหรับ
คุณยังสามารถให้แอพเมลดำเนินการหลายอย่างกับอีเมลที่ถูกกรองออกไป สมมติว่าคุณต้องการย้ายอีเมลเหล่านั้นไปยังกล่องจดหมายหนึ่งและคัดลอกไปยังอีกกล่องหนึ่ง จากนั้นคลิกที่ + ปุ่มถัดจากการดำเนินการเริ่มต้นเพื่อเริ่มตั้งค่าการดำเนินการหลายอย่างเพื่อปฏิบัติตามเงื่อนไข
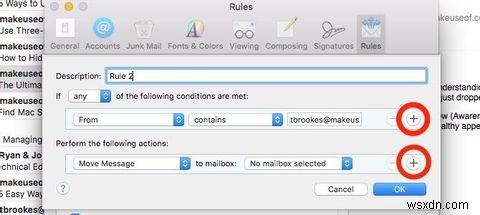
ง่ายที่จะลงน้ำด้วยกฎ รักษาการนับให้ต่ำโดยใช้เงื่อนไขและการดำเนินการหลายรายการแทนกฎที่แยกจากกัน
1. ระบุอีเมลจากคนที่คุณไม่รู้จัก
ด้วยกฎนี้ คุณจะระบุแหล่งที่มาของอีเมลที่คุณแทบไม่สนใจได้ง่ายขึ้น โดยจะจับอีเมลจำนวนมากที่เสียเวลาและความสนใจของคุณ
เลือก ผู้ส่งไม่อยู่ในรายชื่อติดต่อของฉัน ตามสภาพของคุณ ขึ้นอยู่กับคุณว่าต้องการเปลี่ยนเส้นทางอีเมลที่กรองแล้วไปยังโฟลเดอร์อื่น ตั้งค่าสถานะ ไฮไลต์ด้วยสีเฉพาะ และอื่นๆ เลือกคำตอบที่เหมาะสมจากส่วน ดำเนินการดังต่อไปนี้ เมนูแบบเลื่อนลง
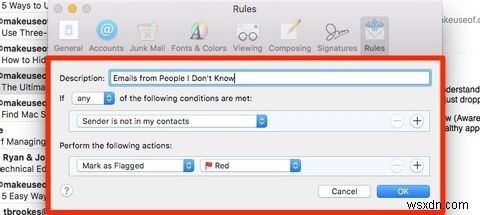
ทุกสัปดาห์หรือประมาณนั้น ให้อ่านอีเมลที่คุณระบุด้วยกฎนี้ คุณจะต้องยกเลิกการสมัครรับบางส่วน ทำเครื่องหมายว่าเป็นสแปม หรือแม้แต่ตั้งกฎใหม่เพื่อลบโดยอัตโนมัติในครั้งต่อไป
เป็นความคิดที่ดีที่จะทำซ้ำกฎข้างต้นและแก้ไขให้ตรงกับเงื่อนไขนี้:ผู้ส่งไม่ได้อยู่ในผู้รับคนก่อนของฉัน . ใช้ ซ้ำ ปุ่มใน กฎ เพื่อเริ่มต้น
ในแง่หนึ่ง เพื่อลดจำนวนสแปมที่คุณได้รับ ให้พิจารณาสร้างบัญชีอีเมลด้วยบริการอีเมลแบบใช้แล้วทิ้ง ให้ที่อยู่อีเมลนั้นเมื่อคุณต้องการให้ที่อยู่อีเมลจริงของคุณเป็นแบบส่วนตัว
2. ลบสแปมถาวรและอีเมลที่ส่งต่อ
ด้วยกฎนี้ คุณจะไม่รู้สึกอยากฉีกผมอีกต่อไป มีไว้สำหรับผู้ส่งจดหมายจากเว็บไซต์ที่ไม่ปฏิบัติตามคำขอยกเลิกการสมัครและยังคงส่งฟีดกล่องจดหมายของคุณต่อไป
ตั้งค่า จากมี ตามเกณฑ์ของคุณ ตามด้วยชื่อผู้ส่งที่รับผิดชอบอีเมลที่คุณต้องการบล็อก เลือก ลบข้อความ เป็นการดำเนินการที่คุณต้องการให้ Mail ดำเนินการ
โปรดทราบว่า ลบข้อความ การกระทำจะลบข้อความให้ดี หากคุณต้องการส่งไปที่ถังขยะแทนเพื่อให้สามารถเข้าถึงได้ในภายหลัง ให้เลือกย้ายข้อความไปที่ถังขยะของกล่องจดหมาย เป็นการกระทำที่คุณต้องการ

หมายเหตุ: หากคุณต้องการจำลองฟังก์ชัน "ผู้ส่งที่บล็อก" ของ Gmail ให้ใช้ ย้ายข้อความ เพื่อแยกอีเมลไปยังโฟลเดอร์ขยะแทน
กฎนี้ยังมีประโยชน์ในการกำจัดข้อความที่ส่งต่อที่ส่งถึง เช่น สมาชิกในครอบครัวจำนวนมาก แน่นอน หากคุณไม่ต้องการรับข้อความดังกล่าว เป็นการดีที่สุดที่จะแจ้งให้ผู้ส่งทราบ หากไม่สามารถทำได้หรือไม่ได้ผล ให้ Mail กรองข้อความเหล่านั้นและลบให้คุณ
ในขณะที่คุณ สามารถ ตั้งกฎแยกต่างหากสำหรับ แต่ละ ผู้ส่งที่มีอีเมลที่คุณต้องการบล็อก มันไม่ใช่วิธีที่สะอาดที่สุด เป็นการดีกว่าที่จะแก้ไขกฎที่มีอยู่เพื่อแทรกเงื่อนไขใหม่สำหรับผู้ส่งใหม่ทุกราย สิ่งนี้ใช้ได้เพราะ ถ้า เมนูแบบเลื่อนลงถูกตั้งค่าเป็น ใดๆ ซึ่งหมายความว่ากฎจะทำงานเมื่อ ใดๆ เป็นไปตามเงื่อนไข

หากคุณต้องการแบนแบบครอบคลุมในการส่งต่อ ให้แทนที่ จากมี เงื่อนไขด้วย เรื่องขึ้นต้นด้วย Fw: .
3. ทำเครื่องหมายอีเมลที่ไม่ทำงานว่าอ่านแล้ว
อีเมลส่วนตัวของคุณส่วนใหญ่มักไม่คำนึงถึงเวลา จนกว่าคุณจะพร้อมที่จะจัดการกับอีเมลเหล่านั้น โปรดป้องกันไม่ให้พวกเขาดึงความสนใจของคุณโดยทำเครื่องหมายว่าอ่านแล้วด้วยกฎถัดไปนี้
ตั้งค่าบัญชี เป็นเกณฑ์ของคุณแล้วเลือกบัญชีที่เชื่อมโยงกับอีเมลส่วนตัวของคุณ ถัดไป ตั้งค่า ทำเครื่องหมายว่าอ่านแล้ว เป็นการกระทำที่ต้องทำ

คุณต้องการทำเครื่องหมาย ทั้งหมด ข้อความจาก ทั้งหมด บัญชีที่อ่านทันทีที่เข้าสู่กล่องจดหมายของคุณ? ในกรณีนั้น ให้เลือกทุกข้อความ แทน บัญชี จาก ถ้า เมนูแบบเลื่อนลง
4. ใช้ชื่อโดเมนเพื่อจับอีเมลสำคัญ
คุณอาจต้องการทราบเกี่ยวกับทุก อีเมลที่มาจากธนาคารของคุณ แม้ว่าจะเป็นจดหมายส่งเสริมการขายก็ตาม เช่นเดียวกับอีเมลที่เกี่ยวข้องกับงาน คุณสามารถใช้กฎเพื่อให้แน่ใจว่าคุณจะไม่มีวันพลาด
ตัวอย่างเช่น ในขณะที่ฉันได้รับอีเมลจำนวนมากที่ akshata@makeuseof.com , สิ่งที่เกี่ยวข้องกับงานของฉันมักจะมาจาก makeuseof.com . เพื่อระบุสิ่งหลัง ฉันสามารถตั้งค่าเงื่อนไขนี้:จากมี @makeuseof.com .
ฉันสามารถไฮไลต์อีเมลที่กรองแล้วได้ เช่น เปลี่ยนสีพื้นหลัง เล่นเสียง หรือเปลี่ยนเส้นทางไปที่อื่น

แทนที่ @makeuseof.com ด้านบนด้วยชื่อโดเมนของบริษัทหรือธนาคารของคุณ และคุณสามารถใช้ตัวกรองเดียวกันกับผลลัพธ์ที่คล้ายกันได้
5. ส่งอีเมลงานที่สำคัญที่สุดไปยัง Slack
อีเมลบางฉบับไม่จำเป็นต้องดำเนินการทันที ใช่แม้ในที่ทำงาน หากทีมของคุณสื่อสารผ่านแอพอย่าง Slack คุณสามารถเพิกเฉยต่อกล่องจดหมายของคุณเกือบตลอดเวลา เพื่อให้แน่ใจว่าอีเมลที่มีความสำคัญอย่างยิ่ง หากมี จะไม่หลีกเลี่ยงการแจ้งเตือนของคุณ ให้ส่งต่อไปยัง Slack โดยใช้กฎถัดไป
กำหนดเงื่อนไขในการระบุอีเมลจากผู้จัดการของคุณหรือระดับสูงอื่นๆ หรือด้วยคำ/วลีเฉพาะในเรื่อง ตอนนี้เลือก ส่งต่อข้อความ เป็นการกระทำที่คุณต้องการและพิมพ์ที่อยู่ "ส่งไปยัง Slack" ของคุณในฟิลด์ที่ให้ไว้

คุณสามารถหาที่อยู่สำหรับส่งต่อ Slack ของคุณได้ที่ไหน
ซ่อนอยู่ภายใต้ [Your_Team_Name]> ค่ากำหนด> ข้อความและสื่อ . เลื่อนลงไปที่ นำอีเมลเข้าสู่ Slack ส่วนและนั่นคือ ตอนนี้คุณสามารถอ่านอีเมลที่ส่งต่อใน Slackbot!

6. รวบรวมอีเมลด้วย PDF
ตั้งแต่ใบเรียกเก็บเงินและใบเสร็จไปจนถึงการสมัครรับของสมนาคุณ คุณจะได้รับเอกสารที่เป็นประโยชน์ในรูปแบบ PDF ในกล่องจดหมายของคุณ รับอีเมลที่เกี่ยวข้องทั้งหมดในที่เดียวด้วยกฎถัดไป
ตั้งค่าเงื่อนไขให้ตรงกับประเภทไฟล์แนบ คือ PDF และใช้ ย้ายข้อความ การดำเนินการเพื่อแยกอีเมลที่มี PDF หากคุณต้องการเน้นอีเมลแทนการย้ายไปยังโฟลเดอร์อื่น ให้ใช้ กำหนดสีของข้อความ การกระทำ

คุณยังกรองอีเมลที่มีไฟล์แนบประเภทอื่นๆ ได้ เช่น ไฟล์เก็บถาวร งานนำเสนอ และภาพยนตร์ที่มีกฎคล้ายกัน
"หยุดการประเมินกฎ" ทำอะไรได้บ้าง
ในตอนท้ายของ ดำเนินการดังต่อไปนี้ เมนู คุณอาจสังเกตเห็นรายการนี้:หยุดการประเมินกฎ . สงสัยว่ามันทำอะไร? วิธีนี้ช่วยให้ Mail ระบุแนวทางปฏิบัติที่ถูกต้องเมื่อกฎขัดแย้งกัน
ใช้กฎเริ่มต้น ข่าวสารจาก Apple , ตัวอย่างเช่น. หากคุณสร้างกฎใหม่ที่มีเงื่อนไขคล้ายกันตั้งแต่หนึ่งข้อขึ้นไป การดำเนินการใดๆ ที่คุณเพิ่มในกฎใหม่จะไม่ถูกดำเนินการ นั่นเป็นเพราะว่า ข่าวสารจาก Apple กฎมี หยุดการประเมินกฎ ติดแท็กซึ่งทำให้การติดตามผลไม่ได้ผล
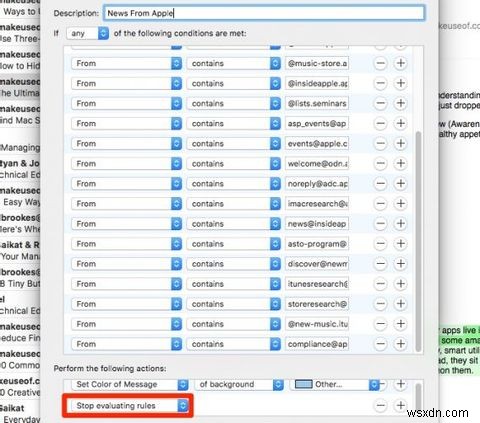
มาอธิบายด้วยตัวอย่างที่สองกัน
สมมติว่าคุณต้องการทำเครื่องหมายข้อความขาเข้าทั้งหมดในกล่องจดหมายว่าอ่านแล้ว ยกเว้นข้อความจากที่อยู่อีเมลเฉพาะที่เรียกว่า hello@my_inbox.com . คุณต้องการตั้งค่าสถานะข้อความจากที่อยู่นี้ ในสถานการณ์นี้ กฎจะมีลักษณะดังนี้:
- ถ้า จาก มี hello@my_inbox.com , ทำเครื่องหมายเป็นสีแดง และ หยุดการประเมินกฎ
- ถ้า ทุกข้อความ , ทำเครื่องหมายว่าอ่านแล้ว .
จะเกิดอะไรขึ้นถ้าคุณไม่ใช้ หยุดการประเมินกฎ การกระทำจากกฎข้อแรก? ข้อความจาก hello@my_inbox.com จะถูกตั้งค่าสถานะและทำเครื่องหมายว่าอ่านแล้วด้วย
ตอนนี้ หากคุณสลับลำดับของกฎขณะสร้างกฎ ข้อความทั้งหมดจะถูกทำเครื่องหมายว่าอ่านแล้ว ของจาก hello@my_inbox.com จะถูกทำเครื่องหมายว่าอ่านแล้วและถูกตั้งค่าสถานะ หากคุณผนวก หยุดการประเมินกฎ ดำเนินการกับกฎข้อแรกที่นี่ อีเมลจาก hello@my_inbox.com จะถูกทำเครื่องหมายว่าอ่านแล้ว แต่จะไม่ถูกทำเครื่องหมาย
ให้ Apple Mail ทำทุกอย่างเพื่อคุณ
ไม่ใช่กล่องจดหมายที่รกนั่นเองที่เป็นปัญหา คุณต้องลุยทุกวันเพื่อหลีกเลี่ยงไม่สูญเสียข้อความสำคัญและตบเบา ๆ ที่มาหาคุณ
หากคุณมีกฎเกณฑ์อยู่แล้ว แอพเมลจะไฮไลต์สิ่งที่คุณต้องให้ความสนใจและซ่อนหรือกำจัดส่วนที่เหลือ เปลี่ยนเส้นทางอีเมลที่สำคัญไปยังตำแหน่งที่ปลอดภัยหนึ่งหรือสองแห่ง และคุณสามารถเพิกเฉยต่อส่วนที่เหลือได้ แม้กระทั่งตลอดไป !
แน่นอน กฎคือ หนึ่ง วิธีการจัดเรียงอีเมลใน Apple Mail แต่คุณสามารถลองใช้ไคลเอนต์อื่นเพื่อดูตัวเลือกเพิ่มเติมได้


