Outlook เป็นหนึ่งในโปรแกรมรับส่งเมลที่ได้รับความนิยมมากที่สุด แต่คุณอาจไม่ได้ใช้ Outlook อย่างเต็มศักยภาพ เต็มไปด้วยลูกเล่นที่มีประโยชน์ซึ่งจะช่วยให้คุณทำงานได้อย่างมีประสิทธิภาพและใช้งานได้ง่าย
เราได้สรุปเคล็ดลับและลูกเล่นที่ไม่รู้จักซึ่งจะช่วยให้คุณเป็นผู้เชี่ยวชาญของ Outlook ไม่ว่าจะเป็นการจำอีเมล การกรอกวลีที่พิมพ์บ่อยโดยอัตโนมัติ หรือการเตือนให้แนบไฟล์ เราก็มีพร้อมสำหรับคุณ
มีอีกมากที่จะแบ่งปัน ดังนั้นหากคุณมีเคล็ดลับ Outlook ของคุณเอง โปรดแจ้งให้เราทราบในส่วนความคิดเห็นด้านล่าง
1. เพิ่มเขตเวลาของปฏิทินอื่น
การแสดงเขตเวลาหลายเขตในปฏิทินอาจเป็นประโยชน์หากคุณมักเดินทางหรือจัดการประชุมกับบุคคลในต่างประเทศ โดยคลิกที่ ไฟล์ แท็บ จากนั้นเลือก ตัวเลือก จากการนำทางด้านซ้ายมือ จากหน้าต่างใหม่ ให้คลิก ปฏิทิน แล้วเลื่อนไปที่ เขตเวลา มาตรา.
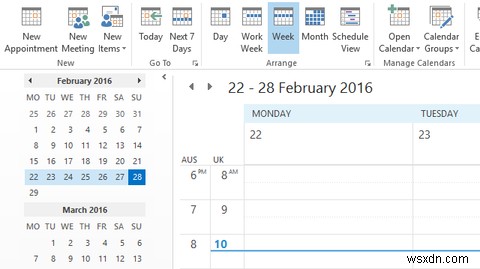
คุณจะเห็นเขตเวลาเริ่มต้นของคุณปรากฏขึ้น แม้ว่าคุณสามารถเปลี่ยนได้โดยใช้เมนูแบบเลื่อนลง ให้ ป้ายกำกับ เพื่อให้คุณสามารถแยกแยะได้ จากนั้นติ๊ก แสดงเขตเวลาที่สอง และทำเช่นเดียวกันที่นั่น คลิก ตกลง เพื่อบันทึกการเปลี่ยนแปลงของคุณ
ไปที่ปฏิทิน . ในริบบอน ภายใน จัดเรียง หมวดหมู่ เลือก วัน (งาน)สัปดาห์ หรือ ดูกำหนดการ . นี่คือมุมมองที่จะแสดงโซนเวลาสองโซนทางด้านซ้ายหรือด้านบน
2. ดูจดหมายทั้งหมดในข้อความธรรมดา
หากคุณมีข้อกังวลเกี่ยวกับการรับอีเมลในรูปแบบ HTML คุณสามารถบังคับให้ Outlook เปิดอีเมลทั้งหมดในรูปแบบข้อความธรรมดาได้ตามค่าเริ่มต้น การดำเนินการนี้จะหยุดการทำงานของ HTML ที่เป็นอันตราย แม้ว่าจะไม่ป้องกันคุณจากภัยคุกคามอีเมลทั้งหมด
ขั้นแรก ให้คลิก ไฟล์ จากนั้นเลือก ตัวเลือก . จากหน้าต่างใหม่ เลือก ศูนย์ความเชื่อถือ จากการนำทางด้านซ้ายมือ จากนั้นคลิก การตั้งค่าศูนย์ความเชื่อถือ... . ตอนนี้ อีกครั้งจากด้านซ้าย ให้เลือก ความปลอดภัยของอีเมล .
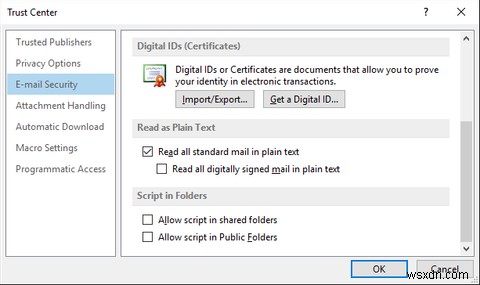
ใต้ อ่านเป็นข้อความธรรมดา ส่วนหัว ติ๊ก อ่านจดหมายมาตรฐานทั้งหมดในข้อความธรรมดา . คุณยังสามารถเลือกทำเครื่องหมาย อ่านจดหมายที่เซ็นชื่อแบบดิจิทัลทั้งหมดในรูปแบบข้อความธรรมดา . อีเมลที่เซ็นชื่อแบบดิจิทัลหมายความว่าผู้ส่งอนุมัติเนื้อหาและไม่ถูกดัดแปลง
หากต้องการบันทึกการเปลี่ยนแปลง ให้คลิกตกลง . หากคุณต้องการอ่านอีเมลในรูปแบบต้นฉบับ ให้เปิดอีเมลนั้น คลิกแถบข้อมูล และเลือก แสดงเป็น HTML หรือ แสดงเป็น Rich Text .
3. บังคับให้ส่งข้อความในกล่องจดหมายที่แชร์โดยอัตโนมัติ
ก่อนส่งอีเมลจริง จะต้องดำเนินการผ่านโฟลเดอร์ Outlook ของคุณ เป็นการตรวจสอบว่าเซิร์ฟเวอร์สามารถผลักออกได้โดยไม่มีข้อผิดพลาด หากคุณกำลังใช้กล่องจดหมายที่แชร์ คุณอาจพบว่าอีเมลทั้งหมดอยู่ในโฟลเดอร์กล่องขาออกของคุณ จนกว่าคุณจะคลิกส่ง/รับด้วยตนเอง

เพื่อเอาชนะสิ่งนี้ ต้องมีการแก้ไขรีจิสทรี ทำตามคำแนะนำเหล่านี้อย่างระมัดระวัง และคุณจะไม่เป็นไร แต่การปรับรีจิสทรีอย่างไม่ถูกต้องอาจทำให้เกิดปัญหาร้ายแรงซึ่งเราไม่รับผิดชอบ
ขั้นแรก ปิด Outlook จากนั้นทำการค้นหาระบบ regedit และเลือกผลลัพธ์ ใช้การนำทางด้านซ้ายมือ กรองลงไปที่โฟลเดอร์ต่อไปนี้:
HKEY_CURRENT_USER\Software\Microsoft\Office\x.0\Outlook\Preferences
แทนที่ x.0 สำหรับ Outlook เวอร์ชันปัจจุบันของคุณ 16.0 สำหรับ Outlook 2016, 15.0 สำหรับ Outlook 2013, 14.0 สำหรับ Outlook 2010 และอื่นๆ
ดับเบิ้ลคลิก DelegateSentItemsStyle ค่าและเปลี่ยน ข้อมูลค่า เป็น 0 . จากนั้นคลิก ตกลง . เปิด Outlook อีกครั้ง แล้วคุณจะพบว่าอีเมลขาออกทั้งหมดจากกล่องจดหมายที่แชร์ส่งโดยอัตโนมัติ
4. การส่งอีเมลล่าช้า
หากคุณไม่ต้องการส่งอีเมลทันที คุณสามารถระบุได้ว่าต้องการให้ส่งเมื่อใด ในหน้าต่างการเขียนอีเมล ให้เลือก ตัวเลือก จากริบบิ้นแล้วคลิก Delay Delivery .
ซึ่งจะเปิดหน้าต่างใหม่ที่คุณสามารถใช้ ห้ามส่งก่อน ฟิลด์เพื่อเลือกวันที่และเวลาที่อีเมลของคุณจะถูกส่ง โปรดทราบว่าหากคุณไม่ได้ใช้เซิร์ฟเวอร์ Exchange จะต้องเปิด Outlook เพื่อให้คำขอนี้ทำงานได้

คุณยังสามารถสร้างกฎที่จะทำให้การส่งข้อความทั้งหมดของคุณล่าช้าหรือข้อความที่คุณระบุได้ สำหรับสิ่งนี้ ให้ไปที่ ไฟล์ จากนั้นเลือก จัดการกฎและการแจ้งเตือน . ภายในกฎของอีเมล คลิก กฎใหม่ และทำตามวิซาร์ดผ่าน คุณกำหนดเงื่อนไขได้ เช่น ให้เลื่อนเฉพาะอีเมลที่ส่งถึงผู้ติดต่อบางรายเท่านั้น เพียงแค่ตั้งค่า การกระทำ เพื่อ เลื่อนการส่งเป็นจำนวนนาที แล้วคุณจะติดใจ
5. เรียกคืนอีเมล
หากคุณอยู่บนเซิร์ฟเวอร์ Exchange คุณอาจจำอีเมลที่คุณส่งไปแล้วได้ อย่างไรก็ตาม อัตราความสำเร็จขึ้นอยู่กับปัจจัยหลายประการ ซึ่งเราได้อธิบายไว้ในคำแนะนำในการเรียกคืนอีเมล
ขั้นแรก ไปที่ รายการที่ส่ง และเลือกอีเมลที่คุณต้องการเรียกคืน ใน ย้าย กลุ่มของริบบอน คลิก การดำเนินการ จากนั้นเลือก เรียกคืนข้อความนี้... .

จากหน้าต่างใหม่ เลือก ลบสำเนาข้อความนี้ที่ยังไม่ได้อ่าน เพื่อลบอีเมลออกจากกล่องจดหมายของผู้รับ หรือเลือก ลบสำเนาที่ยังไม่ได้อ่านและแทนที่ด้วยข้อความใหม่ เพื่อส่งอีเมลอื่นแทนอีเมลเดิม
ทำเครื่องหมาย บอกฉันว่าการเรียกคืนสำเร็จหรือล้มเหลวสำหรับผู้รับแต่ละรายหรือไม่ หากคุณต้องการรับผลจากการพยายามเรียกคืนทุกครั้ง เมื่อพร้อมแล้ว ให้คลิก ตกลง เพื่อส่งคำขอเรียกคืนของคุณ
6. แนะนำสิ่งที่พิมพ์ทั่วไป
หากคุณมักจะพิมพ์สิ่งเดียวกัน คุณสามารถให้ Outlook แนะนำให้คุณโดยอัตโนมัติเมื่อคุณเริ่มเขียน เมื่อเขียนอีเมล ให้พิมพ์วลีของคุณแล้วเน้นข้อความนั้น ตอนนี้ เลือก แทรก จากริบบิ้น จาก ข้อความ หมวดหมู่ คลิก อะไหล่ด่วน แล้ว บันทึกส่วนที่เลือกไปที่แกลเลอรี Quick Part... .

ระบบจะแนะนำวลีโดยอัตโนมัติเมื่อคุณเริ่มพิมพ์ และคุณสามารถกด Enter เพื่อเติมเต็ม หรือคุณสามารถใช้ ชิ้นส่วนด่วน เลื่อนลงเพื่อเลือก คุณยังสามารถ คลิกขวา . ได้ ส่วนหนึ่งของเมนูนี้แล้วเลือก จัดระเบียบและลบ... หากคุณต้องการปรับแต่งหรือลบออก
7. มาเป็นผู้ช่วยทางลัด
Outlook อาจเป็นสัตว์ร้ายที่ซับซ้อน แต่นั่นเป็นเพราะมันทรงพลังมาก แต่แทนที่จะไปยุ่งกับเมนู คุณสามารถใช้ทางลัดเพื่อเร่งกระบวนการและทำงานได้อย่างมีประสิทธิภาพมากขึ้น
ตัวอย่างเช่น คุณสามารถกด CTRL + N เพื่อสร้างข้อความใหม่และ CTRL + Enter เพื่อส่ง ในทำนองเดียวกัน CTRL + R จะเริ่มตอบกลับ ขณะที่ CTRL + F จะส่งต่อค่ะ

คุณสามารถกด แทรก เพื่อตั้งค่าสถานะข้อความ F7 เพื่อตรวจการสะกดว่าคุณกำลังเขียนอะไรอยู่ และ F9 เพื่อเรียกใช้กระบวนการส่ง/รับ
อันที่จริง มีคีย์ผสมมากมายที่เราได้สร้างคำแนะนำเกี่ยวกับแป้นพิมพ์ลัดของ Outlook โดยมีรายละเอียดเกี่ยวกับวิธีการนำทางและสร้างอย่างง่ายดาย
8. วางเพื่อสร้าง
การลดขั้นตอนที่จำเป็นเพื่อให้บรรลุบางสิ่งนั้นมีประโยชน์เสมอ คุณสามารถสร้างรายการใหม่ที่มีสิ่งที่อยู่ในคลิปบอร์ดของคุณโดยอัตโนมัติ ในการดำเนินการดังกล่าว ให้ไปที่ส่วนที่คุณต้องการสร้างรายการใหม่ ดังนั้น Mail สำหรับอีเมล ปฏิทินสำหรับกิจกรรม และอื่นๆ

จากนั้นสิ่งที่คุณต้องทำคือกด Ctrl + V . รายการจะถูกสร้างขึ้นและมีสิ่งที่อยู่ในคลิปบอร์ดของคุณอยู่แล้ว เป็นเคล็ดลับง่ายๆ แต่จะใช้ได้ตลอดไป
9. ปรับแต่งการทำเครื่องหมายว่าอ่านแล้ว
หากคุณพบว่าอีเมลของคุณถูกทำเครื่องหมายว่าอ่านแล้วโดยที่คุณไม่ได้เปิดดูอย่างถูกต้อง คุณจะสามารถเอาชนะความหงุดหงิดนี้ได้ง่ายๆ การทำเครื่องหมายอีเมลว่ายังไม่ได้อ่านจะช่วยให้เห็นสิ่งที่คุณต้องดำเนินการได้อย่างรวดเร็ว
ขั้นแรก ให้คลิก ไฟล์ แล้วก็ ตัวเลือก . จากการนำทางด้านซ้ายมือ ให้เลือก อีเมล . ใต้ บานหน้าต่าง Outlook ส่วนหัว เลือก บานหน้าต่างการอ่าน... และหน้าต่างใหม่จะเปิดขึ้น
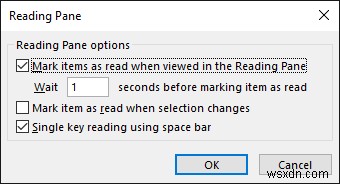
ที่นี่ คุณสามารถกำหนดจำนวนวินาทีที่จะรอก่อนที่รายการจะถูกทำเครื่องหมายว่าอ่านแล้ว และจะนับเป็นการอ่านเมื่อเปลี่ยนการเลือกหรือไม่ ทำเครื่องหมายและปรับตัวเลือกของคุณ จากนั้นคลิก ตกลง เพื่อบันทึกการเปลี่ยนแปลงของคุณ
10. เตือนให้แนบไฟล์
หากคุณมักจะพบว่าคุณกำลังส่งอีเมลและลืมแนบไฟล์ นี่คือเคล็ดลับสำหรับคุณ Outlook จะสแกนข้อความของคุณเพื่อหาคำและวลีบางคำ เช่น "ดูไฟล์แนบ" หรือ "ที่แนบมา" จากนั้นตรวจสอบว่าคุณได้แนบไฟล์บางอย่างจริงๆ หากคุณไม่ทำ ระบบจะเตือนคุณก่อนที่จะส่งข้อความ

หากต้องการเปิดใช้งาน ให้ไปที่ ไฟล์ . ก่อน แล้วก็ ตัวเลือก . เลือก เมล จากการนำทางด้านซ้ายมือ จากนั้นเลื่อนไปที่ ส่งข้อความ ส่วน. ทำเครื่องหมายที่ เตือนฉันเมื่อฉันส่งข้อความที่อาจไม่มีไฟล์แนบ . คลิก ตกลง เพื่อบันทึกการเปลี่ยนแปลงของคุณ
แบ่งปันเคล็ดลับของคุณ
อาจเป็นเรื่องง่ายที่จะใช้โปรแกรมมาหลายปีและไม่ค่อยพอใจกับความซับซ้อนทั้งหมด ดังนั้นหวังว่าคุณจะได้รับคำแนะนำที่คุณสามารถใช้ในชีวิตประจำวันเพื่อเพิ่มผลผลิต
เคล็ดลับเหล่านี้มุ่งเน้นที่ Outlook เวอร์ชันเดสก์ท็อป ดังนั้นหากคุณใช้เวอร์ชันเว็บและไม่แน่ใจว่าวิธีใดดีที่สุดสำหรับคุณ ให้ตรวจดูการเปรียบเทียบเว็บ Outlook กับเดสก์ท็อป
คุณจะใช้ประโยชน์จากคำแนะนำเหล่านี้หรือไม่ คุณมีเทคนิค Outlook ที่จะแบ่งปันหรือไม่


