เราทุกคนใช้อินเทอร์เน็ตเป็นประจำทุกวัน ไม่ว่าจะเป็นสำหรับการทำงาน โรงเรียน หรือเพียงแค่การท่องเว็บแบบวันต่อวัน ในการเข้าถึงเว็บไซต์ต่างๆ โดยทั่วไปเราใช้อินเทอร์เน็ตเบราว์เซอร์ เช่น Firefox หรือ Google Chrome อย่างไรก็ตาม บางครั้งคุณอาจพบข้อผิดพลาด ERR_SSL_Protocol_Error ขณะพยายามเข้าสู่เว็บไซต์หรือกลุ่มเว็บไซต์ที่ต้องการ
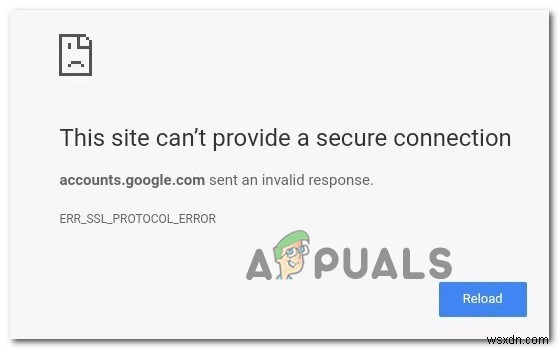
ข้อความแสดงข้อผิดพลาดที่แสดงบนหน้าจอของคุณอาจแตกต่างกันไปขึ้นอยู่กับเบราว์เซอร์ที่คุณใช้ แต่มีแนวโน้มที่จะบอกบางอย่างเกี่ยวกับโปรโตคอล SSL ข้อผิดพลาดนี้จะไม่อนุญาตให้คุณเข้าถึงเว็บไซต์ คุณอาจพบปัญหานี้ในทุกเบราว์เซอร์หรือเพียงเบราว์เซอร์เดียว
SSL คืออะไร
จำเป็นต้องมีใบรับรอง SSL เพื่อให้เว็บไซต์ทำงานกับการเชื่อมต่อ HTTPS หากเว็บไซต์ไม่มีใบรับรอง SSL ที่ถูกต้อง ผู้ใช้อาจไม่สามารถเข้าถึงได้ ตัวอย่างเช่น พวกเขาอาจเห็น “การเชื่อมต่อของคุณไม่เป็นส่วนตัว ” ผิดพลาด
เมื่อใบรับรอง SSL ทำงานอย่างถูกต้อง ไอคอนแม่กุญแจจะปรากฏขึ้นข้างที่อยู่เว็บไซต์ในหน้าต่างเบราว์เซอร์ หากคุณคลิกที่แม่กุญแจ หน้าต่างป๊อปอัปจะยืนยันว่าเว็บไซต์ถูกโหลดผ่านการเชื่อมต่อที่ปลอดภัย และข้อมูลใดๆ ที่ส่งจากเว็บไซต์ของคุณไปยังเซิร์ฟเวอร์ (เช่น การส่งแบบฟอร์ม) จะถูกส่งอย่างปลอดภัยเช่นกัน
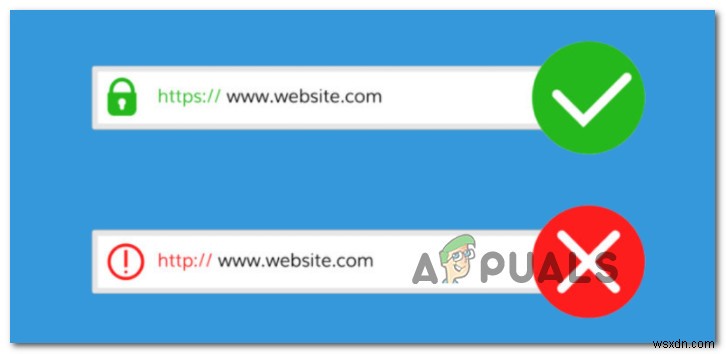
สาเหตุที่เป็นไปได้สำหรับข้อผิดพลาด ERR_SSL_PROTOCOL
หากเบราว์เซอร์ของคุณแสดงข้อความแสดงข้อผิดพลาดเมื่อเรียกที่อยู่ HTTPS โดยทั่วไปจะมีคำอธิบายว่าเหตุใดการตั้งค่าการเชื่อมต่อจึงล้มเหลว:
‘Unable to make a secure connection to the server. This may be a problem with the server, or it may be requiring a client authentication certificate that you don't have.’
ปัญหาเกี่ยวกับคำอธิบายเหล่านี้มักเป็นเรื่องทั่วไปและไม่ได้ทำให้คุณเข้าใกล้วิธีแก้ปัญหามากขึ้น
อย่างไรก็ตาม คำอธิบายนี้จะช่วยให้คุณเข้าใจว่าปัญหาอยู่ที่ฝั่งเซิร์ฟเวอร์หรือฝั่งไคลเอ็นต์ (ฝั่งเบราว์เซอร์)
ปัญหาฝั่งเซิร์ฟเวอร์ส่วนใหญ่ที่จะเรียกใช้ ERR_SSL_PROTOCOL ในท้ายที่สุดนั้นเกิดจากการที่ไซต์ที่ติดต่อนั้นได้รับการรับรอง SSL/TLS แต่ใบรับรองไม่ได้รับการต่ออายุทันเวลาและหมดอายุแล้ว นอกจากนี้ยังมีปัญหาทางเทคนิคอีกมากมายที่รับผิดชอบในการแลกเปลี่ยนใบรับรองที่ไม่ทำงาน
หมายเหตุ: หากคำอธิบายข้อผิดพลาดชี้ไปที่ปัญหาเซิร์ฟเวอร์ คุณควรหยุดพักและไปที่เว็บไซต์เดิมในภายหลังเพื่อดูว่ายังมีปัญหาอยู่หรือไม่
ในทางกลับกัน หาก ERR_SSL_PROTOCOL_ERROR ชี้ไปที่ปัญหาเบราว์เซอร์ ต่อไปนี้คือรายการสาเหตุที่พบบ่อยที่สุดที่คุณอาจเห็น:
- วันที่หรือเวลาของระบบอาจไม่ได้รับการอัปเดต ซึ่งสามารถแก้ไขได้ด้วยการซิงค์กับนาฬิกาออนไลน์
- เว็บไซต์หรือที่อยู่ IP อาจถูกบล็อกโดยไฟร์วอลล์หรือโปรแกรมป้องกันไวรัส . ลองไวท์ลิสต์เว็บไซต์หรือปิดการใช้งานซอฟต์แวร์ความปลอดภัยของคุณชั่วคราว
- การเชื่อมต่อ SSL/TLS อาจถูกบล็อกโดยไฟร์วอลล์หรือโปรแกรมป้องกันไวรัส . อีกครั้ง ให้ลองอนุญาตไซต์หรือปิดใช้งานซอฟต์แวร์ความปลอดภัยเพื่อดูว่าสามารถแก้ไขปัญหาได้หรือไม่
- ไฟล์ HOSTS อาจเสียหาย . ซึ่งมักจะแก้ไขได้ด้วยการรีเซ็ตไฟล์เป็นค่าเริ่มต้น
- SSL หรือแคชของเบราว์เซอร์อาจมีใบรับรองเวอร์ชันที่ล้าสมัย . ลองล้างแคชและคุกกี้แล้วโหลดหน้าเว็บใหม่
- ส่วนขยาย Chrome บางครั้งอาจทำให้เกิดข้อความแสดงข้อผิดพลาดได้ . ลองปิดการใช้งานส่วนขยายทั้งหมดและโหลดหน้าเว็บซ้ำ
- โปรโตคอล QUIC อาจบล็อกการตั้งค่าการเชื่อมต่อ . ลองปิดการใช้งาน QUIC ในการตั้งค่า Chrome และโหลดหน้าเว็บซ้ำ
- พร็อกซีเซิร์ฟเวอร์หรือเครือข่าย VPN ของคุณถูกขึ้นบัญชีดำโดยเซิร์ฟเวอร์เว็บไซต์ ในกรณีนี้ ทางเลือกเดียวที่มีคือยกเลิกพร็อกซีปัจจุบันหรือโซลูชัน VPN ที่คุณใช้อยู่และมองหาทางเลือกอื่น
หากคุณสงสัยว่าคุณกำลังจัดการกับ ERR_SSL_PROTOCOL_ERROR เนื่องจากปัญหาในเครื่อง (ปัญหาของเบราว์เซอร์) มีวิธีแก้ปัญหาบางอย่างที่คุณสามารถลองแก้ไขปัญหาและเข้าชมเว็บไซต์ที่ล้มเหลวได้
หมายเหตุ: การแก้ไขด้านล่างนี้จะมีผลบังคับใช้หากคุณพบข้อผิดพลาดนี้กับเว็บไซต์เกือบทุกแห่งที่คุณพยายามเข้าชม หากปัญหานี้จำกัดอยู่ที่เว็บไซต์ใดเว็บไซต์หนึ่ง ผู้ดูแลระบบอาจกำลังจัดการกับปัญหาที่อยู่นอกเหนือการควบคุมของคุณ
1. แก้ไขวันที่ &เวลาของระบบ
ตามที่ผู้ใช้หลายคนยืนยัน ข้อความ ERR_SSL_PROTOCOL_ERROR อาจปรากฏขึ้นในเบราว์เซอร์ของคุณเนื่องจากการยืนยันวันที่และเวลาล้มเหลวซึ่งเบราว์เซอร์จำเป็นต้องดำเนินการในพื้นหลังโดยไม่คำนึงถึงไซต์ที่คุณกำลังเข้าชม
หากคุณประสบปัญหาคล้ายกันกับทุกเว็บไซต์ที่คุณพยายามเข้าชม นี่คือสิ่งแรกที่คุณควรแก้ไขปัญหา
สิ่งสำคัญคือต้องจำไว้ว่าทุกเบราว์เซอร์มีกระบวนการตรวจสอบที่ตรวจสอบวันที่และเวลาในคอมพิวเตอร์ของคุณกับค่าบนเซิร์ฟเวอร์ หากวันที่ไม่ตรงกัน เบราว์เซอร์ของคุณอาจแสดงข้อผิดพลาดนี้เนื่องจากระบุปัญหากับวันที่และเวลาที่บันทึกไว้
หากคุณได้รับข้อผิดพลาด ERR_SSL_PROTOCOL_ERROR ทุกครั้งที่คุณพยายามเข้าถึงเว็บไซต์ อาจเป็นเพราะการตั้งค่าวันที่และเวลาของคุณไม่ถูกต้อง คุณแก้ไขได้อย่างรวดเร็วโดยไปที่หน้าต่าง Date &Time แล้วตั้งเวลาและวันที่ที่ถูกต้อง
โดยใช้วิธี:
- ออกจากเบราว์เซอร์ที่แสดงข้อความ ERR_SSL_PROTOCOL_ERROR รวมถึงกระบวนการที่เกี่ยวข้อง
- เรียกหน้าต่าง Run โดยกด แป้น Windows + R
- พิมพ์ 'timetable.cpl' ในกล่องข้อความแล้วกด Enter เพื่อเปิด วันที่ &เวลา หน้าต่าง.

- ใน วันที่ &เวลา หน้าต่าง ใช้เมนูแนวนอนที่ด้านบนเพื่อเลือก วันที่ &เวลา จากนั้นคลิกที่ เปลี่ยนวันที่ &เวลา ปุ่ม.
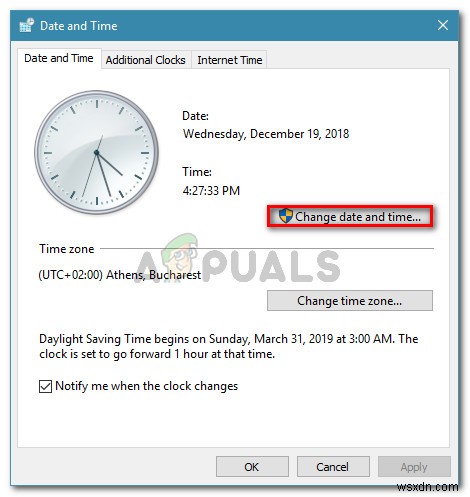
- ในหน้าจอถัดไป ให้ตั้งค่าวันที่โดยใช้โมดูลปฏิทิน จากนั้นเปลี่ยนค่าเวลาตามเขตเวลาท้องถิ่นของคุณ เมื่อตั้งค่าทุกอย่างเป็นค่าที่ถูกต้องแล้ว คลิกตกลงเพื่อบันทึกการเปลี่ยนแปลง
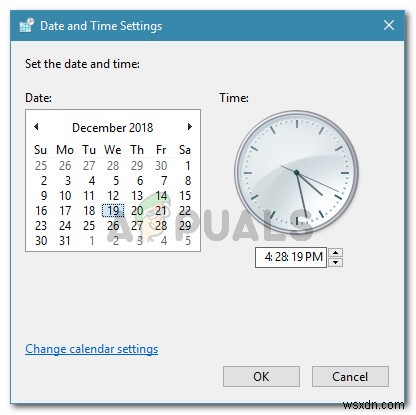
- เมื่อตั้งค่าวันที่อย่างถูกต้องแล้ว ให้เปิดเบราว์เซอร์อีกครั้งและตรวจสอบว่าปัญหาได้รับการแก้ไขหรือไม่โดยไปที่เว็บไซต์เดียวกันกับที่เคยส่งข้อความ ERR_SSL_PROTOCOL_ERROR
ข้อมูล: สาเหตุหนึ่งที่เป็นไปได้ที่การตั้งค่าวันที่และเวลาของคุณอาจเปลี่ยนแปลงหลังจากที่คุณปิดระบบคือแบตเตอรี่ CMOS เสีย ในกรณีนี้ คุณจะต้องเปิดเคสคอมพิวเตอร์และเปลี่ยนแบตเตอรี่
หากการปรับค่าเวลาและวันที่ไม่ได้ผลหรือตั้งค่าไว้อย่างถูกต้องแล้ว ให้ไปยังแนวทางแก้ไขปัญหาถัดไปด้านล่าง
2. ปิดใช้งานโปรแกรมป้องกันไวรัสหรือไฟร์วอลล์ชั่วคราว
หากคุณเห็นข้อผิดพลาดเนื่องจากไฟร์วอลล์ของคุณบล็อกเว็บไซต์ ให้ตรวจสอบการตั้งค่าของคุณเพื่อให้แน่ใจว่าไม่มีการจำกัดไซต์ที่คุณพยายามเข้าถึง นี่เป็นเรื่องธรรมดามากกว่าที่คุณคิด
อย่าเข้าใจฉันผิด การมีซอฟต์แวร์ป้องกันไวรัสและไฟร์วอลล์ในระบบของคุณเป็นสิ่งสำคัญมาก เครื่องมือเหล่านี้ช่วยปกป้องคุณจากปัญหาด้านความปลอดภัยออนไลน์ได้เป็นอย่างดี
ซอฟต์แวร์ป้องกันไวรัสของคุณมักจะตรวจหาปัญหาเกี่ยวกับการเชื่อมต่อ HTTPS เพื่อให้แน่ใจว่าไม่มีอะไรที่ไม่คาดคิดเกิดขึ้น แต่ทราบกันว่าผลบวกลวงเกิดขึ้น และบางครั้งอาจจบลงด้วยการบล็อกการเชื่อมต่อที่ปลอดภัยเมื่อไม่ควรทำ
ในการตรวจสอบว่าไม่ใช่กรณีนี้ ให้เริ่มต้นด้วยการตรวจสอบองค์ประกอบการป้องกันไวรัสหรือไฟร์วอลล์เพื่อดูว่าเป็นสาเหตุของปัญหาหรือไม่
หากจำเป็น ให้ปิดไฟร์วอลล์แล้วตรวจสอบเว็บไซต์ของคุณอีกครั้ง พึงระลึกไว้เสมอว่าให้เปิดซอฟต์แวร์ป้องกันไวรัสและไฟร์วอลล์กลับขึ้นมาใหม่โดยเร็วที่สุด เพื่อไม่ให้ระบบของคุณถูกมองข้าม
หากคุณได้ดำเนินการไปแล้วและไม่สามารถแก้ไขปัญหาได้ในกรณีของคุณ ให้ใช้คำแนะนำด้านล่างเพื่อปิดใช้งานการป้องกันแบบเรียลไทม์จากเมนูความปลอดภัยของ Windows ชั่วคราว และตรวจสอบว่าเว็บไซต์สามารถเข้าถึงได้หรือไม่เมื่อมีการป้องกันโปรแกรมป้องกันไวรัสหรือไฟร์วอลล์ จากการวิ่ง
วิธีการมีดังนี้
- ในการเปิดเมนูความปลอดภัยของ Windows ให้กด แป้น Windows + R เพื่อเปิด วิ่ง กล่องโต้ตอบ พิมพ์ 'windowsdefender' ในช่องแล้วกด Enter

- ใน ความปลอดภัยของ Windows เมนู ให้คลิกที่ การป้องกันไวรัสและภัยคุกคาม จากนั้นคลิกที่ จัดการการตั้งค่า ไฮเปอร์ลิงก์ (ภายใต้ การป้องกันไวรัสและภัยคุกคาม การตั้งค่า).

- ในหน้าต่างถัดไป ปิดใช้งานการป้องกันแบบเรียลไทม์ และบันทึกการเปลี่ยนแปลง
- กลับไปที่ ความปลอดภัยของ Windows แรก หน้าต่างและคลิกที่ ไฟร์วอลล์และการป้องกันเครือข่าย .

- ในหน้าจอถัดไป ให้คลิกที่เครือข่ายที่ใช้งานอยู่และปิดใช้งานไฟร์วอลล์ Windows Defender

- รีสตาร์ทคอมพิวเตอร์ เปิดเบราว์เซอร์อีกครั้ง และไปที่เว็บไซต์เดิมที่เคยทำให้เกิด ERR_SSL_PROTOCOL_ERROR
หากปัญหายังไม่ได้รับการแก้ไข ให้เลื่อนลงไปที่วิธีแก้ไขที่เป็นไปได้ถัดไปด้านล่าง
3. ลบแคช SSL และแคชของเบราว์เซอร์
ตามที่ปรากฏ ปัญหานี้อาจเกิดจากไฟล์แคชชั่วคราวหรือคุกกี้ที่สร้างโดยเว็บไซต์ที่คุณพยายามเข้าชม
บางเว็บไซต์มีแนวโน้มที่จะสร้างคุกกี้ที่เสียหายซึ่งขัดขวางความสามารถของผู้ใช้ในการจองและซื้อตั๋วบนแพลตฟอร์ม ทั้งนี้ขึ้นอยู่กับสคริปต์ที่เรียกใช้
โชคดีที่ผู้ใช้ที่ได้รับผลกระทบหลายรายยืนยันว่าสามารถแก้ไขปัญหาได้โดยเข้าถึงการตั้งค่าเบราว์เซอร์และล้างโฟลเดอร์คุกกี้และแคช อย่างไรก็ตาม ขั้นตอนในการดำเนินการนี้จะแตกต่างกันไปตามประเภทของเบราว์เซอร์ที่ใช้
เพื่อรองรับทุกสถานการณ์ที่เป็นไปได้ เราได้รวบรวมคำแนะนำไว้ด้านล่าง ซึ่งจะช่วยให้คุณล้างแคชและคุกกี้สำหรับ Chrome, Firefox, Edge, Internet Explorer และ Opera ปฏิบัติตามคำแนะนำใดก็ได้ขึ้นอยู่กับเบราว์เซอร์ที่คุณใช้
ล้างแคชและคุกกี้ SSL บน Google Chrome
1. เปิด Google Chrome . ของคุณ เบราว์เซอร์และตรวจสอบให้แน่ใจว่าปิดแท็บอื่นๆ ทั้งหมดแล้ว (นอกเหนือจากแท็บที่ใช้งานอยู่)
2. จากนั้น คลิกที่ปุ่มการกระทำ (ไอคอนสามจุด) ที่ด้านบนขวาของหน้าต่าง
3. หลังจากที่คุณป้อน การตั้งค่า เมนู เลื่อนลงไปที่ด้านล่างของหน้าจอแล้วคลิกขั้นสูงเพื่อเปิดเมนูที่ซ่อนอยู่
4. เมื่อเมนูที่ซ่อนอยู่ปรากฏขึ้น ให้เลื่อนลงจนสุดแล้วคลิกแท็บความเป็นส่วนตัวและความปลอดภัย
5. หลังจากที่คุณเข้าถึงความเป็นส่วนตัวและความปลอดภัย ให้คลิกที่ ล้างข้อมูลการท่องเว็บ .
6. ถัดไป เลือกแท็บพื้นฐาน และตรวจสอบให้แน่ใจว่าช่องสำหรับรูปภาพที่แคช และไฟล์และคุกกี้และข้อมูลด้านอื่นๆ ได้รับการตรวจสอบ/เปิดใช้งาน .
7. ตอนนี้ เลือก ช่วงเวลา เป็น ตลอดเวลา โดยใช้เมนูแบบเลื่อนลง จากนั้นเริ่มกระบวนการโดยคลิกที่ล้างข้อมูล .
8. รอจนกว่าคุกกี้และแคชจะถูกล้าง จากนั้นลองเข้าถึงเว็บไซต์เดิมอีกครั้งและดูว่าปัญหาได้รับการแก้ไขแล้วหรือไม่
ล้างแคชและคุกกี้ SSL บน Mozilla Firefox
1. ปิดเบราว์เซอร์ Firefox เพิ่มเติมทั้งหมด (ยกเว้นเบราว์เซอร์ที่ใช้งานอยู่)
2. คลิกที่ปุ่มการทำงาน ที่มุมบนขวาของหน้าจอแล้วเลือกตัวเลือก จากเมนูแบบเลื่อนลง
3. ภายใน การตั้งค่า เมนู ให้คลิกที่ ความเป็นส่วนตัวและความปลอดภัย จากโต๊ะด้านซ้ายมือ จากนั้นเลื่อนลงไปที่คุกกี้และข้อมูลเว็บไซต์ และคลิกที่ล้างข้อมูล เพื่อเปิดยูทิลิตี้ทำความสะอาด temp ในตัว
4. ใน ชัดเจน เมนูข้อมูล ทำเครื่องหมายที่ช่องถัดจากคุกกี้และข้อมูลไซต์ และ เนื้อหาเว็บที่แคชไว้
5. เมื่อกระบวนการทำความสะอาดพร้อมแล้ว ให้คลิกที่ ล้าง เพื่อเริ่มลบข้อมูลเนื้อหาเว็บของคุณ
6. หลังจากดำเนินการเสร็จสิ้น ให้รีสตาร์ทเบราว์เซอร์และดูว่าปัญหาได้รับการแก้ไขหรือไม่ และตอนนี้คุณสามารถเข้าถึงเว็บไซต์เดิมที่แสดงข้อผิดพลาดได้ก่อนหน้านี้

ล้างแคชและคุกกี้ SSL บน Opera
1. เริ่มต้นด้วยการเปิด โอเปร่า คุณสามารถทำได้โดยคลิกที่ไอคอนที่มุมบนซ้ายของหน้าจอ
2. หลังจากที่เมนูปรากฏขึ้น ให้คลิกที่ “การตั้งค่า”
3. เมื่อคุณอยู่ในการตั้งค่า เมนู คลิกที่ “ขั้นสูง” แล้วเลือก “ความเป็นส่วนตัวและความปลอดภัย ” จากเมนูแนวตั้งทางด้านขวามือ
4. ด้วย “ความเป็นส่วนตัว &ความปลอดภัย ” เลือกเมนูแล้ว เลื่อนไปที่เมนูด้านขวาแล้วเลื่อนลงมาจนกว่าคุณจะเห็น “ความเป็นส่วนตัว” แท็บ เมื่อไปถึงแล้ว ให้คลิกที่ “ล้างข้อมูลการท่องเว็บ”
5. ภายใน “ล้างข้อมูลการท่องเว็บ” แท็บ ตั้งค่าโหมดเป็น “พื้นฐาน” และใส่ ช่วงเวลา สู่ “ตลอดเวลา”
6. หลังจาก “ล้างข้อมูลการท่องเว็บ” หน้าต่างจะเปิดขึ้น ให้ทำเครื่องหมายที่ช่องถัดจาก “คุกกี้และข้อมูลเว็บไซต์อื่นๆ ” และ “รูปภาพและไฟล์ที่แคชไว้ ”
7. เมื่อคุณกำหนดค่ายูทิลิตี้ทำความสะอาดแล้ว ให้คลิกที่ “ล้างข้อมูลการท่องเว็บ ” และดูว่าแก้ปัญหาได้หรือไม่
8. เมื่อคุณล้างคุกกี้และแคชแล้ว ให้รีสตาร์ทเบราว์เซอร์และดูว่าขณะนี้คุณสามารถเยี่ยมชมเว็บไซต์ที่เคยเรียก ERR_SSL_PROTOCOL_ERROR ได้หรือไม่

ล้างแคชและคุกกี้ SSL บน Internet Explorer
ขั้นตอนด้านล่างจะทำงานโดยไม่คำนึงถึงเวอร์ชันของ Internet Explorer ที่คุณใช้:
- เริ่มต้นโดยเปิดแอปพลิเคชัน Internet Explorer และคลิกที่ การตั้งค่า ไอคอนอยู่ที่มุมบนขวา
- ขยายความปลอดภัย เมนูย่อยแล้วคลิก ลบการท่องเว็บ ประวัติศาสตร์. สามารถทำได้โดยไปที่ การตั้งค่า> ตัวเลือกอินเทอร์เน็ต , เลือก ทั่วไป แท็บ แล้วคลิก ลบ ภายใต้ ประวัติการเรียกดู
- เมื่อคุณอยู่ใน ลบประวัติการท่องเว็บ ให้ทำเครื่องหมายที่ช่องถัดจาก ไฟล์อินเทอร์เน็ตชั่วคราว และไฟล์เว็บไซต์ ตลอดจนคุกกี้และข้อมูลเว็บไซต์ (ขณะยกเลิกการเลือกรายการอื่นๆ ทั้งหมด)
- เมื่อยูทิลิตี้พร้อมใช้งานแล้ว ให้คลิกที่ ลบ และรอจนกว่าการดำเนินการจะเสร็จสิ้น
- หลังจากดำเนินการเสร็จสิ้น ให้รีสตาร์ทคอมพิวเตอร์และดูว่าปัญหาได้รับการแก้ไขแล้วหรือไม่

ล้างแคชและคุกกี้ SSL บน Edge
- ในการเริ่มต้น ให้เปิด Microsoft Edge และคลิกที่ไอคอนฮับที่มุมบนขวาของหน้าจอ
- จากนั้น จากเมนูแนวตั้งที่ปรากฏขึ้น ให้เลือก ประวัติ แท็บและคลิกที่ ไอคอนที่ชัดเจน ไฮเปอร์ลิงก์
- เมื่อคุณอยู่ในล้างข้อมูลการท่องเว็บ ให้เลือกช่องข้างคุกกี้และข้อมูลเว็บไซต์ที่บันทึกไว้ และ ข้อมูลและไฟล์แคช . ตรวจสอบให้แน่ใจว่าไม่ได้เลือกตัวเลือกอื่นใด
- เมื่อคุณพร้อมที่จะเริ่มทำความสะอาด ให้คลิกที่ล้าง และรอให้กระบวนการเสร็จสิ้น
- เมื่อเสร็จแล้ว ให้ลองไปที่เว็บไซต์เดิมและตรวจสอบว่าปัญหาได้รับการแก้ไขแล้วหรือไม่

4. ปิดการใช้งานส่วนขยาย / ส่วนเสริม
หากคุณมีส่วนขยายเบราว์เซอร์หรือ Add-in ที่เปิดอยู่มากกว่าหนึ่งรายการ นั่นอาจเป็นสาเหตุของข้อผิดพลาด หากต้องการทราบว่าข้อใดทำให้เกิดปัญหากับคำขอ HTTPS ให้ปิดส่วนขยายทีละรายการ ใช้ได้กับทุกเบราว์เซอร์หลัก รวมถึง Google Chrome, Mozilla Firefox, Opera, Edge และเบราว์เซอร์อื่นๆ ที่ใช้ Chromium
แน่นอน คำแนะนำในการปิดใช้งานส่วนขยายหรือ Add-in จากเบราว์เซอร์ของคุณจะแตกต่างกันไปตามเบราว์เซอร์ของคุณ
เพื่อให้ง่ายขึ้นสำหรับคุณ เราได้รวบรวมชุดของคู่มือย่อยที่จะแนะนำคุณตลอดกระบวนการปิดการใช้งานส่วนขยายในเบราว์เซอร์หลัก ๆ ทุกตัว
ปฏิบัติตามคำแนะนำย่อยด้านล่างที่เหมาะกับสถานการณ์ปัจจุบันของคุณ:
ปิดใช้งานส่วนขยายใน Google Chrome
Chrome เป็นเบราว์เซอร์หลักเพียงตัวเดียวที่เรียกใช้ส่วนขยาย ก็คือ ส่วนขยาย เบราว์เซอร์บุคคลที่สามอื่น ๆ ทั้งหมดอ้างถึงการอัปเดตที่เป็นตัวเลือกซึ่งคุณสามารถติดตั้งส่วนเสริมของ ass ได้ ยิ่งไปกว่านั้น คำแนะนำในการปิดใช้งานส่วนขยายบน Chrome นั้นแตกต่างจากคู่แข่งส่วนใหญ่
นี่คือสิ่งที่คุณต้องทำ:
- เริ่มต้นด้วยการเปิด Google Chrome . ของคุณ เวอร์ชันต่างๆ แล้วคลิกปุ่มการดำเนินการ (ไอคอนสามจุด) ที่ส่วนบนซ้ายของหน้าจอ
- จากเมนูบริบทที่เพิ่งปรากฏขึ้น ให้คลิกที่ เครื่องมือเพิ่มเติม จากนั้นคลิกที่ ส่วนขยาย
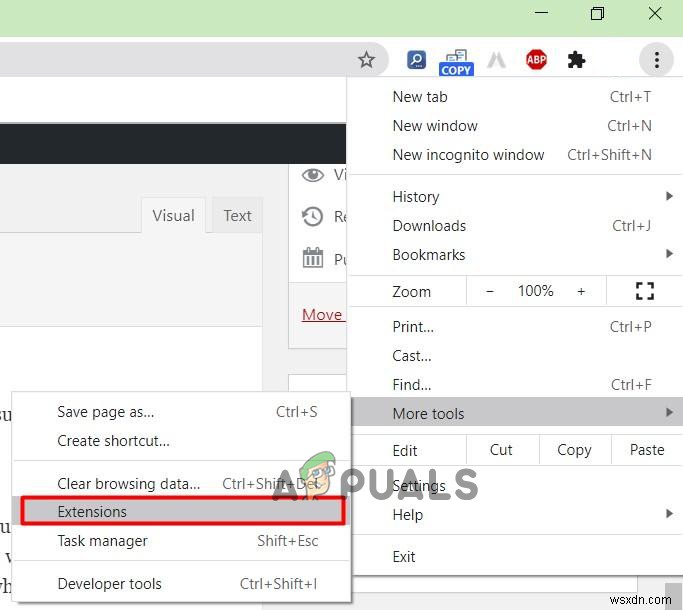
- วนรอบส่วนขยายที่มีอยู่และปิดใช้งานส่วนขยายที่คุณสงสัยว่าอาจเป็นสาเหตุของ ERR_SSL_PROTOCOL_ERROR

- โหลดหน้าเว็บที่แสดงข้อผิดพลาดก่อนหน้านี้อีกครั้ง และตรวจดูว่าปัญหาได้รับการแก้ไขแล้วหรือไม่หมายเหตุ: คำแนะนำของเราคือปิดการใช้งานส่วนขยายที่ติดตั้งทีละตัวจนกว่าคุณจะจัดการเพื่อค้นหาผู้กระทำผิดของคุณ
ปิดการใช้งานส่วนเสริมใน Mozilla Firefox
เนื่องจาก Mozilla Firefox สร้างขึ้นจากเฟรมเวิร์กที่เป็นกรรมสิทธิ์ซึ่งไม่มีส่วนเกี่ยวข้องกับ Google Chrome คำแนะนำในการปิดใช้งานส่วนขยายที่อาจมีปัญหาจึงแตกต่างไปจากเดิมอย่างสิ้นเชิง
ทำตามคำแนะนำด้านล่างเพื่อปิดใช้งานโปรแกรมเสริมอย่างเป็นระบบที่อาจทำให้เกิดข้อความแสดงข้อผิดพลาด ERR_SSL_PROTOCOL_ERROR ใน Mozilla Firefox:
- เปิด Mozilla Firefox และคลิกที่ปุ่มเมนูที่มุมบนขวาของหน้าจอ
- คุณจะเห็นเมนูเนื้อหาขนาดใหญ่พร้อมรายการเมนูมากมายให้เลือก คลิกที่ ส่วนเสริมและธีม .
- จาก ส่วนเสริมและธีม เมนู ให้คลิกที่ ส่วนขยาย
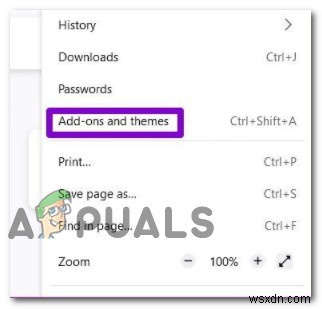
- ในที่สุดเมื่อคุณพบวิธีไปที่เมนูส่วนขยายแล้ว ให้ดำเนินการต่อและปิดใช้งานส่วนขยายที่คุณสงสัยว่าอาจเป็นสาเหตุของปัญหาที่เกี่ยวข้องกับ SSL โดยยกเลิกการเลือกปุ่มสลับที่เกี่ยวข้อง

- หลังจากปิดใช้งานส่วนขยายแล้ว ให้โหลดหน้าเว็บที่เป็นสาเหตุของ ERR_SSL_PROTOCOL_ERROR ซ้ำอีกครั้ง error และดูว่าปัญหาได้รับการแก้ไขแล้วหรือไม่
ปิดการใช้งานส่วนเสริมบน Opera
Opera อ้างถึงส่วนขยาย (ส่วนเสริม) เป็นปลั๊กอิน และคำแนะนำในการปิดการใช้งานนั้นแตกต่างกันและซับซ้อนกว่าเบราว์เซอร์อื่น ๆ
ทำตามคำแนะนำด้านล่างเพื่อเรียนรู้วิธีการ:
- ในการปิดใช้งานปลั๊กอินใน Opera ก่อนอื่นให้เปิดเบราว์เซอร์ Opera และไปที่หน้าปลั๊กอินโดยพิมพ์ที่อยู่ใดที่อยู่หนึ่งต่อไปนี้ลงในแท็บการนำทางที่ด้านบน แล้วกด Enter:
opera://plugins (for legacy Opera versions) opera://settings/content/flash (for older Opera versions) opera://extensions (for newer Opera versions)
- ในหน้าส่วนขยาย คุณจะสามารถเห็นปลั๊กอินทั้งหมดที่ติดตั้งและเปิดใช้งานอยู่ (ดังแสดงในภาพหน้าจอด้านล่าง)
- หากต้องการปิดการใช้งานส่วนขยาย เพียงคลิกที่ “ปิดการใช้งาน” ปุ่มที่อยู่ด้านล่างมัน คุณยังสามารถใช้ปุ่มสลับที่ด้านขวาของส่วนขยายเพื่อเปิดหรือปิดใช้งานได้
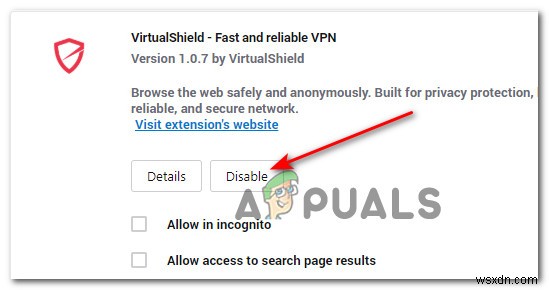
- โหลดหน้าเว็บที่ส่ง ERR_SSL_PROTOCOL_ERROR ออกก่อนหน้านี้ และตรวจสอบว่าปัญหาได้รับการแก้ไขแล้วหรือไม่
หมายเหตุ: หากส่วนขยายหรือปลั๊กอินที่ปิดใช้งานครั้งแรกไม่ได้สร้างความแตกต่าง ให้ปิดใช้งานส่วนขยายที่เหลือต่อไปจนกว่าคุณจะสามารถระบุผู้กระทำผิดของคุณได้ในที่สุด - หากคุณต้องการเปิดใช้งานปลั๊กอินหรือส่วนขยายอีกครั้ง ให้คลิกที่ “เปิดใช้งาน” ปุ่มที่อยู่ด้านล่างมัน
ปิดใช้งานส่วนขยายของ Microsoft Edge
Microsoft Edge เวอร์ชันใหม่ล่าสุดเป็นแบบ Chromium ซึ่งหมายความว่าทำงานบนเฟรมเวิร์กเดียวกันกับ Chrome
ด้วยเหตุนี้ คำแนะนำในการปิดใช้งานส่วนขยายที่อาจรบกวนซึ่งทำให้ ERR_SSL_PROTOCOL_ERROR มีความคล้ายคลึงกับขั้นตอนใน Google Chrome มาก
นี่คือสิ่งที่คุณต้องทำ:
- เริ่มต้นด้วยการเปิด Microsoft Edge ตามอัตภาพ
- จากหน้าแรกของคุณ ให้คลิกที่ปุ่มการทำงาน ของเบราว์เซอร์ของคุณ (มุมบนขวา)
- จากเมนูบริบทที่เพิ่งปรากฏขึ้น ให้คลิกที่ ส่วนขยาย

- ตอนนี้คุณจะเห็นรายการส่วนขยายที่คุณสามารถวนรอบเพื่อค้นหาผู้กระทำผิดของคุณ
- คุณสามารถปิดใช้งานส่วนขยายได้โดยปิดใช้งานการสลับที่อยู่ข้างๆ
5. ปิดใช้งานโปรโตคอล QUIC (ถ้ามี)
อีกสาเหตุที่ไม่ทราบสาเหตุซึ่งได้รับการยืนยันแล้วว่าทำให้เกิดปัญหา ERR_SSL_PROTOCOL_ERROR คือสถานการณ์ที่คุณกำลังใช้ Google Chrome เวอร์ชันที่ใช้ โปรโตคอล QUIC รุ่นทดลอง (แฟล็กเปิดใช้งานอยู่)
การตั้งค่าสถานะนี้ควรจะทำให้การท่องเว็บเร็วขึ้นและมีประสิทธิภาพมากขึ้นสำหรับผู้ใช้ปลายทาง แต่ตามที่ผู้ใช้จำนวนมากได้รายงาน การเปิดใช้งานการตั้งค่าสถานะนี้ยังหมายความว่าคุณอาจทำให้บางเว็บไซต์ไม่สามารถเข้าถึงได้
หากสถานการณ์นี้เป็นไปได้และเปิดใช้งานการตั้งค่าสถานะ QUIC บนพีซีของคุณ ให้ทำตามคำแนะนำด้านล่างเพื่อปิดใช้งานโปรโตคอลทั้งหมดและกำจัดสาเหตุที่เป็นไปได้จาก Google chrome:
- ภายในแถบนำทางของ Google Chrome (ที่ด้านบน) ให้พิมพ์ที่อยู่ต่อไปนี้แล้วกด Enter เพื่อเข้าสู่ QUIC Protocol โดยตรง เมนู:
chrome://flags#enable-quic
- ถัดไป จากแฟล็ก QUIC Protocol เฉพาะ ให้เปลี่ยนสถานะจาก ค่าเริ่มต้น หรือ เปิดใช้งาน เป็น ปิดการใช้งาน และบันทึกการเปลี่ยนแปลง

- รีสตาร์ทเบราว์เซอร์ของคุณและลองเข้าถึงเว็บไซต์เดิมที่เคยเรียก ERR_SSL_PROTOCOL_ERROR
หากปัญหายังไม่ได้รับการแก้ไขหรือวิธีนี้ใช้ไม่ได้ ให้เลื่อนลงไปที่วิธีแก้ไขถัดไปด้านล่าง
6. ลบหรือรีเซ็ตไฟล์โฮสต์
หากคุณเปลี่ยนแปลงไฟล์โฮสต์ดั้งเดิมของคอมพิวเตอร์หรือลบการติดตั้งเบราว์เซอร์ก่อนหน้าด้วยวิธีที่แปลกใหม่ ไฟล์นี้อาจมีข้อมูลอ้างอิงที่จะบังคับให้การติดตั้งเบราว์เซอร์ใหม่ใช้ที่อยู่พร็อกซี
ผู้ใช้บางคนที่เคยพบ ERR_SSL_PROTOCOL_ERROR สามารถแก้ไขปัญหาได้โดยการแก้ไขไฟล์โฮสต์ของคอมพิวเตอร์เพื่อไม่ให้มีรายการที่เกี่ยวข้องกับเบราว์เซอร์
หลังจากที่พวกเขาทำเสร็จแล้วและโหลดหน้าเว็บที่ล้มเหลวก่อนหน้านี้ซ้ำแล้วซ้ำเล่า เว็บไซต์ก็โหลดได้ดีและ ERR_SSL_PROTOCOL_ERROR ก็ได้รับการแก้ไขทั้งหมด
ทำตามคำแนะนำด้านล่างเพื่อให้แน่ใจว่าไฟล์โฮสต์ของคอมพิวเตอร์ของคุณไม่มีบรรทัดใดๆ เกี่ยวกับเบราว์เซอร์ของคุณ:
- อย่างแรกเลย ปิดเบราว์เซอร์ของคุณและตรวจดูให้แน่ใจว่าไม่มีกระบวนการที่เกี่ยวข้องกำลังทำงานอยู่ในเบื้องหลัง
- ยก วิ่ง กล่องโต้ตอบโดยกด Windows คีย์ + R .
- พิมพ์ 'notepad.exe' ลงในกล่องข้อความ จากนั้นกด Ctrl + Shift + Enter เพื่อเปิดพรอมต์ Notepad ที่ยกระดับซึ่งให้สิทธิ์ผู้ดูแลระบบในการเข้าถึงหน้าต่าง
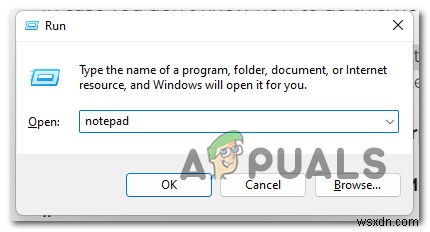
- เมื่ออยู่ภายใน Notepad (เปิดด้วยการเข้าถึงของผู้ดูแลระบบ) เลือก ไฟล์ จากแถบริบบอนด้านบน แล้วคลิก เปิด…

- ใช้ เปิด หน้าต่างเพื่อนำทางไปยัง C:\Windows\System32\drivers\etc .
- จากนั้น เมื่อคุณอยู่ในตำแหน่งที่ถูกต้องแล้ว ให้ตั้งค่าเมนูแบบเลื่อนลงที่มุมล่างขวาเป็น ไฟล์ทั้งหมด
- ถัดไป เมื่อไฟล์ปรากฏขึ้นแล้ว ให้เลือกไฟล์โฮสต์และคลิกเปิดเพื่อโหลดภายใน Notepad

- เมื่อโหลดไฟล์โฮสต์ใน Notepad ลองดูและดูว่าคุณสามารถระบุรายการที่กล่าวถึงเบราว์เซอร์ของคุณได้หรือไม่ สิ่งที่คล้ายกับสิ่งนี้:
0.0.0.0 weblb-wg.gslb.Firefox.com0.0.0.0
- ลบไฟล์โฮสต์ทุกบรรทัดที่มีการกล่าวถึงเบราว์เซอร์ของคุณ จากนั้นให้บันทึกการเปลี่ยนแปลงโดยไปที่ ไฟล์> บันทึก .
- ปิด Notepad เปิดเบราว์เซอร์ของคุณอีกครั้งและดูว่าปัญหาได้รับการแก้ไขแล้วหรือไม่โดยไปที่เว็บไซต์เดิมที่เคยเรียก ERR_SSL_PROTOCOL_ERROR
หากปัญหายังไม่ได้รับการแก้ไข ให้เลื่อนลงไปที่วิธีถัดไปด้านล่างเพื่อจัดการกับปัญหาที่อาจเกิดขึ้นจากพร็อกซีเซิร์ฟเวอร์หรือเครือข่าย VPN
7. ปิดใช้งานพร็อกซีเซิร์ฟเวอร์หรือ VPN
อีกตัวอย่างหนึ่งที่ไม่ค่อยมีใครรู้จักซึ่งคุณอาจเห็น ERR_SSL_PROTOCOL_ERROR คือสถานการณ์ที่โมดูลการเข้าสู่ระบบของเว็บไซต์ที่คุณกำลังพยายามเข้าชมล้มเหลวเนื่องจากเซิร์ฟเวอร์ VPN หรือพร็อกซีเซิร์ฟเวอร์ของคุณถูกขึ้นบัญชีดำ
หากสถานการณ์นี้เกิดขึ้นกับคุณ ไม่มีวิธีแก้ไขใดๆ ที่จะช่วยให้คุณอนุญาต VPN หรือโซลูชันพร็อกซี่ของคุณ เนื่องจากปัญหาอยู่นอกเหนือการควบคุมของคุณโดยสิ้นเชิง สิ่งเดียวที่คุณทำได้คือปิดการใช้งานพรอกซีหรือการรบกวน VPN
มี 3 สถานการณ์ที่เรากล่าวถึงด้านล่าง:
- คุณเชื่อมต่อกับพร็อกซีเซิร์ฟเวอร์ผ่านฟังก์ชันในตัวของ Windows
- คุณเชื่อมต่อกับ VPN ผ่านฟังก์ชันในตัวของ Windows
- คุณเชื่อมต่อกับ VPN ผ่านโปรแกรมบุคคลที่สามแบบสแตนด์อโลน
ขึ้นอยู่กับสถานการณ์ที่นำไปใช้กับคุณ ทำตามคำแนะนำย่อยด้านล่างเพื่อลบการรบกวนและแก้ไข ERR_SSL_PROTOCOL_ERROR:
ปิดใช้งานพร็อกซีเซิร์ฟเวอร์
หากต้องการปิดการใช้งานพร็อกซีเซิร์ฟเวอร์ในคอมพิวเตอร์ Windows ของคุณ เพียงเข้าไปที่แท็บ Proxy ในเมนูการตั้งค่า โปรดทราบว่าคำแนะนำเหล่านี้ใช้ได้กับทั้งคอมพิวเตอร์ Windows 10 และ Windows 11
นี่คือสิ่งที่คุณต้องทำ:
- ในการเปิด พร็อกซี เมนูการตั้งค่า ให้กดแป้น Windows + R เพื่อเปิด เรียกใช้ กล่องโต้ตอบ
- จากนั้น พิมพ์ “ms-settings:network-proxy” ในกล่องข้อความแล้วกด Enter
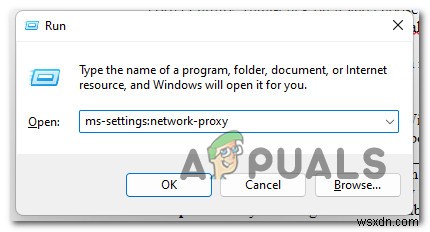
- หากคุณเห็นการควบคุมบัญชีผู้ใช้ (UAC) ให้คลิกใช่ เพื่อให้สิทธิ์ผู้ดูแลระบบ
- ใน พร็อกซี ให้เลื่อนไปที่ด้านขวาของหน้าจอและปิดใช้งานการตั้งค่าพร็อกซีอัตโนมัติ หรือ ตั้งค่าพร็อกซีด้วยตนเอง (ขึ้นอยู่กับว่าคุณตั้งค่าใด)
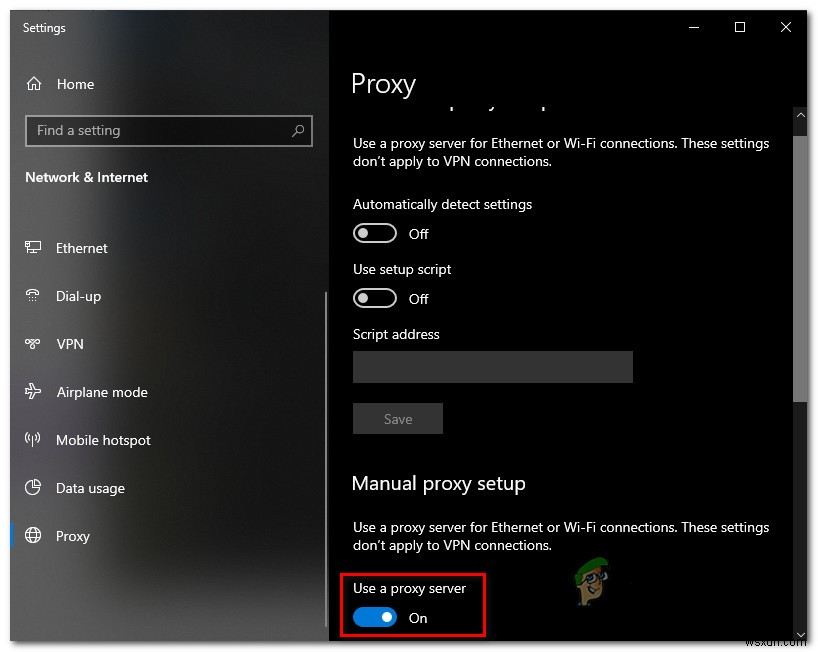
3. หลังจากปิดใช้งานพร็อกซีเซิร์ฟเวอร์แล้ว ให้ปิด การตั้งค่า เมนูและรีบูตพีซีของคุณก่อนที่จะพยายามเยี่ยมชมเว็บไซต์เดิมที่เคยเรียก ERR_SSL_PROTOCOL_ERROR
ปิดการใช้งานเซิร์ฟเวอร์ VPN
หากต้องการปิดการเชื่อมต่อ VPN ที่กำหนดค่าไว้ล่วงหน้า คุณจะต้องเข้าถึงเมนูการเชื่อมต่อเครือข่ายและอินเทอร์เน็ต และปิดการเชื่อมต่อ VPN
สำคัญ: หากคุณกำลังใช้แอป VPN แบบสแตนด์อโลน ให้ทำตามคำแนะนำย่อยสุดท้ายด้านล่าง (7.3) สำหรับขั้นตอนที่ถูกต้องในการปิดใช้งานการรบกวน VPN
ต่อไปนี้เป็นวิธีปิดใช้งานเซิร์ฟเวอร์ VPN ของคุณ:
- กดปุ่ม ปุ่ม Windows + R เพื่อเปิด วิ่ง กล่องโต้ตอบ
- พิมพ์ ‘ms-settings:network-vpn’ ภายในข้อความแจ้งที่เพิ่งปรากฏขึ้นและกด Enter เพื่อเปิดแท็บ VPN ของ การตั้งค่า เมนู.

- เลือกการเชื่อมต่อ VPN ที่คุณต้องการลบออกจากรายการและคลิก ลบ

- คลิก ยืนยัน ที่ข้อความยืนยันเพื่อสิ้นสุดการลบการเชื่อมต่อ VPN
- รีบูตพีซีของคุณและเปิด Battle.Net ใหม่เพื่อดูว่าปัญหาได้รับการแก้ไขแล้วหรือไม่
ปิดการเชื่อมต่อ VPN ดั้งเดิม
หากคุณต้องการกำจัดแอป VPN แบบสแตนด์อโลน คุณจะต้องทำตามคำแนะนำด้านล่างเพื่อถอนการติดตั้ง โปรดทราบว่าการปิดใช้งานแอปเพียงอย่างเดียวไม่เพียงพอ เนื่องจากการรบกวนแบบเดียวกันมักจะอยู่เฉยๆ
ต่อไปนี้เป็นวิธีถอนการติดตั้งการเชื่อมต่อ VPN ดั้งเดิม:
- ในการเปิด โปรแกรมและคุณลักษณะ เมนูการเข้าถึงของผู้ดูแลระบบ กด แป้น Windows + R เพื่อเปิด วิ่ง กล่องโต้ตอบ
- จากนั้น พิมพ์ 'appwiz.cpl' แล้วกด Ctrl + Shift + Enter .

- ที่ การควบคุมบัญชีผู้ใช้ คลิกใช่ เพื่อให้สิทธิ์ผู้ดูแลระบบ
- จากเมนูถัดไป ให้เลื่อนลงมาตามรายการโปรแกรมที่ติดตั้งเพื่อค้นหา โปรแกรม VPN ทำให้เกิดปัญหานี้
- เมื่อพบแล้ว ให้คลิกขวาและเลือก ถอนการติดตั้ง จากเมนูบริบท

- คลิก ใช่ ที่ข้อความยืนยัน จากนั้นทำตามคำแนะนำที่เหลือเพื่อถอนการติดตั้ง เครื่องมือ VPN . ให้เสร็จสิ้น
- Reboot your PC after the VPN app has been uninstalled and open your browser to see if the ERR_SSL_PROTOCOL_ERROR is now resolved.


