คุณเป็นนักเล่นเกมหรือไม่ และ PS4 คือหนึ่งในเครื่องเล่นเกมที่คุณชื่นชอบ? ถ้าใช่ บทความนี้มีไว้สำหรับผู้เล่นที่ยอดเยี่ยมเช่นคุณ ในขณะที่เพลิดเพลินกับเกมโปรดของคุณบน PS4 อาจมีบางครั้งที่คุณพบปัญหาเสียงขาดๆ หายๆ หรือเสียง PS4 หยุดทำงาน หากคุณประสบกับสถานการณ์เช่นนี้ ไม่ต้องกังวล เรามีแนวทางแก้ไขที่ดีที่สุดในการแก้ไข "เสียงไม่ทำงานบน PS4"
เหตุใดจึงไม่มีเสียงบน PS4 เมื่อเสียบคอนโทรลเลอร์ PS4
อาจมีสาเหตุหลายประการที่ทำให้ PS4 ไม่มีเสียงเมื่อคุณเสียบคอนโทรลเลอร์ PS4 –
- สาย USB ของคอนโทรลเลอร์ PS4 ชำรุด
- การตั้งค่าเสียงไม่ถูกต้อง
- การเชื่อมต่อระหว่างอุปกรณ์มีสัญญาณอ่อน
- ปัญหาทางเทคนิคใน PS4
นี่คือคำแนะนำฉบับย่อพร้อมแฮ็กง่ายๆ เพื่อช่วยแก้ไข PS4 โดยไม่มีปัญหาด้านเสียง มาดูกันว่าบทความนี้ครอบคลุมอะไรบ้าง:
เสียง PS4 ไม่ทำงาน- แก้ไขแล้ว!
PS4 นำเสนอโดย Sony เป็นคอนโซลที่ยอดเยี่ยมสำหรับนักเล่นเกม แต่เมื่อพูดถึง PS4 ที่ไม่มีปัญหาด้านเสียง สิ่งต่างๆ กลับดูแปลกไป ดังนั้นเราจึงขอให้มีการแก้ไขเล็กน้อยที่จะช่วยแก้ไขปัญหาเสียงบน PS4 ลองดู:
แก้ไข 1. เปิดและปิดช่องสัญญาณอินพุตที่แสดง
หลายครั้งเนื่องจากปัญหาสัญญาณ 'ไม่มีเสียง' ใน PS4 เกิดขึ้น สำหรับสิ่งนี้ คุณสามารถลองเปลี่ยนช่องอินพุตบนจอแสดงผลของคุณ เช่น ทีวีหรือจอภาพ เมื่อคุณเปลี่ยนอินพุตแล้ว ให้เปลี่ยนกลับเป็นอินพุตแรกที่เชื่อมต่อ เริ่มเกมของคุณใหม่ และคุณอาจพบปัญหาเสียง PS4 ไม่ทำงาน
แก้ไข 2:ตรวจสอบการเชื่อมต่อระหว่างอุปกรณ์ของคุณ
ปัญหาเกี่ยวกับเสียง PS4 อาจเกิดขึ้นเนื่องจากการเชื่อมต่อที่ไม่ดีระหว่าง PS4 และอุปกรณ์แสดงผลของคุณ เพื่อป้องกันไม่ให้คุณประสบปัญหาด้านเสียงขณะใช้ PS4 ตรวจสอบให้แน่ใจว่าคุณได้ตรวจสอบอุปกรณ์ที่เชื่อมต่ออีกครั้ง สำหรับสิ่งนี้ คุณสามารถทำตามคำแนะนำทีละขั้นตอน:
- ประการแรก ปิดทั้ง PS4 และจอแสดงผลที่เชื่อมต่ออยู่
- ตอนนี้ ถอดสาย HDMI และสายไฟออก
- ตรวจสอบสายเคเบิลและพอร์ตที่เกี่ยวข้อง จากนั้นเสียบสายกลับเข้าไปใหม่
- หลังจากตรวจสอบว่าใส่ถูกต้องแล้ว ให้รีสตาร์ททั้ง PS4 และจอแสดงผลของคุณ
หวังว่าคุณจะสามารถเรียกเสียงกลับมาบน PS4 ได้หลังจากรีสตาร์ท หากคุณยังไม่สามารถแก้ไข "เสียง PS4 ไม่ทำงาน" ให้ลองแก้ไขด้วยวิธีต่อไปนี้
เคล็ดลับ :อีกสาเหตุหนึ่งที่ทำให้ PS4 ไม่มีเสียงคือไดรเวอร์ที่ล้าสมัย ดังนั้นเพื่อหลีกเลี่ยงปัญหานี้ให้อัปเดตไดรเวอร์อยู่เสมอ หากต้องการอัปเดตไดรเวอร์ คุณสามารถใช้ตัวจัดการอุปกรณ์และอัปเดตไดรเวอร์ด้วยตนเองได้ อย่างไรก็ตาม หากคุณไม่ต้องการทำเองหรือคิดว่าคุณไม่มีประสบการณ์เพียงพอที่จะทำ เรามีวิธีง่ายๆ ลองใช้ Smart Driver Care ตามชื่อที่อธิบายไว้ เครื่องมือนี้ช่วยอัปเดตไดรเวอร์ที่ล้าสมัยโดยอัตโนมัติ ยิ่งไปกว่านั้น การใช้เครื่องมือที่น่าทึ่งนี้ทำให้คุณสามารถอัปเดตแอปพลิเคชันและรักษาความปลอดภัยระบบของคุณจากการถูกโจมตี
หากต้องการทดลองใช้ ดาวน์โหลดได้แล้ววันนี้โดยคลิกที่นี่
แก้ไข 3:กำหนดการตั้งค่าอุปกรณ์เสียงบน PS4
หากคุณใช้หูฟังขณะเล่น PS4 และไม่มีเสียง คุณต้องตรวจสอบการตั้งค่าอุปกรณ์เสียงบน PS4 ต่อไปนี้คือวิธีกำหนดการตั้งค่าอุปกรณ์เสียงสำหรับ PS4 โดยไม่มีปัญหาด้านเสียง
- ไปที่หน้าจอหลักของระบบ PS4 แล้วกดปุ่ม "ขึ้น" บนตัวควบคุมเพื่อเปิดพื้นที่ฟังก์ชัน
- เลือก การตั้งค่า> อุปกรณ์> อุปกรณ์เสียง> เลือก เอาต์พุตไปยังหูฟัง จากนั้นเลือก เสียงทั้งหมด

รีสตาร์ทเกมเพื่อดูว่าปัญหาเสียงไม่ทำงานบน PS4 ได้รับการแก้ไขแล้วหรือไม่ หากปัญหายังคงอยู่ โปรดดูเคล็ดลับที่มีประโยชน์เพิ่มเติมด้านล่างสำหรับความช่วยเหลือของคุณ
แก้ไข 4:กำหนดการตั้งค่าเอาต์พุตเสียง
จากหลายสาเหตุที่ทำให้ PS4 ไม่มีปัญหาด้านเสียง หนึ่งคือการตั้งค่าเอาต์พุตเสียงที่ไม่ถูกต้อง หากนี่คือสาเหตุที่แท้จริง คุณสามารถตรวจสอบการตั้งค่าเสียงได้ ต่อไปนี้คือวิธีกำหนดการตั้งค่าเสียงบน PS4
- บนคอนโทรลเลอร์ PS4 ให้กด ปุ่มขึ้น และไปที่พื้นที่ฟังก์ชัน
- เลือก การตั้งค่า> เสียงและหน้าจอ> การตั้งค่าเอาต์พุตเสียง> พอร์ตเอาต์พุตหลัก> ออกทางดิจิทัล (ออปติคอล)> ทำเครื่องหมายที่รูปแบบทั้งหมดที่อุปกรณ์เสียงของคุณรองรับ และคลิก ตกลง .
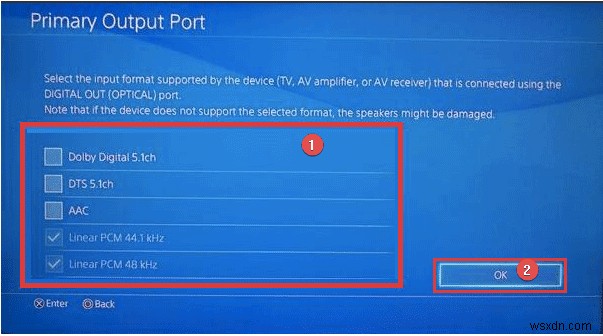
- ตอนนี้เลือก รูปแบบเสียง (ลำดับความสำคัญ) จากนั้นเลือก Bitstream (Dolby) จากแผงด้านขวา .
แก้ไข 5:อัปเดตซอฟต์แวร์ระบบบน PS4
คุณสามารถเรียกคืนการตั้งค่าเสียงได้โดยใช้คอนโทรลเลอร์ PS4 คลิกที่ปุ่มขึ้นบนตัวควบคุมของคุณและไปที่พื้นที่ฟังก์ชัน จากนั้นทำตามเส้นทางด้านล่างเพื่ออัปเดตซอฟต์แวร์ระบบ ไปที่ การตั้งค่า> การอัปเดตซอฟต์แวร์ระบบ . มันจะแก้ไขปัญหาเกี่ยวกับเสียง PS4 ของคุณหากไม่สามารถตรวจสอบวิธีอื่น ๆ ข้างหน้าในบทความนี้
แก้ไข 6:กู้คืน PS4 เป็นการตั้งค่าเริ่มต้นจากโรงงาน
การคืนค่า PS4 เป็นการตั้งค่าเริ่มต้นเป็นหนึ่งในหลายวิธีในการแก้ไขเสียงไม่ทำงานบน PS4 วิธีการดำเนินการมีดังนี้
- กดปุ่มเปิดปิด ที่แผงด้านหน้าของ PS4 เพื่อปิด
- เมื่อปิดแล้ว ให้กดปุ่มเปิด/ปิดค้างไว้ .
- คุณจะได้ยินเสียงบี๊บสองครั้ง ปล่อยปุ่มเปิด/ปิด หลังจากนั้น
- ตอนนี้ เชื่อมต่อคอนโทรลเลอร์ของคุณกับ PS4 ด้วยสาย USB .
- เมื่อเชื่อมต่อแล้ว ให้กดปุ่ม PS บนคอนโทรลเลอร์และ กู้คืนการตั้งค่าเริ่มต้น .
- จากนั้น เลือก ใช่ เพื่อเสร็จสิ้นกระบวนการและ เริ่มต้นใหม่ เกมของคุณเพื่อตรวจสอบว่าปัญหา 'เสียง PS4 ไม่ทำงาน' ได้รับการแก้ไขหรือไม่
ถ้าการแฮ็กใดๆ ข้างต้นไม่ได้ผลกับ PlayStation4 ของคุณ นี่คือวิธีแก้ไขล่าสุดที่คุณสามารถพิจารณาได้ การแก้ไขนี้จะช่วยแก้ไขปัญหาเกี่ยวกับไดรเวอร์เสียงของคุณโดยอัตโนมัติ
แก้ไข 7:อัปเดตไดรเวอร์เสียง
สุดท้าย แต่ไม่ท้ายสุด ลองอัปเดตไดรเวอร์เสียง สำหรับสิ่งนี้ ให้ทำตามขั้นตอนด้านล่าง:
- กด Windows + R> พิมพ์ devmgmt.msc.
- ถัดไป ขยายส่วนไดรเวอร์เสียง> คลิกขวาที่อัปเดตไดรเวอร์
- เลือกค้นหาไดรเวอร์โดยอัตโนมัติและปฏิบัติตามคำแนะนำบนหน้าจอ
- หากตรวจพบการอัปเดตไดรเวอร์ Windows จะติดตั้งให้
- ตอนนี้ รีสตาร์ทพีซีของคุณ
อย่างไรก็ตาม หากตรวจไม่พบการอัปเดตไดรเวอร์ คุณสามารถไปที่ไซต์ของผู้ผลิตและค้นหาการอัปเดตได้ แต่สำหรับสิ่งนี้คุณต้องทราบรายละเอียดของการ์ดเสียง เห็นด้วยสำหรับมือใหม่ มันไม่ง่ายเลย ดังนั้นนี่คือวิธีแก้ปัญหาที่ง่ายที่สุดที่เรียกว่า – Smart Driver Care
เครื่องมืออัปเดตไดรเวอร์ที่ดีที่สุดสำหรับ Windows จะสแกนระบบเพื่อหาไดรเวอร์ที่ล้าสมัยและค้นหาไดรเวอร์ล่าสุดโดยอัตโนมัติ
เมื่อตรวจพบการอัปเดต จะแสดงรายการและอนุญาตให้ผู้ใช้แทนที่ไดรเวอร์ที่มีอยู่ซึ่งติดตั้งบนพีซีของคุณ
วิธีใช้ Smart Driver Care มีดังนี้
- คลิกที่นี่เพื่อ ดาวน์โหลด Smart Driver Care .
- เมื่อดาวน์โหลดแล้ว ให้ดับเบิลคลิกไฟล์ .exe และเริ่มการติดตั้ง
- Smart Driver Care จะเปิดใช้โดยอัตโนมัติและสแกนระบบเพื่อหาไดรเวอร์ที่ล้าสมัย
- อย่างไรก็ตาม หากไม่ได้ทำงานโดยอัตโนมัติ ให้คลิก เริ่มการสแกนทันที ปุ่มและรอให้การสแกนเสร็จสิ้น
- After the scan completes, click on the Update All button, to update outdated driers including audio drivers.
Note:If you are using the trial version of Smart Driver Care you’ll have to update each driver individually. For this click Update Driver.
- Now sit back and relax and wait for the process to complete. The best part is that Smart Driver Care takes care of all your driver issues with a couple of clicks.

This will fix PS4 audio not working issue, and you’ll be able to play your favorite games with better sound quality.
What Do You Think On PS4 Audio Not Working?
นั่นคือทั้งหมด! This article covers seven best fixes to resolve PS4 sound not working issues. Check them out and let us know in the comments what you think is the best way to fix such issues. Although the first six fixes have some or the other limitations, we assure you that Smart Driver Care is an unbeatable tool to fix all your driver-related issues.
We hope we were able to help you fix PS4 sound not working. Let us know which method you found useful and if you are facing any other technical issue on your computer, drop us a note.
การนำทางอย่างรวดเร็ว:
|


