ไมโครซอฟท์สโตร์ ซึ่งเดิมเรียกว่า Windows Store เป็นที่ซึ่งคุณสามารถดาวน์โหลดแอปและเกมต่างๆ ที่ทำงานบนแล็ปท็อปหรือคอมพิวเตอร์ Windows 10 ของคุณได้โดยไม่ผิดพลาด แอปและเกมเหล่านี้อัปเดตด้วยตัวเองและภายใต้สถานการณ์ปกติ คุณจะไม่ต้องกังวลเกี่ยวกับการตรวจสอบการอัปเดตที่รอดำเนินการ แม้ว่าคุณอาจต้องเผชิญกับสถานการณ์ที่การอัปเดต Microsoft Store ที่สำคัญค้างหรือ Microsoft Store ไม่อัปเดตเลย
ต่อไปนี้คือการแก้ไขบางอย่างที่สามารถช่วยคุณแก้ปัญหาได้
วิธีแก้ไข “Microsoft Store ไม่อัปเดตแอป”
1. ดูว่าการตั้งค่าการอัปเดตอัตโนมัติเปิดอยู่ใน Microsoft Store
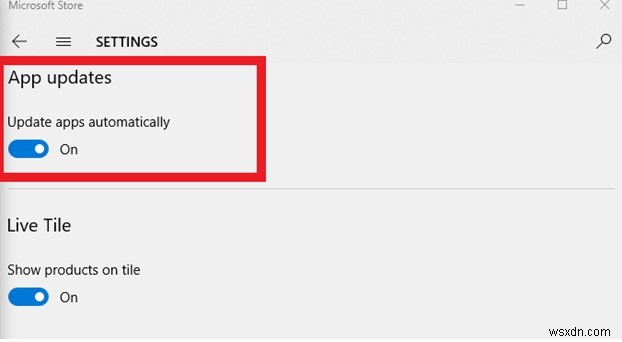
หากร้านค้า Microsoft ของคุณไม่อัปเดตแอปหรืออัปเดตติดขัด ให้ตรวจสอบว่าได้เปิดใช้งานการตั้งค่าการอัปเดตอัตโนมัติใน Microsoft Store หรือไม่ ในกรณีที่ไม่ได้เปิดใช้งาน คุณจะไม่สามารถอัปเดตแอปได้ทันที –
- พิมพ์ Microsoft Store ในแถบค้นหาถัดจากไอคอน Windows และไปที่ Microsoft Store แล้วคลิก เปิด จากบานหน้าต่างด้านขวา
หมายเหตุ:ฉันขอแนะนำให้คุณปักหมุดแอปต่างๆ เช่น Microsoft Store ที่คุณมักใช้กับแถบงาน เพื่อให้คุณสามารถเข้าถึงได้อย่างรวดเร็วในสถานการณ์เช่นนี้ เมื่อการอัปเดต Microsoft ค้างหรือ Microsoft Store ไม่อัปเดต ต่อไปนี้คือเคล็ดลับประสิทธิภาพอื่นๆ ของแถบงาน Windows 10
- คลิกที่ไอคอนจุดสามจุดจากด้านขวาบนสุดสุด แล้วคลิก การตั้งค่า
- ใต้ การอัปเดตแอป จะเห็นว่า อัปเดตแอปโดยอัตโนมัติ เปิดและสลับไปทางขวา
2. ลองอัปเดต Microsoft Store อีกครั้ง

ลองและอัปเดต Microsoft Store อีกครั้ง อาจเป็นเพราะคุณได้อัปเดต Microsoft หรือ Windows Store มาระยะหนึ่งแล้ว Windows Store จึงไม่อัปเดตแอป ขั้นตอนในการอัปเดต Microsoft Store มีดังต่อไปนี้:
- พิมพ์ Microsoft Store ในแถบค้นหาถัดจากไอคอน Windows (ปุ่มเริ่ม)
- ที่มุมขวาบนสุด คลิกที่จุดแนวนอนสามจุดแล้วเลือก ดาวน์โหลดและอัปเดต
- คลิกที่ รับการอัปเดต ปุ่มจากด้านบนขวา ในกรณีที่มีการอัปเดต พวกเขาจะเริ่มติดตั้งเอง
3. อัปเดต Microsoft Store โดยใช้โปรแกรมอัปเดตซอฟต์แวร์
หากคุณไม่สามารถอัปเดตแอป Microsoft โดยอัตโนมัติ คุณสามารถขอความช่วยเหลือจากโปรแกรมอัปเดตซอฟต์แวร์ได้ Systweak Software Updater เป็นเครื่องมือหนึ่งที่ช่วยคุณสแกนพีซีหรือแล็ปท็อปของคุณเพื่อหาแอปและซอฟต์แวร์ที่ล้าสมัย และติดตั้งการอัปเดตที่ปลอดภัยและเป็นของแท้ได้ในคลิกเดียว
- สแกนหาการอัปเดตในพีซีของคุณ
- คุณสามารถเลือกโปรแกรมทั้งหมดและคลิกที่ อัปเดตทั้งหมด ปุ่มที่ด้านล่างหรือคลิกที่ตรวจสอบแต่ละรายการ จากนั้นเลือก การอัปเดต ปุ่มข้างๆ

- ก่อนติดตั้งการอัปเดต จุดคืนค่าจะถูกสร้างขึ้นด้วย เพื่อให้สามารถย้อนกลับการเปลี่ยนแปลงได้หากจำเป็น

4. ล้างแคชของ Microsoft Store

อีกสิ่งหนึ่งที่อาจทำให้แอป Microsoft Store หรือ Microsoft Store ไม่สามารถอัปเดตได้ก็คือแคช สามารถล้างแคชได้โดยใช้พรอมต์คำสั่ง
- พิมพ์ cmd ในแถบค้นหาถัดจากปุ่มเริ่ม
- เลือก เรียกใช้ในฐานะผู้ดูแลระบบ จากด้านขวามือ
- พิมพ์ WSReset.exe แล้วกด Enter
หรือคุณสามารถพิมพ์ wsreset.exe ในแถบค้นหาแล้วเลือก เรียกใช้ในฐานะผู้ดูแลระบบ จากด้านขวา ซึ่งจะช่วยล้างสิ่งที่ขัดขวางไม่ให้แอป Microsoft Store อัปเดตใน Windows 10
ไม่สามารถเปิดพร้อมรับคำสั่งในฐานะผู้ดูแลระบบ? ไม่ต้องกังวล! นี่คือการแก้ไข
5. การเปลี่ยนการตั้งค่าภูมิภาคในแผงควบคุม

สาเหตุหนึ่งที่ Microsoft Store ของคุณอาจไม่ได้รับการอัปเดตเป็นเพราะคุณอยู่ในภูมิภาคที่ไม่รองรับหรือภูมิภาคเดิมมีการเปลี่ยนแปลง ในกรณีดังกล่าว คุณสามารถลองใช้วิธีแก้ปัญหานี้ –
- พิมพ์ แผงควบคุม ในไอคอนค้นหาถัดจากปุ่มเริ่ม จากนั้นคลิกที่ เปิด จากบานหน้าต่างด้านขวามือ
- เมื่อ บานหน้าต่างควบคุม ล เปิดขึ้น เลือก ภูมิภาค , และจาก รูปแบบ แบบเลื่อนลง เลือกภูมิภาคของคุณ
- เปิด Microsoft Store อีกครั้งแล้วลองอัปเดตอีกครั้งโดยใช้ขั้นตอนที่แสดงด้านบน
6. การแก้ไขปัญหาโดยใช้ Microsoft Store Troubleshooter

Windows 10 มีตัวแก้ไขปัญหา Microsoft Store ในตัวที่สามารถช่วยคุณกำจัดแอป Microsoft ที่ไม่ได้อัปเดตใน Windows 10 –
- กดปุ่ม Windows + I เพื่อเปิด การตั้งค่า
- คลิกที่ อัปเดตและความปลอดภัย
- คลิกที่ แก้ไขปัญหา
- จากบานหน้าต่างด้านขวา ภายใต้ ค้นหาและแก้ไขปัญหาอื่นๆ ให้เลือก แอป Windows Store และคลิกที่ เรียกใช้เครื่องมือแก้ปัญหา
ตัวแก้ไขปัญหาจะตรวจหาปัญหาและแก้ไขปัญหาเหล่านั้น หลังจากดำเนินการเสร็จสิ้น ให้รีสตาร์ทพีซีของคุณ .
7. ใช้ Powershell และซ่อมแซม Microsoft Store
Microsoft Store ที่มีข้อบกพร่องอาจเป็นสาเหตุที่แอป Microsoft Store ไม่ได้รับการอัปเดต คุณสามารถลองใช้ PowerShell เพื่อซ่อมแซม Microsoft Store
- พิมพ์ PowerShell ในแถบค้นหาแล้วเลือก เรียกใช้ในฐานะผู้ดูแลระบบ
- เมื่อ Powershell เปิดขึ้น ให้พิมพ์คำสั่งต่อไปนี้ –
PowerShell -ExecutionPolicy Unrestricted –Command “& {$manifest = (Get-AppxPackage Microsoft.WindowsStore).InstallLocation + ‘AppxManifest.xml’ ; Add-AppxPackage -DisableDevelopmentMode -Register $manifest}” แล้วกด Enter
ในที่สุด
ดังนั้น ในกรณีที่ Microsoft Store ไม่อัปเดตใน Windows 10 คุณสามารถลองแก้ไขด้วยวิธีใดวิธีหนึ่งข้างต้น เราหวังว่าตอนนี้คุณจะไม่ต้องจัดการกับแอป Microsoft ที่ไม่ได้อัปเดตด้วยตัวเอง หากบล็อกช่วยคุณได้ โปรดยกนิ้วให้และหากคุณมีข้อเสนอแนะหรือวิธีแก้ไขอื่นๆ ให้พูดถึงในส่วนความคิดเห็นด้านล่าง คุณสามารถติดตามเราได้ที่ Facebook และ YouTube .


