คุณสังเกตเห็นว่าเว็บแคม Windows 10 ไม่ทำงานหรือไม่ ถูกต้อง เว็บแคมหยุดค้างทุก ๆ สองสามนาทีขณะทำการโทรผ่านวิดีโอ? ผู้ใช้จำนวนหนึ่งรายงานปัญหานี้ หลังจากอัปเกรด Windows 10 20H2 เมื่อฉันพยายามบันทึกด้วยเว็บแคม เครื่องจะหยุดทำงาน
สาเหตุอาจเป็นซอฟต์แวร์ป้องกันไวรัสที่บล็อกเว็บแคมหรือกล้อง ไดรเวอร์เว็บแคมที่ล้าสมัยหรือการตั้งค่าความเป็นส่วนตัวของคุณทำให้เกิดปัญหา ไม่ว่าด้วยเหตุผลใดก็ตาม เรามีวิธีแก้ไขปัญหาที่ช่วยแก้ไขปัญหาเว็บแคมของ Windows 10 ได้ที่นี่
เว็บแคมค้าง windows 10
- ก่อนอื่น ให้ปิดใช้งานซอฟต์แวร์รักษาความปลอดภัย (แอนตี้ไวรัส) หากติดตั้งไว้
- ทำการคลีนบูต Windows 10 และเปิดกล้อง ลองแฮงเอาท์วิดีโอ หากคราวนี้ทำงานได้อย่างถูกต้อง แสดงว่าบริการของบุคคลที่สามหรือแอปขัดแย้งกันทำให้เกิดปัญหา
- อัปเดตแอปกล้องจาก Windows Store และติดตั้งอัปเดตล่าสุดของ Windows ที่อาจมีการแก้ไขข้อบกพร่องสำหรับปัญหาเว็บแคมไม่ทำงาน
- หากคุณใช้กล้องภายนอก ให้เสียบเข้ากับอุปกรณ์อื่นเพื่อให้แน่ใจว่าใช้งานได้
ตรวจสอบให้แน่ใจว่าแอปกล้องได้รับอนุญาตให้เข้าถึงเว็บแคม เมื่อต้องการทำเช่นนี้
- เปิดการตั้งค่า จากนั้นคลิกที่ความเป็นส่วนตัว
- จากนั้นเลือกกล้องทางด้านซ้าย
- ตอนนี้คลิกเปลี่ยนและทำให้การเข้าถึงกล้องสำหรับอุปกรณ์นี้เป็นเปิด
- นอกจากนี้ ตรวจสอบให้แน่ใจว่าอนุญาตให้แอปเข้าถึงการสลับกล้องของคุณเปิดอยู่
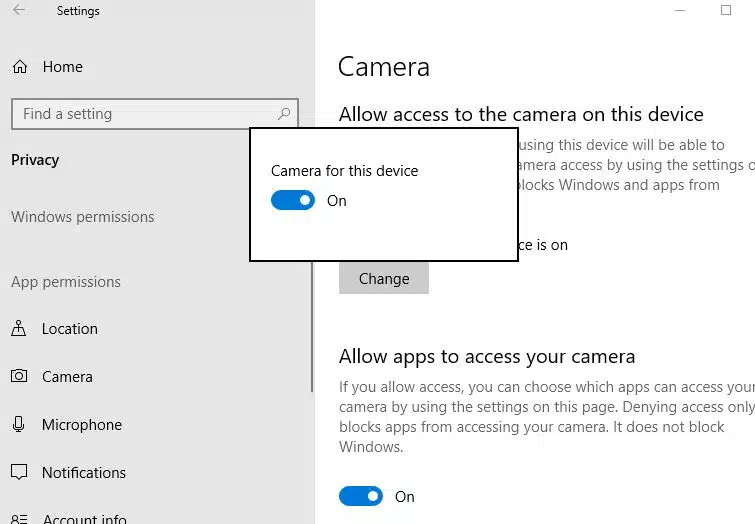
เรียกใช้เครื่องมือแก้ปัญหาแอป Windows 10
- เปิดการตั้งค่า (กด Windows + I)
- คลิกอัปเดตและความปลอดภัย จากนั้นเลือกแก้ไขปัญหา
- เลือกแอป windows store จากนั้นเรียกใช้เครื่องมือแก้ปัญหา
- การดำเนินการนี้จะตรวจสอบและแก้ไขปัญหาที่ทำให้ Windows 10 ทำงานไม่ถูกต้อง
- รีสตาร์ท windows หลังจากเสร็จสิ้นกระบวนการแก้ไขปัญหา
- ตรวจสอบการทำงานของเว็บแคมอย่างถูกต้อง
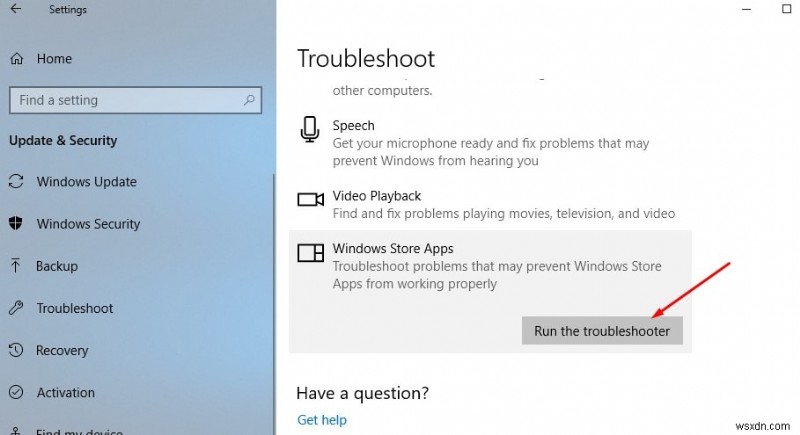
ตรวจหาไดรเวอร์เว็บแคมที่ล้าสมัย
หากเว็บแคมในตัวของคุณไม่ทำงานตั้งแต่อัปเดตหรืออัปเกรด Windows 10 ปัญหาน่าจะเกิดจากไดรเวอร์ที่ผิดพลาดหรือไดรเวอร์ขัดแย้งกัน และวิธีแก้ปัญหาที่มีประสิทธิภาพที่สุดคือการอัปเดตหรือติดตั้งไดรเวอร์กล้องใหม่
- กดปุ่ม Windows ค้างไว้แล้วกด R (Windows+R)
- พิมพ์ devmgmt.msc จากนั้นคลิกตกลงเพื่อเปิดโปรแกรมจัดการอุปกรณ์
- นี่จะแสดงรายการไดรเวอร์อุปกรณ์ที่ติดตั้งทั้งหมด
- ค้นหา “อุปกรณ์สร้างภาพ ” และขยายโดยการคลิก '>' ทางด้านซ้าย
- คลิกขวาที่กล้องที่ใช้งานไม่ได้
- คลิกถอนการติดตั้ง
- เมื่อหน้าต่างยืนยันปรากฏขึ้น ให้เลือกช่อง “ลบซอฟต์แวร์ไดรเวอร์…” แล้วกดตกลง
(ขั้นตอนนี้มีความสำคัญเนื่องจากเป็นวิธีเดียวที่จะรับประกันได้ว่า Windows จะติดตั้งไดรเวอร์กล้องใหม่ทั้งหมด)
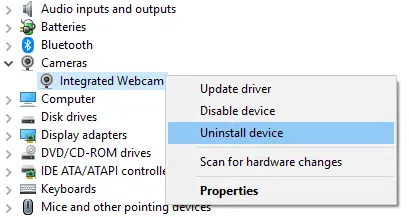
- รีสตาร์ท Windows 10 เพื่อลบซอฟต์แวร์ไดรเวอร์ออกทั้งหมด
- เปิดตัวจัดการอุปกรณ์อีกครั้ง เลือกปุ่ม "สแกนหาการเปลี่ยนแปลงฮาร์ดแวร์" ในเมนูการดำเนินการ (นอกจากนี้ยังมีปุ่ม "ค้นหา" บนแถบเครื่องมือที่ทำสิ่งเดียวกัน
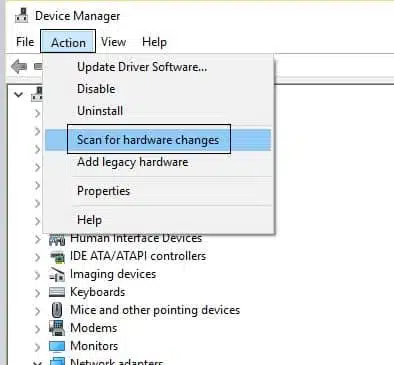
- หากทุกอย่างเรียบร้อย Windows จะติดตั้งไดรเวอร์สำหรับกล้องของคุณใหม่โดยอัตโนมัติ และทุกอย่างจะทำงานได้ตามปกติ
- มิฉะนั้น ให้ไปที่เว็บไซต์ของผู้ผลิตอุปกรณ์ของคุณ (แล็ปท็อปหรือเว็บแคม) ดาวน์โหลดซอฟต์แวร์ไดรเวอร์เว็บแคมล่าสุดที่มีและบันทึกไว้ในเครื่อง
- เรียกใช้ไดรเวอร์ด้วยสิทธิ์ของผู้ดูแลระบบและทำตามคำแนะนำบนหน้าจอเพื่อติดตั้งไดรเวอร์ใหม่
- รีสตาร์ทหน้าต่างอีกครั้งเพื่อให้การเปลี่ยนแปลงมีผล
- เพียงเท่านี้ ตรวจสอบว่าเว็บแคมทำงานอย่างถูกต้องหรือไม่
ปรับแต่งรีจิสทรีของ Windows
นี่เป็นอีกวิธีที่มีประสิทธิภาพในการแก้ไขปัญหา Windows 10 Webcam ค้าง
- กด Windows + R พิมพ์ regedit และตกลงเพื่อเปิดโปรแกรมแก้ไขรีจิสทรีของ Windows
- สำรองฐานข้อมูลรีจิสทรี จากนั้นไปที่คีย์ต่อไปนี้
- HKEY_LOCAL_MACHINE\SOFTWARE\Microsoft\Windows Media Foundation\Platform
- เพียงคลิกขวาภายในบานหน้าต่างด้านขวาแล้วเลือกใหม่>ค่า DWORD (32 บิต)
- ตั้งชื่อค่าใหม่ว่า 'EnableFrameServerMode' และตรวจดูให้แน่ใจว่าได้ตั้งค่าเป็น '0'
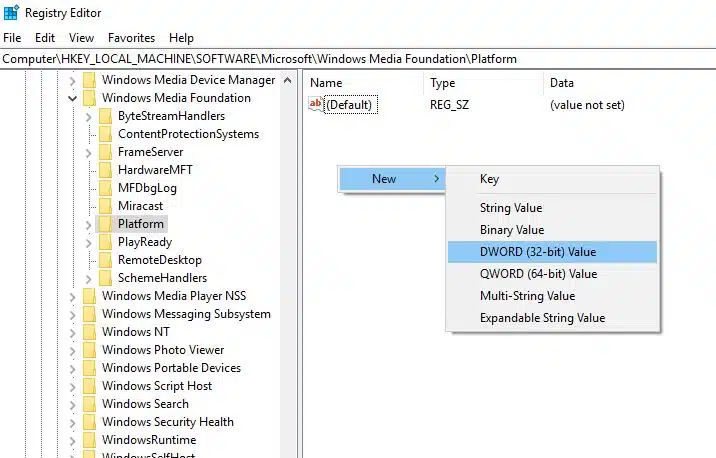
หมายเหตุ:หากคุณกำลังใช้ Windows 10 เวอร์ชัน 32 บิต เสร็จแล้ว ให้ปิดตัวแก้ไขรีจิสทรีและรีบูตระบบ สุดท้าย ตรวจสอบว่าปัญหาได้รับการแก้ไขหรือไม่
หากคุณใช้ Windows 10 เวอร์ชัน 64 บิต คุณมีอีกหนึ่งขั้นตอน:
- ไปที่ HKEY_LOCAL_MACHINE> SOFTWARE> WOW6432Node> Microsoft> Windows Media Foundation> แพลตฟอร์ม
- สร้างค่า DWORD (32 บิต) ใหม่ ตั้งชื่อว่า 'EnableFrameServerMode' และตรวจสอบให้แน่ใจว่าตั้งค่าเป็น '0'
- เพียงเท่านี้ ปิดตัวแก้ไขรีจิสทรี และรีสตาร์ทหน้าต่างเพื่อให้การเปลี่ยนแปลงมีผล
- มาเปิดเว็บแคมและตรวจสอบว่าทำงานได้อย่างราบรื่น
วิดีโอ:3 วิธีในการแก้ไขแอปกล้องไม่ทำงานใน Windows 10
วิธีแก้ไขปัญหาเหล่านี้ช่วยแก้ไขปัญหาเว็บแคมของ Windows 10 หรือไม่ โปรดแจ้งให้เราทราบในความคิดเห็นด้านล่าง
อ่านเพิ่มเติม:
- กล้องแล็ปท็อปไม่ทำงานหลังจากอัปเดต Windows 10? มาแก้ปัญหากันเถอะ
- การโทรผ่านวิดีโอ Skype ไม่ทำงาน? วิธีการแก้ไขบน windows 10/8.1/7 มีดังนี้
- เว็บแคมกำลังถูกใช้งานโดยแอปพลิเคชันอื่น windows 10 (มี 5 วิธีแก้ไขปัญหาที่จะใช้)
- Windows 10 Update Infinite boot Loop (การติดตั้งการอัปเดตเดิมครั้งแล้วครั้งเล่า)
- System Idle Process การใช้งาน CPU สูงบน Windows 10


