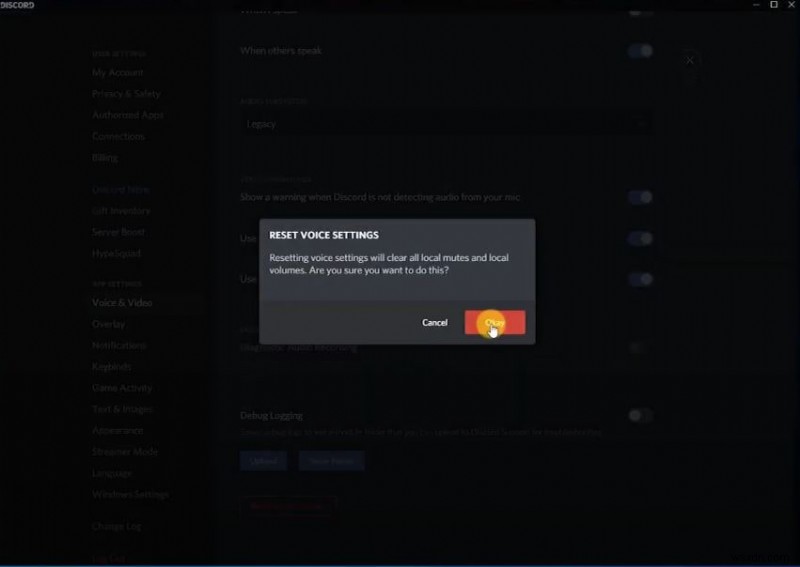Discord เป็นหนึ่งในแพลตฟอร์ม VoIP (Voice over internet protocol) ที่ได้รับความนิยมสูงสุด การส่งข้อความโต้ตอบแบบทันทีและแพลตฟอร์มการกระจายข้อมูลดิจิทัลมีความเชี่ยวชาญในการสื่อสารด้วยข้อความ รูปภาพ วิดีโอ และเสียงระหว่างผู้ใช้ในช่องแชท มีชื่อเสียงเป็นพิเศษในหมู่เกมเมอร์ และสามารถใช้ได้ในระบบต่างๆ รวมถึง Windows, macOS, Android, iOS, Linux และเว็บเบราว์เซอร์ ทีมพัฒนาที่อยู่เบื้องหลังแอปพลิเคชัน Discord นั้นยอดเยี่ยม และ Discord มักจะอัปเดตด้วยการแก้ไขข้อบกพร่องเป็นประจำ อย่างไรก็ตาม เมื่อเร็ว ๆ นี้ มีรายงานจำนวนมากแจ้งว่า ไมค์ Discord ไม่ทำงาน ปัญหา. อีกครั้ง หากคุณใช้ Discord บนคอมพิวเตอร์ บางครั้งคุณอาจพบปัญหาไมโครโฟน Discord ไม่ทำงาน
ไมค์ Discord ไม่ทำงาน windows 10
เฟิร์มแวร์ที่ล้าสมัยหรือไฟล์ซอฟต์แวร์ Discord ที่เสียหายหรือปัญหาความเข้ากันได้ส่วนใหญ่ทำให้เกิดปัญหาดังกล่าว Discord Mic ไม่ทำงาน วิธีที่รวดเร็วในการแก้ปัญหาอีกครั้งคือการให้สิทธิ์การเข้าถึงไมโครโฟนของคุณสำหรับแอปพลิเคชัน หากคุณสงสัยเกี่ยวกับสิ่งเดียวกัน นี่คือวิธีแก้ไขเมื่อ ไมโครโฟน Discord ไม่ทำงาน บน windows 10.
หากนี่เป็นครั้งแรกที่คุณสังเกตเห็น ให้ discord ตรวจไม่พบอินพุตจากไมโครโฟน จากนั้นลองปิดและเปิดแอปพลิเคชันอีกครั้ง ที่ช่วยแก้ไขข้อผิดพลาดชั่วคราวที่ทำให้ไมค์ discord หยุดทำงาน
นอกจากนี้ ให้ถอดปลั๊กแจ็คเสียง/ไมโครโฟนหรือ USB แล้วเสียบกลับเข้าไปใหม่ จากนั้นเปิด Discord ใหม่
ลองเรียกใช้ Discord ด้วยสิทธิ์ของผู้ดูแลระบบ จากนั้นตรวจสอบว่าปัญหาได้รับการแก้ไขแล้วหรือยังคงมีอยู่
ออกจากระบบ Discord
หาก Discord ตรวจไม่พบปัญหายังคงมีอยู่ ให้ลองออกจากระบบบัญชี Discord แล้วลงชื่อเข้าใช้ใหม่ตามขั้นตอนด้านล่าง
- เปิด Discord แล้วดูที่มุมล่างซ้าย จะมีไอคอนการตั้งค่าผู้ใช้ คลิกที่มัน
- มองหาปุ่มออกจากระบบ คลิกที่ปุ่มนั้น ระบบจะขอการยืนยัน ยืนยันแล้วคุณจะออกจากระบบแอปพลิเคชัน
- ตอนนี้ ให้เข้าสู่ระบบอีกครั้งและตรวจดูว่าเพื่อนของคุณได้ยินเสียงคุณหรือไม่
อนุญาตให้ discord ใช้ไมโครโฟน windows 10
หากไมโครโฟนถูกปิดใช้งานในการตั้งค่าความเป็นส่วนตัวของ Windows คุณอาจพบว่าไมโครโฟนไม่ทำงานจากปัญหา Discord บนคอมพิวเตอร์ของคุณ ตรวจสอบว่าคุณได้เปิดใช้งานการเข้าถึงไมโครโฟนบนคอมพิวเตอร์ Windows 10 แล้ว
- เปิดการตั้งค่า Windows แล้วเลือกความเป็นส่วนตัว
- ถัดไป เลือกไมโครโฟนใต้สิทธิ์ของแอปจากแถบด้านข้างทางมุมซ้ายของคุณ
- ตรงนี้ อย่าลืมเปิดสวิตช์ในส่วนอนุญาตให้แอปเข้าถึงไมโครโฟนของคุณ . หากตัวเลือกนี้เป็นสีเทา ให้คลิกเปลี่ยนภายใต้การเข้าถึงไมโครโฟนสำหรับอุปกรณ์นี้ และเปิดใช้ตัวเลือกไมโครโฟนสำหรับอุปกรณ์นี้ (ดูภาพด้านล่าง)
- ตอนนี้ในรายการแอป ให้ตรวจสอบว่าอนุญาตให้ Discord ใช้ไมโครโฟนหรือไม่อนุญาตหากไม่ได้รับอนุญาต
- รีสตาร์ทระบบของคุณ เปิด Discord และตรวจสอบสถานะของปัญหา
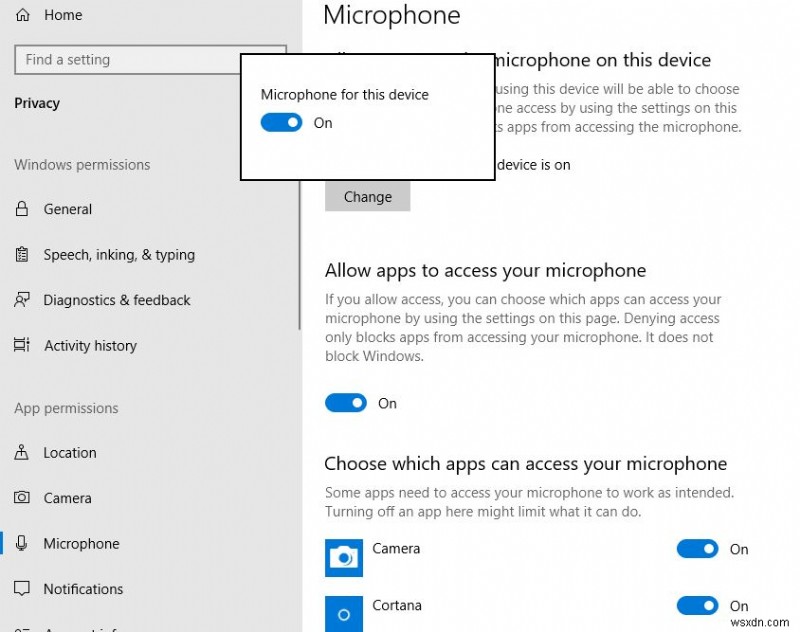
ตรวจสอบปัญหาไมโครโฟนภายนอก
- ตรวจสอบและตรวจสอบให้แน่ใจ:ไมโครโฟนเชื่อมต่อกับพอร์ต USB หรือแจ็ค 3.5 มม. อย่างแน่นหนา
- ตรวจสอบว่าไมโครโฟนไม่มีฮาร์ดแวร์ที่ใช้ปิดเสียงในอุปกรณ์
- ตรวจสอบอีกครั้งว่าคุณได้ดาวน์โหลดไดรเวอร์และซอฟต์แวร์ล่าสุดสำหรับอุปกรณ์ของคุณแล้ว
เรียกใช้เครื่องมือแก้ปัญหาการพูด
เรียกใช้ Windows 10 Speech Troubleshooter ที่ตรวจหาและแก้ไขปัญหาไมโครโฟนโดยอัตโนมัติ รวมถึงปัญหา Discord mic ไม่ทำงานบน Windows 10
- เปิดการตั้งค่าหน้าต่างโดยใช้ปุ่ม windows + I
- เลือกการอัปเดตและความปลอดภัย จากนั้นแก้ไขปัญหา
- คลิกลิงก์ตัวแก้ไขปัญหาเพิ่มเติม (ดูภาพด้านล่าง)
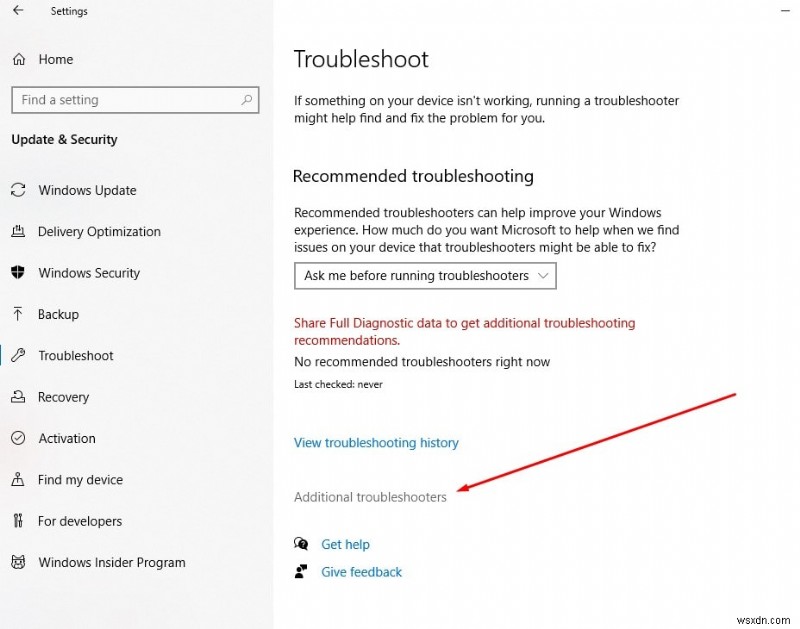
- ตอนนี้ให้เลื่อนลงเพื่อค้นหาคำพูด เลือกและคลิกเรียกใช้ตัวแก้ไขปัญหา
- ทำตามคำแนะนำบนหน้าจอเพื่อให้ Windows วินิจฉัยและแก้ไขปัญหาให้คุณได้
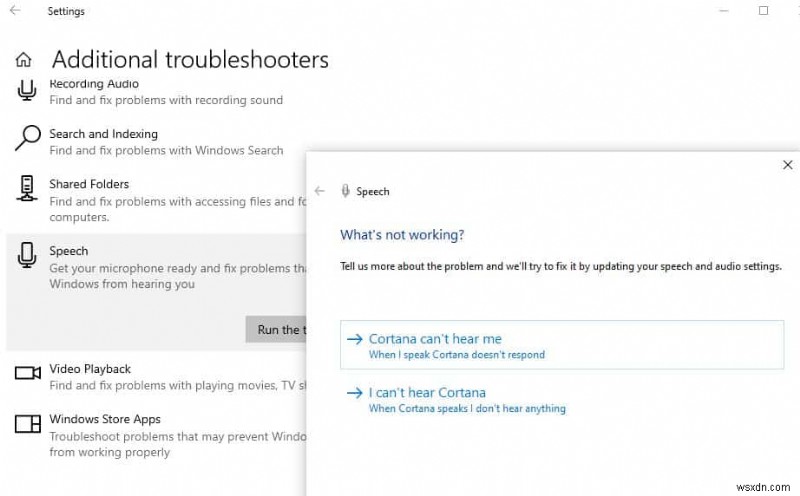
เปลี่ยนความไวในการป้อนข้อมูลที่ไม่ลงรอยกัน
ใน Discord มีการตั้งค่าชื่อ กำหนดความไวอินพุตโดยอัตโนมัติ เพื่อช่วยให้แอปตรวจจับอุปกรณ์อินพุตเสียงใดๆ เช่น ไมโครโฟน หากปิดใช้งานตัวเลือกนี้โดยไม่รู้ตัว Discord จะไม่รับไมค์ เรามาตรวจสอบและปรับการตั้งค่าความไวอินพุตนี้ใน Discord กัน
- เปิดแอป discord จากนั้นคลิกการตั้งค่าส่วนติดต่อผู้ใช้
- ที่นี่เลือก เสียงและวิดีโอ จากรายการ
- ทางด้านขวา เลื่อนลงเพื่อค้นหาและ เปิดใช้งาน กำหนดความไวของอินพุตโดยอัตโนมัติ .
- ตอนนี้ พูดใส่ไมค์ของคุณ และดูว่าแถบที่แสดงด้านล่างแสดงเป็นสีเขียวทึบหรือไม่ หากเป็นสีเขียวทึบ แสดงว่ากำลังส่งสัญญาณเสียง
- ตอนนี้ ให้ปิดสวิตช์และวางแถบเลื่อนไว้ตรงกลาง และตรวจสอบว่าเสียงของคุณส่งมาจากไมค์หรือไม่
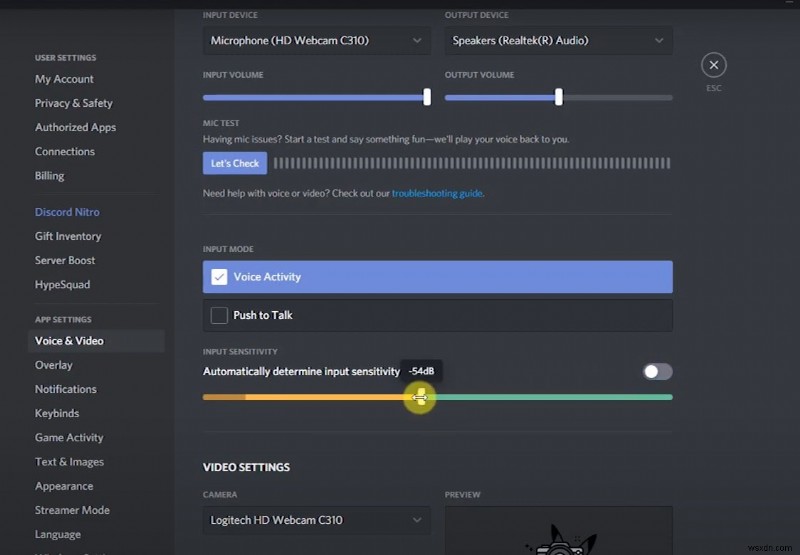
เลือกอุปกรณ์อินพุตที่ถูกต้องสำหรับความขัดแย้ง
หากไมโครโฟนของคุณทำงานได้ดีกับแอปพลิเคชันอื่นๆ มันทำให้เกิดปัญหากับแอปพลิเคชันที่ไม่ลงรอยกันเท่านั้น ดังนั้นมีโอกาสที่คุณไม่ได้เลือกไมโครโฟนที่ถูกต้องบนพีซีของคุณเป็นอุปกรณ์อินพุตของคุณบนความไม่ลงรอยกัน มาตรวจสอบและเลือกอุปกรณ์ป้อนข้อมูลที่ถูกต้องสำหรับความไม่ลงรอยกัน
- เปิดแอป Discord บนคอมพิวเตอร์ของคุณ จากนั้นคลิกไอคอนรูปเฟืองเพื่อเปิดการตั้งค่าผู้ใช้
- คลิกที่เสียงและวิดีโอจากเมนูด้านข้าง
- ตรวจสอบที่นี่และตรวจสอบให้แน่ใจว่า Discord ใช้หูฟังปัจจุบันของคุณเป็นอุปกรณ์อินพุต
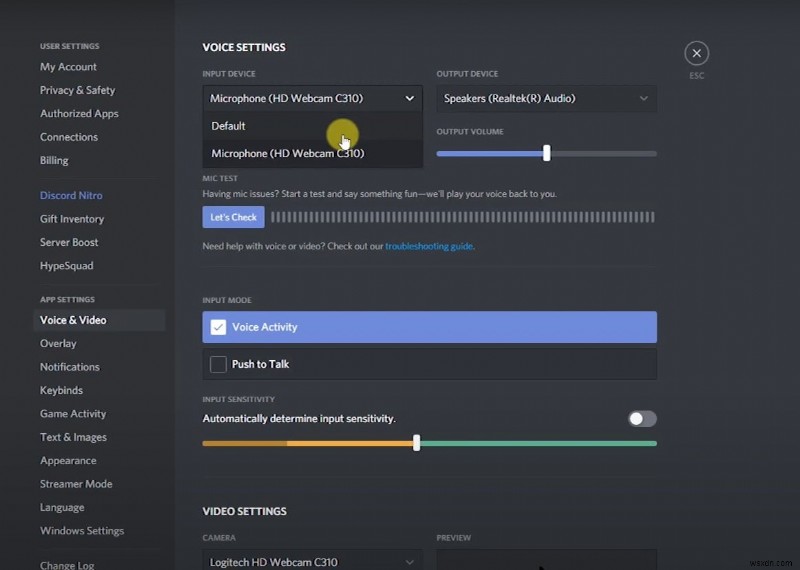
หมายเหตุ: ตรวจสอบให้แน่ใจว่าหูฟังของคุณเชื่อมต่อกับแล็ปท็อปหรือเดสก์ท็อปของคุณ มิฉะนั้นจะไม่แสดงสิ่งนั้น
- นอกจากนี้ ให้เปลี่ยนระดับเสียงอินพุตและระดับเสียงเอาต์พุตเป็นค่าสูงสุด
- นอกจากนี้ ดูสิว่ามีโหมดป้อนข้อมูลใน Discord หากกิจกรรมเสียงไม่ทำงาน คุณสามารถเปลี่ยนเป็น Push to Talk ได้
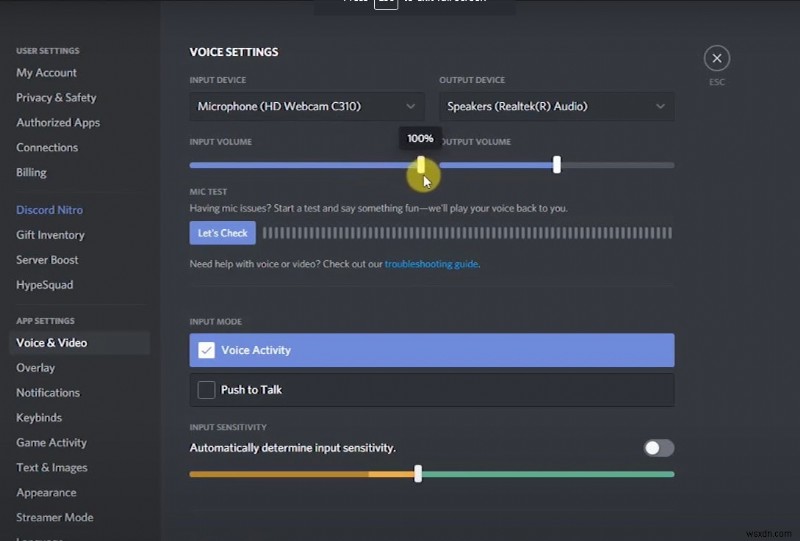
ปิดใช้งานโหมดพิเศษบน windows 10
แอพบางตัวได้รับการติดตั้งบนคอมพิวเตอร์ของคุณ หรือบางครั้งตั้งค่าการควบคุมไดรเวอร์อุปกรณ์เสียงเมื่อเรียกใช้ ซึ่งบางครั้งจะทำให้เกิดปัญหากับแอปที่ไม่ลงรอยกัน ลองปิดการตั้งค่านี้เพื่อตรวจสอบว่านี่เป็นสาเหตุของปัญหาหรือไม่
- คลิกขวาที่ไอคอนเสียงและระดับเสียงที่มุมขวาล่าง แล้วเลือกเสียง
- ย้ายไปที่แท็บบันทึก เลือกไมโครโฟนคลิกขวาแล้วเลือกคุณสมบัติ
- ใต้แท็บขั้นสูง ให้ยกเลิกการเลือกช่องใต้โหมดพิเศษ
- คลิกใช้และตกลงเพื่อปิดคุณสมบัติไมโครโฟน จากนั้นรีบูตพีซีของคุณเพื่อใช้การเปลี่ยนแปลงที่คุณทำ
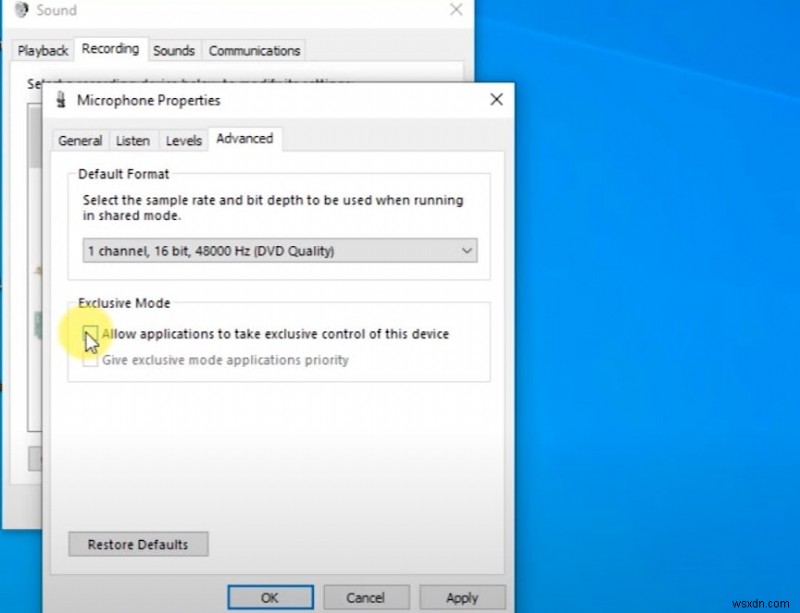
รีเซ็ตการตั้งค่าเสียง
นี่เป็นวิธีแก้ปัญหาที่มีประสิทธิภาพอีกวิธีหนึ่งที่แนะนำโดยผู้คนจำนวนมากที่ประสบปัญหาไมโครโฟน Discord ใช้งานไม่ได้บนพีซี
- เปิดแอป Discord จากนั้นคลิกไอคอนการตั้งค่าผู้ใช้ที่ด้านล่างของหน้า
- ไปที่ส่วนเสียงและวิดีโอ เลื่อนลงเพื่อค้นหาและคลิกที่รีเซ็ตการตั้งค่าเสียง
- คลิกตกลงเมื่อขอการยืนยัน เพื่อให้แน่ใจว่าคุณต้องการรีเซ็ตการตั้งค่าเสียง
- Discord จะรีเซ็ตการตั้งค่าเสียง ปิดแอป Discord แล้วเปิดใหม่อีกครั้ง จากนั้นลองถอดและเชื่อมต่อไมโครโฟนของคุณใหม่ และตรวจสอบว่าปัญหาได้รับการแก้ไขแล้วหรือไม่
ปิดใช้งาน QoS บน Discord
เกมเมอร์บางคนแนะนำให้ปิดการตั้งค่า QoS บน Discord เพื่อช่วยแก้ไขความไม่ลงรอยกันที่ตรวจไม่พบอินพุตจากไมโครโฟน ดังนั้นมาปิดการใช้งานและดูว่าเกิดอะไรขึ้นกับปัญหา
- เปิดความขัดแย้ง คลิกที่การตั้งค่าผู้ใช้ จากนั้นคลิกเสียงและวิดีโอ
- มองหาปุ่มสลับ “เปิดใช้คุณภาพของบริการที่มีลำดับความสำคัญของแพ็กเก็ตสูง” ปิด
- ตอนนี้ ตรวจสอบสถานะของปัญหา
ตรวจสอบวิดีโอแนะนำและทำตามขั้นตอนเพื่อแก้ไข ไมโครโฟน Discord ไม่ทำงาน บน windows 10.
- Skype Audio หรือ Microphone ไม่ทำงานหลังจากอัปเดต Windows 10 20H2
- Discord ไม่ทำงานบน Windows 10, 8 หรือ 7? วิธีแก้ปัญหาด่วนที่นี่
- แก้ไขแล้ว:Discord ติดอยู่ที่การเชื่อมต่อกับช่องเสียงหรือการส่งข้อความ
- แก้ไขแล้ว:ไม่มีเสียงในการอัปเดต Windows 10 เดือนตุลาคม 2020 เวอร์ชัน 20H2