NVIDIA Overlay เป็นส่วนหนึ่งของ GeForce Experience และเป็นเครื่องมือที่มีประโยชน์ในการใช้ในเกมเพื่อวัตถุประสงค์ต่างๆ เช่น การบันทึกหน้าจอ การจับภาพหน้าจอ และการดูอัตราเฟรมของคุณ อย่างไรก็ตาม ผู้ใช้หลายคนรายงานว่าไม่สามารถเปิดได้ในทันที
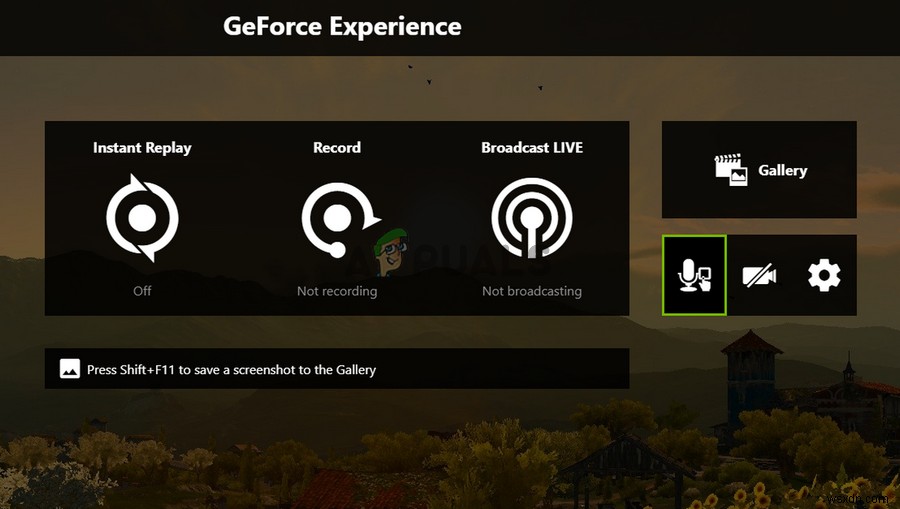
บางครั้งมันเกิดขึ้นตั้งแต่ติดตั้ง GeForce Experience ของคุณ แต่ผู้ใช้เริ่มเห็นปัญหามากขึ้นโดยปกติหลังจากอัปเดต Windows หรือ GeForce Experience เราได้รวบรวมวิธีการต่างๆ ที่ช่วยเหลือผู้ใช้ไว้ก่อนหน้าคุณแล้ว ดังนั้นอย่าลืมลองดูและดูว่าคุณสามารถแก้ปัญหาได้หรือไม่!
อะไรทำให้ NVIDIA Overlay ไม่ทำงานบน Windows
NVIDIA Overlay ปัญหาการไม่ทำงานอาจเกิดจากปัจจัยต่างๆ สาเหตุของปัญหาที่แตกต่างกันสามารถนำไปสู่วิธีการที่แตกต่างกันในการแก้ไขปัญหา เราได้สร้างรายการสาเหตุที่เป็นไปได้ทั้งหมดเพื่อให้คุณตรวจสอบ และหวังว่าจะสามารถแก้ไขปัญหาได้ง่ายขึ้นเมื่อคุณพบสาเหตุที่เหมาะสมกับสถานการณ์ของคุณ
- ไดรเวอร์เก่าหรือชำรุด – การเปลี่ยนแปลงในไคลเอนต์ GeForce Experience และต่อมา NVIDIA Overlay จะดำเนินการผ่านแพ็คเกจตัวติดตั้งไดรเวอร์ NVIDIA ผู้ใช้หลายคนรายงานว่าการติดตั้งไดรเวอร์ล่าสุดสามารถแก้ไขปัญหาให้กับพวกเขาได้
- บริการของบุคคลที่สาม – ปัญหาบางอย่างอาจรบกวน NVIDIA Overlay ชั่วคราว ดังนั้นตรวจสอบให้แน่ใจว่าคุณปิดการใช้งานชั่วขณะหนึ่ง หากปัญหาได้รับการแก้ไข คุณสามารถเปิดใหม่ได้
- ปัญหาเกี่ยวกับแพ็คเกจ Visual C++ ที่แจกจ่ายต่อได้ – ปัญหาเกี่ยวกับแพ็คเกจนี้ปรากฏขึ้นบน NVIDIA Overlay ดังนั้นคุณจะต้องซ่อมแซมการติดตั้งเพื่อแก้ไขปัญหาในบางกรณี
- ไม่มีชุดฟีเจอร์สื่อ – ผู้ใช้ Windows N รายงานว่าไม่สามารถแก้ไขปัญหาได้จนกว่าจะติดตั้ง Media Feature Pack ซึ่งนำฟีเจอร์สื่อที่ขาดหายไปมาสู่ Windows
- การตั้งค่าการจับภาพบน Steam – Steam เป็นหนึ่งในโปรแกรมที่อาจรบกวน NVIDIA Overlay การเปลี่ยนการตั้งค่าบางอย่างสามารถแก้ไขปัญหาได้อย่างง่ายดาย
- Spotify – Spotify มีคุณสมบัติโอเวอร์เลย์ที่ต้องปิดการใช้งานเพื่อให้ NVIDIA Overlay ทำงานได้ นอกจากนี้ การปิดใช้งานการเร่งด้วยฮาร์ดแวร์เป็นข้อกำหนดเบื้องต้นในการแก้ไขปัญหา
- สิทธิ์ของผู้ดูแลระบบ – การให้สิทธิ์ผู้ดูแลระบบแก่โปรแกรมสั่งการ GeForce Experience เป็นหนึ่งในวิธีที่ง่ายที่สุดในการแก้ไขปัญหาซึ่งได้ผลสำหรับผู้ใช้จำนวนมาก
แนวทางที่ 1:อัปเดตไดรเวอร์ NVIDIA ของคุณ
แพ็คเกจการอัปเดตไดรเวอร์ NVIDIA มักจะมีการแก้ไขมากมายสำหรับปัญหาต่างๆ เกี่ยวกับ GeForce Experience และโอเวอร์เลย์ ตรวจสอบให้แน่ใจว่าคุณได้อัปเดตไดรเวอร์การ์ดแสดงผลของคุณด้วยเหตุผลหลายประการ หนึ่งในนั้นคือการพยายามทำให้ NVIDIA Overlay ทำงานบนคอมพิวเตอร์ของคุณ ทำตามขั้นตอนด้านล่างเพื่ออัปเดตไดรเวอร์ของคุณ!
- แตะ คีย์ Windows และ R คีย์พร้อมกันเพื่อเริ่ม เรียกใช้ พิมพ์ “devmgmt.msc ” ในช่องและคลิกตกลงเพื่อเปิด ตัวจัดการอุปกรณ์ . หรือคุณสามารถเปิดเมนูเริ่ม พิมพ์ Device Manager แล้วคลิกซ้ายที่ผลลัพธ์แรก
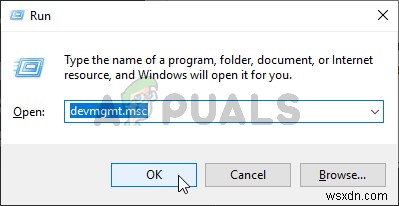
- เมื่อเข้าไปข้างในแล้ว อย่าลืมขยายการ์ดแสดงผล โดยการคลิกลูกศรข้างๆ ค้นหาโปรเซสเซอร์กราฟิก NVIDIA ให้คลิกขวาที่รายการ แล้วเลือก ถอนการติดตั้ง ตัวเลือกอุปกรณ์จากเมนูบริบทที่จะปรากฏขึ้น
- ยืนยันข้อความใดๆ ที่ขอให้คุณยืนยันตัวเลือกของคุณ
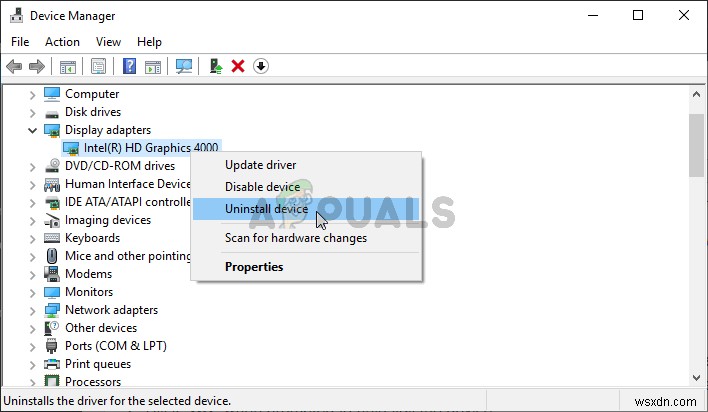
- ถึงเวลาดาวน์โหลดไดรเวอร์ใหม่แล้ว เปิด เว็บเบราว์เซอร์ และเปิดเว็บไซต์นี้ซึ่งคุณจะพบการอัปเดตไดรเวอร์ ป้อนข้อมูลที่จำเป็นเกี่ยวกับระบบปฏิบัติการและการตั้งค่าของคุณ แล้วคลิก ค้นหา ค้นหาไดรเวอร์ล่าสุดในรายการและดาวน์โหลด
- เปิดรายการในโฟลเดอร์ Downloads และทำตามคำแนะนำบนหน้าจอเพื่อติดตั้ง รีสตาร์ทคอมพิวเตอร์และตรวจดูว่า NVIDIA Overlay ทำงานได้ในขณะนี้หรือไม่!
โซลูชันที่ 2:เปิดใช้งานคุณลักษณะทดลอง
หากวิธีการข้างต้นไม่สามารถให้ผลลัพธ์ใดๆ คุณสามารถเปิดใช้งานคุณลักษณะทดลองภายในไคลเอนต์ GeForce Experience ซึ่งจะช่วยให้คุณเข้าถึงการอัปเดตและคุณลักษณะที่ยังไม่ได้เผยแพร่แก่ผู้ใช้ทั้งหมด ซึ่งก็เพียงพอแล้วในการแก้ปัญหาสำหรับผู้ใช้หลายๆ คน ดังนั้นโปรดลองใช้โดยทำตามขั้นตอนด้านล่าง
- ขั้นแรก คุณต้องเปิด GeForce Experience ลูกค้าบนคอมพิวเตอร์ของคุณ หากคุณโบกมือทางลัดบนเดสก์ท็อป เพียงดับเบิลคลิก มิฉะนั้น ให้ค้นหาหลังจากเปิดเมนูเริ่ม หรือ ค้นหา เพียงพิมพ์ GeForce Experience และเลื่อนผลลัพธ์แรกไปทางซ้าย
- หลังจากที่เปิดแล้ว ให้ไปที่ Preferences จากเมนูด้านบนของหน้าต่าง ไปที่ ทั่วไป ภายในแท็บการตั้งค่าและตรวจสอบเกี่ยวกับ ส่วนด้านใน
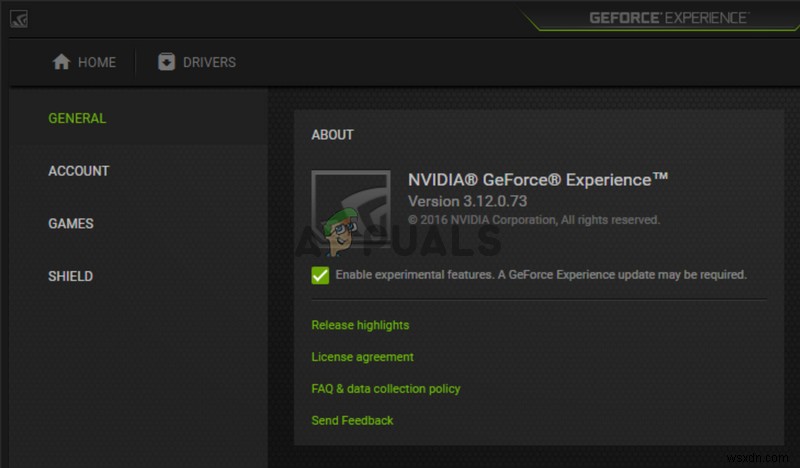
- ทำเครื่องหมายที่ช่องถัดจาก เปิดใช้งานคุณลักษณะทดลอง การดาวน์โหลดขนาดเล็กจะเริ่มต้นขึ้น และการอัปเดตจะถูกติดตั้งใน GeForce Experience ตรวจดูว่า NVIDIA Overlay เริ่มทำงานตอนนี้หรือไม่!
โซลูชันที่ 3:บูตครั้งเดียวโดยไม่มีบริการของบุคคลที่สาม
ค่อนข้างเป็นไปได้ที่บริการของบุคคลที่สามบางอย่างกำลังป้องกันไม่ให้ NVIDIA Overlay ทำงานอย่างถูกต้อง และขึ้นอยู่กับคุณที่จะลองบูทโดยปิดใช้งานบริการเหล่านี้ นอกจากนี้ คุณต้องแน่ใจว่าคุณเปิดใช้งานบริการ NVIDIA ทั้งหมด หากโอเวอร์เลย์เริ่มทำงาน คุณควรกลับไปเปิดใช้บริการทั้งหมดที่คุณปิดใช้งานอีกครั้ง!
- ใช้ คีย์ Windows + R คีย์ผสมเพื่อเปิด เรียกใช้ กล่องโต้ตอบ ในกล่องข้อความข้าง Open ให้พิมพ์ “msconfig ” คลิก ตกลง ปุ่มและ การกำหนดค่าระบบ หน้าต่างควรเปิดขึ้น
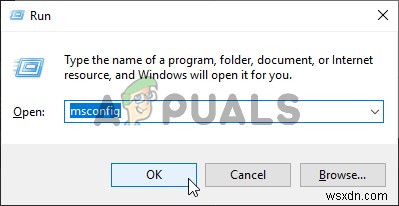
- นำทางไปยัง บริการ แท็บภายในหน้าต่างการกำหนดค่าระบบ รายการบริการทั้งหมดในคอมพิวเตอร์ของคุณควรปรากฏขึ้น ทำเครื่องหมายที่ช่องถัดจาก ซ่อนบริการทั้งหมดของ Microsoft ที่มุมขวาล่าง
- หลังจากนั้น ให้คลิกปุ่ม ปิดการใช้งานทั้งหมด หากมีบริการต่างๆ ของ NVIDIA ที่คุณเพิ่งปิดใช้งาน ให้เปิดใช้งานโดยทำเครื่องหมายที่ช่องถัดจากรายการในรายการ
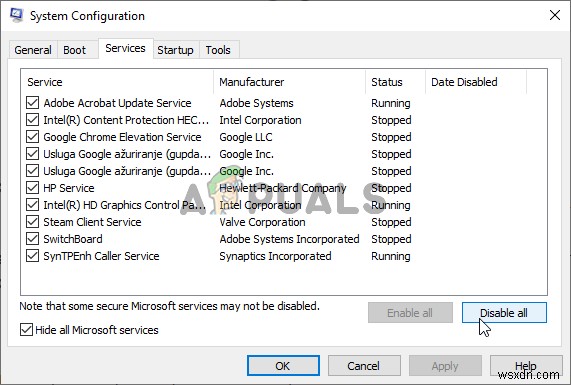
- คลิกปุ่ม ตกลง ปุ่มและรีสตาร์ทเครื่องคอมพิวเตอร์ของคุณ เปิดประสบการณ์ GeForce และตรวจดูว่า NVIDIA Overlay ใช้งานได้หรือไม่! ไม่ว่าจะด้วยวิธีใด ให้ทำตามขั้นตอนที่ 1 และ 2 อีกครั้งแล้วคลิกปุ่มเปิดใช้งานทั้งหมดในครั้งนี้
โซลูชันที่ 4:ซ่อมแซม Visual C++ Redistributable Package
วิธีนี้ทำได้ง่ายและใช้งานได้ดีสำหรับผู้ใช้หลายคนที่ประสบปัญหาเดียวกันกับที่ NVIDIA Overlay ใช้งานไม่ได้ วิธีนี้จำเป็นอย่างยิ่ง เนื่องจากการซ่อมแซม Visual C++ ไม่ควรใช้เวลาเกินสองสามนาที ทำตามขั้นตอนที่เราเตรียมไว้ด้านล่าง!
- แผงควบคุม สามารถเปิดได้อย่างง่ายดายโดยใช้ เรียกใช้ เพียงใช้ คีย์ผสม Windows + R แล้วพิมพ์ “control.exe ” ในกล่องข้อความที่จะปรากฏขึ้น คลิก ตกลง ปุ่มหลังจากนั้น การค้นหาแผงควบคุมในเมนูเริ่มก็เป็นตัวเลือกที่ใช้ได้
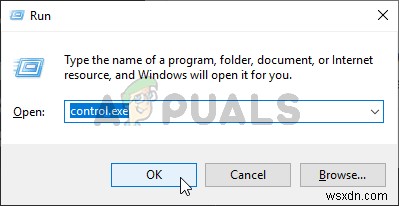
- เปลี่ยน ดูโดย ที่ส่วนบนขวาของหน้าต่างแผงควบคุมเป็น หมวดหมู่ . คลิก ถอนการติดตั้งโปรแกรม ตัวเลือกภายใต้ โปรแกรม รายการทุกอย่างที่ติดตั้งบนคอมพิวเตอร์ของคุณควรปรากฏขึ้น
- เลื่อนจนกว่าจะถึง Microsoft Visual C++ Redistributable หากมีหลายรายการในรายการ คุณสามารถทำซ้ำขั้นตอนเดียวกันสำหรับรายการทั้งหมดได้ แต่คุณสามารถข้ามไปสำหรับเวอร์ชันเก่ากว่า (2008 หรือเก่ากว่า) คลิกซ้ายที่รายการและเลือก เปลี่ยน จากแถบด้านบน
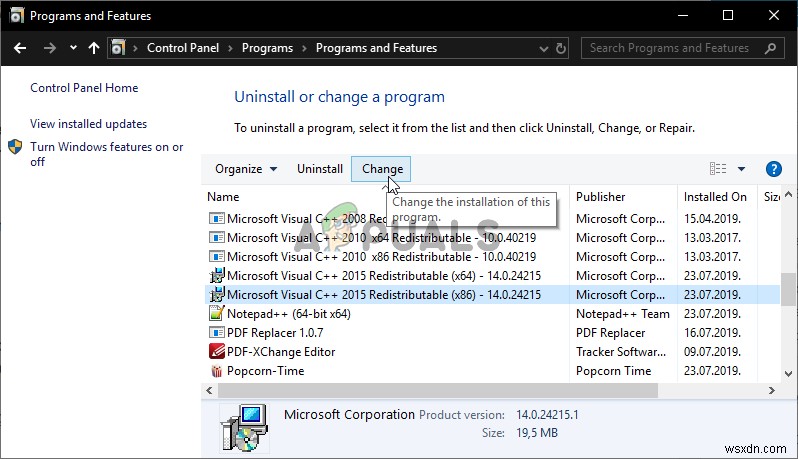
- ในหน้าต่างการตั้งค่าที่จะปรากฏขึ้น ให้คลิก ซ่อมแซม รอให้กระบวนการเสร็จสิ้นและกระบวนการซ่อมแซมจะเสร็จสิ้น ตรวจดูว่า NVIDIA Overlay ทำงานบนคอมพิวเตอร์ของคุณหรือไม่!
โซลูชันที่ 5:ติดตั้ง Media Feature Pack (สำหรับผู้ใช้ Windows 10 N)
ปัญหานี้พบได้บ่อยสำหรับผู้ใช้ Windows 10 N ความสามารถที่เกี่ยวข้องกับสื่อนั้นไม่รวมอยู่ในรุ่น Windows 10 N และการติดตั้งชุดคุณสมบัติสื่อทำให้ผู้ใช้สามารถกู้คืนเทคโนโลยีบางอย่างที่ได้รับการยกเว้น เพื่อให้วิธีนี้ทำงานได้อย่างถูกต้อง ก่อนอื่น คุณควรทำตามขั้นตอนในโซลูชันที่ 1 เพื่ออัปเดตไดรเวอร์การ์ดแสดงผลของคุณให้สมบูรณ์! หากคุณข้ามไป อย่าลืมกลับไปดูอีกครั้ง!
- เปิดเบราว์เซอร์และไปที่ลิงก์ Microsoft Support สำหรับ Media Feature Pack เลื่อนลงมาจนเจอส่วนรายการ Media Feature Pack และตรวจสอบตารางด้านล่างสำหรับเวอร์ชัน Windows .
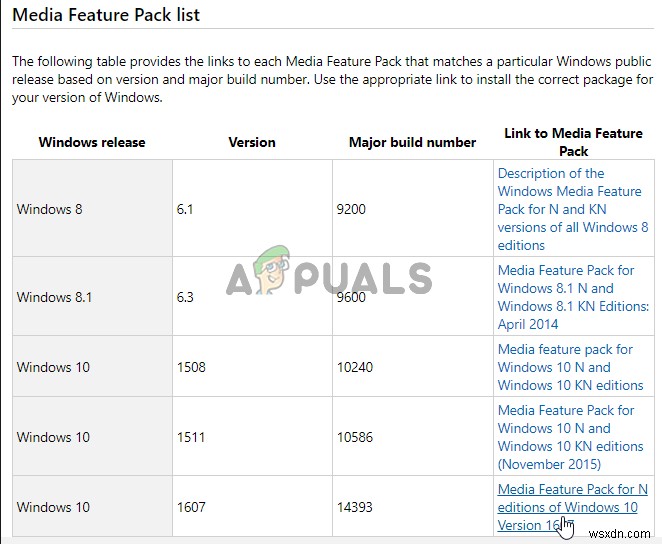
- เมื่อคุณพบแล้ว ให้คลิกลิงก์ภายใน ลิงก์ไปยังชุดคุณลักษณะสื่อ คอลัมน์ทางด้านขวา ในลิงก์ใหม่ ให้เลื่อนลงไปด้านล่างจนกว่าคุณจะเห็น ดาวน์โหลดแพ็คเกจการอัปเดต Media Feature Pack ทันที
- คลิกและดาวน์โหลดไฟล์ลงในคอมพิวเตอร์ของคุณหลังจากเลือกภาษาของการติดตั้งและคลิกดาวน์โหลดสีแดง
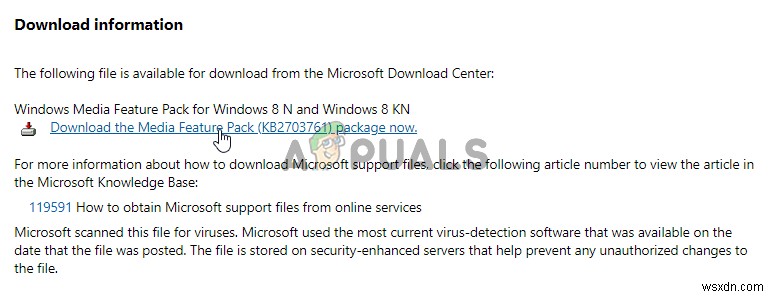
- เรียกใช้ไฟล์ที่คุณเพิ่งดาวน์โหลดและทำตามคำแนะนำบนหน้าจอเพื่อติดตั้ง Media Feature Pack เปิด GeForce Experience อีกครั้งแล้วเปิดเกมเพื่อดูว่า NVIDIA Overlay ทำงานอย่างถูกต้องหรือไม่
โซลูชันที่ 6:ติดตั้ง GeForce Experience ใหม่
การติดตั้ง GeForce Experience ที่เสียหายอีกครั้งเป็นวิธีที่ง่ายในการแก้ไขปัญหา ได้ช่วยผู้ใช้จำนวนมากและเราหวังเป็นอย่างยิ่งว่ามันจะช่วยคุณเช่นกัน คุณจะต้องกำหนดการตั้งค่าอีกครั้ง แต่เป็นราคาเล็กน้อยที่ต้องจ่ายเพื่อให้มันใช้งานได้ ทำตามขั้นตอนที่เราเตรียมไว้เพื่อติดตั้ง GeForce Experience ใหม่
- ก่อนอื่น คุณจะต้องเปิด แผงควบคุม โดยค้นหาใน เมนูเริ่ม หรือโดยการพิมพ์ “ควบคุม exe ” ใน กล่องโต้ตอบเรียกใช้ . กล่อง Run สามารถเปิดได้โดยใช้ คีย์ผสมของ Windows Key + R .
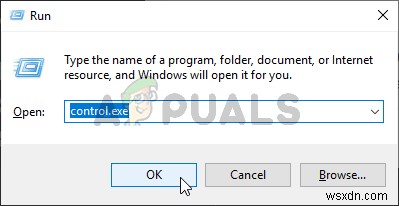
- คุณยังสามารถใช้การตั้งค่า แอพหากคุณเป็นผู้ใช้ Windows 10 เพียงใช้ คีย์ Windows + I เพื่อเปิด หรือคลิก ฟันเฟือง ที่มุมล่างขวาของเมนูเริ่ม
- ภายในแผงควบคุม เปลี่ยน ดูโดย ตัวเลือก หมวดหมู่ และตรวจสอบโปรแกรม ส่วนสำหรับ ถอนการติดตั้งโปรแกรม ในแอปการตั้งค่า คุณสามารถค้นหาและคลิก แอป เพื่อเปิดรายการแอปที่ติดตั้งทั้งหมด
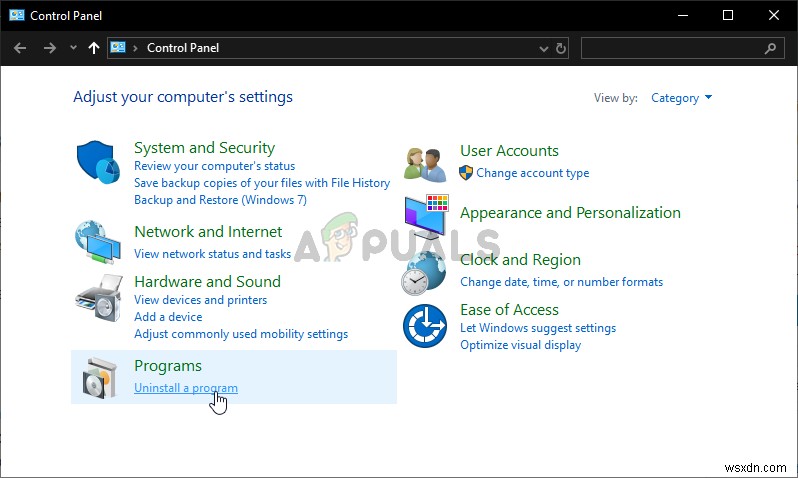
- ขั้นตอนนี้เป็นเรื่องปกติสำหรับทั้งแผงควบคุมและการตั้งค่า คลิกซ้าย ประสบการณ์ GeForce ในรายการและคลิก ถอนการติดตั้ง ปุ่มที่จะปรากฏขึ้น ปฏิบัติตามคำแนะนำที่ปรากฏบนหน้าจอเพื่อถอนการติดตั้ง GeForce Experience
- เปิดเบราว์เซอร์ของคุณและไปที่ลิงก์นี้ คลิกสีเขียว ดาวน์โหลด เปิดไฟล์ที่คุณเพิ่งดาวน์โหลดในโฟลเดอร์ Downloads และปฏิบัติตามคำแนะนำบนหน้าจอเพื่อติดตั้ง GeForce Experience เวอร์ชันล่าสุด
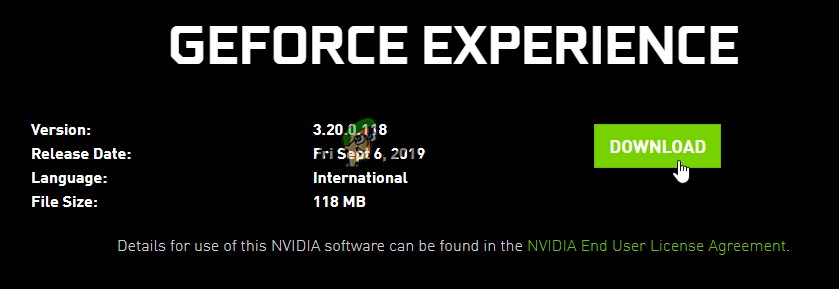
- ตรวจดูว่าโอเวอร์เลย์ NVIDIA เริ่มทำงานตอนนี้หรือไม่
โซลูชันที่ 7:ปิดใช้งาน NVFBC Capture บน NVIDIA GPU ใน Steam
โปรแกรมอื่นๆ ทั้งหมดที่ติดตั้งบนคอมพิวเตอร์ของคุณต้องไม่รบกวนการซ้อนทับของ NVIDIA Steam อาจมีการตั้งค่าการสตรีมไว้ แต่คุณจะต้องปรับแต่งหากต้องการแก้ไขปัญหา ทำตามขั้นตอนด้านล่างเพื่อลองแก้ไขปัญหาโดยใช้ Steam
- เรียกใช้ Steam . ของคุณ ไคลเอนต์โดยดับเบิลคลิกที่ไอคอน Steam ที่อยู่บนเดสก์ท็อปของคุณ อีกวิธีหนึ่งคือค้นหา Steam ใน เมนูเริ่ม หรือโดยการคลิก ค้นหา/Cortana ปุ่มข้างๆ
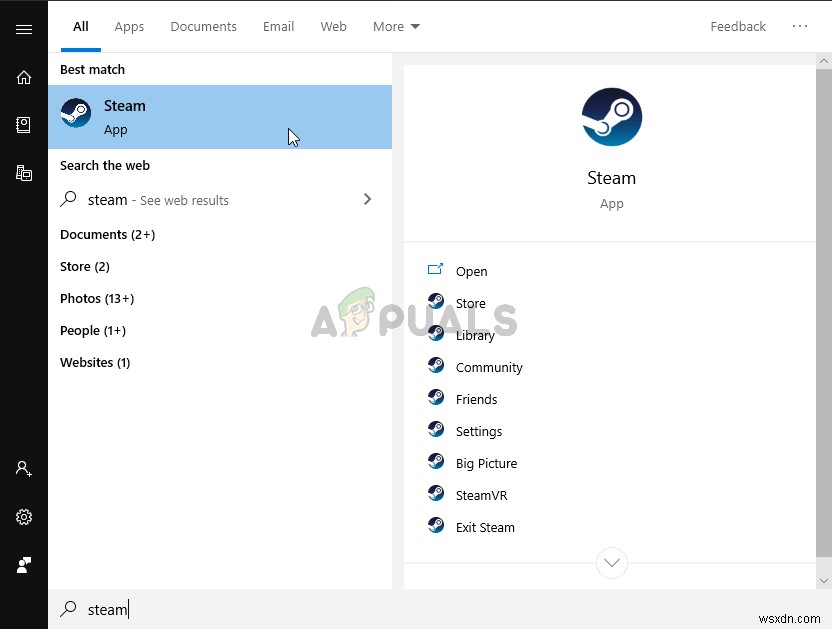
- คลิกที่ Steam ที่แถบเมนูที่ด้านบนขวาของหน้าต่างและเลือก การตั้งค่า ตัวเลือกจากเมนูบริบทที่จะปรากฏขึ้น
- ไปที่ การสตรีมภายในบ้าน และตรวจสอบ ตัวเลือกโฮสต์ขั้นสูง ส่วนสำหรับ ใช้การดักจับ NVFBC บน NVIDIA GPU ตรวจสอบให้แน่ใจว่าคุณได้ลบช่องทำเครื่องหมายถัดจากตัวเลือกนี้ ในหน้าต่าง Steam ให้คลิกปุ่ม Steam อีกครั้งแล้วคลิก ออก เพื่อออกจาก Steam อย่างสมบูรณ์
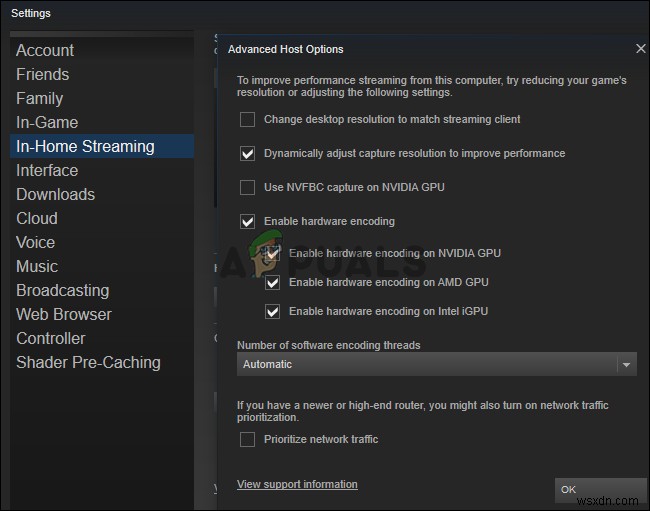
- เปิดไคลเอนต์ GeForce Experience ขึ้นมาใหม่ และมันควรจะทำงานได้อย่างถูกต้องโดยไม่มีปัญหาใดๆ!
โซลูชันที่ 8:จัดการการตั้งค่า Spotify
Spotify มีซอฟต์แวร์โอเวอร์เลย์ซึ่งสามารถช่วยคุณควบคุมแอพโดยใช้ปุ่มสื่ออย่างง่าย หลังจากที่คุณกด โอเวอร์เลย์ Spotify จะปรากฏขึ้น และคุณสามารถเปลี่ยนเพลงได้ อย่างไรก็ตาม ดูเหมือนว่าจะใช้งานไม่ได้กับ NVIDIA Overlay และผู้ใช้รายงานว่าพวกเขาจำเป็นต้องทำการเปลี่ยนแปลงสองสามอย่างก่อนที่จะสามารถให้ NVIDIA Overlay ทำงานได้อีกครั้ง ทำตามขั้นตอนด้านล่างนี้
- เปิด Spotify บนคอมพิวเตอร์ของคุณโดยดับเบิลคลิกที่ไอคอนบน เดสก์ท็อป . หากไม่มีทางลัดดังกล่าว ให้ค้นหาในเมนูเริ่ม ที่มุมล่างซ้ายของหน้าจอ
- คลิกปุ่ม แก้ไข รายการในแถบเมนูที่ด้านบนของหน้าต่างและเลือก ค่ากำหนด จากรายการตัวเลือกในเมนูที่จะปรากฏขึ้น คุณยังสามารถใช้ Ctrl + P คีย์ผสม
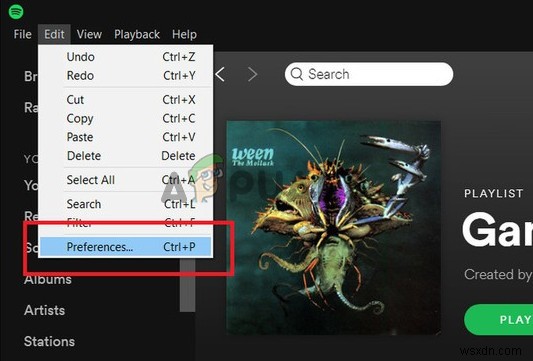
- เลื่อนลงด้านใน การตั้งค่า จนกว่าจะถึง ตัวเลือกการแสดงผล ส่วนด้านใน. ค้นหา แสดงการวางซ้อนเดสก์ท็อปเมื่อใช้ปุ่มสื่อ และตั้งค่าตัวเลื่อนข้างๆ เป็น ปิด .
- เลื่อนลงไปอีกและคุณควรจะเห็น แสดงการตั้งค่าขั้นสูง คลิกเข้าไปเพื่อเปิดรายการการตั้งค่าขั้นสูง เลื่อนลงไปด้านล่างจนกว่าจะถึงความเข้ากันได้ และตั้งค่าตัวเลื่อนถัดจาก เปิดใช้งานการเร่งฮาร์ดแวร์ ตัวเลือกที่จะปิด
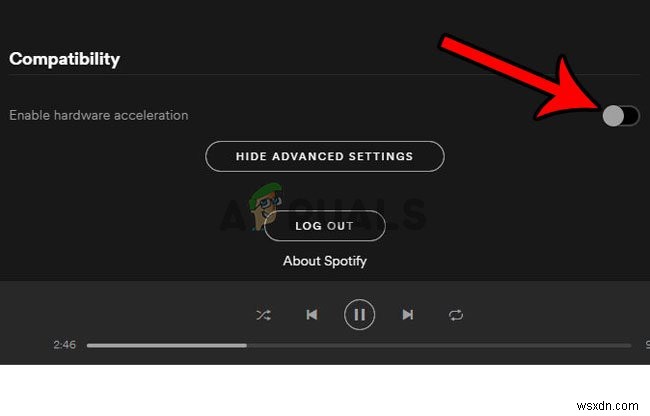
- เปิดไคลเอนต์ GeForce Experience อีกครั้งและตรวจดูว่าฟีเจอร์ NVIDIA Overlay ทำงานอย่างถูกต้องหรือไม่
โซลูชันที่ 9:เรียกใช้ GeForce Experience ในฐานะผู้ดูแลระบบ
บางครั้ง GeForce Experience จำเป็นต้องได้รับสิทธิ์ของผู้ดูแลระบบจึงจะสามารถเข้าถึงไฟล์ทั้งหมดที่จำเป็นเพื่อให้ทำงานได้อย่างถูกต้อง การให้สิทธิ์เหล่านี้แก่ไฟล์ปฏิบัติการหลักเป็นสิ่งสำคัญหากคุณต้องการแก้ไขปัญหาอย่างรวดเร็วบนคอมพิวเตอร์ของคุณ อย่าลืมทำตามขั้นตอนด้านล่างเพื่อดำเนินการดังกล่าว!
- หากมีทางลัด GeForce Experience บน เดสก์ท็อป คุณสามารถคลิกขวาและเลือก คุณสมบัติ จากเมนูบริบทที่จะปรากฏขึ้น
- ถ้าไม่ใช่ คุณต้องค้นหาไฟล์ปฏิบัติการดั้งเดิมใน โฟลเดอร์การติดตั้ง . โฟลเดอร์นี้มักจะเหมือนกันสำหรับผู้ใช้ทุกคนที่ยังไม่ได้ทำการเปลี่ยนแปลงระหว่างการติดตั้ง หากคุณทำการเปลี่ยนแปลง ให้ค้นหาโฟลเดอร์ตามนั้น โดยค่าเริ่มต้น คือ:
C:\Program Files (x86)\NVIDIA Corporation\NVIDIA GeForce Experience
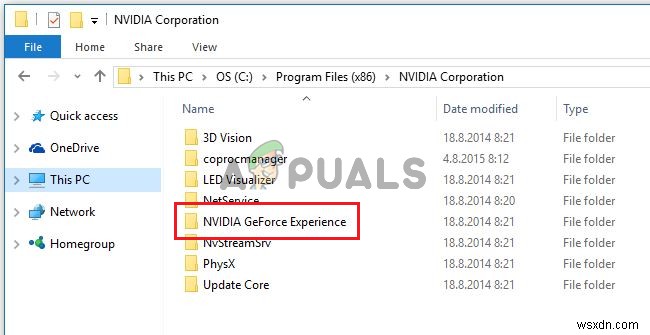
- เมื่อเข้าไปข้างในแล้ว ให้ค้นหาไฟล์ปฏิบัติการหลัก คลิกขวาที่รายการและเลือก คุณสมบัติ จากเมนูบริบทที่จะปรากฏขึ้น
- ไปที่ความเข้ากันได้ แท็บภายในหน้าต่างคุณสมบัติ และตรวจสอบ การตั้งค่า ทำเครื่องหมายที่ช่องถัดจาก เรียกใช้โปรแกรมนี้ในฐานะผู้ดูแลระบบ และยืนยันการเปลี่ยนแปลงโดยคลิกปุ่มตกลง
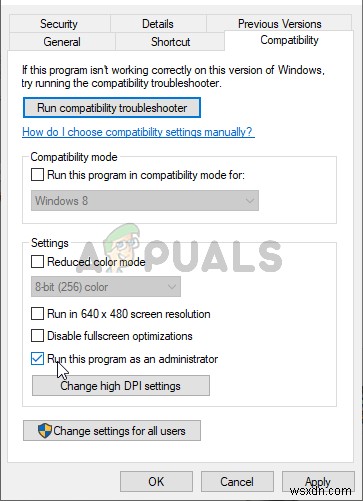
- ตรวจสอบให้แน่ใจว่าคุณเปิดไคลเอนต์ GeForce Experience อีกครั้ง และตรวจดูว่า NVIDIA Overlay เริ่มทำงานทันทีหรือไม่


