วิธีการแก้ไขข้อผิดพลาด 'System 53 Error has Occured' บน Windows?
Kevin Arrows10 พฤศจิกายน 2020 อ่าน 3 นาทีWindows เป็นหนึ่งในระบบปฏิบัติการที่ได้รับความนิยมมากที่สุดที่มีผู้ใช้มากกว่าหนึ่งพันล้านคน ช่วยให้ผู้ใช้สามารถเชื่อมโยงคอมพิวเตอร์ของตนผ่านเครือข่ายได้ อย่างไรก็ตาม เมื่อไม่นานมานี้ ผู้ใช้จำนวนมากต้องเผชิญกับ “ข้อผิดพลาดของระบบ 53 เกิดขึ้น ” เกิดข้อผิดพลาดในคอมพิวเตอร์ที่เชื่อมต่อเครือข่าย ปัญหานี้มักเกิดขึ้นกับระบบปฏิบัติการรุ่นเก่าเป็นหลัก

ในบทความนี้ เราจะพูดถึงสาเหตุบางประการที่เกิดจากการที่ข้อผิดพลาดนี้เกิดขึ้น และยังให้แนวทางแก้ไขที่สามารถแก้ไขปัญหาได้อย่างสมบูรณ์ ตรวจสอบให้แน่ใจว่าได้ทำตามขั้นตอนอย่างถูกต้องและอยู่ในลำดับเดียวกันกับที่นำเสนอเพื่อหลีกเลี่ยงความขัดแย้ง
อะไรทำให้เกิดข้อผิดพลาด “System 53 Error has Occurred”?
หลังจากได้รับรายงานจำนวนมากจากผู้ใช้หลายราย เราจึงตัดสินใจตรวจสอบปัญหาและคิดหาวิธีแก้ไขเพื่อแก้ไขปัญหาทั้งหมด นอกจากนี้เรายังตรวจสอบสาเหตุที่ทำให้เกิดการเรียกและระบุสาเหตุดังนี้
- ปัญหาการเชื่อมต่อ: มีความเป็นไปได้ที่คอมพิวเตอร์ทั้งสองเครื่องอาจไม่ได้เชื่อมต่ออย่างถูกต้อง หรือเครือข่ายที่เชื่อมต่ออยู่ประสบปัญหา ในกรณีนี้ ปัญหาอาจเกิดจากสายอีเทอร์เน็ต เราเตอร์ หรือการกำหนดค่าระหว่างคอมพิวเตอร์ ปัญหาเหล่านี้ต้องได้รับการตรวจสอบและแก้ไขผ่านการแก้ปัญหาด้วยตัวเลือกต่างๆ
- ซอฟต์แวร์รักษาความปลอดภัย: ในบางกรณี ซอฟต์แวร์ความปลอดภัยที่ติดตั้งบนคอมพิวเตอร์เครื่องใดเครื่องหนึ่งจากสองเครื่องอาจป้องกันการเชื่อมต่อระหว่างคอมพิวเตอร์ทั้งสองเครื่อง ซอฟต์แวร์ความปลอดภัยสามารถตรวจจับการเชื่อมต่อที่เป็นอันตรายและบล็อกได้ทั้งหมดเนื่องจากข้อผิดพลาดนี้อาจเกิดขึ้นได้
- แอปพลิเคชันพื้นหลัง: แอปพลิเคชัน/งานเบื้องหลังบางรายการยังสามารถป้องกันการเชื่อมต่อจากการสร้างอย่างถูกต้อง กระบวนการเบื้องหลังเหล่านี้อาจรบกวนการทำงานของระบบที่สำคัญ และหนึ่งในฟังก์ชันเหล่านั้นอาจเป็นฟังก์ชันเครือข่าย
- ปิดการแชร์: ในบางกรณี การแชร์ไฟล์และโฟลเดอร์อาจถูกปิดใช้งานบนคอมพิวเตอร์หรือการ์ดเครือข่าย การตั้งค่านี้สามารถกำหนดค่าได้ในแผงควบคุมและจำเป็นต้องเปิดใช้งานเพื่อให้ทำการเชื่อมต่อได้อย่างถูกต้อง
- คำสั่งโฟลเดอร์แชร์ไม่ถูกต้อง: กับผู้ใช้ส่วนใหญ่ ปัญหาเกิดขึ้นเนื่องจากมีการดำเนินการคำสั่งที่ไม่ถูกต้องระหว่างการแชร์ ขอแนะนำให้คุณใช้คำสั่งที่ถูกต้องกับรูปแบบที่เหมาะสมเพื่อแชร์โฟลเดอร์
เมื่อคุณมีความเข้าใจพื้นฐานเกี่ยวกับธรรมชาติของปัญหาแล้ว เราจะดำเนินการแก้ไขต่อไป ตรวจสอบให้แน่ใจว่าได้ใช้สิ่งเหล่านี้ในลำดับเฉพาะที่แสดงเพื่อหลีกเลี่ยงความขัดแย้ง
แนวทางที่ 1:การใช้คำสั่งแชร์ที่ถูกต้อง
ในกรณีส่วนใหญ่ ปัญหาเกิดขึ้นเนื่องจากคำสั่งแชร์ที่ไม่ถูกต้องซึ่งทำให้เกิดข้อผิดพลาดนี้ คำสั่งควรแสดงที่อยู่ของเซิร์ฟเวอร์และโฟลเดอร์ที่จะใช้ร่วมกันในเครื่องหมายจุลภาค และผู้ใช้ส่วนใหญ่ลืมสิ่งนี้ เนื่องจากปัญหาเกิดขึ้น วิธีการแบ่งปันที่ถูกต้องคือ:
- กด “Windows” + “อาร์” เพื่อเปิดพรอมต์เรียกใช้
- พิมพ์ “cmd” แล้วกด “Enter” เพื่อเปิดพรอมต์คำสั่ง
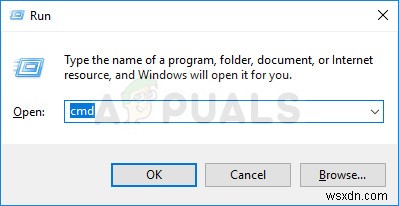
- พิมพ์ แชร์ . ของคุณ คำสั่งในรูปแบบต่อไปนี้
net use F: "\\server\share name"
- ตรวจสอบ เพื่อดูว่าปัญหายังคงมีอยู่หรือไม่หลังจากที่คุณใช้รูปแบบนี้
โซลูชัน 2:เรียกใช้การทดสอบ Ping
วิธีที่ถูกต้องในการระบุว่าเซิร์ฟเวอร์เครือข่ายทำงานอย่างถูกต้องหรือไม่คือการ ping เซิร์ฟเวอร์และตรวจสอบว่ามีการตอบสนองหรือไม่ ในการทดสอบนี้ เราจะตรวจสอบด้วยว่าแพ็กเก็ตสูญหายซึ่งอาจทำให้เกิดข้อผิดพลาดนี้ได้เช่นกัน ในการรันการทดสอบ ping:
- กด “Windows” + “อาร์” เพื่อเปิดพรอมต์เรียกใช้
- พิมพ์ “Cmd” แล้วกด “Enter”
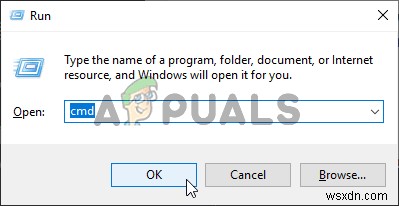
- พิมพ์คำสั่งต่อไปนี้เพื่อ ping เซิร์ฟเวอร์/คอมพิวเตอร์ที่มีปัญหา
ping (IP address of the server)
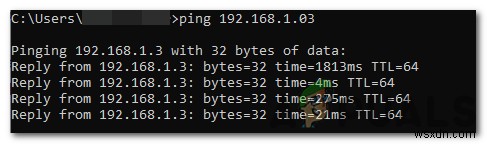
- ถ้า ปิง คำสั่งส่งคืนแพ็กเก็ตทั้งหมดและไม่มีแพ็กเก็ตสูญหาย หมายความว่าเครือข่ายของคุณได้รับการตั้งค่าอย่างถูกต้อง แต่ถ้าไม่ได้รับการตอบกลับหรือมีข้อผิดพลาดขณะส่งคำสั่งไปยังเซิร์ฟเวอร์ แสดงว่าไม่ได้ตั้งค่าการเชื่อมต่ออย่างถูกต้อง
- แก้ปัญหา ตามผลการทดสอบปิง
แนวทางที่ 3:การปิดใช้งานซอฟต์แวร์ความปลอดภัย
หากการทดสอบ ping ตอบสนองได้ดีและมีการตรวจพบคอมพิวเตอร์ ก็ถึงเวลาที่จะปิดการใช้งาน ซอฟต์แวร์ความปลอดภัยและตรวจสอบว่าเป็นสาเหตุของปัญหาหรือไม่ บางครั้ง โปรแกรมป้องกันไวรัสที่ติดตั้งบนคอมพิวเตอร์สามารถป้องกันไม่ให้ผู้ใช้เข้าถึงโฟลเดอร์บนเครือข่ายได้ ดังนั้น ปิดการใช้งาน Antivirus ของคุณและตรวจสอบว่ามีการเชื่อมต่อระหว่างคอมพิวเตอร์และไฟล์สามารถเข้าถึงได้บนเครือข่ายหรือไม่
โซลูชันที่ 4:การเปิดใช้งานการแบ่งปัน
ในบางกรณี การแชร์ไฟล์และฮาร์ดแวร์ระหว่างคอมพิวเตอร์อาจถูกปิดใช้งานจากแผงควบคุม ดังนั้น ในขั้นตอนนี้ เราจะเปลี่ยนการตั้งค่านั้นและเปิดใช้งานการแบ่งปันระหว่างคอมพิวเตอร์ สำหรับสิ่งนั้น:
- กด “Windows” + “อาร์” เพื่อเปิดพรอมต์เรียกใช้
- พิมพ์ “แผงควบคุม” แล้วกด “Enter” เพื่อเปิด
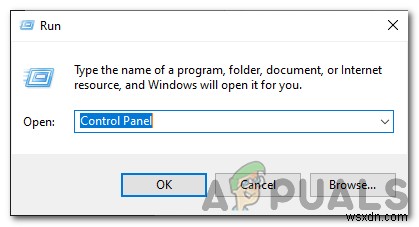
- คลิกที่ “การตั้งค่าเครือข่ายและอินเทอร์เน็ต” และเลือก “เครือข่าย และศูนย์แบ่งปัน” ปุ่ม.
- คลิกที่ “เปลี่ยนการตั้งค่าการแชร์ขั้นสูง” ตัวเลือก.
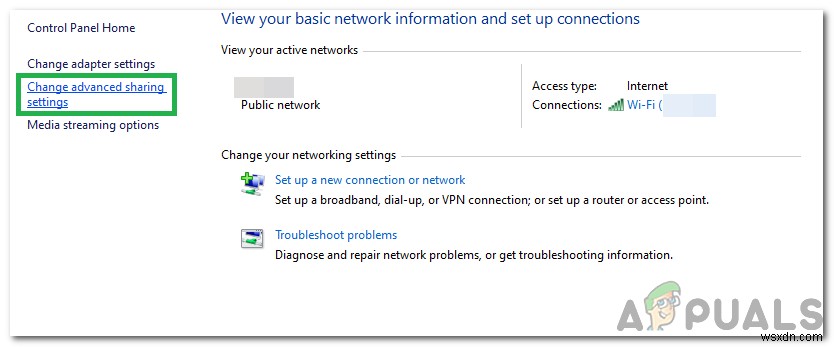
- คลิกที่ All Dropdowns ในเมนูการตั้งค่าและทำเครื่องหมายที่ “Turn On Network Discovery ” และ “เปิดเครื่องพิมพ์และแชร์ไฟล์ " ตัวเลือก.
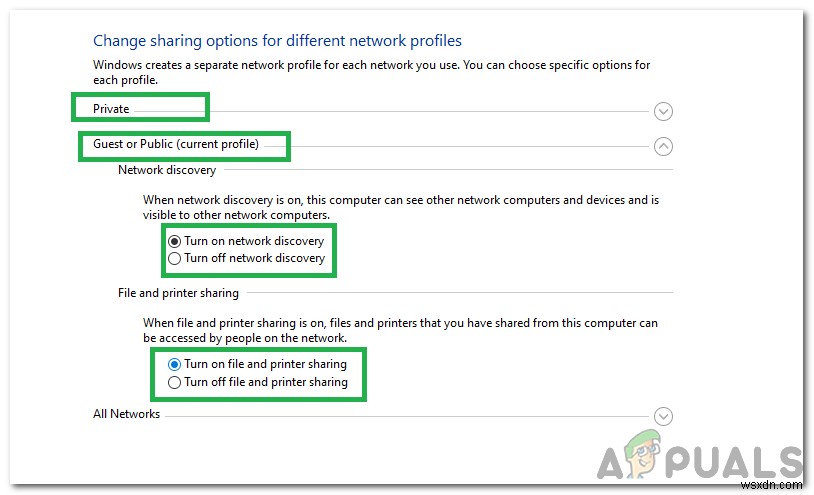
หมายเหตุ: คุณต้องเปิดใช้งานสิ่งนี้สำหรับทั้ง “แขกและส่วนตัว” เครือข่าย
- คลิกที่ “สมัคร” เพื่อบันทึกการเปลี่ยนแปลงของคุณและปิดหน้าต่าง
- ตรวจสอบ เพื่อดูว่าปัญหายังคงมีอยู่หรือไม่
โซลูชันที่ 5:การตรวจสอบในเซฟโหมด
ในขั้นตอนนี้ เราจะกำหนดให้คอมพิวเตอร์อยู่ในเซฟโหมดเพื่อตรวจสอบว่าแอปพลิเคชันเป็นสาเหตุของปัญหานี้หรือไม่ สำหรับสิ่งนั้น:
- รีสตาร์ทคอมพิวเตอร์และเริ่มกดปุ่ม “F8 . ทันที” ” คีย์อย่างรวดเร็ว
- รอให้หน้าจอตัวเลือกการบูตปรากฏขึ้นและเลือก "ตัวเลือกการบูตขั้นสูง" ตัวเลือก
- เลือก “Safe Mode With Networking” และรอให้คอมพิวเตอร์เริ่มทำงาน
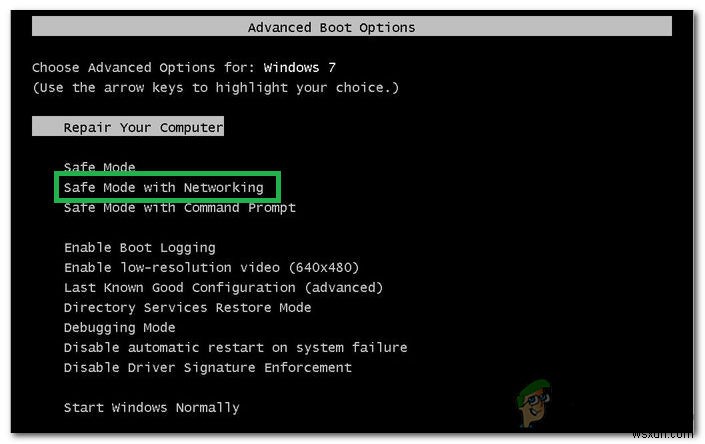
- ตรวจดูว่ามีปัญหาในโหมดโหมดนี้
- หากไม่เป็นเช่นนั้น แสดงว่าแอปพลิเคชันพื้นหลังเป็นสาเหตุของปัญหามาตลอด เริ่มปิดการใช้งาน แอปพลิเคชันทีละรายการและสังเกตแอปพลิเคชันที่ทำให้ปัญหาหายไป ติดตั้งใหม่ แอปพลิเคชันนั้นหรือเก็บไว้ ปิดการใช้งาน


