ผู้ใช้หลายคนติดต่อเราด้วยคำถามหลังจากได้รับข้อผิดพลาดที่เกิดซ้ำ (ทุกครั้งที่เริ่มต้นระบบ):ไม่รู้จักการดำเนินการ:A! “DifxFrontend ล้มเหลว!” . มีรายงานว่าผู้ใช้รายอื่นเห็นข้อผิดพลาดนี้เมื่อพยายามเปิดแอปพลิเคชั่นบางตัว (โดยปกติคือ Spotify) – และหลังจากที่พวกเขาเปิดไฟล์และเห็นข้อผิดพลาด พวกเขาสามารถใช้แอปได้ตามปกติ ในกรณีส่วนใหญ่ ป๊อปอัปต้องการเปิดไฟล์ที่เชื่องซึ่งรหัสข้อความแสดงข้อผิดพลาดนี้แสดงขึ้น แม้ว่าปัญหาจะพบได้บ่อยใน Windows 10 แต่ก็ยังมีเกิดขึ้นบน Windows 7 และ Windows 8.1
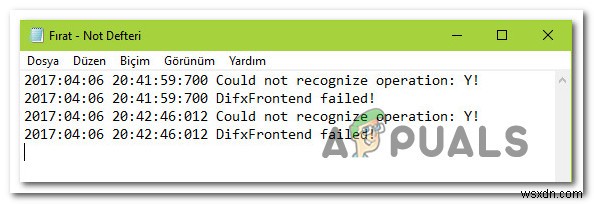
อะไรทำให้เกิดข้อผิดพลาด "DifxFrontend ล้มเหลว"
เราตรวจสอบปัญหานี้โดยดูจากรายงานผู้ใช้ต่างๆ และกลยุทธ์การซ่อมแซมที่มักใช้เพื่อแก้ไขข้อผิดพลาดในการเริ่มต้นระบบโดยเฉพาะ ตามที่ปรากฏ หลายสถานการณ์จะเรียกข้อความแสดงข้อผิดพลาดนี้ ต่อไปนี้คือตัวเลือกที่อาจมีผู้กระทำผิด:
- มัลแวร์วางตัวเป็น “ไฟล์สนับสนุน” – ตามที่ปรากฎ ลักษณะการทำงานนี้อาจเกิดจากการติดไวรัสที่จัดเป็นไฟล์สนับสนุน (โดยปกติคือไฟล์ Dell Support) หากสถานการณ์สมมตินี้ใช้ได้ คุณควรจะสามารถแก้ไขปัญหาได้โดยการลบภัยคุกคามด้านความปลอดภัยด้วยเครื่องสแกนความปลอดภัยที่มีความสามารถ ผู้ใช้ที่ได้รับผลกระทบหลายรายรายงานว่าปัญหาได้รับการแก้ไขแล้วหลังจากทำการสแกนในเชิงลึกด้วย Malwarebytes
- การติดตั้ง InstallShield ที่เสียหาย – ผู้ร้ายที่อาจเกิดขึ้นอีกประการหนึ่งคือการติดตั้ง InstallShield ที่เสียหายซึ่งใช้ทรัพยากรระบบมากเกินไปโดยพยายามดำเนินการติดตั้งให้เสร็จสิ้นอย่างต่อเนื่อง หากคุณกำลังจัดการกับอินสแตนซ์ที่ผิดพลาดของ InstallShield คุณจะสามารถแก้ไขได้โดยใช้ตัวจัดการงานเพื่อระบุแอปพลิเคชันผู้ร้ายและลบออกโดยไปที่ตำแหน่งของแอปพลิเคชัน
- การแทรกแซงจากบุคคลที่สาม - การรบกวนแอพของบุคคลที่สามอาจทำให้เกิดปัญหานี้ได้เช่นกัน ทราบว่าแอปพลิเคชั่นบางตัวทำให้เกิดปัญหานี้ แต่ผู้กระทำผิดสามารถเป็นนักดำน้ำได้ เนื่องจากไม่มีรายชื่อที่แน่ชัดที่จะมีแอปที่เป็นไปได้ทั้งหมดที่จะทำให้เกิดพฤติกรรมนี้ วิธีที่ดีที่สุดในการระบุแอปที่รับผิดชอบคือการบูตเครื่องในโหมดคลีนบูต
- ไฟล์ระบบเสียหาย – ไฟล์ระบบเสียหายนอกจากนี้ยังสามารถรับผิดชอบต่อการปรากฏของข้อผิดพลาดหน้าจอเริ่มต้นนี้ หากไฟล์ Windows บางไฟล์ได้รับผลกระทบจากความเสียหาย UWP หรือแอปพลิเคชัน Windows ปกติบางตัวอาจแสดงพฤติกรรมนี้เช่นกันเมื่อพยายามเริ่มบริการหลัก ในกรณีนี้ การสแกน SFC หรือ DISM ควรแก้ไขปัญหาได้
หากคุณกำลังหาวิธีแก้ไขปัญหานี้และกำจัดป๊อปอัปการเริ่มต้นระบบที่น่ารำคาญ บทความนี้จะนำเสนอกลยุทธ์การซ่อมแซมหลายอย่างที่ผู้ใช้ที่ได้รับผลกระทบรายอื่นได้ใช้เพื่อแก้ไขพฤติกรรมนี้สำเร็จ ฟีเจอร์กลยุทธ์การซ่อมแซมที่เป็นไปได้แต่ละรายการด้านล่างได้รับการยืนยันให้ใช้งานได้โดยผู้ใช้ที่ได้รับผลกระทบอย่างน้อยหนึ่งราย
เพื่อผลลัพธ์ที่ดีที่สุด เราขอแนะนำให้คุณทำตามวิธีการในลำดับเดียวกับที่เราจัดเรียงไว้ เนื่องจากเราเรียงลำดับตามประสิทธิภาพและความรุนแรง ไม่ว่าผู้ร้ายที่เป็นต้นเหตุของปัญหาจะเป็นอย่างไรก็ตาม ในที่สุดคุณควรพบกลยุทธ์การซ่อมแซมที่สามารถแก้ไขปัญหาได้
เริ่มกันเลย!
วิธีที่ 1:เรียกใช้การสแกนความปลอดภัย
ตามที่ปรากฏ ปัญหานี้อาจเกิดจากการติดไวรัส ไฟล์เรียกทำงานของมัลแวร์หลายตัวจะปลอมตัวเป็นไฟล์สนับสนุนและจะพยายามแทรกซึมเข้าไปในโฟลเดอร์ไฟล์ระบบและรีจิสทรี
ไฟล์ที่รายงานบ่อยที่สุดที่จะทำให้ ไม่รู้จักการดำเนินการ:A! “DifxFrontend ล้มเหลว!” เป็นไฟล์สนับสนุนของ Dell แอดแวร์ทั่วไปนี้จะทำให้เกิดข้อผิดพลาดในการเริ่มต้นหากชุดความปลอดภัยลบการติดไวรัสเพียงบางส่วนเท่านั้น
หากสถานการณ์นี้เป็นไปได้ คุณควรจะสามารถแก้ไขปัญหาได้โดยเรียกใช้การสแกนความปลอดภัยด้วยเครื่องสแกนกำจัดไวรัสที่มีความสามารถ เช่น Malwarebytes ผู้ใช้ที่ได้รับผลกระทบหลายรายรายงานว่าปัญหาได้รับการแก้ไขแล้วหลังจากเรียกใช้ การสแกนเชิงลึกด้วย Malwarebytes – หลังจากทำเช่นนี้และรีสตาร์ทคอมพิวเตอร์ ผู้ใช้ที่ได้รับผลกระทบส่วนใหญ่ได้รายงานว่าปัญหาได้รับการแก้ไขแล้ว
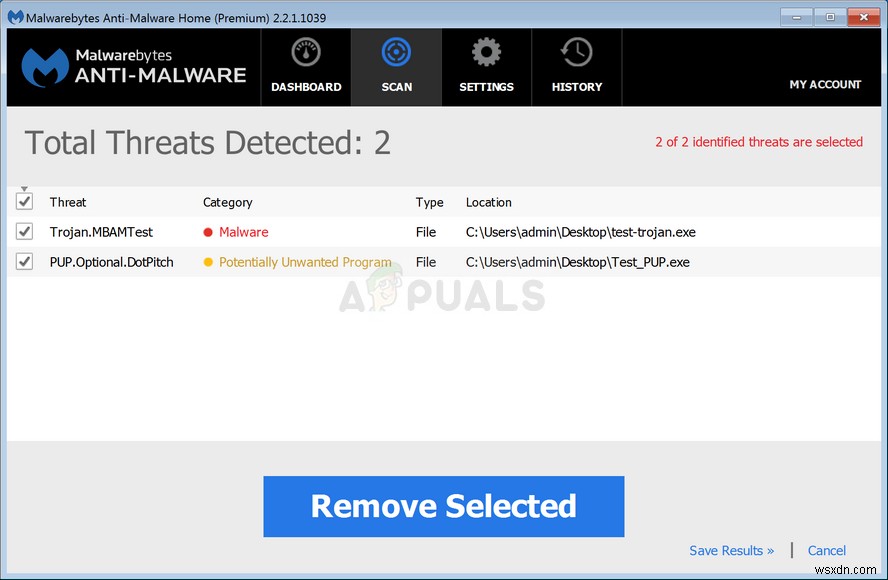
หากคุณไม่แน่ใจว่าจะเรียกใช้การสแกน Malwarebytes แบบลึกได้อย่างไร ให้ทำตามบทความทีละขั้นตอนนี้ (ที่นี่) สำหรับคำแนะนำทีละขั้นตอนในการดำเนินการนี้
หากปัญหายังคงอยู่แม้ว่าคุณจะล้างคอมพิวเตอร์จากไวรัสหรือวิธีนี้ใช้ไม่ได้ ให้เลื่อนลงไปที่วิธีแก้ไขที่เป็นไปได้ถัดไปด้านล่าง
วิธีที่ 2:การจัดการกับการติดตั้ง InstallShield ที่เสียหาย
ตามที่ปรากฎ ข้อความแสดงข้อผิดพลาดนี้สามารถเกิดขึ้นได้หากการติดตั้ง InstallShield ของคุณไม่สมบูรณ์หรือพิการโดยไฟล์เสียหาย InstallShield ใช้ DIFx (Driver Install Framework) เพื่อติดตั้งไดรเวอร์และ InstallShield เวอร์ชันที่ใหม่กว่า และเพิ่มลงในวิซาร์ดไดรเวอร์อุปกรณ์
แต่ในบางสถานการณ์ InstallShield อาจใช้ทรัพยากรระบบของคุณมากเกินไปโดยพยายามทำการติดตั้งให้เสร็จสิ้นอย่างต่อเนื่อง ลักษณะการทำงานนี้สามารถมองเห็นได้ในตัวจัดการงาน – หากคุณเห็นแอปพลิเคชันหนึ่งรายการขึ้นไปที่ตั้งชื่อตามชื่อบัญชี Windows แรกของคุณ แสดงว่าคุณกำลังจัดการกับอินสแตนซ์ของ InstallShield ที่ผิดพลาด
หากสถานการณ์สมมตินี้ใช้ได้ คุณควรจะสามารถแก้ไขปัญหาได้โดยการเข้าถึงตัวจัดการงาน ค้นหาตำแหน่งของแอปพลิเคชันและลบออกทั้งหมด ขั้นตอนนี้ได้รับการยืนยันแล้วว่ามีผลโดยผู้ใช้หลายคนที่พยายามแก้ไข ไม่รู้จักการดำเนินการ:A! “DifxFrontend ล้มเหลว!” ผิดพลาด.
ต่อไปนี้คือคำแนะนำโดยย่อในการดูแลปัญหา:
- กด Ctrl + Shift + Esc เพื่อเปิดตัวจัดการงาน เมื่อคุณอยู่ในตัวจัดการงานแล้ว ให้เลือกกระบวนการ แท็บจากเมนูริบบอนแนวนอน
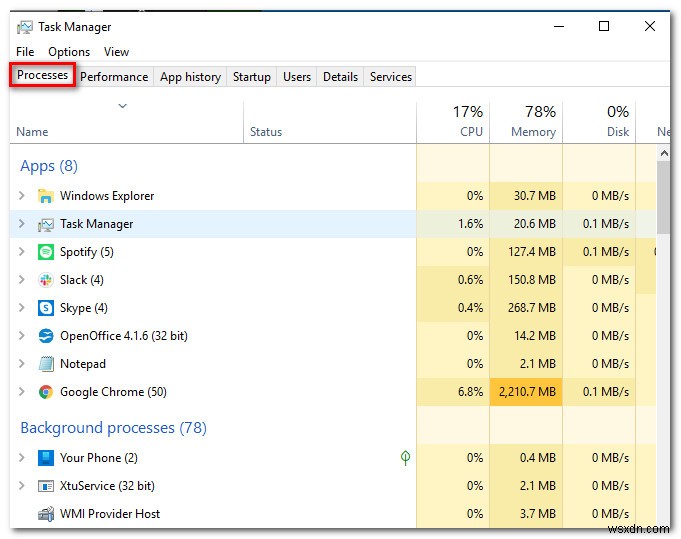
- เมื่อคุณอยู่ใน Task Manager แล้ว ให้เลื่อนลงผ่านรายการกระบวนการที่ใช้งานอยู่ คลิกขวาที่แอปพลิเคชันที่มี ชื่อ . ของคุณ แล้วเลือก เปิดตำแหน่งไฟล์ จากเมนูบริบทที่ปรากฏใหม่
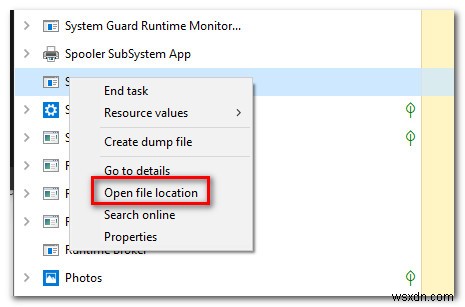
- เมื่อคุณไปถึงตำแหน่งแล้ว ให้สำรองข้อมูลหนึ่งเส้นทางเพื่อดูทั้งโฟลเดอร์ จากนั้นคลิกขวาที่ตำแหน่งนั้นแล้วเลือก ลบ จากเมนูบริบท หากโฟลเดอร์นั้นอยู่ในตำแหน่งระบบ คุณอาจได้รับแจ้งให้ให้สิทธิ์การเข้าถึงระดับผู้ดูแลระบบเพื่อทำการลบให้เสร็จสิ้น
- หลังจากลบโฟลเดอร์แล้ว ให้รีสตาร์ทคอมพิวเตอร์และดูว่าปัญหาได้รับการแก้ไขหรือไม่ในการเริ่มต้นครั้งถัดไป
หากคุณยังคงเห็นข้อผิดพลาดในการเริ่มต้น ไม่รู้จักการดำเนินการ:A! “DifxFrontend ล้มเหลว!” เลื่อนลงไปที่วิธีถัดไปด้านล่าง
วิธีที่ 3:การเริ่มต้นในคลีนบูต
หากสองวิธีแรกข้างต้นใช้ได้ผลสำหรับคุณ แสดงว่าแอปพลิเคชันของบุคคลที่สามอาจเป็นสาเหตุของข้อผิดพลาดในการเริ่มต้นระบบอย่างต่อเนื่อง เนื่องจากเราไม่สามารถรวบรวมรายชื่อที่ชัดเจนซึ่งจะมีผู้กระทำผิดที่เป็นไปได้ทั้งหมด สถานการณ์ที่ดีที่สุดคือการจัดเตรียมวิธีการเพื่อให้คุณสามารถระบุผู้กระทำผิดในสถานการณ์เฉพาะของคุณได้
และวิธีที่ง่ายที่สุดในการทำเช่นนี้คือการบรรลุสถานะคลีนบูตซึ่งไม่มีการรบกวนจากบุคคลที่สาม หาก ไม่รู้จักการดำเนินการ:A! “DifxFrontend ล้มเหลว!” ข้อผิดพลาดจะไม่เกิดขึ้นในขณะที่คอมพิวเตอร์ของคุณเริ่มทำงาน คุณสามารถสรุปได้อย่างปลอดภัยว่าคุณกำลังจัดการกับส่วนประกอบของระบบ
ต่อไปนี้คือคำแนะนำโดยย่อเกี่ยวกับการกำหนดค่าเครื่องของคุณให้เริ่มทำงานในคลีนบูต:
- กด แป้น Windows + R เพื่อเปิด วิ่ง กล่องโต้ตอบ จากนั้นพิมพ์ ‘msconfig’ แล้วกด Enter เพื่อเปิด การกำหนดค่าระบบ เมนู. หากคุณเห็นการควบคุมบัญชีผู้ใช้ (UAC) ให้คลิกใช่ เพื่อให้สิทธิ์การเข้าถึงของผู้ดูแลระบบ
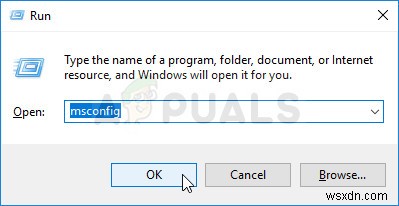
- เมื่อคุณเข้าไปในเมนูการกำหนดค่าระบบได้แล้ว ให้เลือกแท็บบริการจากด้านบนของเมนู จากนั้นทำเครื่องหมายในช่องที่เกี่ยวข้องกับ ซ่อนบริการทั้งหมดของ Microsoft . การดำเนินการนี้จะลบบริการ Windows ทั้งหมดออกจากรายการ ดังนั้นคุณจึงไม่เสี่ยงที่จะปิดการใช้งานโดยไม่ได้ตั้งใจ
- หลังจากยกเว้นบริการที่ไม่จำเป็นแล้ว ให้คลิกที่ ปิดใช้งานทั้งหมด เพื่อป้องกันไม่ให้บริการของบุคคลที่สามทั้งหมดเริ่มทำงานในครั้งต่อไปที่ระบบของคุณเริ่มทำงาน
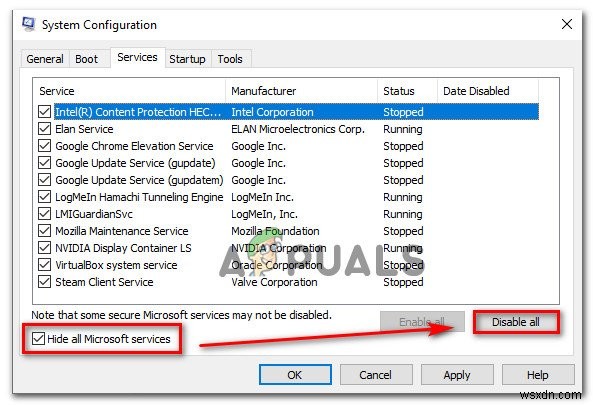
- เมื่อบริการได้รับการดูแลแล้ว ให้เลือก เริ่มต้น จากเวอร์ชันแนวนอนแล้วคลิก เปิดตัวจัดการงาน
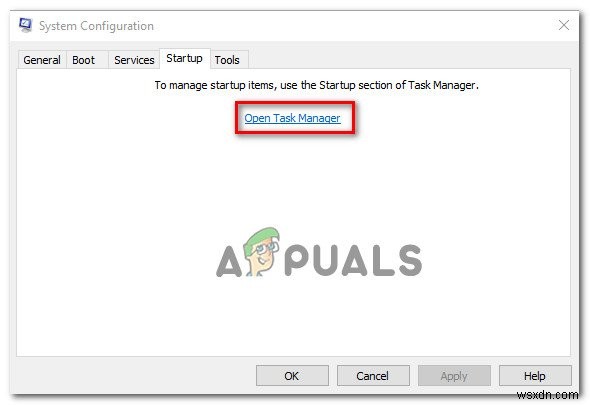
- เมื่อคุณเข้าสู่แท็บตัวจัดการงานที่เพิ่งเปิดใหม่ได้ ให้เลือกรายการเริ่มต้นแต่ละรายการ จากนั้นคลิกที่ ปิดใช้งาน หลังจากที่คุณดำเนินการนี้กับแต่ละบริการในรายการนั้นเสร็จแล้ว คุณจะปิดการใช้งานทุกรายการเริ่มต้นอย่างมีประสิทธิภาพไม่ให้ทำงานในลำดับการบูตครั้งถัดไป
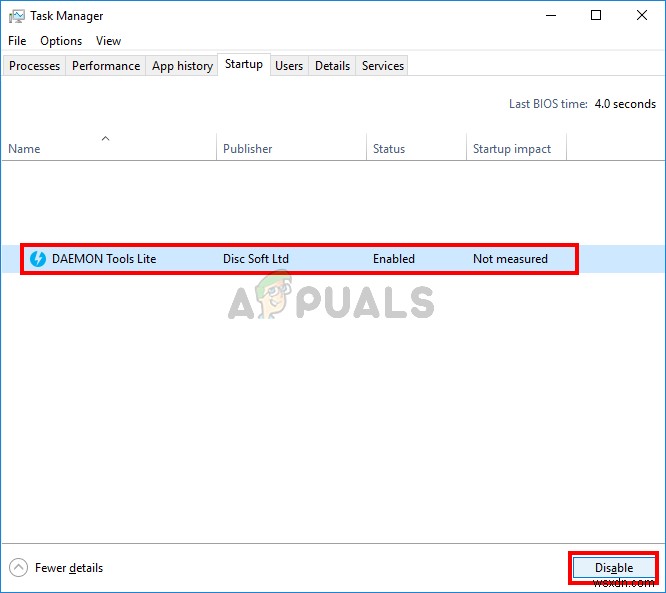
- ตอนนี้คุณมาไกลถึงขนาดนี้แล้ว คุณได้บรรลุสถานะคลีนบูตอย่างมีประสิทธิภาพ หากต้องการใช้งาน เพียงรีสตาร์ทคอมพิวเตอร์และรอให้ระบบเริ่มต้นในครั้งถัดไปเสร็จสิ้น
- ให้ความสนใจในลำดับการเริ่มต้นถัดไปเพื่อดูว่าปัญหาได้รับการแก้ไขแล้วหรือไม่ หากข้อผิดพลาดถูกลบออกไป ขณะนี้คุณสามารถเริ่มวิศวกรรมย้อนกลับขั้นตอนด้านบนและเปิดใช้งานบริการและรายการเริ่มต้นที่ปิดใช้งานก่อนหน้านี้อีกครั้งอย่างเป็นระบบจนกว่าคุณจะจัดการเพื่อระบุผู้กระทำความผิดของคุณ
ถ้าเหมือนกัน จำการดำเนินการไม่ได้:A! “DifxFrontend ล้มเหลว!” ยังคงเกิดข้อผิดพลาด เลื่อนลงไปที่วิธีถัดไปด้านล่าง
วิธีที่ 4:การเรียกใช้การสแกน SFC และ DISM
หากคุณบูตเครื่องในโหมดคลีนบูตแล้วและ ไม่รู้จักการทำงาน:A! “DifxFrontend ล้มเหลว!” ข้อผิดพลาดยังคงเกิดขึ้น คุณสามารถสันนิษฐานได้อย่างปลอดภัยว่าปัญหาเกิดจากองค์ประกอบของระบบ
ในสถานการณ์เช่นนี้ การแก้ไขที่ดีที่สุดคือการใช้ชุดยูทิลิตี้ในตัวที่ออกแบบมาเพื่อดูแลไฟล์ระบบที่เสียหายและข้อผิดพลาดทางตรรกะ DISM (การให้บริการและการจัดการอิมเมจการปรับใช้) และ SFC (ตัวตรวจสอบไฟล์ระบบ) เป็นยูทิลิตี้สองตัวที่สามารถทำสิ่งนี้ได้
แม้ว่า SFC จะใช้ไฟล์เก็บถาวรที่จัดเก็บไว้ในเครื่องเพื่อแทนที่ไฟล์ที่เสียหายด้วยสำเนาที่ใช้งานได้ปกติ DISM จะใช้ WU (Windows Update) เพื่อดาวน์โหลดสำเนาใหม่ของอินสแตนซ์ที่เสียหายซึ่งจำเป็นต้องเปลี่ยน แต่เนื่องจากยูทิลิตี้ทั้งสองมีจุดแข็ง (DISM ดีกว่ากับปัญหา GUI ในขณะที่ SFC แก้ไขข้อผิดพลาดทางตรรกะได้ดีกว่ามาก) สถานการณ์ในอุดมคติคือการเรียกใช้ยูทิลิตี้ทั้งสอง (ทีละรายการ) เพื่อให้แน่ใจว่าปัญหาที่เสียหายได้รับการแก้ไข
ต่อไปนี้คือคำแนะนำโดยย่อเกี่ยวกับการเรียกใช้การสแกน DISM และ SFC จากหน้าต่างพรอมต์คำสั่งที่ยกระดับ:
- เปิด วิ่ง กล่องโต้ตอบโดยกดแป้น Windows + R . เมื่อคุณอยู่ในช่องเรียกใช้แล้ว ให้พิมพ์ “cmd” แล้วกด Ctrl + Shift + Enter เพื่อเปิดพรอมต์คำสั่งที่ยกระดับ หากคุณได้รับแจ้งจากการควบคุมบัญชีผู้ใช้ (UAC) คลิก ใช่ เพื่อให้สิทธิ์ของผู้ดูแลระบบ
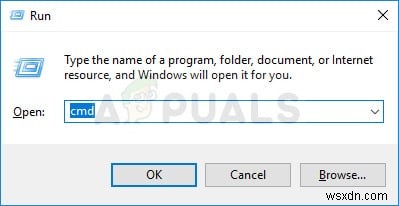
- เมื่อคุณอยู่ใน Command prompt ที่ยกระดับขึ้น ให้พิมพ์คำสั่งต่อไปนี้แล้วกด Enter หลังจากแต่ละอันเพื่อเริ่มการสแกน DISM ที่สามารถระบุและแก้ไขข้อผิดพลาดของไฟล์ระบบได้:
Dism.exe /online /cleanup-image /scanhealth Dism.exe /online /cleanup-image /restorehealth
หมายเหตุ: สิ่งสำคัญคือต้องตรวจสอบให้แน่ใจว่าคุณมีการเชื่อมต่ออินเทอร์เน็ตที่เสถียรก่อนที่จะเริ่มการสแกน เพื่อให้ DISM มีข้อกำหนดในการดาวน์โหลดสำเนาที่สมบูรณ์เพื่อแทนที่สำเนาที่เสียหาย แม้ว่าคำสั่งแรกจะทำให้ยูทิลิตี้เริ่มสแกนหาความไม่สอดคล้องกัน คำสั่งอื่นจะเริ่มกระบวนการซ่อมแซม
- ไม่ว่าผลลัพธ์ของการสแกนครั้งแรกจะเป็นอย่างไร ให้รีสตาร์ทคอมพิวเตอร์ของคุณ ในลำดับการเริ่มต้นถัดไป ให้ทำตามขั้นตอนที่ 1 อีกครั้งเพื่อเปิด Command Prompt อื่นที่ยกระดับขึ้น แต่คราวนี้ พิมพ์คำสั่งต่อไปนี้แล้วกด Enter เพื่อเริ่มการสแกน SFC :
sfc /scannow
หมายเหตุ: อย่าปิดพรอมต์ CMD หรือรีสตาร์ทคอมพิวเตอร์จนกว่ากระบวนการจะเสร็จสมบูรณ์! การทำเช่นนี้อาจช่วยให้เกิดข้อผิดพลาดเชิงตรรกะเพิ่มเติมที่อาจสร้างข้อผิดพลาดเพิ่มเติมได้
- เมื่อการสแกนซ่อมแซมครั้งที่สองเสร็จสิ้น ให้รีสตาร์ทคอมพิวเตอร์และดูว่าปัญหาได้รับการแก้ไขหรือไม่ในการเริ่มต้นระบบครั้งถัดไป
หมายเหตุ: ผู้ใช้บางคนสังเกตเห็นว่าปัญหานี้เกิดจากปัญหากับแอพพลิเคชั่นของบริษัทอื่นที่ติดตั้งบนคอมพิวเตอร์ แอปพลิเคชั่นหนึ่งคือ discord ดังนั้นหากคุณติดตั้ง discord ไว้ ให้ลองถอนการติดตั้งแล้วตรวจสอบว่าข้อผิดพลาดยังคงมีอยู่หรือไม่


