“การละเมิดการบูตอย่างปลอดภัย – ตรวจพบลายเซ็นที่ไม่ถูกต้อง ” เป็นข้อผิดพลาดที่ปรากฏขึ้นระหว่างการบูตระบบครั้งแรก คุณสามารถแท็บปุ่ม Enter เพื่อดำเนินการบูต แต่ข้อผิดพลาดจะยังคงปรากฏขึ้นทุกครั้งที่เริ่มต้นระบบ
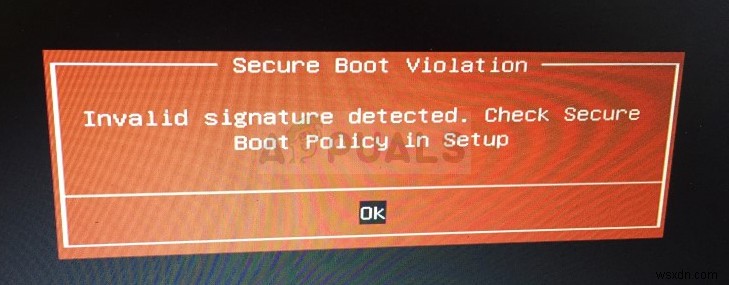
ข้อผิดพลาดค่อนข้างน่ารำคาญและผู้ใช้หลายคนหมดหวังที่จะแก้ไข โชคดีที่คนอื่นพบวิธีการของตนเองซึ่งสามารถใช้เพื่อแก้ไขปัญหาได้ อย่าลืมตรวจสอบด้านล่างและปฏิบัติตามคำแนะนำอย่างระมัดระวัง
สาเหตุของปัญหา “การละเมิดการบู๊ตอย่างปลอดภัย – ตรวจพบลายเซ็นไม่ถูกต้อง” บน Windows
ปัญหานี้มักหาสาเหตุได้ยากมาก โดยพิจารณาว่ามีความคลุมเครือเพียงใด และเป็นปัญหาทั่วไปสำหรับ ASUS และ DELL อย่างไร อย่างไรก็ตาม Secure Boot โดดเด่นเป็นสาเหตุสำคัญประการหนึ่ง ต้องปิด Secure Boot ในการตั้งค่า BIOS ของคอมพิวเตอร์หากต้องการกำจัดปัญหานี้
สาเหตุสำคัญอีกประการหนึ่งคือ การบังคับใช้ลายเซ็นของไดรเวอร์ดิจิทัล ซึ่งทำการตรวจสอบซึ่งอาจทำให้คอมพิวเตอร์ของคุณไม่สามารถบู๊ตได้อย่างถูกต้อง ตรวจสอบให้แน่ใจว่าคุณปิดการใช้งานสิ่งนี้และดูว่าปัญหายังคงปรากฏอยู่หรือไม่!
โซลูชันที่ 1:ปิดใช้งาน Secure Boot
การปิดใช้งานการบู๊ตอย่างปลอดภัยในคอมพิวเตอร์ของคุณสามารถแก้ไขปัญหาได้อย่างง่ายดาย แม้ว่าผู้ใช้จำนวนมากไม่เต็มใจที่จะเข้าสู่ BIOS ด้วยตนเองและเปลี่ยนการตั้งค่าต่างๆ เราขอแนะนำให้คุณเริ่มกระบวนการแก้ไขปัญหาด้วยวิธีนี้ คุณสามารถแก้ไขข้อผิดพลาด “การละเมิดการบูตอย่างปลอดภัย – ตรวจพบลายเซ็นที่ไม่ถูกต้อง” ได้อย่างง่ายดายหากคุณทำตามขั้นตอนด้านล่าง!
- เปิดพีซีของคุณอีกครั้งแล้วลองเข้าสู่การตั้งค่า BIOS โดยการกดปุ่ม BIOS ขณะที่ระบบกำลังจะเริ่มทำงาน โดยทั่วไปแล้ว คีย์ BIOS จะแสดงบนหน้าจอบูต โดยบอกว่า “กด ___ เพื่อเข้าสู่การตั้งค่า ” หรืออะไรทำนองนั้น มีกุญแจอื่นด้วย คีย์ BIOS ปกติคือ F1, F2, Del ฯลฯ
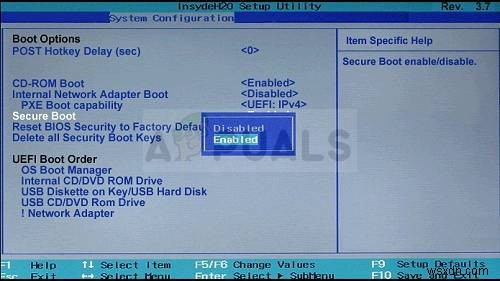
- ใช้แป้นลูกศรขวาเพื่อเลือกความปลอดภัย เมนูเมื่อหน้าต่างการตั้งค่า BIOS เปิดขึ้น ให้ใช้ปุ่มลูกศรชี้ลงเพื่อเลือก การกำหนดค่าการบู๊ตที่ปลอดภัย และกด Enter
- ก่อนที่คุณจะใช้เมนูนี้ได้ คำเตือนจะปรากฏขึ้น กด F10 เพื่อไปยังเมนู Secure Boot Configuration เมนู Secure Boot Configuration ควรเปิดขึ้น ดังนั้นให้ใช้ปุ่มลูกศรชี้ลงเพื่อเลือก Secure Boot และใช้ปุ่มลูกศรขวาเพื่อแก้ไขการตั้งค่าเป็น ปิดการใช้งาน .
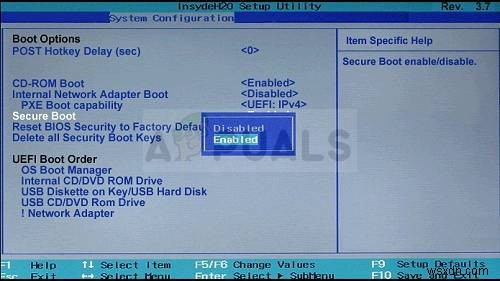
- ไปที่ส่วนออกและเลือก ออกจากการบันทึกการเปลี่ยนแปลง . การดำเนินการนี้จะดำเนินการกับคอมพิวเตอร์บูต ตรวจสอบเพื่อดูว่าปัญหายังคงมีอยู่หรือไม่
โซลูชันที่ 2:ถอนการติดตั้ง KB3084905 Windows Update
เมื่อ KB3084905 การอัปเดตสำหรับ Windows Server 2012 และ Windows 8.1 ได้รับการเผยแพร่แล้ว Microsoft ได้ประกาศว่าการอัปเดตอาจทำให้เกิดปัญหาเกี่ยวกับการบู๊ตอย่างปลอดภัยในคอมพิวเตอร์ที่เชื่อมต่อกับตัวควบคุมโดเมนเดียวกัน วิธีที่ง่ายที่สุดในการแก้ไขปัญหานี้คือถอนการติดตั้งการอัปเดตนี้จากคอมพิวเตอร์ของคุณโดยทำตามขั้นตอนด้านล่าง:
- คลิกปุ่มเมนูเริ่ม และเปิด แผงควบคุม โดยพิมพ์ชื่อและคลิกตัวเลือกแรกที่ด้านบนหรือค้นหารายการในหน้าจอเริ่มต้นของเมนูเริ่ม
- เปลี่ยนเป็น ดูเป็น:หมวดหมู่ ที่มุมบนขวาแล้วคลิก ถอนการติดตั้งโปรแกรม ภายใต้พื้นที่โปรแกรม ที่ด้านขวาของหน้าจอ คุณจะเห็น ดูการอัปเดตที่ติดตั้ง ปุ่มสีน้ำเงิน คลิกเลย
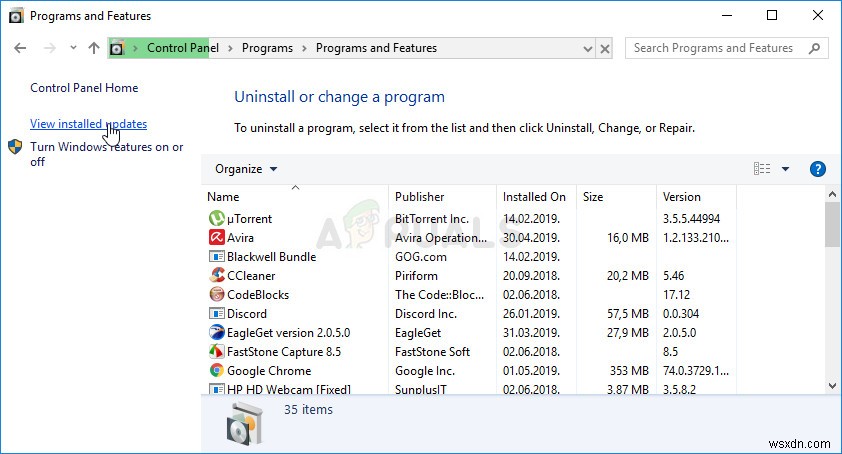
- ตอนนี้คุณควรจะสามารถดูรายการอัปเดต Windows ที่ติดตั้งไว้ทั้งหมดสำหรับคอมพิวเตอร์ของคุณ ตรวจสอบส่วน Microsoft Windows ที่ด้านล่างสำหรับ KB3084905 ปรับปรุง
- เลื่อนไปทางซ้ายเพื่อตรวจสอบ ติดตั้งเมื่อ คอลัมน์ที่ควรแสดงวันที่ที่มีการติดตั้งการอัปเดต ดังนั้นตรวจสอบให้แน่ใจว่าคุณค้นหาการอัปเดตที่มีหมายเลข KB KB3084905 .
- คลิกที่อัปเดตหนึ่งครั้งและเลือก ถอนการติดตั้ง ที่ด้านบนและทำตามคำแนะนำซึ่งจะปรากฏบนหน้าจอเพื่อกำจัดการอัปเดต
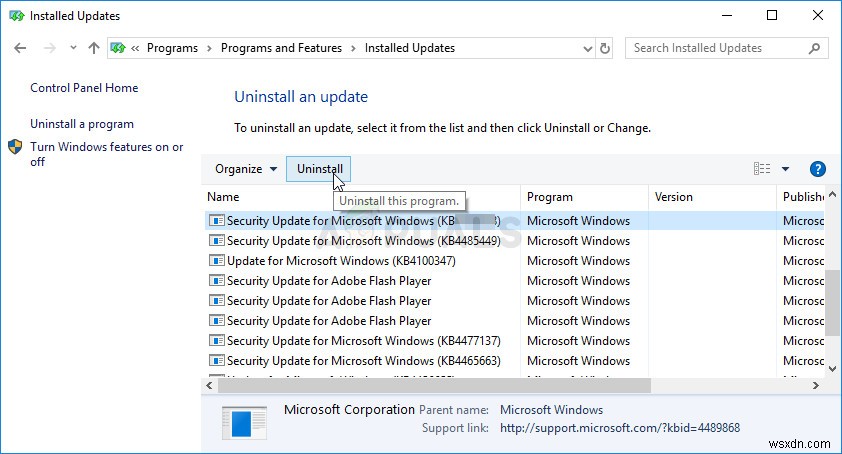
- รอให้ Microsoft เปิดตัวอัปเดตใหม่ที่ควรติดตั้งโดยอัตโนมัติหากคุณกำหนดค่าการอัปเดต Windows อัตโนมัติ ตรวจสอบเพื่อดูว่าปัญหา “การละเมิดการบูตอย่างปลอดภัย – ตรวจพบลายเซ็นที่ไม่ถูกต้อง” ยังคงปรากฏขึ้นระหว่างการบู๊ตหรือไม่!
โซลูชันที่ 3:ปิดใช้งานการบังคับใช้ลายเซ็นของไดรเวอร์ดิจิทัล
ตัวเลือกนี้ปิดใช้งานการบังคับใช้ลายเซ็นของไดรเวอร์ซึ่งอาจเป็นสาเหตุหนึ่งที่ทำให้คอมพิวเตอร์ของคุณไม่สามารถบู๊ตได้อย่างถูกต้องเนื่องจากการตรวจสอบไดรเวอร์ตัวเดียวค้างอยู่ โซลูชันนี้ได้ช่วยเหลือผู้คนมากมาย ดังนั้นอย่าลืมลองใช้วิธีนี้ดู
- คลิกที่ เริ่ม และคลิกปุ่ม ฟันเฟือง ไอคอนเพื่อเปิด การตั้งค่า . คุณยังสามารถค้นหา “การตั้งค่า” ในแถบค้นหาหรือใช้คีย์ผสมของ Windows Key + I .
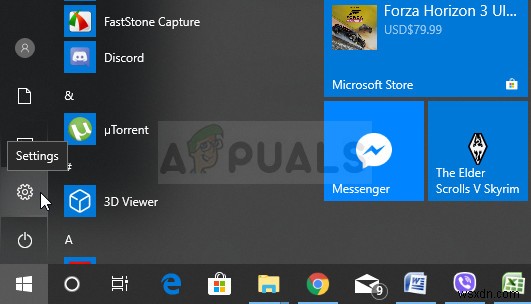
- เลื่อนลงไปที่ด้านล่างของแอปการตั้งค่าแล้วคลิกอัปเดตและความปลอดภัย .
- คลิกที่ กู้คืน จากแท็บทางด้านซ้ายของ อัปเดตและความปลอดภัย หน้าจอ
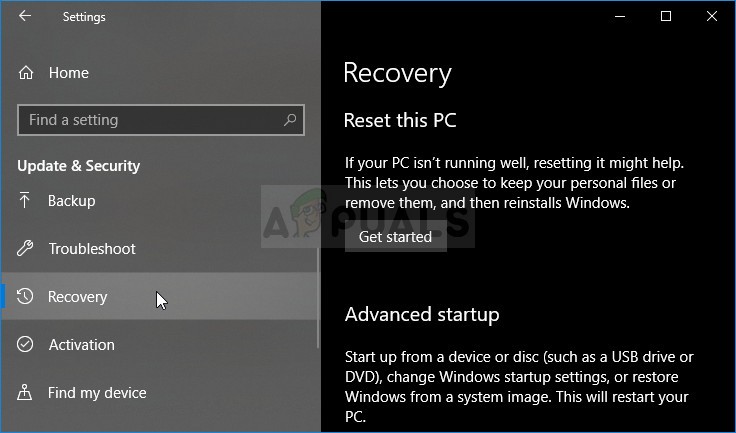
- การเริ่มต้นขั้นสูง ควรอยู่ในตัวเลือกนี้ ดังนั้นให้ค้นหาที่ด้านล่างของแท็บการกู้คืน คลิกที่ เริ่มต้นใหม่ทันที . Advanced Startup Options ควรปรากฏขึ้น
หลังจากที่คุณเข้าถึง Advanced Startup Options สำเร็จแล้ว คุณสามารถนำทางไปยังตัวเลือก Startup Settings ได้อย่างอิสระโดยทำตามคำแนะนำด้านล่าง
- คลิกที่ การแก้ไขปัญหา รายการที่อยู่ใต้ ดำเนินการต่อ ปุ่มใน เลือกตัวเลือก หน้าจอ
- คุณจะเห็นสามตัวเลือกที่แตกต่างกัน:รีเฟรชพีซีของคุณ รีเซ็ตพีซีของคุณ และตัวเลือกขั้นสูง คลิกที่ ตัวเลือกขั้นสูง ปุ่ม.
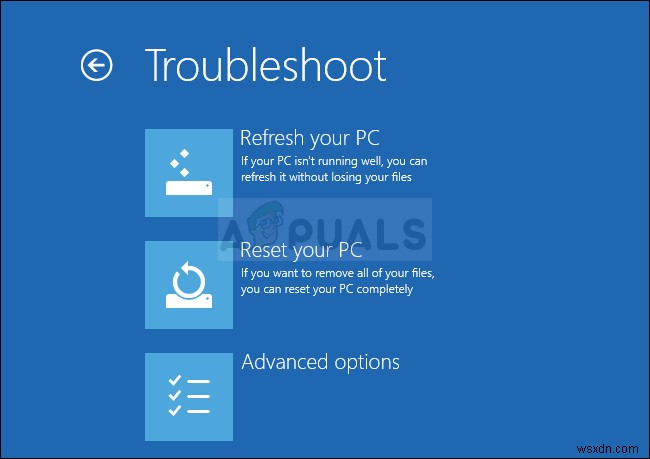
- ในหน้าจอตัวเลือกขั้นสูง ให้คลิกที่ การตั้งค่าการเริ่มต้น ซึ่งจะเปิดรายการตัวเลือกการเริ่มต้นที่พร้อมใช้งานสำหรับคุณ
- ตัวเลือกหมายเลข 7 ควรตั้งชื่อว่า ปิดใช้งานการบังคับใช้ลายเซ็นของไดรเวอร์ . คลิกที่หมายเลข 7 บนแป้นพิมพ์หรือใช้ปุ่มฟังก์ชัน F7
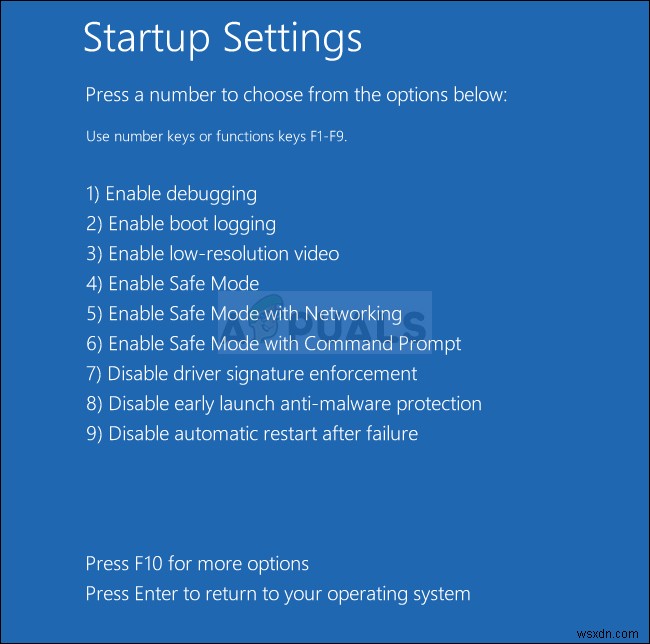
- กด Enter เพื่อกลับไปยังระบบปฏิบัติการของคุณ และตรวจดูว่าปัญหา “การละเมิดการบู๊ตอย่างปลอดภัย – ตรวจพบลายเซ็นที่ไม่ถูกต้อง” ยังคงปรากฏขึ้นระหว่างการบู๊ตหรือไม่!
แนวทางที่ 4:ใช้คำสั่งที่มีประโยชน์ต่อไปนี้
วิธีนี้ค่อนข้างเป็นที่นิยมเนื่องจากความเรียบง่าย และผู้คนจำนวนมากใช้วิธีนี้เพื่อแก้ไขปัญหาส่วนใหญ่ที่เกี่ยวข้องกับปัญหาในมือ สิ่งที่ตลกคือมันใช้งานได้และผู้ใช้แสดงความคิดเห็นว่านี่เป็นขั้นตอนเดียวที่ใช้ในการแก้ไขปัญหา ลองใช้เลย!
- ค้นหา “พรอมต์คำสั่ง ” โดยการพิมพ์ไปทางขวาในเมนู Start หรือโดยการกดปุ่มค้นหาที่อยู่ติดกัน คลิกขวาที่รายการแรกที่จะปรากฏขึ้นเป็นผลการค้นหาและเลือก “เรียกใช้ในฐานะผู้ดูแลระบบ ” รายการเมนูบริบท
- นอกจากนี้ คุณยังสามารถใช้คีย์โลโก้ Windows + R ร่วมกันเพื่อเปิด กล่องโต้ตอบเรียกใช้ . พิมพ์ “cmd ” ในกล่องโต้ตอบที่ปรากฏขึ้นและใช้คีย์ผสม Ctrl + Shift + Enter สำหรับ Command Prompt ของผู้ดูแลระบบ
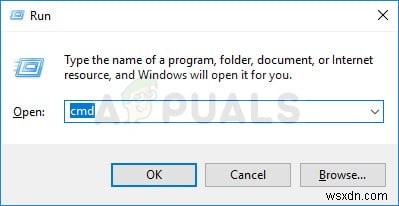
- พิมพ์คำสั่งต่อไปนี้ในหน้าต่างและตรวจสอบให้แน่ใจว่าคุณกด Enter หลังจากพิมพ์ออกมา รอให้ข้อความ "ดำเนินการเสร็จสิ้น" หรือสิ่งที่คล้ายกันเพื่อให้ทราบว่าวิธีการทำงาน
bcdedit.exe -set loadoptions DISABLE_INTEGRITY_CHECKS
- ลองเปิด Google Chrome และตรวจดูว่า “การสร้างข้อความการเชื่อมต่อที่ปลอดภัย” ยังคงค้างนานเกินไปหรือไม่!


