สรุป:บทความนี้สรุป 4 วิธีในการเอาไฟล์ Mac ของคุณออกจาก MacBook Pro ที่ตายแล้ว การใช้ iBoysoft Data Recovery สำหรับ Mac เป็นวิธีที่ง่ายและน่าเชื่อถือที่สุด
en 
สารบัญ:
- 1. วิธีการกู้คืนข้อมูลจาก MacBook Pro ที่ตายแล้ว
- 2. จะซ่อมแซมและกู้คืนฮาร์ดไดรฟ์ MacBook Pro ที่ตายแล้วได้อย่างไร
- 3. คำถามที่พบบ่อยเกี่ยวกับการกู้คืนข้อมูล MacBook Pro
คุณอาจไม่เคยคิดมาก่อนว่าวันหนึ่งสถานะ SMART ของฮาร์ดดิสก์ของคุณอ่านว่า "ล้มเหลว" จากนั้น MacBook Pro จะหยุดทำงานและในที่สุดก็ตายหรือไม่สามารถบู๊ตได้ แต่น่าเสียดายที่มันเพิ่งเกิดขึ้น จากนั้น Mac ของคุณจะไม่เปิดเลย ในขณะนั้น คุณไม่สามารถเข้าถึงข้อมูลบน Mac ของคุณได้
คุณอาจค้นหาวิธีต่างๆ เกี่ยวกับการกู้คืนข้อมูลฮาร์ดไดรฟ์ของ MacBook จากอินเทอร์เน็ต การกู้คืนข้อมูลจาก MacBook ที่ไม่สามารถบู๊ตได้นั้นไม่ใช่เรื่องง่าย
อย่างไรก็ตาม โพสต์นี้มีวิธีแก้ปัญหาแบบเป็นขั้นตอนและมีประสิทธิภาพสำหรับการกู้คืนข้อมูลจาก MacBook Pro ที่ตายแล้ว คุณพร้อมไหม? ทำตามคำแนะนำฉบับสมบูรณ์ แล้วคุณจะเป็นผู้เชี่ยวชาญด้านการกู้คืนข้อมูล

จะกู้คืนข้อมูลจาก MacBook Pro ที่เสียได้อย่างไร
เชื่อว่าไฟล์บน MacBook Pro ที่เสียไปแล้วนั้นมีความหมายกับคุณจริงๆ ในขณะที่การกู้คืนไฟล์นั้นดูยากเย็นเหลือเกิน ที่จริงมันมีวิธี
โซลูชันที่ 1:ใช้ iBoysoft Data Recovery เพื่อกู้คืนข้อมูลจาก MacBook Pro ที่ไม่ทำงาน (ง่ายที่สุด)
บางทีคุณอาจได้เรียนรู้ว่าซอฟต์แวร์กู้คืนไฟล์ Mac เป็นทางออกที่ดีที่สุดในการดึงไฟล์ของคุณจาก Mac ที่ไม่สามารถบู๊ตได้ แต่คุณรู้หรือไม่ว่าสิ่งที่ดีที่สุดและปลอดภัยที่สุดคืออะไร? แท้จริงแล้ว ซอฟต์แวร์กู้คืนข้อมูลบางตัวอาจสร้างความเสียหายให้กับข้อมูลดั้งเดิมของคุณบน Mac
ต่อไปนี้คือลักษณะเฉพาะที่จำเป็นบางประการของซอฟต์แวร์กู้คืนข้อมูล MacBook Pro ที่ผ่านการรับรอง:
- เข้ากันได้กับระบบปฏิบัติการ Mac ของคุณ (แม้แต่ macOS 12 Monterey ปัจจุบัน)
- อ่านข้อมูลบน Mac เท่านั้นและจะไม่ทำลายข้อมูล
- ขั้นตอนการทำงานที่ง่ายและใช้งานง่าย
- ความสามารถอันทรงพลังในการกู้คืนข้อมูลที่สูญหายในสถานการณ์ต่างๆ
ซอฟต์แวร์ iBoysoft Mac Data Recovery เป็นซอฟต์แวร์กู้คืนข้อมูลที่มีประโยชน์และปลอดภัย
ในการกู้คืนข้อมูลจาก MacBook Pro ที่ตายแล้วด้วย iBoysoft Mac Data Recovery ไม่จำเป็นต้องสร้างไดรฟ์ที่สามารถบู๊ตได้สำหรับการรันโปรแกรม แต่ซอฟต์แวร์กู้คืนข้อมูลอื่นๆ เกือบทั้งหมดต้องการให้คุณทำเช่นนั้น การหา Mac ที่ใช้งานได้อื่นเพื่อสร้างไดรฟ์ USB ที่สามารถบู๊ตได้นั้นเป็นเรื่องยาก ใช่ไหม
ด้วยซอฟต์แวร์กู้คืนข้อมูล iBoysoft สิ่งที่คุณต้องทำคือบูตเครื่อง MacBook Pro ที่ไม่ทำงานในโหมดการกู้คืน macOS จากนั้น กู้ข้อมูลจาก MacBook ได้ในไม่กี่คลิก
- วิธีเรียกใช้ iBoysoft Data Recovery สำหรับ Mac ในโหมดการกู้คืน macOS
เพื่อช่วยให้คุณทราบทุกขั้นตอนอย่างชัดเจน นี่คือวิดีโอเกี่ยวกับวิธีใช้ซอฟต์แวร์กู้คืนข้อมูล iBoysoft Mac เมื่อ Mac ไม่สามารถบู๊ตได้
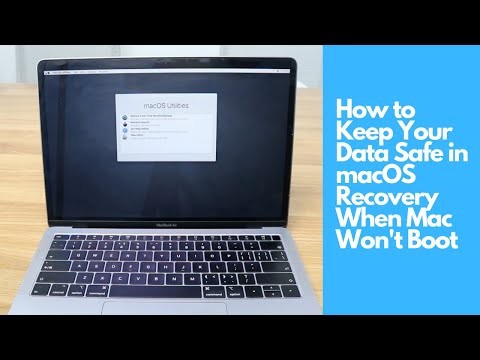
หรือคุณสามารถทำตามขั้นตอนเหล่านี้เพื่อกู้คืนข้อมูลจาก MacBook Pro ที่เสียชีวิตได้:
ขั้นตอนที่ 1:ปิดเครื่อง Mac
ขั้นตอนที่ 2:รีสตาร์ท Mac ของคุณและกดปุ่ม Command + Option + Shift + R ค้างไว้ทันที เพื่อบูต Mac ของคุณเข้าสู่โหมดการกู้คืน macOS
ขั้นตอนที่ 3:เลือกเครือข่ายสำหรับ Mac ของคุณ คุณต้องทำให้ Mac ของคุณเชื่อมต่อกับอินเทอร์เน็ตตลอดเวลา
ขั้นตอนที่ 4:เลือกยูทิลิตี้> เทอร์มินัล พิมพ์บรรทัดคำสั่งต่อไปนี้แล้วกด Enter เพื่อเปิด iBoysoft Data Recovery for Mac ผ่าน iBoysoft Server:
sh <(curl https://boot.iboysoft.com/boot.sh
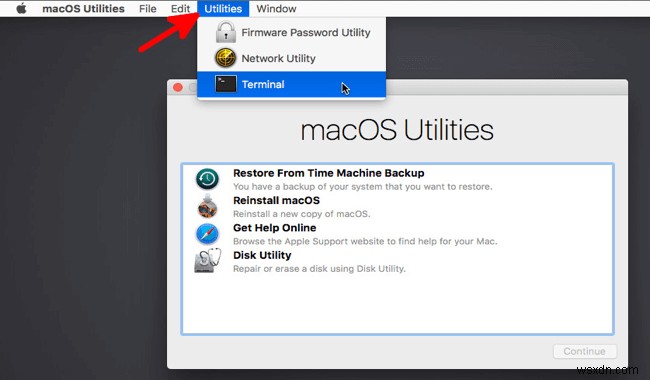
ขั้นตอนที่ 5:เลือกฮาร์ดไดรฟ์ MacBook Pro หลังจากเปิดตัว iBoysoft Data Recovery สำหรับ Mac แล้วคลิกถัดไป
(โปรแกรมนี้จะเริ่มสแกนหาไฟล์ที่หายไปในไดรฟ์)
ขั้นตอนที่ 6:ดูตัวอย่างผลการสแกนและเลือกไฟล์ที่คุณต้องการกลับ
ขั้นตอนที่ 7:คลิกกู้คืนและค้นหาตำแหน่งอื่นเพื่อจัดเก็บไฟล์ที่กู้คืน
หากคุณยังประสบปัญหาในทางปฏิบัติ ให้ดูวิดีโอด้านบนซึ่งง่ายต่อการติดตาม
โซลูชันที่ 2:สร้างตัวติดตั้งที่สามารถบู๊ตได้และกู้คืนข้อมูลจาก MacBook Pro ที่ไม่ทำงาน (ซับซ้อน)
หากคุณมีเฉพาะ MacBook Pro ที่ขัดข้องนี้ การกู้คืนข้อมูลจะทำได้ยาก แต่ก็ยังมีวิธีการ นั่นคือการบูตเครื่อง MacBook Pro ที่ตายแล้วด้วยไดรฟ์ USB ที่สามารถบู๊ตได้ก่อน จากนั้นจึงนำข้อมูลออกจากฮาร์ดไดรฟ์ Mac
การสร้างตัวติดตั้งที่สามารถบู๊ตได้คือปม คุณควรเตรียมของบางอย่างและกระบวนการก็ซับซ้อนมาก
นี่คือสิ่งที่คุณต้องการ:Mac ที่ดี ไดรฟ์ USB และสายเคเบิล
ต่อไป ลงมาสร้างไดรฟ์ USB ที่สามารถบู๊ตได้:
- ดาวน์โหลดตัวติดตั้ง macOS จาก App Store บน Mac ที่ใช้งานได้
หมายเหตุ:อย่าเพิ่งติดตั้ง macOS ในตอนนี้ เพียงดาวน์โหลดตัวติดตั้ง - เชื่อมต่อไดรฟ์ USB ของคุณกับ Mac และเปิด Terminal (Finder> Applications> Utilities)
- พิมพ์คำสั่งใดคำสั่งหนึ่งต่อไปนี้เพื่อสร้างตัวติดตั้งที่สามารถบู๊ตได้ (แทนที่ "MyVolume" ด้วยชื่อไดรฟ์ USB ที่สามารถบู๊ตได้)
macOS บิ๊กเซอร์: sudo /Applications/Install\ macOS\ Big\ Sur.app/Contents/Resources/createinstallmedia --volume /Volumes/MyVolume macOS Catalina: sudo /Applications/Install\ macOS\ Catalina.app/Contents/Resources/createinstallmedia --volume /Volumes/MyVolume macOS Mojave: sudo /Applications/Install\ macOS\ Mojave.app/Contents/Resources/createinstallmedia --volume /Volumes/MyVolume
หรือค้นหา macOS เวอร์ชันอื่นๆ ได้จาก support.apple.com
ตอนนี้คุณมีตัวติดตั้ง USB macOS ที่สามารถบู๊ตได้ ต่อไป ใช้เพื่อบูทเครื่อง MacBook Pro ที่เสีย
- เสียบไดรฟ์ USB เข้ากับ MacBook Pro
- รีสตาร์ท Mac ของคุณในขณะที่กดปุ่ม Option
- ปล่อยคีย์เมื่อเห็นตัวเลือกดิสก์เริ่มต้นระบบ
- เลือกไดรฟ์ USB ภายนอกแล้วคลิกรีสตาร์ท

จากนั้น MacBook Pro ของคุณจะเริ่มทำงาน ในขณะนั้น ให้เปิด Finder และตรวจสอบว่าสามารถเข้าถึงฮาร์ดไดรฟ์ MacBook Pro ได้หรือไม่
ในแง่ของประสบการณ์ที่ผ่านมามันจะไม่ แต่คุณสามารถใช้ซอฟต์แวร์กู้คืนข้อมูลเพื่อกู้คืนไฟล์จากฮาร์ดไดรฟ์ MacBook Pro ที่เสียหาย ไม่สามารถเข้าถึงได้ หรือไม่ได้ต่อเชื่อม
ขั้นตอนที่ 1:ดาวน์โหลดและติดตั้ง iBoysoft Data Recovery สำหรับ Mac บน MacBook Pro
ขั้นตอนที่ 2:สแกนฮาร์ดไดรฟ์ MacBook Pro และดูตัวอย่างผลการสแกน
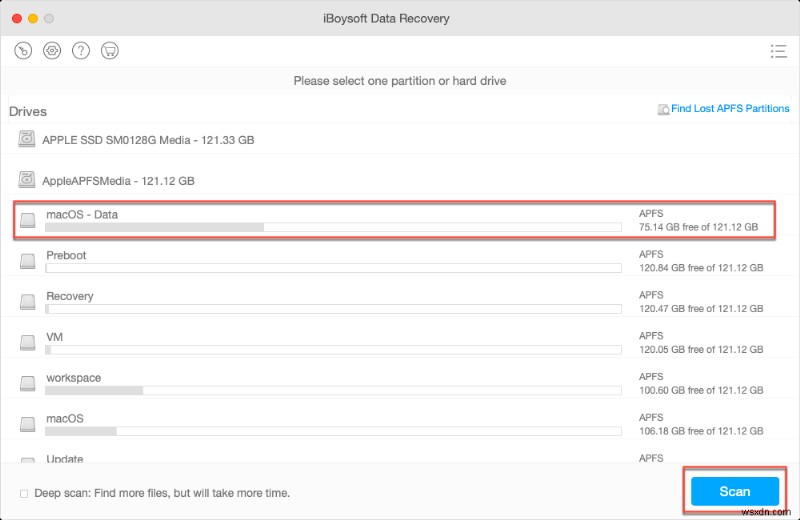
ขั้นตอนที่ 3:เลือกไฟล์ที่ต้องการแล้วคลิกกู้คืน
ภายในไม่กี่คลิก คุณจะสามารถกู้คืนข้อมูลที่สูญหายจากฮาร์ดไดรฟ์ MacBook Pro
- คู่มือการกู้คืนข้อมูลที่ลบและสูญหายจาก MacBook Pro (สำหรับรุ่นใดก็ได้)
โซลูชันที่ 3:กู้คืนข้อมูลจาก MacBook Pro ที่ขัดข้องด้วย Mac เครื่องอื่น (มีความเสี่ยง)
หากคุณมี Mac เครื่องอื่นที่ใช้งานได้ คุณยังสามารถกู้คืนข้อมูลจาก MacBook Pro ที่เสียชีวิตได้ด้วยความช่วยเหลือ
โดยสังเขป วิธีนี้ต้องการให้ฮาร์ดไดรฟ์ MacBook ของคุณทำงานเป็นฮาร์ดไดรฟ์ภายนอกเพื่อเชื่อมต่อกับ Mac ที่มีสุขภาพดี เอ่อ มีปัญหานิดหน่อยใช่มั้ย
การเตรียมการ:ไขควง กล่องฮาร์ดไดรฟ์ภายนอก และสายเชื่อมต่อ USB
ความเสี่ยงที่อาจเกิดขึ้นที่คุณควรรู้ก่อนดำเนินการ:
- เนื่องจากคุณควรนำฮาร์ดไดรฟ์ภายในออกจาก MacBook ที่เสียไปแล้ว MacBook Pro ของคุณจะเสียหาย
- หากฮาร์ดไดรฟ์ภายในของ MacBook Pro ตายจากการโจมตีของไวรัส Mac ที่มีสุขภาพดีของคุณก็จะได้รับผลกระทบเช่นกัน
- หากคุณไม่ใช่ผู้เชี่ยวชาญในเครื่อง Mac คุณอาจเชื่อมต่อฮาร์ดไดรฟ์ของ MacBook กับ Mac เครื่องอื่นไม่ได้
หากคุณยอมรับผลด้านลบเหล่านี้ได้ ให้ทำตามขั้นตอนโดยละเอียด
- เปิดเคส MacBook Pro และถอดฮาร์ดไดรฟ์ออกอย่างระมัดระวัง
- ใส่ฮาร์ดไดรฟ์ MacBook ของคุณลงในโครงฮาร์ดไดรฟ์ภายนอก
- เชื่อมต่อฮาร์ดดิสก์ของ MacBook กับ Mac ที่ใช้งานได้ดี
อ๊ะ ช่างเป็นวิธีการที่เต็มไปด้วยความเสี่ยง! คุณสามารถใช้เครื่องมือกู้คืนข้อมูลแทนการถอดฮาร์ดไดรฟ์ MacBook Pro ในตัวเพื่อกู้คืนข้อมูลได้
โซลูชันที่ 4:การใช้โหมดดิสก์เป้าหมายเพื่อกู้คืนข้อมูลจาก MacBook Pro ที่เสียชีวิต (มีแนวโน้มจะล้มเหลว)
Target Disk Mode ซึ่งเป็นโหมดการบู๊ตบน Mac ทำให้ Mac ทำงานเหมือนกับฮาร์ดไดรฟ์ภายนอกสำหรับ Mac เครื่องอื่น ใช้สำหรับถ่ายโอนไฟล์ระหว่าง Mac สองเครื่อง
แต่สิ่งต่าง ๆ ไม่ได้ง่ายขนาดนั้น คุณต้องมี Mac เครื่องอื่นที่แข็งแรง และใช้สาย Thunderbolt หรือ Firewire เพื่อเชื่อมต่อคอมพิวเตอร์ Mac สองเครื่อง นอกจากนี้ ให้ปิดการใช้งาน FileVault บน Mac ที่ใช้งานได้
หลังจากเชื่อมต่อแล้ว ให้กดปุ่มเปิดปิดของ MacBook Pro ที่ไม่ทำงานในขณะที่กดปุ่ม T ค้างไว้ MacBook ที่ตายแล้วของคุณจะแสดงบน Mac ที่มีสุขภาพดีของคุณ แต่เนื่องจากมีปัญหาบางอย่างกับฮาร์ดไดรฟ์ MacBook Pro ของคุณ โดยปกติแล้ว ฮาร์ดไดรฟ์อาจไม่ปรากฏบน Mac ที่ใช้งานได้ปกติ
ใช้ซอฟต์แวร์กู้คืนข้อมูลเพื่อทำงานกู้คืนข้อมูล เพื่อความยุ่งยากโดยไม่จำเป็น
จะซ่อมแซมและกู้คืนฮาร์ดไดรฟ์ MacBook Pro ที่เสียได้อย่างไร
หลังจากกู้คืนข้อมูลจาก MacBook Pro ที่ขัดข้อง คุณสามารถแก้ไข MacBook Pro ที่ตายแล้วได้โดยไม่ต้องกังวลว่าข้อมูลจะสูญหาย จากนั้น เมื่อ MacBook Pro สามารถบู๊ตได้ ให้กู้คืน MacBook Pro ด้วยข้อมูลที่กู้คืน
ซ่อม MacBook Pro ที่เสียด้วยวิธีแก้ปัญหาพื้นฐาน
- รีเซ็ต PRAM/NVRAM
- รีเซ็ต SMC
- บูตในเซฟโหมด
- ซ่อมแซมด้วยยูทิลิตี้ดิสก์ในโหมดการกู้คืน macOS
ลบฮาร์ดไดรฟ์ MacBook Pro และติดตั้ง macOS ใหม่
อย่างไรก็ตาม หากวิธีแก้ปัญหาข้างต้นไม่สามารถแก้ไข MacBook ที่เสียได้ อีกวิธีหนึ่งคือการลบฮาร์ดไดรฟ์ MacBook Pro และติดตั้ง macOS ใหม่
หมายเหตุ:การฟอร์แมตใหม่จะแก้ไขความเสียหายของระบบไฟล์และลบข้อมูลของคุณ ดังนั้น ตรวจสอบให้แน่ใจว่าคุณได้กู้คืนไฟล์จาก MacBook Pro ที่ขัดข้องด้วย iBoysoft Data Recovery สำหรับ Mac ในตอนแรก
- รีบูตเครื่อง Mac โดยกดปุ่ม Command + R เพื่อให้คุณสามารถบูตเครื่อง Mac ในโหมดการกู้คืน macOS ได้
- เลือก Disk Utility จากนั้นคลิกที่โวลุ่ม Macintosh (หรือชื่อ macOS)
- คลิกที่ Erase ที่แถบเมนูด้านบน จากนั้นกรอกข้อมูลในช่อง Name, Format และ Scheme
- คลิก ลบ เพื่อยืนยันกระบวนการลบ
- คลิกขวาที่โวลุ่ม Macintosh-Data (หรือชื่อ macOS-Data) แล้วเลือก Delete APFS Volume
ถัดไป กลับไปที่หน้าต่างยูทิลิตี้ macOS แล้วเลือกติดตั้งยูทิลิตี้ macOS อีกครั้ง ทำตามคำแนะนำบนหน้าจอเพื่อติดตั้ง macOS ใหม่ จากนั้น MacBook Pro ของคุณสามารถบู๊ตได้อีกครั้ง
คำถามที่พบบ่อยเกี่ยวกับการกู้คืนข้อมูล MacBook Pro
ไตรมาสที่ 1 หากไฟล์ที่ถูกลบใน MacBook Pro สามารถกู้คืนได้หรือไม่? อาใช่ แต่มีเงื่อนไขบางอย่าง ไฟล์ที่ถูกลบสามารถกู้คืนได้ก็ต่อเมื่อไม่ได้ถูกเขียนทับโดยข้อมูลอื่น ดังนั้น ให้หยุดดำเนินการใดๆ บนไดรฟ์ของคุณจนกว่าคุณจะได้ไฟล์กลับมา
ไตรมาสที่ 2 หากข้อมูลบน MacBook Pro ที่ขัดข้องนั้นสามารถกู้คืนได้หรือไม่? อาไม่ได้ ซอฟต์แวร์กู้คืนข้อมูลของ Mac สามารถกู้คืนไฟล์บน MacBook Pro ได้ก็ต่อเมื่อฮาร์ดไดรฟ์ของคุณไม่เสียหายทางกายภาพเท่านั้น ตัวอย่างเช่น หากไดรฟ์มีเซกเตอร์เสียร้ายแรงหรือไดรฟ์เสีย ซอฟต์แวร์ก็ช่วยไม่ได้
ไตรมาสที่ 3 iBoysoft Data Recovery สำหรับ Mac สามารถกู้คืนข้อมูลที่สูญหายจาก APFS SSD ได้หรือไม่ อาใช่. ตั้งแต่ปี 2016 MacBook Pro พร้อม Touch Bar ได้ใช้ SSD ที่มีการบัดกรีโดยตรงกับบอร์ดลอจิกของคอมพิวเตอร์ และผู้คนต่างก็สงสัยว่าจะสามารถกู้คืนข้อมูลที่สูญหายในกรณีนี้ได้หรือไม่ อันที่จริงแล้ว iBoysoft Data Recovery for Mac สามารถกู้คืนข้อมูลที่สูญหายจาก APFS SSD ที่เสียหายได้อย่างง่ายดาย
ไตรมาสที่ 4 ฉันควรทำอย่างไรหากฮาร์ดไดรฟ์ MacBook Pro เสียหายทางร่างกาย อาขึ้นอยู่กับว่าไฟล์ในไดรฟ์นี้มีความสำคัญสำหรับคุณหรือไม่ หากมีค่าเกินกว่าจะสูญหาย คุณสามารถส่ง MacBook Pro ไปที่ห้องปฏิบัติการกู้คืนข้อมูลในพื้นที่เพื่อขอความช่วยเหลือ ซึ่งโดยปกติแล้วจะมีราคาสูง หรือถ้าไม่ใช่ คุณสามารถเปลี่ยนไดรฟ์ด้วยไดรฟ์ระบบใหม่ได้


