สรุป:มีวิธีแก้ปัญหา 6 ข้อที่จะช่วยคุณแก้ปัญหาที่ MacBook ไม่สามารถบู๊ตจากฮาร์ดไดรฟ์ภายในได้ เนื่องจาก MacBook ของคุณไม่สามารถบู๊ตได้ อย่าลืมกู้คืนข้อมูลจาก Macintosh HD ของคุณก่อนที่จะเริ่มแก้ไขปัญหา Mac ของคุณ
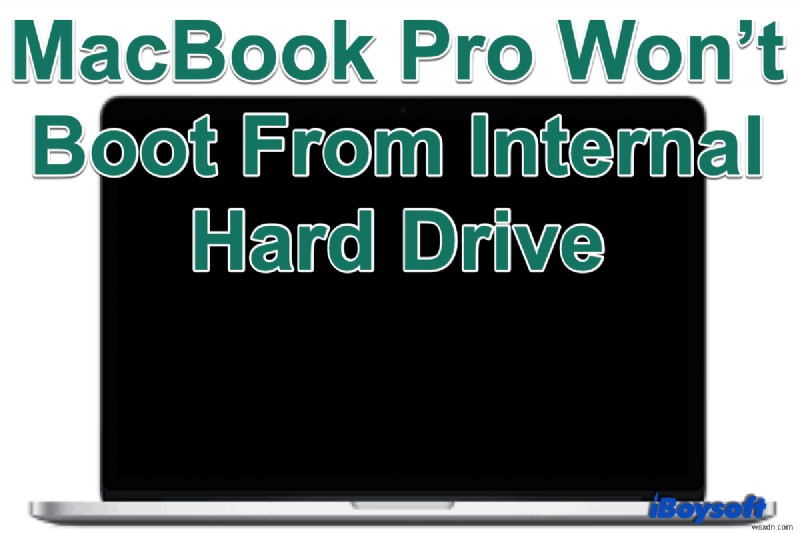
สารบัญ:
- 1. ทำไม MacBook Pro ของคุณไม่บู๊ตจากฮาร์ดไดรฟ์ภายใน
- 2. บันทึกข้อมูลของคุณจาก MacBook Pro ที่ไม่สามารถบู๊ตได้
- 3. วิธีแก้ไขฮาร์ดไดรฟ์ MacBook Pro ไม่บู๊ต
- 4. บทสรุป
MacBook Pro/Air, iMac หรือ Mac Mini ของคุณไม่บู๊ตหลังจากอัพเดต macOS ล่าสุดหรือไม่ หรือคุณเห็นลูปการบูตของ Apple หรือหน้าจอสีดำสีเทาแห่งความตาย? หากเป็นเช่นนั้น Mac ของคุณจะไม่บู๊ตจากฮาร์ดไดรฟ์ภายใน ด้วยเหตุผลบางอย่าง. ผู้ใช้ Mac บางรายได้รายงานปัญหาการบูต Mac แบบเดียวกัน
พูดตรงๆ เมื่อ Mac หยุดทำงานและไม่ยอมบู๊ตจากไดรฟ์เริ่มต้นระบบภายใน คุณสามารถแก้ไขได้ไม่ว่าจะมีหรือไม่มีอุปกรณ์จัดเก็บข้อมูลภายนอก เริ่มจากสาเหตุที่ ฮาร์ดไดรฟ์ MacBook Pro ไม่บูท แล้วตรวจสอบวิธีแก้ปัญหาทีละอย่าง
ทำไม MacBook Pro ของคุณไม่บู๊ตจากฮาร์ดไดรฟ์ภายใน
ในกรณีส่วนใหญ่ การไม่บู๊ตฮาร์ดไดรฟ์ของ Mac อาจเกิดจากสาเหตุเหล่านี้อย่างน้อยหนึ่งอย่าง เช่น ปัญหากับ PRAM ของคอมพิวเตอร์ ไดเร็กทอรีดิสก์เริ่มต้นระบบหรือระบบไฟล์เสียหาย ไฟล์ Mac OS ที่เสียหายหรือถูกลบ และปัญหาเกี่ยวกับดิสก์หรือฮาร์ดแวร์คอมพิวเตอร์ หรือ สถานะ SMART ของดิสก์ของการอ่านฮาร์ดดิสก์ของคุณล้มเหลว
หากคุณโชคดีพอที่ MacBook ไม่เปิดขึ้นมา แต่คุณสามารถเห็นแถบการโหลดหรือหน้าจอเริ่มต้นใดๆ ได้ คุณจะต้องแก้ไขปัญหาการบู๊ตด้วยวิธีต่อไปนี้
บันทึกข้อมูลของคุณจาก MacBook Pro ที่ไม่สามารถบู๊ตได้
เนื่องจากคุณมีปัญหาในการบู๊ตกับฮาร์ดไดรฟ์ MacBook Pro ของคุณ การดำเนินการตามปกติคือการซ่อมแซมไดรฟ์เริ่มต้นระบบและบูตคอมพิวเตอร์ แต่คุณได้สำรองข้อมูลสำคัญไว้หรือไม่? หากคำตอบคือ "ไม่" ขอแนะนำให้กู้คืน MacBook Pro ที่เสีย/เสียก่อนทำอย่างอื่น เพราะในสถานการณ์นี้ ข้อมูลดั้งเดิมบน MacBook Pro นั้นบอบบางมากจนการดำเนินการใดๆ จะเขียนทับข้อมูลนั้น
iBoysoft Mac Data Recovery เป็นฮาร์ดไดรฟ์ Mac ที่ดีที่สุดและซอฟต์แวร์กู้คืนข้อมูล Apple SSD ที่สามารถกู้คืนข้อมูลจาก MacBook ที่ไม่เปิดได้ นอกจากนี้ยังสามารถกู้คืนข้อมูลจาก Mac ด้วยชิปรักษาความปลอดภัย T2 ของ Apple, ชิป M1, ชิป M1 Pro และชิป M1 Max และกู้คืนข้อมูลที่สูญหายหลังจากอัปเดต macOS 12 Monterey/macOS 11 Big Sur/Catalina 10.15/Mojave 10.14/สูง เซียร์รา 10.13/10.12 และ 10.11/10.10/10.9/10.8/10.7
ไม่จำเป็นต้องถอดฮาร์ดไดรฟ์ MacBook Pro ที่ขัดข้องออก คุณได้รับอนุญาตให้สร้าง USB ที่สามารถบู๊ตได้และกู้คืนข้อมูลที่สูญหายหรือเรียกใช้ซอฟต์แวร์ผ่านเซิร์ฟเวอร์ iBoysoft นี่คือคำแนะนำฉบับสมบูรณ์เกี่ยวกับวิธีการเรียกใช้ iBoysoft Data Recovery ในโหมดการกู้คืนเพื่อกู้คืนข้อมูลจาก MacBook Pro ที่ไม่สามารถบู๊ตได้
วิดีโอแนะนำ:
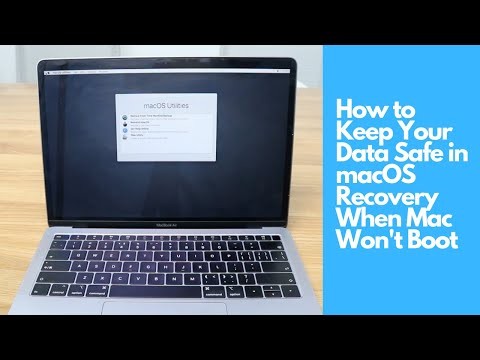
ตอนนี้คุณต้องเอาไฟล์ออกจากฮาร์ดไดรฟ์ของ MacBook Pro ที่ขัดข้องเพื่อประโยชน์ของคุณ ซึ่งทำให้คุณสามารถแก้ไขปัญหาการบู๊ตได้โดยไม่สูญเสียข้อมูล
วิธีแก้ไขฮาร์ดไดรฟ์ MacBook Pro ไม่บู๊ต
วิธีแก้ปัญหาในส่วนนี้รวมถึงการตรวจสอบและแก้ไขปัญหาทั่วไป การบูต Mac จากเซฟโหมด การบูต Mac จากการกู้คืน macOS (โหมดผู้ใช้คนเดียว) การบูต Mac จากดิสก์ภายนอก ฯลฯ อย่างน้อยหนึ่งรายการอาจทำงานเพื่อแก้ปัญหา MacBook Pro ที่ชนะ 'ไม่สามารถบู๊ตจากปัญหาฮาร์ดไดรฟ์ภายในได้
วิธีแก้ไข 1. รีเซ็ตการตั้งค่า NVRAM ของ Mac
NVRAM จัดเก็บข้อมูลที่คอมพิวเตอร์จำเป็นก่อนที่จะโหลดระบบปฏิบัติการ หาก NVRAM เสียหาย Mac ของคุณอาจเริ่มต้นระบบไม่ถูกต้อง ในการรีเซ็ตการตั้งค่า NVRAM ให้ปิดเครื่อง Mac ของคุณ กดปุ่มเปิดปิด และทันทีที่คุณเปิดเครื่องแล็ปท็อป ให้กด Command-Option-P-R ค้างไว้ กดปุ่มเหล่านั้นค้างไว้ประมาณ 20 วินาที จากนั้นปล่อยมือและปล่อยให้ Mac ของคุณเริ่มต้นต่อไปได้ตามปกติ
หากคุณใช้ Apple Silicon Mac คุณไม่จำเป็นต้องรีเซ็ต NVRAM ด้วยตนเองเมื่อ MacBook Pro ไม่บู๊ตจากฮาร์ดไดรฟ์ภายใน เนื่องจาก Mac ที่มาพร้อมกับชิป M1, ชิป M1 Pro และชิป M1 Max จะรีเซ็ต NVRM โดยอัตโนมัติ หากจำเป็นทุกครั้งที่ Mac เริ่มทำงาน
โซลูชันที่ 2. บูตเครื่อง Mac ของคุณในเซฟโหมด
การเริ่ม Mac ของคุณในเซฟโหมดจะโหลดเฉพาะโปรแกรมพื้นฐานและโปรแกรมที่จำเป็นเท่านั้น ซึ่งจะช่วยให้คุณตรวจสอบข้อผิดพลาด แยกแยะปัญหา และป้องกันไม่ให้ซอฟต์แวร์บางตัวโหลดหรือเปิดโดยอัตโนมัติ การกำจัด MacBook Pro ไม่สามารถบู๊ตจากปัญหาฮาร์ดแวร์ภายในอาจทำงานได้
บูตเครื่อง Mac ที่ใช้ Intel ในเซฟโหมด:
- ปิดเครื่องคอมพิวเตอร์ Mac ของคุณและรอ 10 วินาที
- กดปุ่มเปิด/ปิดเพื่อรีสตาร์ท Mac ของคุณและกดปุ่ม Shift ค้างไว้พร้อมกัน
- ปล่อยปุ่ม Shift เมื่อเห็นหน้าต่างการเข้าสู่ระบบ
เริ่ม Apple Silicon Mac ในเซฟโหมด:
- ปิดเครื่องคอมพิวเตอร์ Mac ของคุณและรอ 10 วินาที
- กดปุ่มเปิด/ปิดจนกว่าตัวเลือกการเริ่มต้นระบบและไอคอนเฟืองตัวเลือกจะปรากฏขึ้นบนหน้าจอ
- เลือกดิสก์เริ่มต้นของคุณ
- กดปุ่ม Shift ค้างไว้แล้วคลิกดำเนินการต่อในเซฟโหมด จากนั้น ปล่อยแป้น Shift

หาก Mac ของคุณโหลดสำเร็จในเซฟโหมด ซอฟต์แวร์นั้นควรเป็นซอฟต์แวร์ที่คุณเพิ่งอัปเดตหรือดาวน์โหลดมาซึ่งจะหยุด MacBook Pro ของคุณจากการบูทจากฮาร์ดไดรฟ์ภายใน จากนั้น คุณสามารถลองรีสตาร์ท Mac โดยไม่ต้องกดปุ่มใดๆ และถอนการติดตั้งโปรแกรมที่อาจเข้ากันไม่ได้
โซลูชันที่ 3 ใช้ยูทิลิตี้ดิสก์ในโหมดการกู้คืน macOS
เมื่อคุณมีปัญหากับดิสก์ วิธีแก้ไขที่พบบ่อยที่สุดคือการเรียกใช้ First Aid of Disk Utility เพื่อซ่อมแซม แม้ว่า Mac ของคุณจะไม่เริ่มทำงาน คุณยังสามารถเปิดยูทิลิตี้ดิสก์ในโหมดการกู้คืน macOS ที่จะบู๊ต Mac จากระบบการกู้คืนในตัวบนสื่อจัดเก็บข้อมูลภายในได้
- บูต Intel Mac หรือ Apple Silicon Mac ในการกู้คืน macOS
- เลือก Disk Utility จากเมนู macOS Utilities แล้วคลิก Continue
- เลือกดิสก์ระบบจากรายการด้านซ้าย
- คลิกปฐมพยาบาลที่แถบเมนูด้านบนของหน้าต่างยูทิลิตี้ดิสก์
- เมื่อดำเนินการเสร็จสิ้น ให้คลิกเสร็จสิ้นและรีสตาร์ท Mac
วิธีแก้ปัญหา 4. รีเซ็ต MacBook Pro
การรีเซ็ต MacBook Pro จะลบข้อมูลทั้งหมดบนไดรฟ์เริ่มต้นของ MacBook Pro ดังนั้นโปรดตรวจสอบให้แน่ใจว่าคุณได้ทำการสำรองข้อมูลหรือกู้คืนข้อมูลสำคัญด้วย iBoysoft Data Recovery จากนั้นคุณสามารถรีเซ็ต MacBook Pro ที่ไม่บู๊ตได้
- บูต Mac ของคุณเป็นโหมดการกู้คืน macOS
- เลือก Disk Utility จากเมนู macOS Utilities
- เลือกไดรฟ์ระบบจากแถบด้านข้าง
- คลิกที่ Erase from the top to format Mac startup disk.
- ตั้งค่าข้อมูลที่จำเป็นเพื่อฟอร์แมตดิสก์ใหม่และคลิกเสร็จสิ้นเมื่อเสร็จสิ้น
- กลับไปที่หน้าจอ macOS Utilities แล้วเลือกติดตั้ง macOS อีกครั้ง ทำตามวิซาร์ดเพื่อติดตั้ง macOS ใหม่


วิธีรีเซ็ต M1 Mac ของคุณ
การรีเซ็ต M1 Mac เป็นค่าเริ่มต้นจากโรงงานจะแตกต่างจากใน Intel Mac ตรวจสอบบทช่วยสอนนี้เพื่อทราบขั้นตอน อ่านเพิ่มเติม>>
โซลูชันที่ 5. บูต MacBook Pro จากไดรฟ์ USB ภายนอก
สถานการณ์ที่เลวร้ายที่สุดคือคุณไม่สามารถแม้แต่จะบูต Mac จากระบบการกู้คืนเนื่องจากความเสียหายของดิสก์อย่างร้ายแรง ในกรณีส่วนใหญ่ ปัญหาการบูตฮาร์ดไดรฟ์ของ Mac ไม่สามารถทำได้เพื่อให้ Mac บูตจากฮาร์ดไดรฟ์ภายนอก เช่น การบูต Mac จาก USB
หากคุณมีอุปกรณ์จัดเก็บข้อมูลใดๆ ที่มีระบบปฏิบัติการที่เข้ากันได้กับ Mac ของคุณ คุณจะสามารถใช้เป็นดิสก์เริ่มต้นระบบเพื่อบู๊ต Mac ได้ครั้งเดียวหรือไม่ หากคุณไม่มีตัวติดตั้ง macOS คุณต้องดาวน์โหลด macOS จาก Mac App Store และติดตั้งลงใน USB เพื่อสร้างตัวติดตั้งที่สามารถบู๊ตได้ จากนั้นทำตามขั้นตอนด้านล่าง:
ขั้นตอนที่ 1 อนุญาตให้ตั้งค่า External Boot ใน Startup Security Utility
นี่เป็นเงื่อนไขเบื้องต้นสำหรับคอมพิวเตอร์ Mac ที่ได้รับการคุ้มครองโดยชิปรักษาความปลอดภัย Apple T2 เนื่องจากคุณสมบัติ Secure Boot ที่เปิดใช้งานอัตโนมัติ คุณไม่ได้รับอนุญาตให้บูตจากไดรฟ์ภายนอกตั้งแต่แรก กล่าวคือ คุณไม่สามารถบูตจาก USB ใดๆ ได้ หากคุณตั้งค่าไว้ใน Startup Security Utility
นี่คือวิธีการ:
- บังคับให้ MacBook Pro รีสตาร์ทและบูตเข้าสู่โหมดการกู้คืน
- ในหน้าต่างยูทิลิตี้ macOS ให้เลือกยูทิลิตี้> Startup Security Utility จากแถบเมนูด้านบน
- คลิกป้อนรหัสผ่าน macOS สำหรับการตรวจสอบสิทธิ์ เลือกบัญชีผู้ดูแลระบบของคุณและป้อนรหัสผ่าน
- เลือก "Allow booting from external media" ใน Startup Security Utility
คุณสมบัติรหัสผ่านเฟิร์มแวร์ Mac จะป้องกันไม่ให้ผู้ที่ไม่มีรหัสผ่านเริ่มต้นระบบจากดิสก์เริ่มต้นระบบที่ไม่ได้กำหนดไว้ คุณสมบัติ Secure Boot จะตรวจสอบและทำให้แน่ใจว่า MacBook Pro ของคุณเริ่มต้นระบบจากระบบปฏิบัติการที่ถูกต้องและเชื่อถือได้จาก Apple เท่านั้น
และคุณสมบัติการบู๊ตภายนอกคือคุณสมบัติที่ควบคุมว่า Mac ของคุณสามารถบู๊ตจากอุปกรณ์จัดเก็บข้อมูลภายนอกได้หรือไม่ เมื่อ MacBook Pro ของคุณปฏิเสธที่จะบูตจากไดรฟ์ภายใน คุณสามารถตั้งค่าให้เปิดใช้งานการบูตจากไดรฟ์ USB ภายนอกได้โดยเปลี่ยนการตั้งค่าการรักษาความปลอดภัยการเริ่มต้นระบบ

ขั้นตอนที่ 2:บูต Mac จากฮาร์ดไดรฟ์ภายนอก
เมื่อดาวน์โหลด macOS ที่ใช้งานร่วมกันได้บนไดรฟ์ภายนอกและอนุญาตให้บูตจากภายนอกได้ คุณสามารถบูตเครื่อง Mac โดยใช้อุปกรณ์ภายนอกได้
หากคุณต้องการบู๊ต Mac จากไดรฟ์ภายนอกตลอดเวลา คุณสามารถเชื่อมต่อดิสก์ภายนอกกับคอมพิวเตอร์ของคุณ จากนั้นไปที่ macOS Recovery Mode> เมนู Apple> Startup Disk> Password Unlock จากนั้นคุณสามารถรีสตาร์ท Mac เพื่อให้มีผล
หากคุณต้องการใช้ SSD/HDD ภายนอกเพียงครั้งเดียว แก้ไขปัญหาและซ่อมแซมฮาร์ดไดรฟ์ Mac ที่ไม่สามารถบู๊ตได้ คุณสามารถทำตามขั้นตอนเหล่านี้:
- เชื่อมต่อไดรฟ์ภายนอกกับพอร์ต USB บน MacBook Air/Pro/iMac/Mac mini
- รีสตาร์ท Mac ของคุณและกดปุ่ม Option ค้างไว้ทันที ซึ่งจะทำให้หน้าต่าง Startup Manager ปรากฏขึ้น
- เลือกวอลลุมสำหรับบูทภายนอกที่คุณต้องการใช้จากรายการดิสก์เริ่มต้นระบบ จากนั้นคลิกลูกศรใต้ไอคอนหรือกด Return เพื่อยืนยัน
เคล็ดลับ:หากคุณไม่สามารถบู๊ต Mac จากฮาร์ดไดรฟ์ภายนอกได้ คุณอาจต้องการเข้าถึง Mac ของคุณโดยใช้โหมดดิสก์เป้าหมาย
วิธีแก้ปัญหา 6. ส่ง MacBook Pro ของคุณไปที่ศูนย์ซ่อมในพื้นที่
หากวิธีแก้ปัญหาข้างต้นไม่สามารถแก้ไขความล้มเหลวในการบู๊ตและทำให้ MacBook Pro/Air/iMac/Mac mini ของคุณบู๊ตจากฮาร์ดไดรฟ์ภายในได้สำเร็จ แสดงว่า MacBook Pro ของคุณอาจได้รับความเสียหายทางร่างกาย ในกรณีนี้ คุณสามารถส่งไปที่ศูนย์ซ่อมในพื้นที่หรือเปลี่ยนไดรฟ์ภายในด้วยไดรฟ์ใหม่
บทสรุป
เมื่อฮาร์ดไดรฟ์ MacBook Pro ของคุณไม่บู๊ต มักเกิดจากปัญหาซอฟต์แวร์หรือฮาร์ดแวร์ ก่อนอื่น คุณควรพยายามกู้คืนข้อมูลจาก MacBook Pro ที่ไม่สามารถบู๊ตได้ก่อนที่จะทำการแก้ไขเพิ่มเติม คุณสามารถใช้วิธีการต่างๆ ในโพสต์นี้เพื่อแก้ไขปัญหา MacBook Pro ที่ไม่สามารถบู๊ตได้ หากโซลูชันที่เกี่ยวข้องกับซอฟต์แวร์ทั้งหมดไม่สามารถแก้ไขปัญหาได้ ให้ลองบู๊ต Mac จากอุปกรณ์จัดเก็บข้อมูลภายนอก ส่งซ่อมในพื้นที่ หรือพิจารณา การเปลี่ยนไดรฟ์ภายใน นอกจากนี้ การสำรองข้อมูล Mac ของคุณเป็นเรื่องที่ดีเสมอเมื่อใช้งานได้ดี


