ด้วยตัวจัดการรหัสผ่านในตัว Google Chrome ช่วยให้คุณลงชื่อเข้าใช้เว็บไซต์ต่างๆ บนอุปกรณ์ต่างๆ ได้อย่างง่ายดาย
แต่ถ้า Chrome ไม่ได้บันทึกรหัสผ่านของคุณไว้ ก็อาจสร้างความรำคาญได้ มีสาเหตุหลายประการที่อาจทำให้ผู้จัดการรหัสผ่านทำงานผิดพลาดได้
วิธีการที่กล่าวถึงในที่นี้จะช่วยคุณแก้ไขปัญหารหัสผ่าน Google Chrome ไม่ว่าจะเกิดจากสาเหตุใดก็ตาม ต่อไปนี้เป็นวิธีแก้ปัญหาด่วน 11 วิธีที่คุณสามารถลองได้
1. อัปเดต Google Chrome 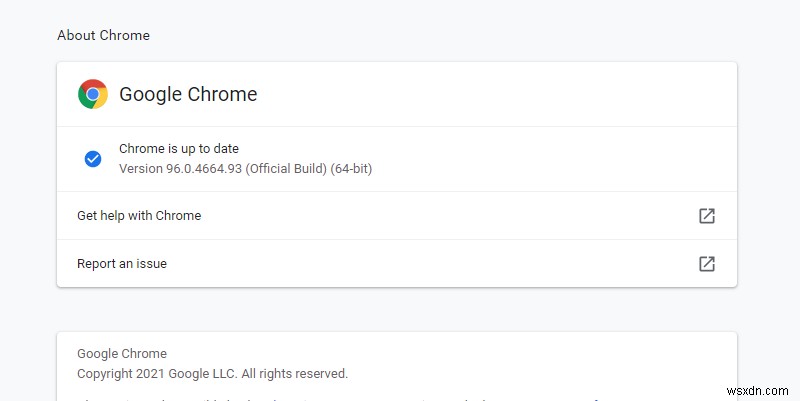
หนึ่งในวิธีแก้ไขปัญหาแรกๆ ทุกครั้งที่คุณเรียกใช้ในปัญหาเบราว์เซอร์ใดๆ คือการตรวจสอบว่าเป็นข้อมูลล่าสุดหรือไม่ แม้ว่าเบราว์เซอร์ส่วนใหญ่ รวมถึง Chrome จะได้รับการอัปเดตโดยอัตโนมัติ แต่ก็ยังคุ้มค่าที่จะตรวจสอบก่อนที่จะใช้เวลาลองแก้ไขอื่นๆ
หากต้องการอัปเดตเบราว์เซอร์ด้วยตนเอง ให้คลิกที่ไอคอนเมนู และเลื่อนเคอร์เซอร์ไปที่ ความช่วยเหลือ . เลือก เกี่ยวกับ Google Chrome .
เมื่อคุณเปิดหน้านี้ Chrome จะเรียกใช้การตรวจสอบอัตโนมัติเพื่อดูว่าเบราว์เซอร์ของคุณเป็นเวอร์ชันล่าสุดหรือไม่ หากใช่ คุณจะเห็นข้อความว่า "Chrome เป็นเวอร์ชันล่าสุด " พร้อมกับเวอร์ชันปัจจุบัน หากล้าสมัย คุณจะเห็นอัปเดต Google Chrome ปุ่ม. คลิกที่มันแล้วคลิกเปิดใหม่ .
2. ตรวจสอบให้แน่ใจว่าได้เปิดใช้งานการบันทึกรหัสผ่านแล้ว 
หาก Chrome ไม่เสนอให้บันทึกรหัสผ่าน ตรวจสอบให้แน่ใจว่าได้เปิดใช้งานคุณลักษณะการบันทึกรหัสผ่านไว้จริง หากต้องการตรวจสอบ ให้ไปที่ การตั้งค่า> ป้อนอัตโนมัติ> รหัสผ่าน . หาก เสนอให้บันทึกรหัสผ่าน ปิดตัวเลือกแล้ว ให้เปิด
ตอนนี้ Chrome จะเสนอให้คุณบันทึกรหัสผ่านเมื่อคุณลงชื่อเข้าใช้เว็บไซต์ใดๆ
3. ตรวจสอบการตั้งค่ารหัสผ่านสำหรับเว็บไซต์เฉพาะ 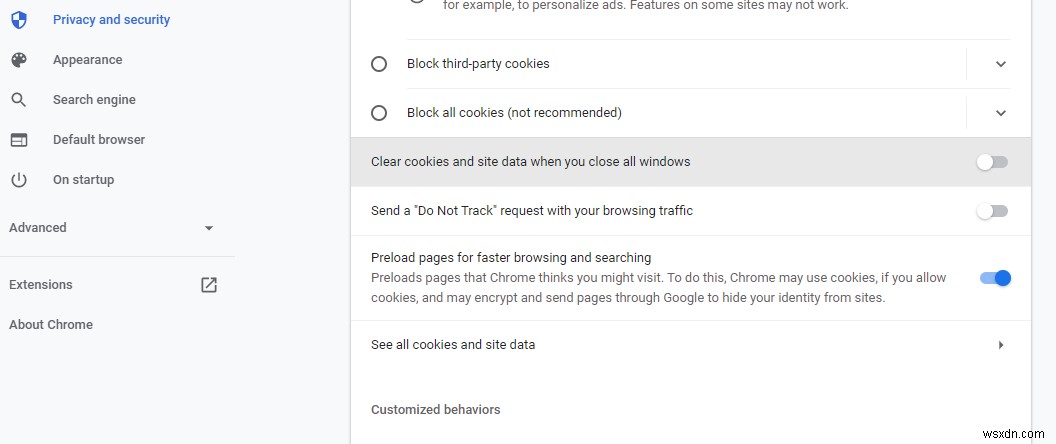
แม้จะเปิดใช้งาน เสนอให้บันทึกรหัสผ่าน คุณอาจไม่เห็นข้อความแจ้งให้บันทึกรหัสผ่านในบางเว็บไซต์ ในกรณีนี้ คุณอาจปิดใช้งานคุณลักษณะนี้สำหรับเว็บไซต์ใดๆ ก่อนหน้านี้ ดังนั้นคุณจะไม่ได้รับข้อความแจ้งให้บันทึกรหัสผ่านในเว็บไซต์นั้น
หากต้องการยกเลิก ให้ไปที่ การตั้งค่า> ป้อนอัตโนมัติ> รหัสผ่าน และเลื่อนลงไปที่ ไม่เคยบันทึก . คุณสามารถดูรายชื่อเว็บไซต์ที่พรอมต์บันทึกรหัสผ่านถูกปิดใช้งานได้ที่นี่
ควรตรวจสอบว่าเว็บไซต์ที่คุณต้องการบันทึกรหัสผ่านอยู่ที่นี่หรือไม่ ถ้าใช่ ให้คลิกที่เครื่องหมายกากบาท ข้างๆ เพื่อลบออกจากรายการ
4. ตรวจสอบการตั้งค่าคุกกี้ของคุณ 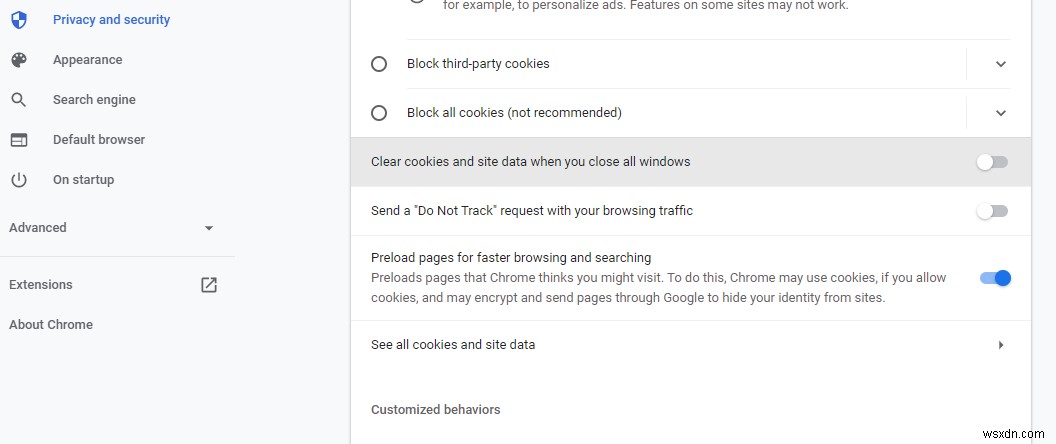
หากคุณไม่อนุญาตให้ Chrome เก็บคุกกี้และข้อมูลไซต์ไว้ในเครื่อง จะไม่เก็บรหัสผ่านที่บันทึกไว้หลังจากปิดหน้าต่าง Chrome ทั้งหมด ดังนั้น คุณต้องแน่ใจว่าคุณลักษณะนี้ถูกปิดใช้งาน
หากต้องการตรวจสอบ ให้ไปที่ การตั้งค่า> ความเป็นส่วนตัวและความปลอดภัย> คุกกี้และข้อมูลเว็บไซต์อื่นๆ . เลื่อนลงไปที่ล้างคุกกี้และข้อมูลไซต์เมื่อคุณปิดหน้าต่างทั้งหมด . หากเปิดตัวเลือกนี้ ให้ปิด
5. ล้างข้อมูลการท่องเว็บ 
การมีแคชที่เสียหายอาจรบกวนการทำงานปกติของเบราว์เซอร์ของคุณ ดังนั้น หากคุณประสบปัญหาเกี่ยวกับรหัสผ่านใน Chrome คุณควรล้างแคชและคุกกี้
หากต้องการล้างข้อมูลการท่องเว็บ ให้ไปที่ การตั้งค่า> ความเป็นส่วนตัวและความปลอดภัย> ล้างข้อมูลการท่องเว็บ .
เลือก ตลอดเวลา จาก ช่วงเวลาแบบเลื่อนลง และทำเครื่องหมายที่ประวัติการท่องเว็บ , คุกกี้และข้อมูลไซต์อื่นๆ และ รูปภาพและไฟล์ที่แคชไว้ . คลิกที่ ล้างข้อมูล เพื่อล้างแคชและล้างคุกกี้
6. ลงชื่อเข้าใช้อีกครั้งหรือลองใช้โปรไฟล์ Chrome อื่น 
อีกวิธีในการแก้ปัญหารหัสผ่าน Chrome คือการออกจากระบบบัญชีของคุณแล้วลงชื่อเข้าใช้อีกครั้ง หากต้องการออกจากระบบบัญชี Google ให้ไปที่ การตั้งค่า และเลือก ออกจากระบบ จากดรอปดาวน์ข้างชื่อของคุณ หากเปิดการซิงค์ไว้ คุณจะออกจากระบบได้โดยปิด
หากปัญหายังคงอยู่ คุณสามารถลองบันทึกรหัสผ่านในโปรไฟล์ Chrome อื่น ในบางครั้ง โปรไฟล์ Chrome บางรายการอาจเสียหายและเกิดข้อผิดพลาด
ในกรณีนี้ คุณสามารถลองเข้าสู่ระบบด้วยโปรไฟล์ Chrome อื่นหรือสร้างโปรไฟล์ใหม่ โดยคลิกที่ โปรไฟล์ ที่มุมบนขวาและคลิก เพิ่ม . จากนั้นเลือก ลงชื่อเข้าใช้ . จากที่นี่ คุณสามารถสร้างบัญชีใหม่หรือเข้าสู่ระบบบัญชีที่มีอยู่ได้
7. ลองปิดการใช้งานส่วนขยาย 
ปัญหาของเบราว์เซอร์หลายประการเกิดจากส่วนขยายที่ผิดพลาด ดังนั้น หากคุณประสบปัญหาในการบันทึกรหัสผ่านใน Chrome คุณควรตรวจสอบส่วนขยายที่ติดตั้ง
ขั้นแรก ปิดการใช้งานส่วนขยายทั้งหมดและรีสตาร์ทเบราว์เซอร์ จากนั้นตรวจสอบว่าปัญหาได้รับการแก้ไขหรือไม่
หากได้รับการแก้ไขแล้ว คุณสามารถเริ่มเปลี่ยนส่วนขยายทีละรายการและตรวจสอบว่าส่วนขยายใดที่ทำให้เกิดปัญหา ถอนการติดตั้งส่วนขยายที่มีปัญหา จากนั้น Chrome จะสามารถบันทึกรหัสผ่านได้
8. ปิดการใช้งานตัวจัดการรหัสผ่านของบุคคลที่สาม 
ในทำนองเดียวกัน หากคุณได้ติดตั้งโปรแกรมจัดการรหัสผ่านของบุคคลที่สาม ผู้จัดการรหัสผ่านอาจขัดขวางการทำงานของ Chrome ดังนั้นการปิดใช้งานก็สามารถแก้ปัญหาได้เช่นกัน
หากต้องการปิดใช้งานส่วนขยายเบราว์เซอร์ตัวจัดการรหัสผ่าน ให้ไปที่ เมนู> เครื่องมือเพิ่มเติม> ส่วนขยาย . จากที่นี่ คุณสามารถปิดส่วนขยายได้
9. บันทึกรหัสผ่านด้วยตนเอง 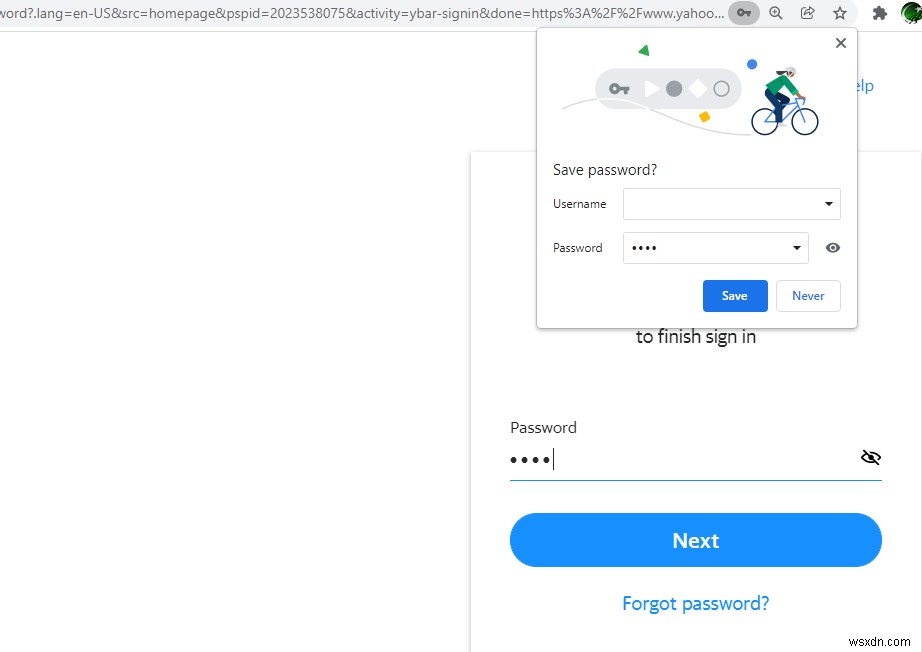
แม้ว่า Chrome จะไม่ขอให้คุณบันทึกรหัสผ่านโดยอัตโนมัติหลังจากลองแก้ไขทั้งหมดแล้ว แต่ก็ยังมีวิธีบันทึกด้วยตนเอง
เมื่อใดก็ตามที่คุณพิมพ์รหัสผ่านบนเว็บไซต์ใดๆ คุณจะเห็นคีย์ ไอคอนทางด้านขวาของแถบที่อยู่ . หลังจากพิมพ์รหัสผ่านแล้ว ให้คลิกที่ไอคอนรูปกุญแจ แล้วเลือกบันทึก . คุณยังสามารถยกเลิกการซ่อนและยืนยันรหัสผ่านก่อนที่จะบันทึกโดยคลิกที่ ตา ไอคอน
แต่อย่าลืมว่า หากคุณไม่ได้เปิดใช้งานข้อเสนอในการบันทึกรหัสผ่าน ตัวเลือก Chrome จะไม่แสดงไอคอนนี้
10. รีเซ็ตการตั้งค่าเป็นค่าเริ่มต้น 
การปรับแต่งการตั้งค่าเบราว์เซอร์อาจทำให้เกิดข้อผิดพลาดได้เช่นกัน ดังนั้น หากคุณเคยเปลี่ยนการตั้งค่า Chrome เมื่อใดก็ตาม อาจเป็นการป้องกันไม่ให้บันทึกรหัสผ่าน การคืนค่าเป็นการตั้งค่าเริ่มต้นของ Chrome สามารถแก้ปัญหานี้ได้
ในการรีเซ็ตการตั้งค่าเป็นค่าเริ่มต้น ไปที่ การตั้งค่า> ขั้นสูง> รีเซ็ตและล้าง . คลิกที่ คืนค่าการตั้งค่าเป็นค่าเริ่มต้นดั้งเดิม . กล่องโต้ตอบจะปรากฏขึ้นเพื่อขอให้คุณยืนยันการดำเนินการ ดังนั้นให้คลิกที่ รีเซ็ตการตั้งค่า .
ด้วยการรีเซ็ตการตั้งค่า ทางลัด แท็บที่ปักหมุด การอนุญาตไซต์ และคุกกี้ทั้งหมดจะถูกกู้คืนกลับเป็นการตั้งค่าดั้งเดิม นอกจากนี้ ส่วนขยายจะถูกปิดใช้งาน แต่คุณจะไม่สูญเสียบุ๊กมาร์ก รหัสผ่าน และประวัติของคุณ
11. ลองใช้โปรแกรมจัดการรหัสผ่านของบุคคลที่สาม
หาก Chrome ไม่บันทึกรหัสผ่านของคุณแม้จะลองแก้ไขทั้งหมดแล้ว วิธีสุดท้ายของคุณคือการใช้ตัวจัดการรหัสผ่านของบุคคลที่สาม ตัวจัดการรหัสผ่านภายนอกมีคุณลักษณะหลายอย่างที่ตัวจัดการในตัวของ Chrome ขาดหายไป รวมถึงการรักษาความปลอดภัยที่ได้รับการปรับปรุงมากขึ้น
ที่จริงแล้ว แม้ว่าคุณจะไม่ได้ประสบปัญหาเกี่ยวกับรหัสผ่านใน Chrome แต่ไม่ควรใช้ตัวจัดการรหัสผ่านในตัวของเบราว์เซอร์
เมื่อเปลี่ยนไปใช้ผู้จัดการบุคคลที่สาม คุณจะไม่เพียงแก้ไขข้อผิดพลาดในการบันทึกรหัสผ่านของ Chrome ได้เท่านั้น แต่ยังได้รับตัวเลือกการแชร์ที่ปลอดภัยและพื้นที่เก็บข้อมูลสำหรับเอกสารและไฟล์ที่สำคัญอีกด้วย
รักษารหัสผ่านของคุณให้ปลอดภัยด้วยเครื่องมือจัดการรหัสผ่านของ Chrome
แม้ว่าตัวจัดการรหัสผ่านในตัวของ Chrome จะทำงานได้ดี แต่คุณอาจประสบปัญหาเป็นครั้งคราว สาเหตุส่วนใหญ่เกิดจากการตั้งค่าหรือส่วนขยายของเบราว์เซอร์ และแก้ไขได้ง่ายมาก
อย่างไรก็ตาม มันน่าหงุดหงิดจริงๆ เมื่อตัวจัดการรหัสผ่านไม่สามารถนำคุณเข้าสู่เว็บไซต์ได้ ด้วยการแก้ไขที่กล่าวข้างต้น คุณควรจะสามารถแก้ไขข้อผิดพลาดในการบันทึกรหัสผ่านใน Chrome ได้


